在本指南中,我们将向您介绍WordPress修订版本及如何使用。然后,介绍如何使用修订版本并防止它们对您的网站产生负面影响。
作者:98wpeu发布时间:2023-06-20分类:WordPress教程浏览:331
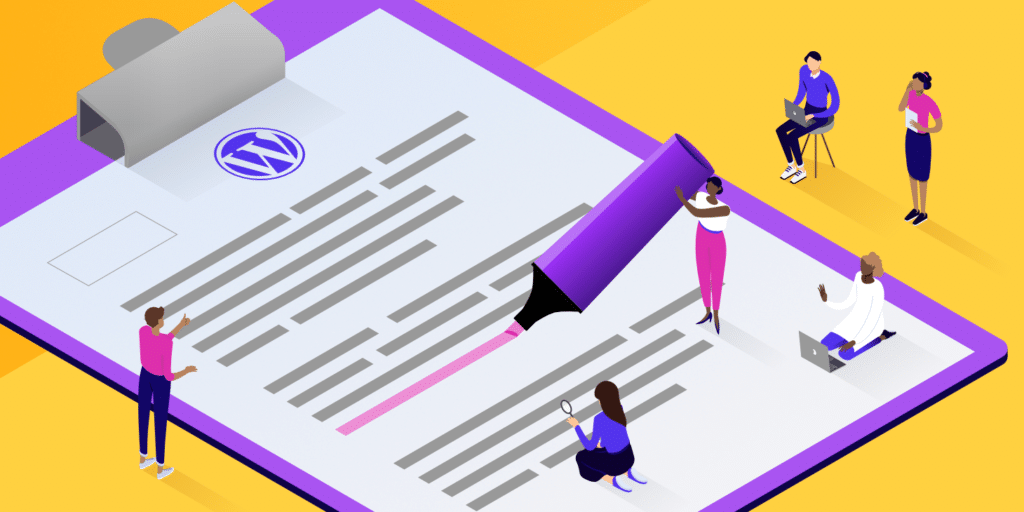
每当您保存草稿或更新已发布的WordPress页面或文章时,内容管理系统 (CMS) 都会自动创建修订。启用后,此功能可以防止您丢失重要工作。不幸的是,随着时间的推移,WordPress修订版本可能会占用不必要的存储空间并最终降低您网站的性能。
值得庆幸的是,您可以使用一些方法来最大限度地减少这些存储的修订对您网站的负面影响。例如,除了删除、禁用或限制它们之外,您还可以优化您的修订数据库。
在本指南中,我们将向您介绍WordPress修订版本及如何使用。然后,介绍如何使用修订版本并防止它们对您的网站产生负面影响。
- WordPress修订版本简介
- WordPress修订版本的问题
- 在哪里可以找到WordPress的修订版本
- 如何在WordPress中恢复到旧版本
- 如何启用WordPress修订版本
- 如何禁用WordPress修订版本
- 如何优化WordPress中的修订数据库
- 如何删除WordPress修订版本
- 如何限制WordPress中的修订版本
WordPress修订版本简介
WordPress修订版本会自动记录您对网站上的页面或文章所做的任何更改。默认情况下,每60秒以及每次单击“保存草稿”、“发布”或“更新”按钮时都会创建一个页面的新副本。
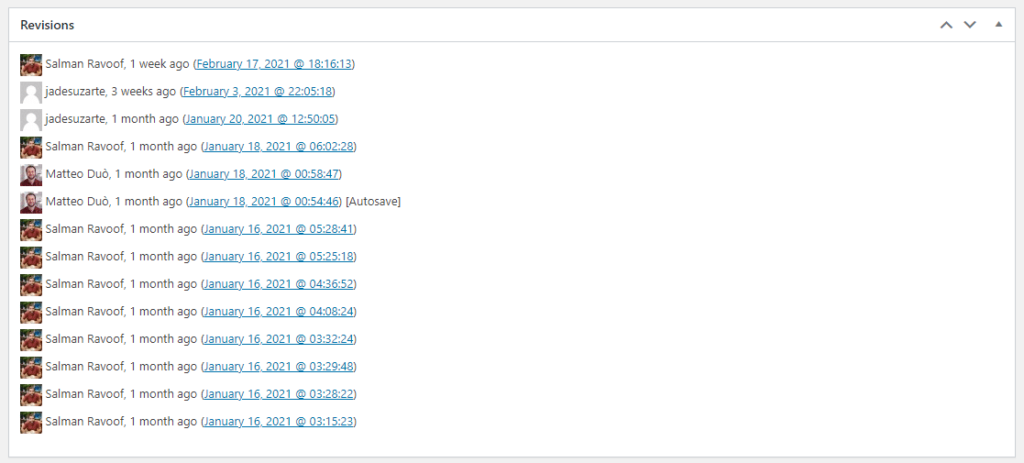
WordPress文章修订版本列表
WordPress修订版本对任何网站所有者都有帮助。它们用作备份,您可以在发生意外中断时恢复,例如意外关闭浏览器选项卡或断电。
它们还使您能够恢复到旧版本的内容。例如,您可能了解到某个文章的内容不如以前,并且您想要回滚最近的一些更改。
当您有一个团队处理您网站的内容时,修订也非常有用。除了让您查看进行了哪些文章/页面编辑之外,WordPress修订功能还会记录这些更改的用户名和时间戳。这可以增加透明度并使编辑工作的协作更容易。
WordPress修订版本的问题
如果您管理不当,WordPress修订版本可能会出现严重问题。从本质上讲,您添加到网站的页面和帖子越多,它生成的修订就越多。
如果您有一个大型网站或经常进行更改,这会很快导致不必要的数据库膨胀。这是因为每次创建修订版时,都会在WordPress数据库的 wp_post表中添加一个附加行,其post_type值为revision。
您的数据库越大,它占用的存储空间就越多。不幸的是,这可能会减慢您的网站速度并导致更长的加载时间,从而妨碍您网站的用户体验和搜索引擎优化 (SEO)。
因此,学习如何控制WordPress中的修订以发挥您的优势至关重要。无论您是要完全删除修订、禁用或限制它们,还是优化您的修订数据库,您都有许多选择。
在哪里可以找到WordPress的修订版本
在讨论您可以在WordPress中使用和更改修订设置的不同方式之前,首先了解在哪里可以找到它们很重要。在文章或页面的编辑器屏幕上,转到右侧菜单并单击“文档”选项卡。
如果启用了修订并进行了更改,您将在“状态和可见性”部分下看到修订数量。
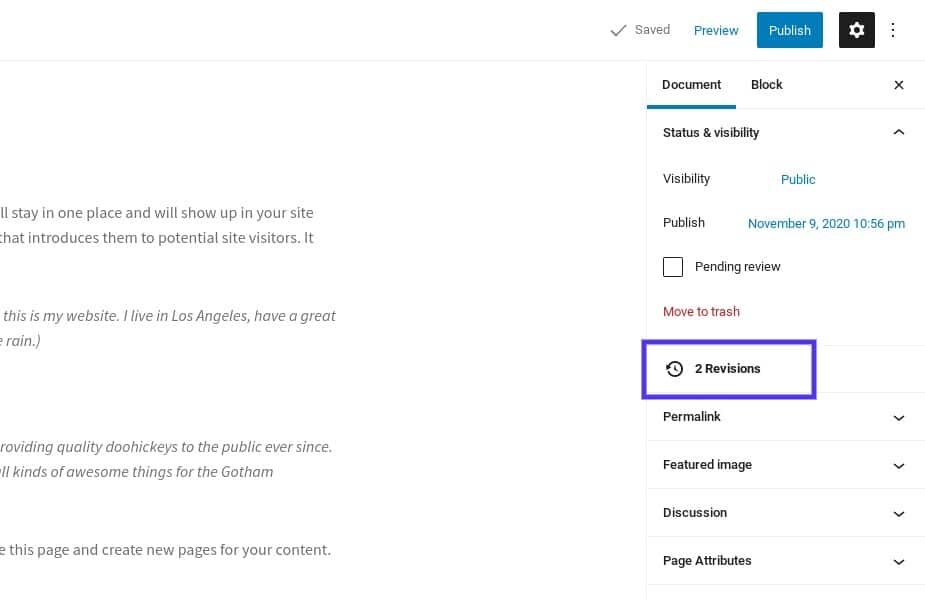
WordPress修订工具
单击此按钮可访问“修订”页面,您可以在其中查看所有已保存的编辑并并排比较任意两个修订。您将看到两列:左侧显示帖子或页面的先前版本,右侧显示您选择的版本。
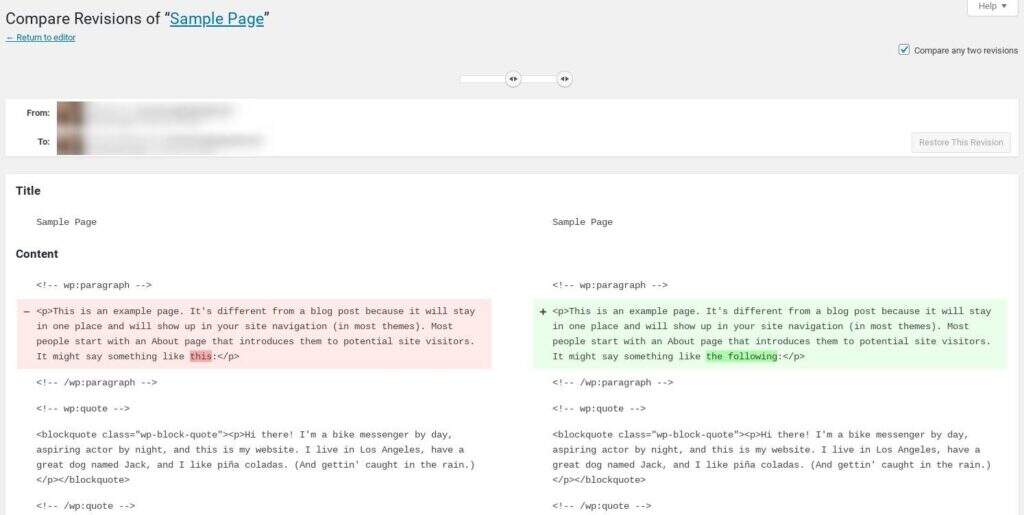
WordPress修订页面
您可以使用修订滑块浏览各种还原点。该系统突出显示添加(加号和绿色)或删除(减号和红色)的内容。
如果您想保留现有版本并返回编辑器屏幕而不进行任何更改,只需单击文章标题或屏幕顶部的返回编辑器链接即可。
如何在WordPress中恢复到旧版本
有时您可能想要撤消在WordPress中所做的更改。发生这种情况时,WordPress修订版可以让您快速轻松地完成这项工作。
默认情况下,WordPress按顺序显示文章或页面的修订。但是,如果您想查看或比较非顺序更改,您可以通过选择屏幕顶部的比较任意两个修订选项来实现:
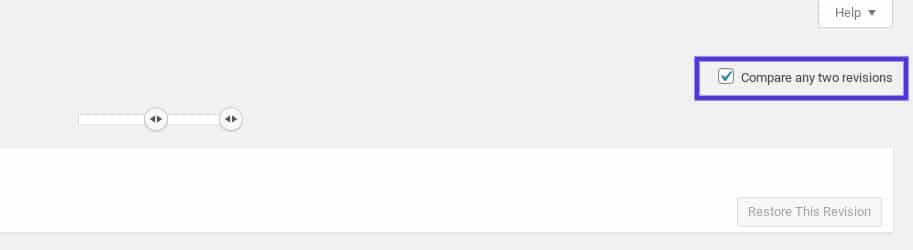
比较WordPress版本的选项
然后选择要与之进行比较的版本。每当您完成查看和比较修订时,您都可以通过单击“恢复此版本”来恢复旧版本。
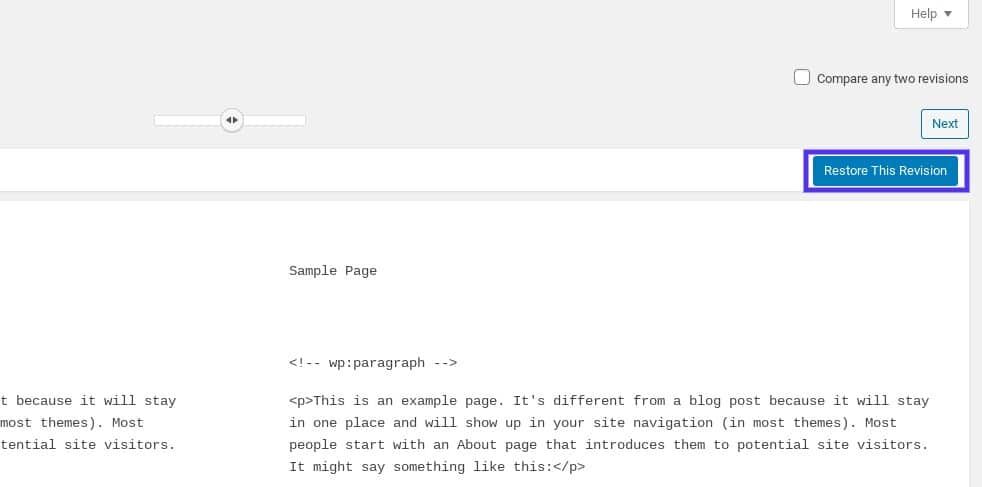
在WordPress中恢复到旧版本
请注意,如果您单击此按钮,它会自动恢复您正在比较的版本 — 显示在修订屏幕右侧栏中的版本。
如何启用WordPress修订版本
通常,默认情况下启用WordPress修订版本。但是,根据您的托管服务提供商或用于安装WordPress的过程,此功能可能会被禁用。您或您团队中的其他人也可能在某个时候禁用了它。
无论如何,如果您想在WordPress中启用修订,您可以通过编辑wp-config.php站点根目录中的文件来手动执行此操作。您可以通过安全文件传输协议 (SFTP) 客户端执行此操作。
找到并打开文件后,搜索以下代码行:
define('WP_POST_REVISIONS', false);
将false值更改为true。
如果没有这样的行,请在上面说“ABSPATH”和的地方添加以下内容“/* That's all, stop editing! Happy publishing. */”:
define('WP_POST_REVISIONS', true);
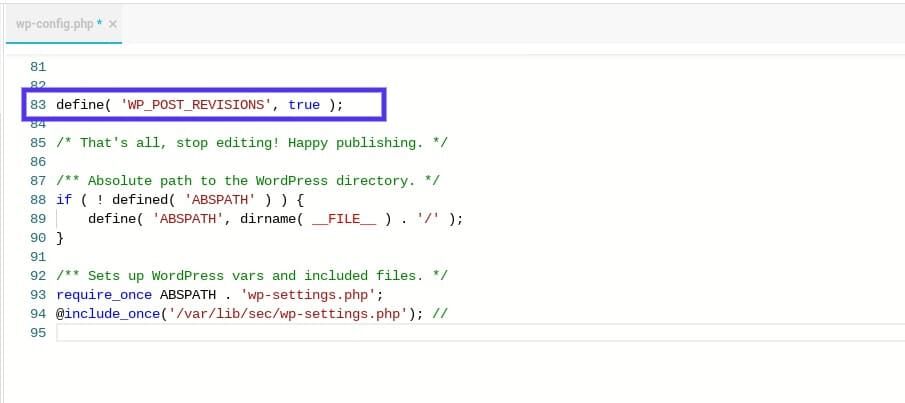
手动启用WordPress修订版本
不要忘记保存文件。
现在,当您重新登录WordPress时,您应该会看到启用了修订功能。为确保它已启动并运行,请打开任何页面或文章的编辑器,然后检查“文档”选项卡下的“修订”选项。
如何禁用WordPress修订版本
相反,您可能希望完全禁用WordPress中的修订。请记住,您还可以启用此功能并限制或删除修订,以最大限度地减少它们在您的数据库中占用的空间量。我们将在下一节讨论如何做到这一点。
但是,如果您发现此功能没有任何用途或用途,则可以将其完全关闭。为此,请使用我们上面讨论的相同方法,编辑您站点的wp-config.php文件。唯一的区别是该值应设置为false而不是true。
如果您不习惯编辑wp-config.php文件,您还可以使用轻量级插件(例如Disable Post Revision )禁用WordPress中的修订。安装并激活此工具后,您可以通过转到WordPress 仪表板中的设置 > 撰写来访问它:
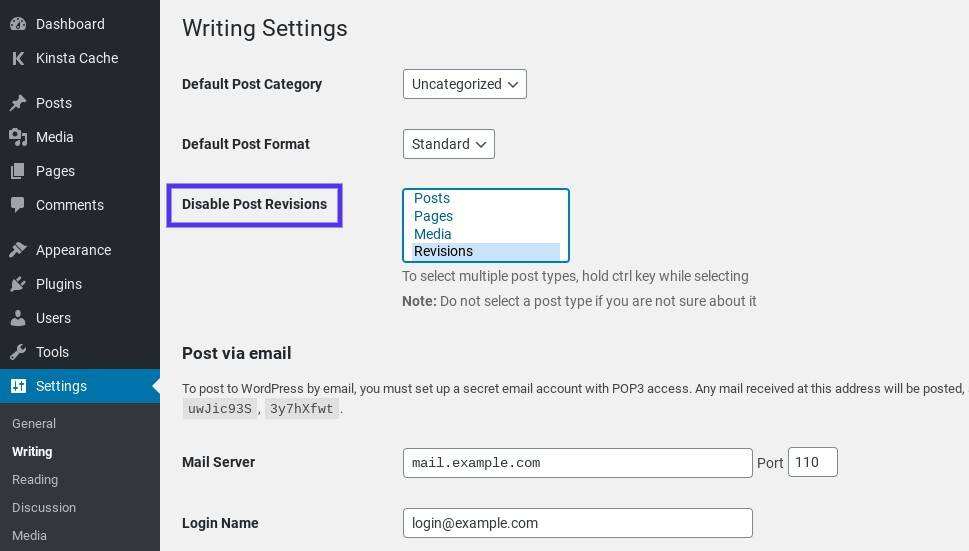
Disable Post Revisions插件设置
选择要禁用修订的文章类型,然后保存更改。
如何优化WordPress中的修订数据库
您运行站点的时间越长,您可能在数据库中存储的修订就越多。如果您花费数年时间更新和编辑您的内容,您自然会积累许多修订。
例如,如果您有一个较旧的站点,则在最旧或经常更新的页面上有超过100次修订的情况并不少见。假设您的网站上有800个页面和文章。如果其中每个都有100次修订,则数据库中的条目数超过80,000。这也是WooCommerce商店中的常见问题。
这种积累可能会很快发生并发生在幕后。幸运的是,除了完全禁用修订之外,您还可以使用一些方法来优化WordPress修订。这些包括:
- 删除WordPress修订版本
- 限制WordPress修订版本
在以下部分中,我们将向您介绍如何手动和使用插件执行这些任务中的每一个。
如果您在一个新网站上工作,您可以跳到下一节关于限制WordPress修订的部分,因为您不会有任何现有的要删除。但是,如果您的现有站点已经启动并运行了一段时间,那么清理您的修订以删除任何未使用或过时的修订是值得的。
如何删除WordPress修订版本
您可以使用两种方法从站点中删除修订:手动或通过插件。我们建议使用插件,因为它更快,并且不需要您修改站点的文件。
但是,如果您是开发人员并且想要更高级的方法,您也可以手动删除修订。我们将在下面讨论这两种方法。
如何使用插件删除WordPress修订版本
如果您想使用插件删除WordPress中的修订版本,有几个选项可供选择。
我们建议使用WP-Sweep。
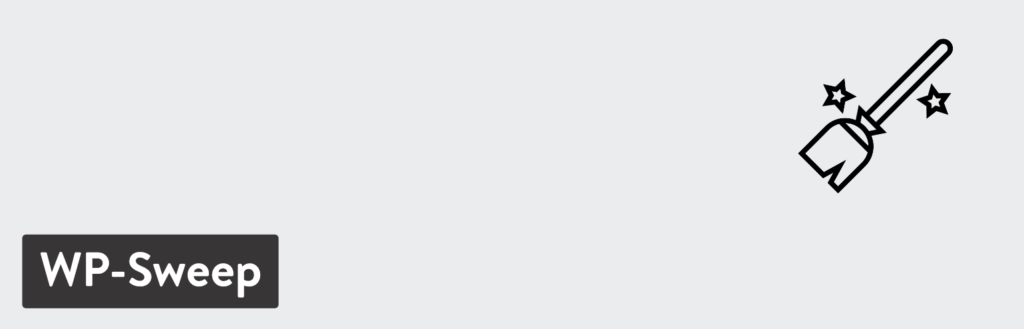
WordPress插件-WP-Sweep
WP-Sweep是一款免费且易于使用的工具,可让您快速简单地清理数据库中的旧版本。要安装它,请导航到WordPress 仪表板中的插件 > 安装插件。搜索插件,然后选择立即安装并启用:
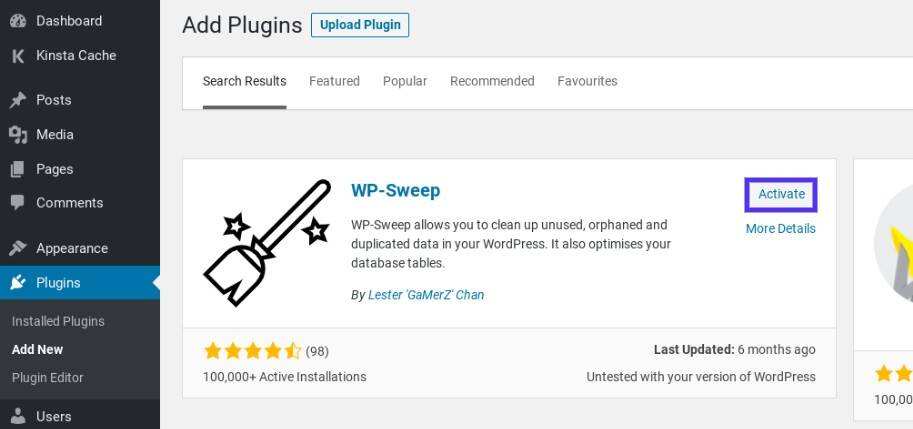
启用WP-Sweep插件
接下来,导航到工具> Sweep:
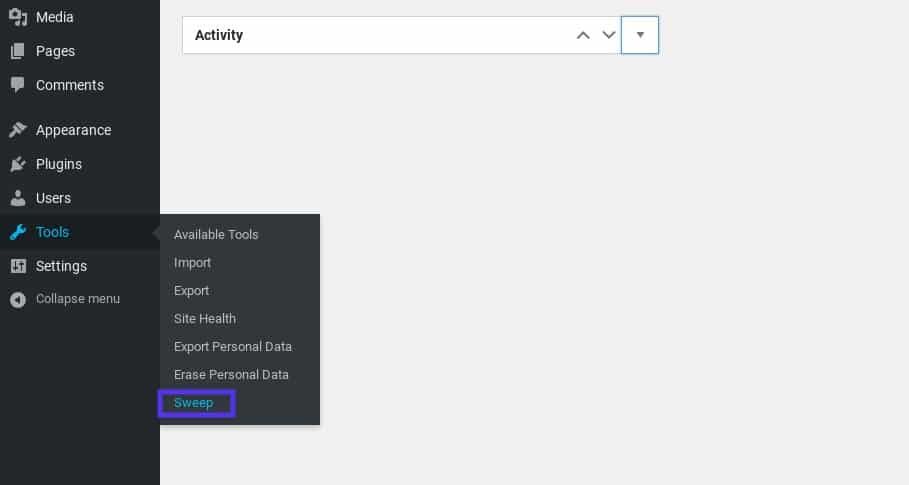
在WordPress中查找WP-Sweep插件设置
在此屏幕上,您将看到修订列表和存在的总数。如果您点击Details,您可以访问将受到影响的文章列表。
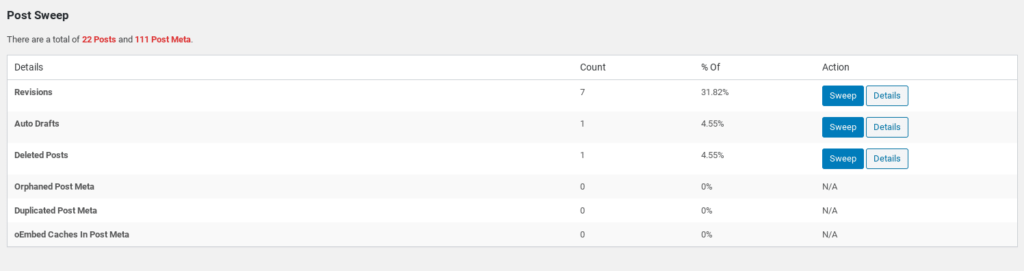
WP-Sweep插件屏幕
一旦您查看了此信息并确定不会删除任何重要信息,请单击“Sweep”按钮。对列表中的每个项目重复此过程。当您“浏览”您的修订时,一个对话框将显示正在处理的修订数量。
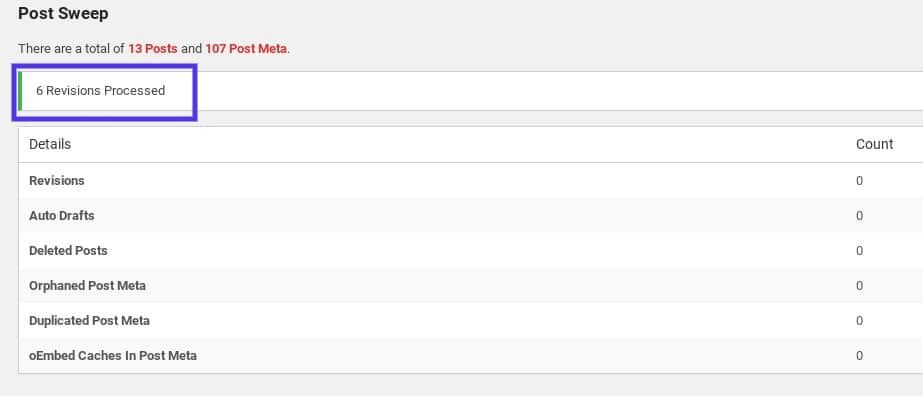
使用WP-Sweep插件处理的WordPress修订版本
请注意,出于性能原因,此插件一次仅显示500个项目。如果您有一个较旧的站点,您可以预期会列出比我们的示例中更多的修订,因为我们在此演示中使用了一个测试站点。
如何手动删除WordPress修订版本
您还可以手动删除WordPress修订版本。有两种方法可以做到:借助插件,或直接从数据库中删除条目。我们建议仅当您是开发人员并希望避免安装其他插件时才使用第二种方法。
对于第一种方法,下载并启用免费的Simple Revisions Delete插件。它没有管理或设置页面。要使用它,请访问页面/文章编辑器,您会在每个修订版旁边找到一个Delete链接。
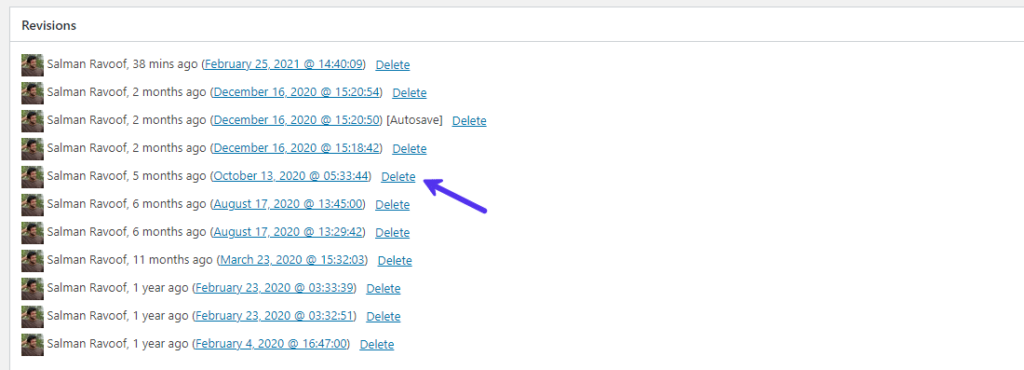
使用“Simple Revisions Delete”插件
现在,您可以验证和手动删除不需要的修订。这是对您的修订进行微观管理的一个很好的解决方案。
如果您更喜欢第二种更高级的方法,那么您可以通过访问phpMyAdmin并运行SQL查询来继续。小心使用这种方法很重要。WordPress插件库论坛中有许多错误的代码片段。其中一些最终可能会删除您网站上的重要内容。或者更糟的是,他们可以完全关闭您的网站。
要通过查询安全地删除WordPress中的后期修订,请登录您的phpMyAdmin帐户,从左侧面板中选择您的WordPress数据库,然后单击SQL选项卡。
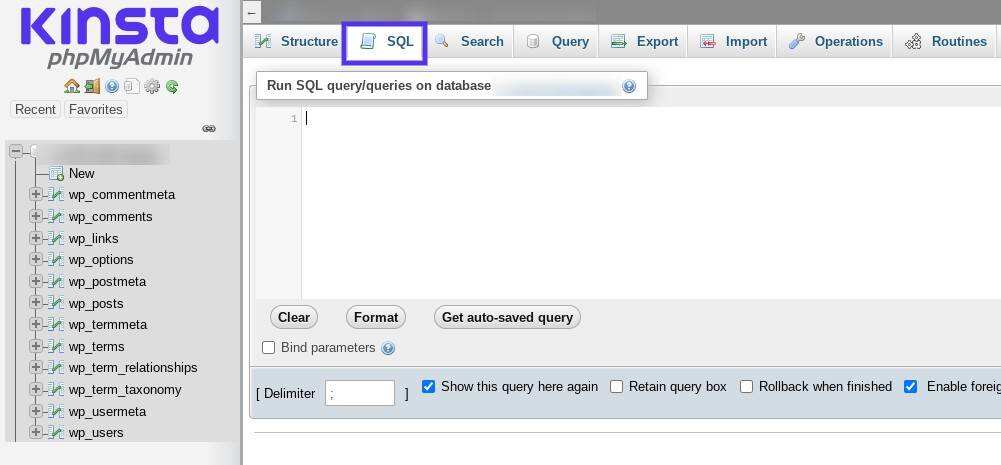
phpMyAdmin中的SQL选项卡
然后,您可以输入在WordPress数据库上运行的命令。在命令框中,输入以下内容:
DELETE FROM wp_posts WHERE post_type=”revision”;
您需要wp_用您用作WordPress数据库前缀的任何内容替换。然后单击Go运行命令。您在数据库中的任何修订现在都将被删除。
如果您是WordPress开发人员,您可能会喜欢的另一个选择是使用WP-CLI删除您的文章修订。以下是您可以使用的WP-CLI命令示例:
$ wp post delete $(wp post list --post_type='revision' --format=ids)
您可以在WP-CLI文档中阅读有关该wp post delete命令的更多信息。
请记住,从数据库中删除旧修订不会阻止WordPress为未来的页面和文章创建历史版本。因此,限制保存修订的数量是一个聪明的主意,这样它们就不会失控继续前进。
如何限制WordPress中的修订版本
通过限制您允许的WordPress修订版本数量,您可以最大限度地减少清理数据库的频率。与删除 WordPress 修订版一样,您可以手动或使用插件执行此操作。
如何使用插件限制WordPress修订版本
如果您更喜欢使用插件来限制WordPress修订,您可以使用免费的WP Revisions Control插件。此插件使您能够限制WordPress修订的数量或完全禁用它们。
一旦安装,并在您的网站启用,您可以通过导航到WordPress后台的设置>撰写来设置文章和页面的修订版本数量限制:
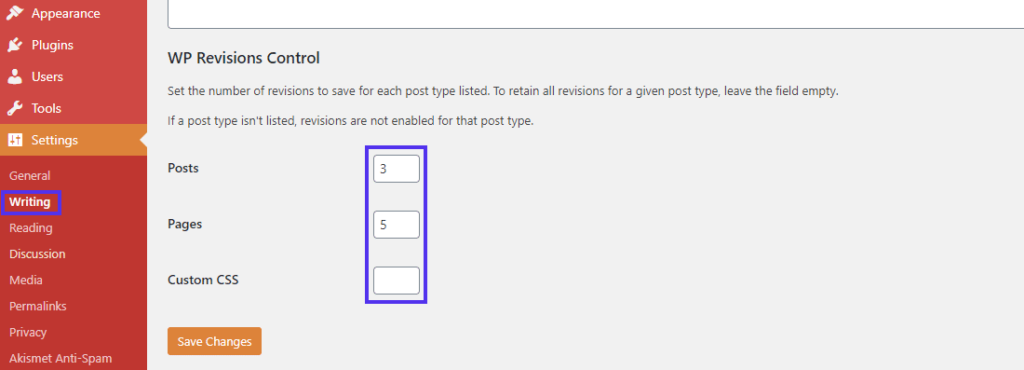
WP修订版本控制设置
接下来,为每个文章类型设置修订数量。如果您有任何自定义文章类型,您也可以在此处查看列出的内容。
您可以设置的修订数量没有限制。另一方面,将其设置为0将完全禁用文章类型的修订。完成后,单击 屏幕底部的“保存更改”按钮,您就可以开始了。
如何手动限制WordPress中的修订版本
要手动设置您在WordPress中允许的修订限制,您可以编辑wp-config.php文件中的代码。正如我们之前提到的,根据您的主机,您可以通过cPanel和文件管理器或SFTP客户端执行此操作。
打开wp-config.php文件后,添加以下代码行:
define('WP_POST_REVISIONS', 3);
我们在上面使用3了一个示例值,但是您可以更改此数字以反映您希望数据库在每页或每篇文章中存储的修订数量。完成后请保存文件,然后重新上传到服务器。
小结
WordPress修订版本是一项有用的功能,可以防止您丢失工作。它们可以更轻松地恢复旧版本的页面和文章。但是,当您拥有大型或完善的站点时,修订会迅速累积并给您的数据库增加不必要的膨胀。因此,它们最终可能会损害您网站的性能。
您可以通过多种方式更改站点处理修订的方式,以免它们对您的站点产生负面影响。这包括:
- 通过编辑站点
wp-config.php文件禁用修订功能。 - 通过插件手动删除单个修订,例如Simple Revisions Delete。或者通过phpMyAdmin或WP-CLI直接从数据库中批量删除修订,或者使用WP-Sweep等插件。
- 通过编辑
wp-config.php文件或使用免费插件(例如WP Revisions Control )来限制WordPress中的修订版本。
WordPress网站的性能取决于其数据库。该优化就优化吧!
- WordPress教程排行
- 最近发表


