如何使用XAMPP创建本地WordPress站点
作者:98wpeu发布时间:2024-02-06分类:WordPress教程浏览:391
是否要使用XAMPP在您的计算机上创建本地WordPress站点?
在你的电脑上安装wordpress可以帮助你试用wordpress,测试主题和插件,并学习wordpress的开发。
在本文中,我们将向您展示如何使用XAMPP轻松创建本地WordPress站点。

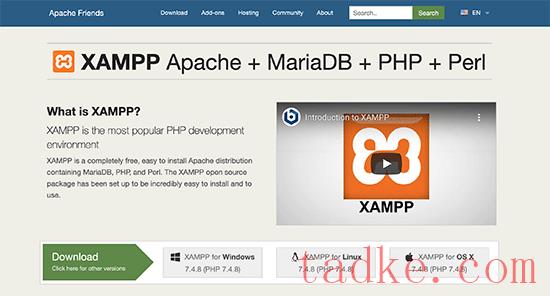
根据您的操作系统,您的安装向导和应用程序界面可能与此处的屏幕截图不同.在本文中,我们将向您展示该软件的Windows版本。
下载XAMPP后,您需要单击并运行安装程序.
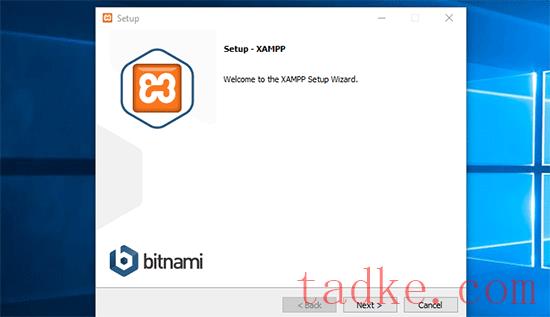
XAMPP将询问您要将软件安装到哪里以及要安装哪些包.默认设置将适用于大多数用户.继续点击“下一步”按钮以完成安装向导.
完成向导后,选中“立即启动控制面板”选项,然后单击“完成”按钮.
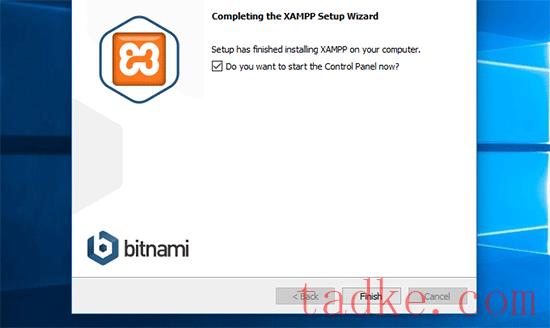
这将启动XAMPP控制面板应用程序.
使用XAMPP应用程序,您可以运行ApacheWeb服务器作为本地服务器,运行MySQL作为数据库服务器.继续,点击阿帕奇和MySql旁边的“开始”按钮。
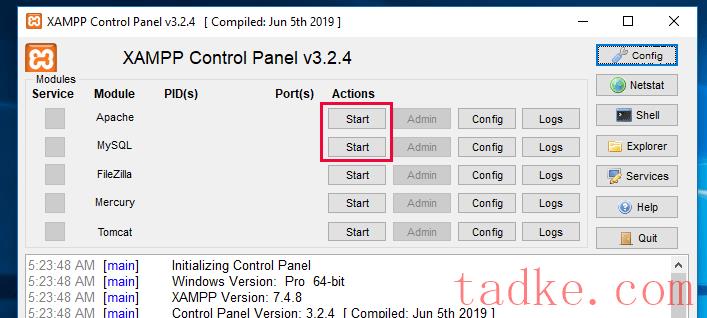
XAMPP现在将启动阿帕奇和MySql。
您可能会看到Windows防火墙通知,但重要的是,您需要单击‘Allow Access’(允许访问)按钮,以便这两个应用程序都能在您的计算机上运行.
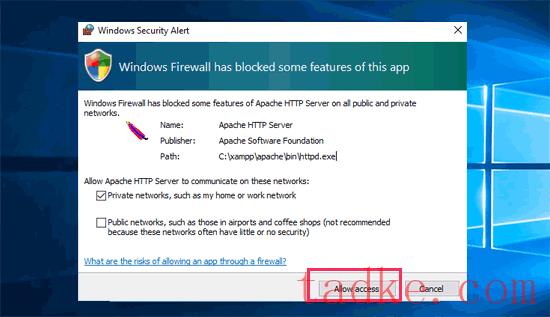
启动这两个应用程序后,它们的名称将以绿色突出显示.
现在您已经准备好创建一个本地网站并使用XAMPP安装WordPress。
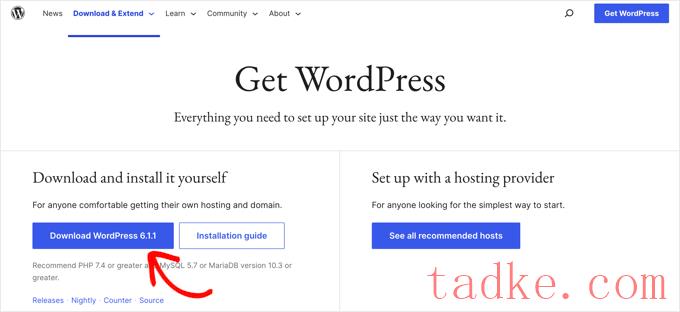
下载WordPress后,你需要解压压缩文件,你会看到一个wordpress文件夹.
您需要复制此文件夹.
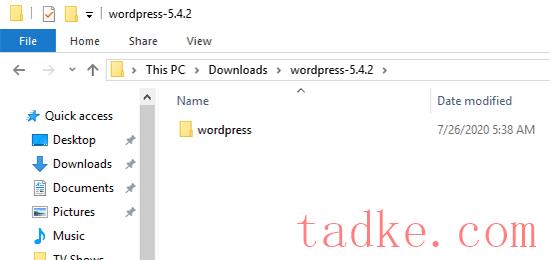
接下来,转到您的XAMPP安装文件夹.
在Windows上,它将是C:/Program Files/XAMPP/htdocs或C:/Xampp/htdocs那就是。
在Mac上,它将是/Applications/XAMPP/htdocs那就是。
粘贴wordpress您先前复制到‘htdocs’文件夹中的文件夹.
我们建议将‘WordPress’文件夹重命名为‘网站’或其他名称。这将帮助您轻松识别您的本地站点.
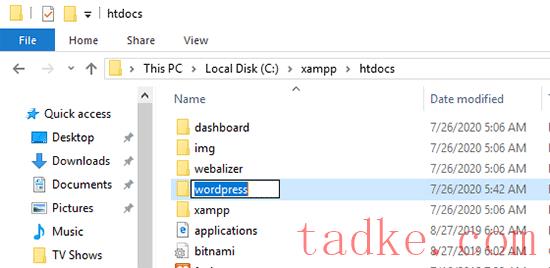
接下来,您需要打开您最喜欢的WEB浏览器.
您可以在浏览器的地址栏中输入以下网址:
https://localhost/website1/
如果您将WordPress文件夹重命名为其他名称,请确保使用您自己的文件夹名称替换‘网站1’。
这将加载WordPress安装向导,并要求您选择一种语言。选择一种语言后,请单击“继续”按钮.
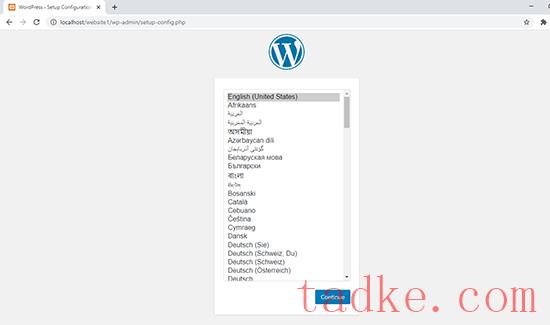
在下一个屏幕上,您将看到WordPress欢迎屏幕。
它包括一个通知、wordpress需要一个数据库名称、数据库用户名、密码和主机信息。
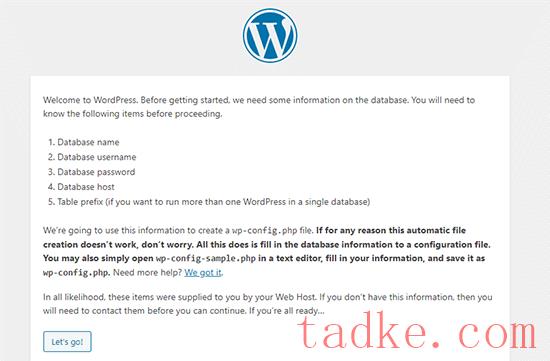
让我们为您的WordPress站点创建一个数据库。
您需要打开新的浏览器选项卡并访问https://localhost/phpmyadmin/那就是。
这将启动预装在XAMPP中的phpMyAdmin应用程序.它允许您使用更简单的界面轻松管理数据库.
您需要点击“数据库”,并为您的新数据库提供一个名称.之后,点击“创建”按钮继续.
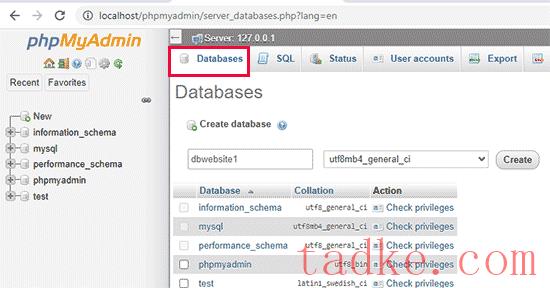
现在您已经创建了一个数据库,您可以将其用于您的WordPress站点。
切换回/localhost/website1/浏览器选项卡上,并点击“我们开始”按钮.
在下一个屏幕上,您将被要求提供您的WordPress数据库信息。
输入您先前创建的数据库名称.您的用户名是‘根’,您应该将密码字段留空。对于数据库主机字段,您需要使用本地主机.
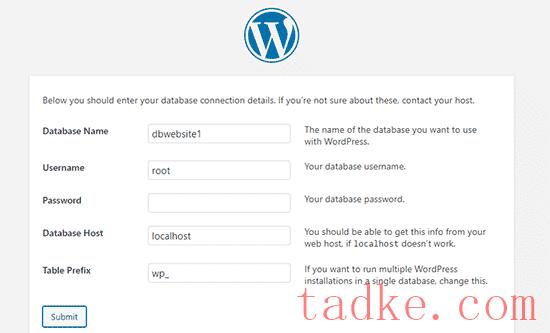
完成后,请单击“提交”按钮继续.
如果您使用的是Windows或linux操作系统,wordpress现在会将这些设置存储在您的wordpress配置文件wp-config.php中。
但是,如果您使用的是Mac,那么它会向您显示文件的内容,并要求您创建它.
您需要在网站的根文件夹中创建此文件.
创建文件后,将先前复制的文本粘贴到其中.接下来,您需要保存文件并返回到WordPress安装程序以继续。
在下一步、wordpress将要求您提供有关您的网站的信息。首先,输入要用于此站点的标题.
之后,您需要输入您的管理员帐户的用户名、密码和电子邮件地址.
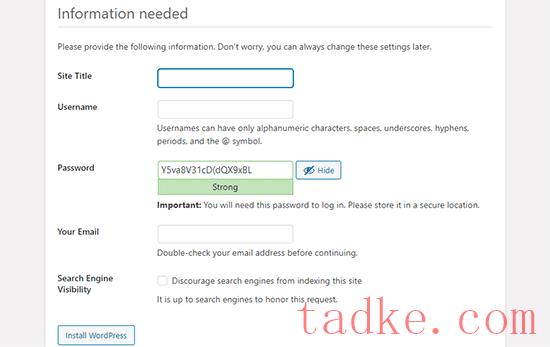
填写完所有信息后,请点击“安装WordPress”按钮继续.
WordPress现在将运行安装,并在安装完成后提示您登录。
您可以通过转到/本地主机/网站1/wp-admin页面并使用您在安装过程中输入的用户名和密码来登录您的网站。
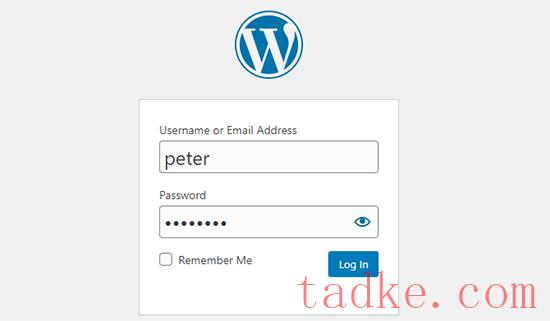
创建本地WordPress站点后要尝试的事项
现在您已经使用XAMPP创建了本地的WordPress站点,您可以像在活动的WordPress站点上一样对其进行操作。
转到WordPress管理侧边栏的外观菜单,以自定义站点的外观或安装新主题。
这里有一些很棒的免费主题,你可以尝试一下.
下一件你想尝试的事情是安装一些WordPress插件。
插件就像你的WordPress网站的应用程序,允许你添加一些很酷的功能,比如联系人表格、社交媒体按钮、电子商务商店等等。
需要安装插件的帮助吗?请参阅我们的分步指南,了解如何安装WordPress插件。
额外好处:将本地WordPress站点迁移到Live服务器
在您本地的WordPress站点上工作后,您可能希望将其移动到实时服务器上,以创建您的第一个WordPress博客或网站。
要做到这一点,你需要一个域名和虚拟主机账户.正常情况下,一个域名的价格是14.99美元,网站托管的起步价是每月7.99美元。
如果你才刚刚起步,那就太多了.
幸运的是、Bluehost正在为塔克网用户提供免费域名,并在托管时提供慷慨的折扣.基本上,你可以开始每月2.75美元的费用。
→←单击此处声明此独家优惠Bluehost欲了解更多托管建议,请查看我们完整的WordPress托管指南。
一旦您注册了托管服务,您就可以按照我们的分步指南将WordPress从本地服务器迁移到实时站点。
你可能还想看看在上使用WAMP服务器创建本地WordPress站点的替代方法,以及在Mac上使用MAMP创建本地WordPress站点的方法。
我们希望本文能帮助您学习如何使用XAMPP创建本地WordPress站点。你可能还想看看我们的指南,告诉你为什么应该为你的网站使用wordpress,或者看看我们的专家为你挑选的最佳免费网站托管服务。
更多wp网站技巧请关注我们.
相关推荐
- 多站点最好的WordPress常用插件下载博客插件模块的高级网络管理
- WPNakama快速简单的项目管理工具最好的WordPress常用插件下载博客插件模块
- 单独块页面生成器Gutenberg块最好的wordpress常用插件下载博客插件模块
- 用于强大表单的GSheetConnector最好的WordPress常用插件下载博客插件模块
- 产品折扣经理最好的WordPress常用插件下载博客插件模块
- 重新发现、重新发布和重新点燃您的Evergreen内容。Revive.so最好的WordPress常用插件下载博客插件模块
- 超棒的登录定制器最好的WordPress常用插件下载博客插件模块
- Easy Email最好的WordPress常用插件下载博客插件模块
- WooCommerce最好的WordPress常用插件下载博客插件模块的现场推车
- 伊莱扎聊天机器人最好的WordPress常用插件下载博客插件模块
- WordPress教程排行
- 最近发表


