提高WordPress电子邮件可靠性的一种简单方法是使用Amazon Simple Email Service或Amazon SES。在本教程中,我们将逐步向您展示如何使用Amazon SES从您的WordPress站点发送电子邮件。
作者:98wpeu发布时间:2023-06-21分类:WordPress教程浏览:332
提高WordPress电子邮件可靠性的一种简单方法是使用Amazon Simple Email Service或Amazon SES。在本教程中,我们将逐步向您展示如何使用Amazon SES从您的WordPress站点发送电子邮件。
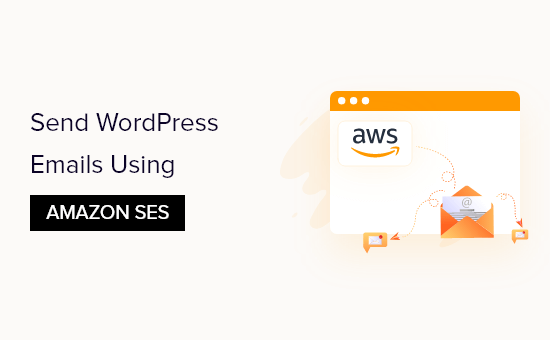
为什么以及何时需要Amazon SES来处理WordPress电子邮件
我们经常听到用户无法从他们的WordPress网站发送电子邮件。这是一个问题,因为您依靠电子邮件来保持您的网站顺利运行。
例如,您的站点依靠电子邮件来重置丢失的密码,或者在新用户注册或有人填写您的联系表格时发送通知。
默认情况下,WordPress使用PHPmail(国内大部分云服务都禁用了此功能)发送电子邮件。但是,此功能并不总是按预期工作。这通常是因为WordPress服务器托管公司阻止它以防止滥用和垃圾邮件。
此外,流行电子邮件服务提供商的垃圾邮件过滤器会检查收到的电子邮件以验证发件人。默认的WordPress电子邮件未通过此检查,有时甚至可能无法进入垃圾邮件文件夹。
SMTP(简单邮件传输协议)是发送电子邮件的行业标准。与PHP mail功能不同,SMTP使用正确的身份验证,这增加了您的电子邮件成功发送的机会。
Amazon SES是一种专为企业电子邮件设计的SMTP服务。这是一个很好的解决方案,可以仅向您和您的团队发送WordPress通知电子邮件,也可以向大型邮件列表发送电子邮件通讯。
该服务第一年免费。之后,您可能需要按使用量付费,具体取决于您发送的电子邮件数量和其他因素。您可以在Amazon SES定价页面上了解费用。
在本教程中,我们将向您展示如何使用WP Mail SMTP插件从您的WordPress网站向Amazon SES服务发送电子邮件。
编者注:我们认为Amazon SES对于初学者来说有点复杂。这就是为什么我们通常建议用户使用SMTP.com或Sendinblue(国内的站长可以考虑使用QQ企业邮箱或者163企业邮箱),它们都可以与WP Mail SMTP插件一起使用。
配置您的亚马逊AWS账户
首先,您需要通过访问Amazon Web Services网站来注册一个免费帐户。虽然帐户是免费的,但您需要在设置帐户时输入信用卡详细信息。
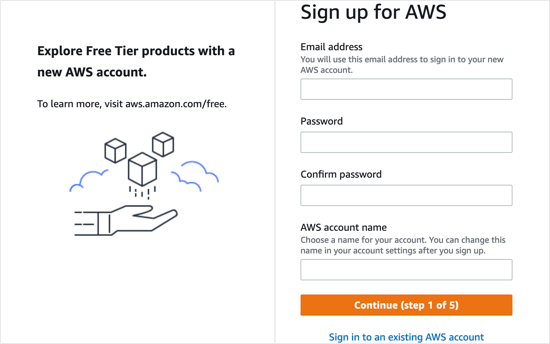
创建AWS账户后,您需要设置一个用户。这将为您提供稍后需要的访问密钥。
为此,您需要打开Amazon Web Services用户页面。在此页面中,您需要单击“Add users”按钮。
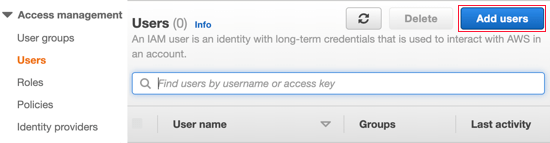
接下来,您需要设置一个新用户。在User name字段中,您可以添加任何您喜欢的名称,但我们建议您使用yourdomain_wpmailsmtp格式。
如果您为其他网站创建其他用户,这将在未来有所帮助。您一目了然地知道每个用户所在的网站,以及它被WP Mail SMTP插件使用。
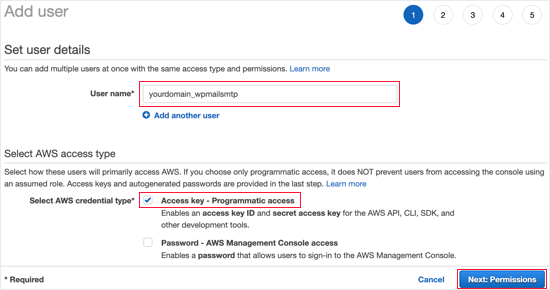
您还需要选择AWS凭证类型(AWS credential type)。您应该勾选“Access key – Programmatic access”旁边的复选框。
完成后,您可以单击屏幕底部的“Next: Permissions”按钮。
您现在将看到“Set permissions”屏幕。您需要单击第三个选项“Attach existing policies directly”。
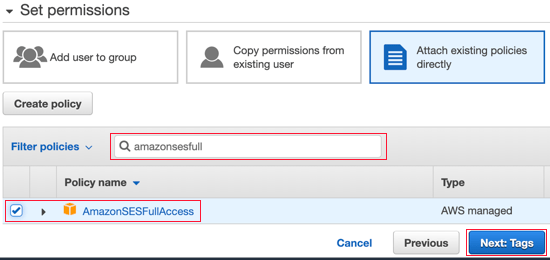
然后您应该在搜索栏中键入“AmazonSESFullAccess”以过滤列表。现在只应列出一项政策。确保勾选该策略左侧的复选框。
之后,单击屏幕底部的“Next: Tags”按钮。我们不需要更改“Add tags”页面上的任何设置,因此只需单击“Next: Review”按钮,您就会进入“Review”页面。
在那里,您可以看到您为此用户选择的所有详细信息。如果一切看起来都正确,那么只需单击“Create user”按钮。
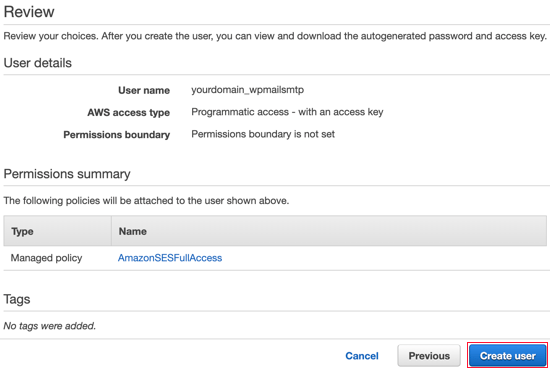
您现在将看到一条消息,表明您已成功创建用户。您还将看到您的用户的Access Key ID和Secret Access Key。
在本教程的稍后部分,您将需要这些文件,因此您应该将它们复制到一个安全的位置,或者直接下载CSV文件。或者,只需保持此浏览器窗口打开,以便稍后返回。

将Amazon Web Services切换到生产模式
默认情况下,您的Amazon SES账户将在沙盒模式下运行。这种有限模式只允许您向经过验证的电子邮件地址发送电子邮件,旨在阻止垃圾邮件发送者滥用系统。
如果您想向任何人发送电子邮件,则必须提出从Sandbox沙盒模式切换到Production生产模式的请求。第一步是访问AWS Support页面以创建新案例。
首先,您需要以刚刚设置的用户身份登录。进入“Create case”页面后,您需要单击第二个选项“Service limit increase”。
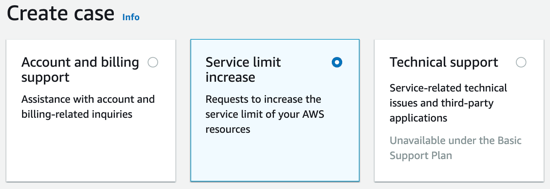
接下来,您需要填写案例详细信息。亚马逊将使用您的回答来确保您不会发送垃圾邮件。
您应该将限制类型保留为“SES Service Limits”并选择“Transactional”作为邮件类型。在Website URL字段中,您应该输入您网站的地址。
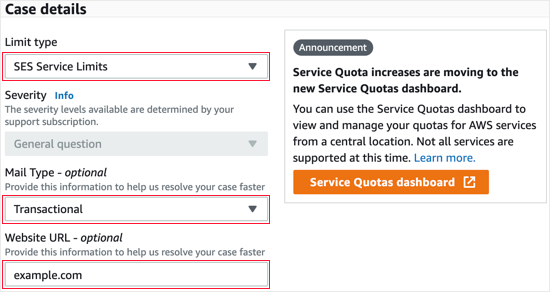
下一部分标记为“Describe, in detail, how you will only send to recipients who have specifically requested your mail”。在这里,您应该分享一些有关电子邮件发送过程的详细信息。
例如,您可以说您只向站点管理员发送站点通知,或者只向在您的站点上填写表单的人发送邮件。
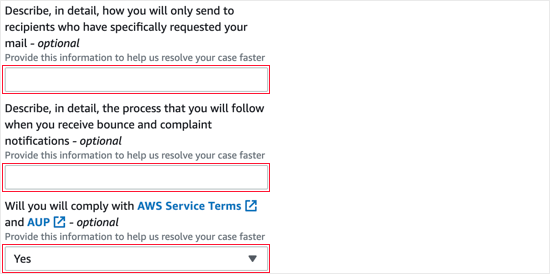
然后,您会被要求“Describe, in detail, the process that you will follow when you receive bounce and complaint notifications”。例如,您可以解释WP Mail SMTP中的“Desired Daily Sending Quota”设置会将所有退回通知发送到指定的电子邮件地址。
当被问及您是否会遵守AWS服务条款时,您应该回答“Yes”。
接下来,您应该向下滚动到“Requests”部分。首先选择与您设置AWS账户时相同的区域。这将是离您站点服务器所在位置最近的区域。
对于限制字段,您应该从下拉菜单中选择“Desired Daily Sending Quota”。之后,在“New limit value”下,您应该输入您预计一天内发送的最大电子邮件数量的估计值。
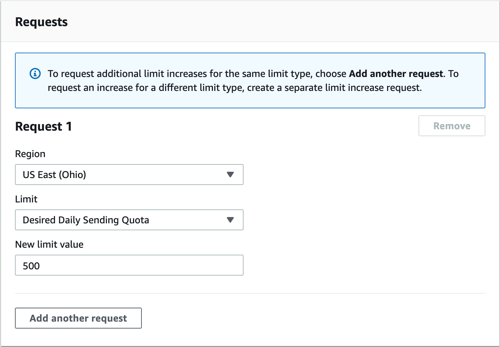
该页面的最后一部分是“Use Case Description”。在这里,您应该分享您拥有的网站类型的详细信息以及您将发送电子邮件的原因。
确保包含将发送的电子邮件类型,例如表单提交确认、购买收据或邮件订阅。此处更详细的回复可能会给您的申请更大的成功机会。
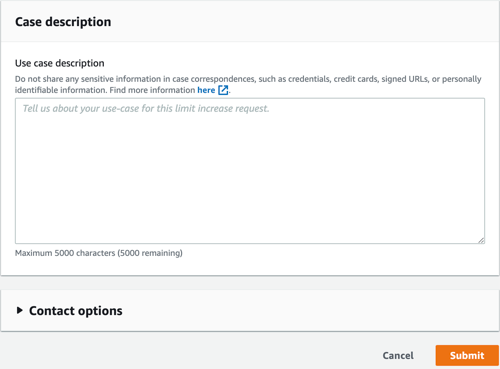
完成申请后,请继续并单击“Submit”按钮。您将收到来自Amazon Web Services的两封电子邮件,确认已创建新案例。
您应该会在一个工作日内收到亚马逊的决定。但与此同时,您可以继续本教程。
在WordPress网站上安装WP Mail SMTP
WP Mail SMTP是WordPress最好的SMTP插件。您需要购买Pro计划或更高版本才能使用Amazon SMTP。这也使您可以获得由他们的一位专家设置的高级支持和white glove。
如果您想让WP Mail SMTP支持团队为您设置此功能,您可以按照他们的指南了解如何请求为SMTP设置white glove,而不是按照以下步骤操作。
首先,您需要在您的网站上安装并激活WP Mail SMTP。
安装WP Mail SMTP
激活后,WP Mail SMTP安装向导将自动启动。您需要单击“Let’s Get Started”按钮。
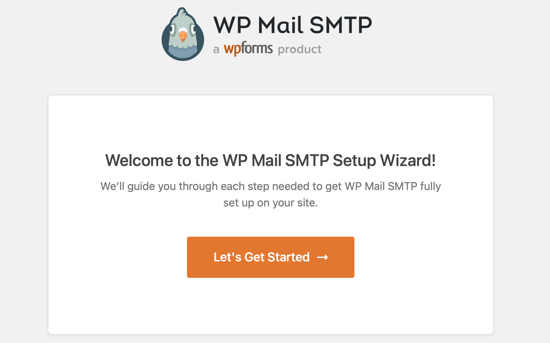
接下来,您将看到支持的电子邮件服务列表。在这里,您需要选择Amazon SES,然后单击“Save and Continue”按钮。
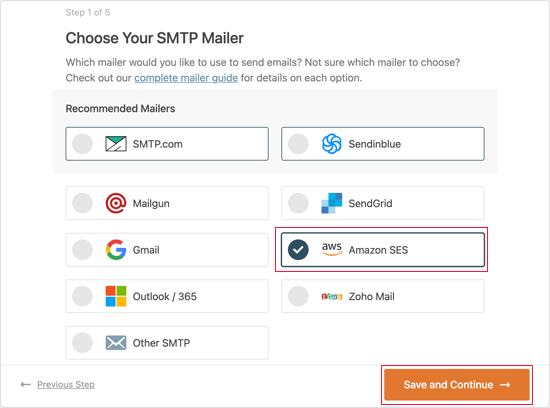
您将看到一条消息,说明Amazon SES是技术高级用户的不错选择。您应该单击“I Understand, Continue”按钮以关闭该消息。
之后,系统会要求您配置邮件程序设置。您需要使用您之前在创建Amazon AWS账户时复制的信息填写Access Key ID,Secret Access Key和区域字段。
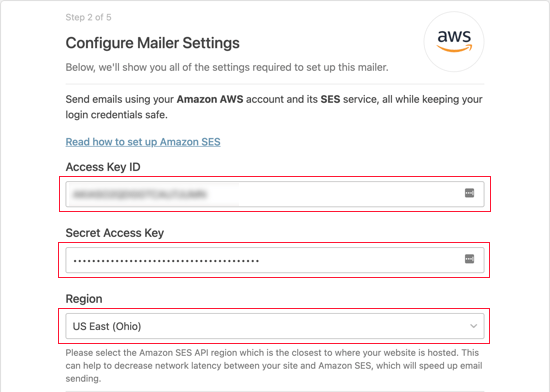
现在您需要向下滚动到 SES 身份部分。您可以在此处选择验证您的域或电子邮件地址。
验证您的域
按域验证的好处是它会验证使用该域的任何电子邮件地址。验证电子邮件地址更容易,但您必须单独验证每个要使用的电子邮件地址。
要在Amazon SES上验证您的域名,您需要确保选择了验证域选项。之后,您应该输入您在注册Amazon AWS时使用的域名。
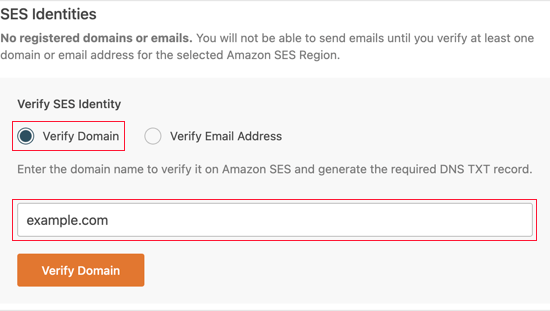
输入域名后,您需要单击“Verify Domain”按钮。您将获得一个名称和值,以添加到您域的DNS设置中的新TXT记录。
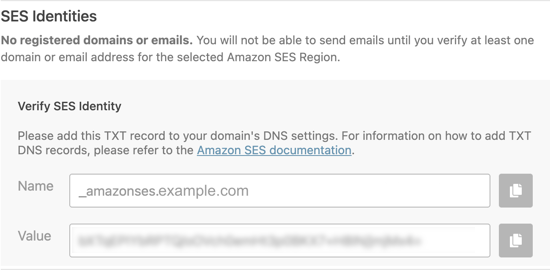
有关如何为您站点的DNS设置创建TXT记录的说明,请参阅我们的DNS指南
成功验证域后,您应该返回站点的WP Mail SMTP设置,然后刷新页面。现在将显示任何经过验证的域。
您现在可以跳过下面的“Verify Email Address”部分并继续设置发件人姓名和电子邮件”。
验证您的电子邮件
如果您只计划在WP Mail SMTP中使用单个电子邮件地址,那么验证您的电子邮件地址是一个不错的选择。
首先,您需要单击“Verify Email Address”选项,然后您应该在提供的字段中键入您计划使用的电子邮件地址。
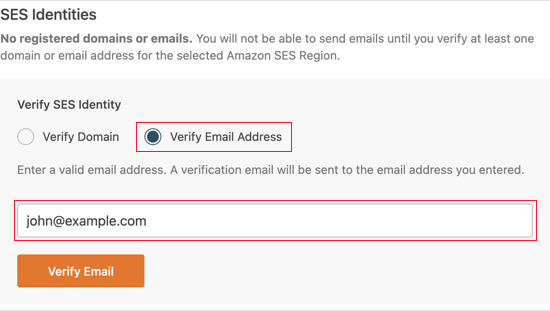
输入电子邮件地址后,您需要单击“Verify Email button”按钮。您将看到一条通知,要求您检查电子邮件收件箱以获取确认电子邮件。
这封电子邮件将从亚马逊网络服务发送,并包含一个验证链接。您必须在24小时内单击此链接以验证此电子邮件地址。

成功验证电子邮件后,您可以返回站点的 WP Mail SMTP 设置并刷新页面。应显示任何经过验证的电子邮件地址。
设置发件人姓名和电子邮件
现在您应该向下滚动到页面的最后一部分,您可以在其中输入“From”姓名和电子邮件地址。
您需要在From Name字段中输入一个名称。这是与您发送的电子邮件关联的名称,默认情况下将设置为您站点的名称。
您可以将其更改为任何名称,例如您的公司名称或个人名称。您还可以选中Force From Name选项以在站点范围内应用此设置。
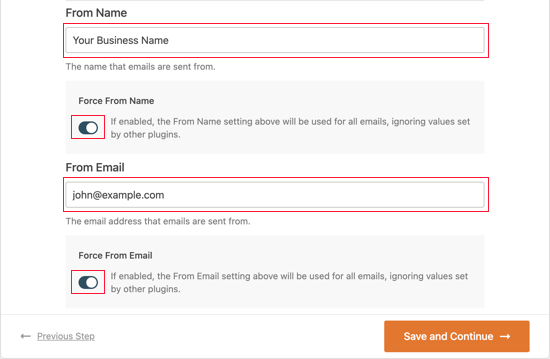
您可以在“From Email”字段中输入任何经过验证的电子邮件地址。为获得最佳效果,我们建议您使用包含您网站域的企业电子邮件地址,例如 example@yourwebsite.com。
我们建议您选中标有“Force From Email”的框。这意味着您将在WordPress网站上自动使用相同的外发电子邮件地址。
此选项将为您省去在整个站点中编辑电子邮件设置的麻烦,并降低您的电子邮件进入垃圾邮件的可能性。
完成输入设置后,您可以单击“Save and Continue”按钮。
启用WP Mail SMTP功能
最后,系统会询问您希望启用哪些电子邮件功能。默认情况下,启用前三个选项。这些是改进的电子邮件送达率、电子邮件错误跟踪和每周电子邮件摘要。
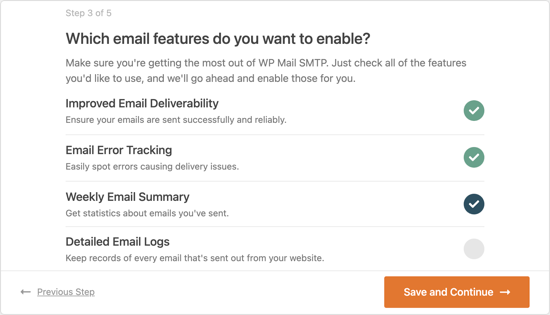
如果您愿意,也可以启用详细的电子邮件日志。做出选择后,您应该单击“Save and Continue”按钮。
输入WP Mail SMTP许可证密钥
最后,您需要输入您的WP Mail SMTP许可证密钥。当您注册您的WP Mail SMTP Pro帐户时,您会通过电子邮件收到此密钥。
您还可以通过单击WP Mail SMTP网站上的帐户页面中的“View License Key, Details, and Downloads”来找到您的许可证密钥。
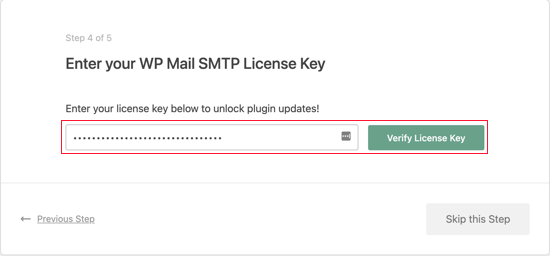
输入许可证密钥后,您应该单击“Verify License Key”按钮。您应该会看到一条成功消息。只需单击“OK ”确认该消息,然后单击“Continue”按钮。
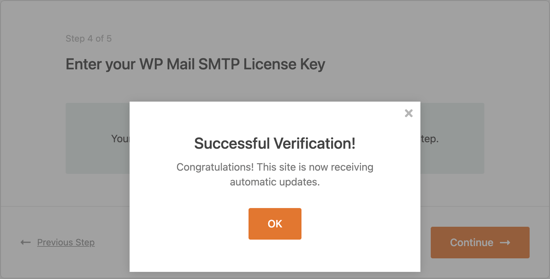
WP Mail SMTP现在将检查您的邮件程序配置。如果一切都按预期工作,那么您将看到一个带有消息“Congrats, you’ve successfully set up WP Mail SMTP!”的屏幕。
如果出现问题,您将看到一条消息,内容为“Whoops, looks like things aren’t configured properly”。您需要单击“Start Troubleshooting”按钮来修复错误。
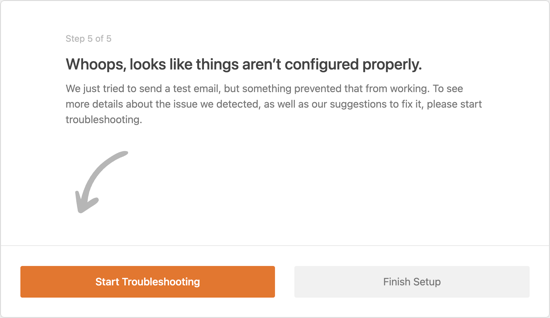
发送测试电子邮件
完成故障排除后,您可能希望再发送一封测试电子邮件,以确保一切正常。
您需要导航到WP Mail SMTP » Tools ,然后单击“Email Test”选项卡。默认情况下,测试电子邮件将发送到您网站的管理员电子邮件地址,但您可以更改此设置。接下来,单击“Send Email”。
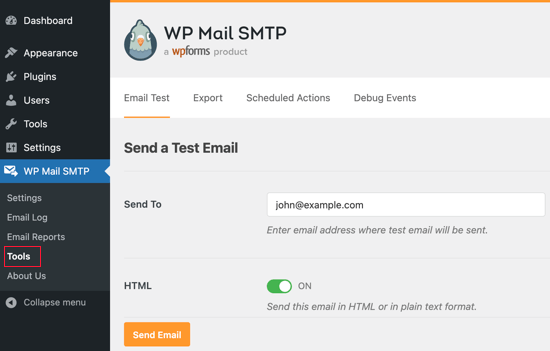
如果一切都设置正确,那么您应该会看到成功!信息。
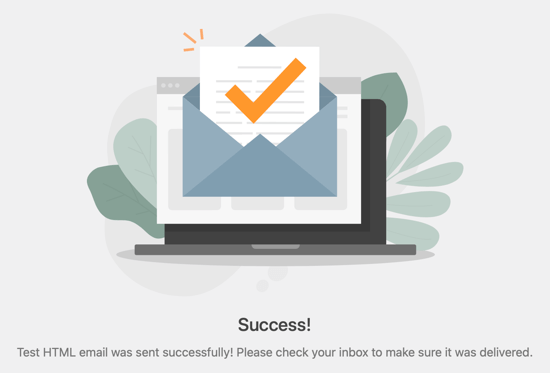
希望本教程能帮助您了解如何使用Amazon SES发送WordPress电子邮件。
- WordPress教程排行
- 最近发表


