如何正确配置您的WordPress电子邮件设置
作者:98wpeu发布时间:2024-01-04分类:WordPress教程浏览:265
你想知道如何配置你的WordPress电子邮件设置吗?
默认的WordPress电子邮件设置并不总是可靠的,可能会导致许多发送错误和电子邮件传递问题。这意味着您和您的客户可能不会收到从您的WordPress网站发送的电子邮件。
在本文中,我们将向您展示如何正确配置您的WordPress电子邮件设置。
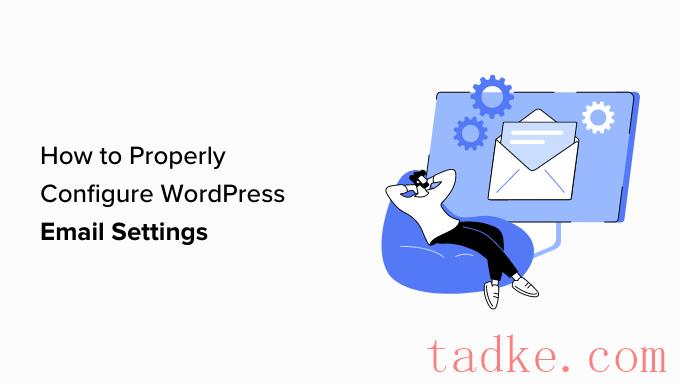
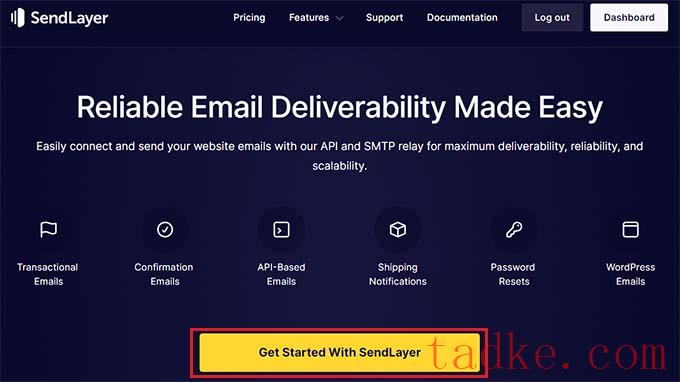
这将带您进入定价页面,您可以在其中选择适合您需求的计划。
然而,如果你还不想购买SendLayer,那么你可以点击底部的‘尝试我们的SendLayer免费试用(发送多达200封电子邮件)’链接。
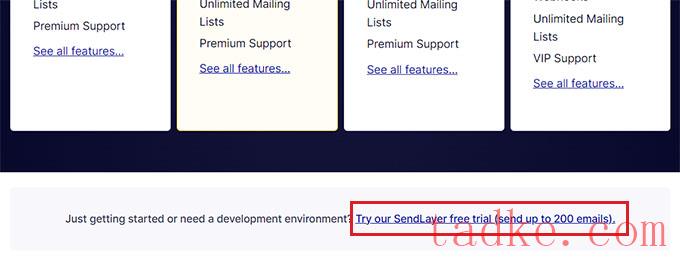
这将把您带到“结账”页面,在那里您必须提供您的电子邮件帐户、密码和付款详细信息。
创建帐户注册后,只需点击“继续进入仪表板”按钮即可。
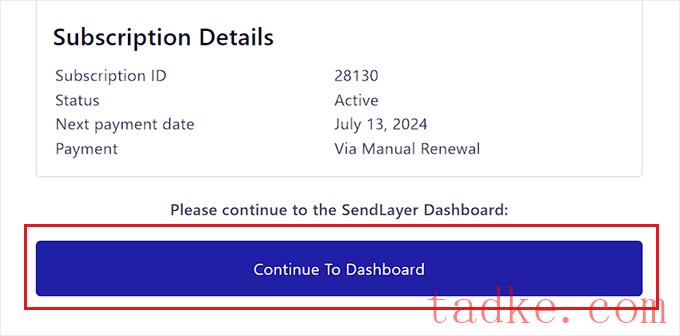
步骤2:添加您的域名进行授权
接下来,您需要授权您的域名以允许电子邮件服务器将您识别为经过验证的发件人。
这意味着授权后从您的帐户发送的电子邮件不会最终进入您用户的垃圾邮件文件夹。
要做到这一点,请点击屏幕右上角的“添加域名”按钮。
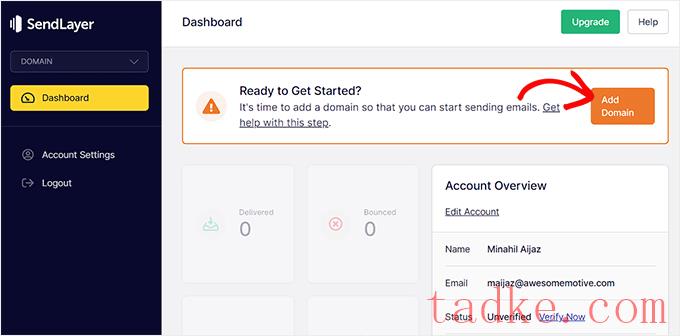
这将在您的屏幕上打开一个新页面,您需要在其中键入您的网站域名。
完成后,只需点击“添加域名”按钮即可。
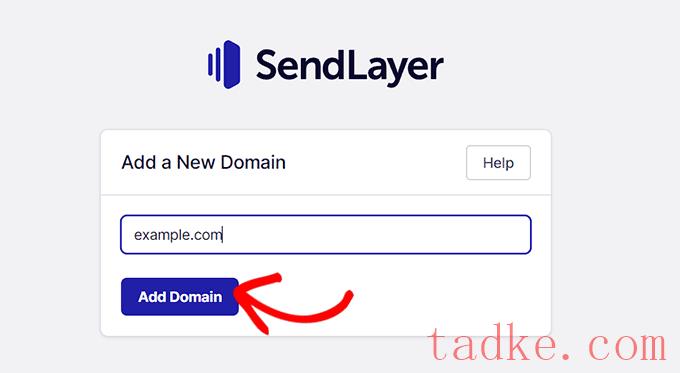
SendLayer现在将自动为您的域生成五种类型的DNS记录。
现在,您必须将这些记录逐一复制并粘贴到您网站的DNS设置中。
若要查找这些DNS设置,您必须转到您网站的WordPress托管帐户仪表板。DNS设置的确切位置将取决于您的主机提供商,但SendLayer提供了一些文档来帮助您解决问题。
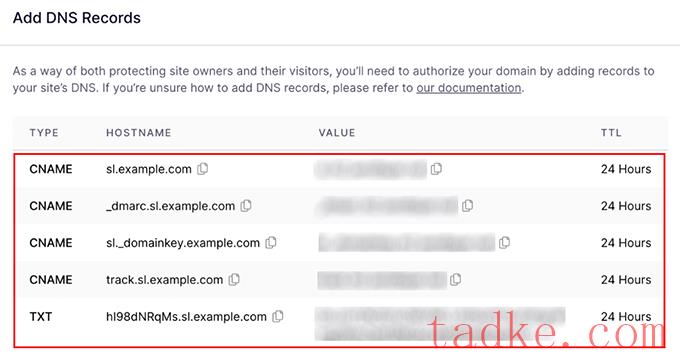
在您的主机仪表板中添加所有的DNS记录后,只需选中SendLayer页面底部的“我已添加这些DNS记录并准备继续”框即可。
之后,点击“验证域名系统记录”按钮继续。
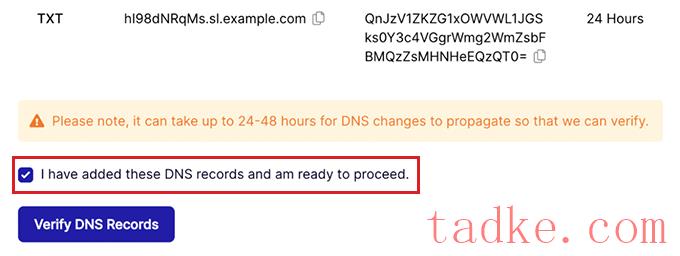
请记住,更改DNS记录可能需要长达48小时的时间才能生效。
要查看您的域名授权状态,请转到您的SendLayer仪表板,然后单击左栏中的“设置”标签。
进入设置页面后,从顶部切换到‘DNS记录&;设置’标签。
如果您的DNS设置已通过验证,您现在将在每种类型的DNS记录的状态栏中看到一个绿色符号。
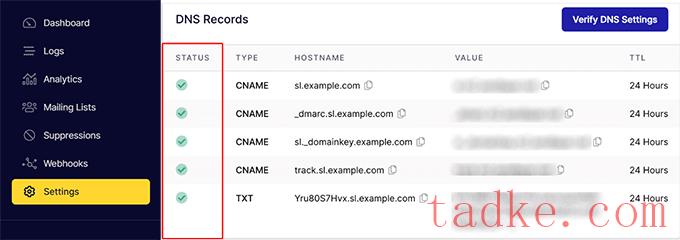
第三步:复制SendLayer API密钥
现在您已经授权了您的域名,是时候复制您的SendLayer帐户的API密钥了。此API密钥将允许您将SMTP服务连接到您的WordPress网站。
要做到这一点,请点击SendLayer仪表板左栏中的“设置”标签。接下来,从页面顶部切换到“API Keys”标签。
一旦你在那里,点击‘显示API密钥’链接,然后复制密钥到你的剪贴板。
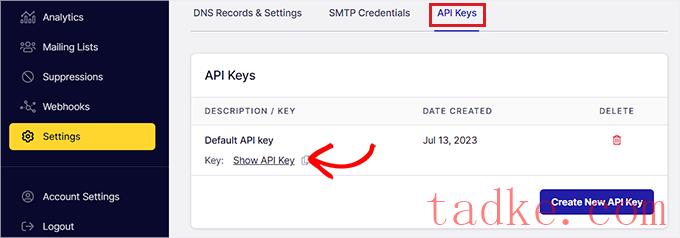
步骤4:在WordPress网站上设置WP Mail SMTP插件
一旦你创建了SendLayer账户并复制了API密钥,就可以去你的WordPress网站的仪表板了。
接下来,您需要安装并激活WP Mail SMTP插件。有关详细说明,您可能希望查看我们的初学者指南,了解如何安装WordPress插件。
注:请记住,您将需要专业版本的WP邮件SMTP插件连接到您的SendLayer帐户。
激活后,您需要转到WP邮件SMTP»设置WordPress管理侧边栏中的页面。
一旦您在那里,添加您的插件的许可证密钥旁边的“许可证密钥”选项。您可以在WP Mail SMTP网站上的帐户页面上找到此信息。
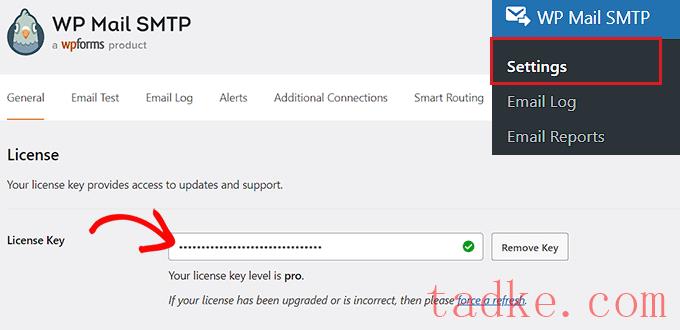
之后,向下滚动到“From Email”部分,并添加您要用来向用户发送电子邮件的管理员电子邮件。
如果您希望整个站点的发件人电子邮件都相同,则只需选中“强制发件人电子邮件”框即可。
之后,在“发件人姓名”栏旁输入你想用来发送电子邮件的姓名。
例如,如果您有一家在线商店,则可以在此字段中使用您的商店的名称。这样,用户将立即知道是谁在向他们发送消息。
有关详细说明,您可能想要查看我们的教程如何设置WP邮件SMTP与任何主机。
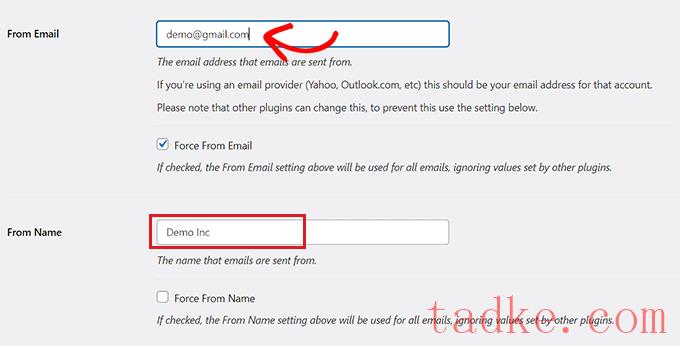
之后,向下滚动到“Mailer”部分,并选择你想要与WordPress站点连接的SMTP服务。
对于本教程,我们将选择“SendLayer”选项。
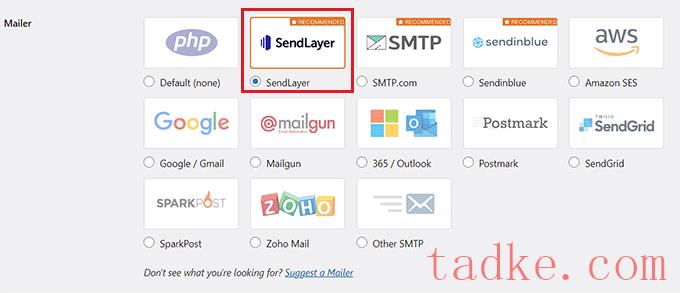
一旦你这样做了,屏幕上就会打开一个新的‘SendLayer’标签。
在这里,您必须粘贴前面从SendLayer仪表板复制的API密钥。如果您之前无法复制密钥,则只需点击“获取API密钥”链接,即可转回到您的SendLayer帐户。
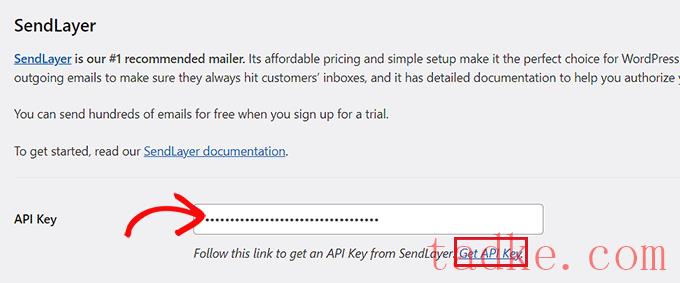
完成后,只需点击“保存设置”按钮即可保存您的更改。
您现在已成功将WP Mail SMTP与SendLayer连接。
步骤5:发送测试电子邮件
要检查您的SMTP服务提供商和插件是否正常工作,您可以轻松发送一封测试电子邮件。
要执行此操作,请从WP Mail SMTP设置页面的顶部切换到“电子邮件测试”选项卡。
登录后,只需在“发送到”栏中添加一个您有权访问的电子邮件帐户即可。在此之后,继续并点击“发送电子邮件”按钮。
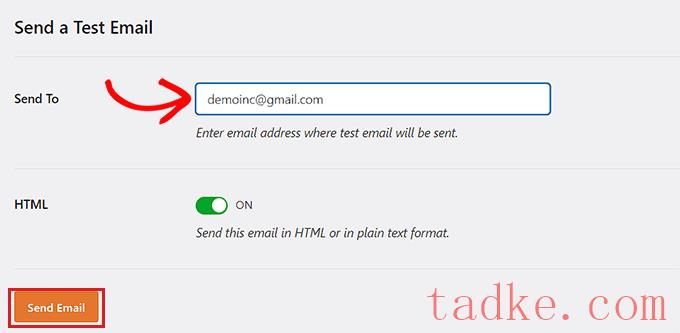
发送电子邮件后,您将在屏幕上看到一条成功消息。
接下来,检查该电子邮件地址的收件箱,您将在其中看到您刚刚发送的测试电子邮件。
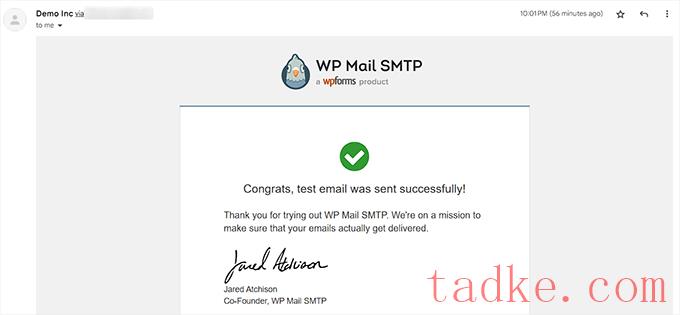
WP Mail SMTP和SendLayer现在将通过确保您的电子邮件发送到用户的收件箱而不是最终进入垃圾邮件文件夹来消除您的电子邮件递送问题。
下一步:如何增加您的电子邮件列表
现在你已经正确配置了你的WordPress电子邮件设置,是时候开始增加你的电子邮件列表了。
建立一个电子邮件列表是极其重要的,因为电子邮件营销是一种具有成本效益的方式来吸引客户并提高转化率。
要做到这一点,你可以使用OptinMonster创建弹出窗口,这些弹出窗口将作为目标电子邮件注册表单显示在您的网站上。
同样,您也可以创建一个潜在客户页面、创建一份电子邮件时事通讯或提供内容升级。关于更详细的技巧,你可能想看看我们的初学者指南,关于建立你的电子邮件列表的测试和简单的方法。
你也可以使用RafflePress举办赠品比赛,这是市场上最好的赠品插件。
这样,感兴趣的用户必须在您的网站上注册才能进入赠品,这将有助于建立您的电子邮件列表。关于详细信息,你可能想看看我们的教程,关于如何在WordPress中成功地进行一次赠品/竞赛。
我们希望本文能帮助您了解如何正确配置您的WordPress电子邮件设置。你可能还想看看我们的教程,关于如何使用免费的SMTP服务器来发送WordPress电子邮件,以及我们的专家为小企业挑选最好的电子邮件营销服务。
更多wp网站技巧请关注我们。
- WordPress教程排行
- 最近发表


