如何在WordPress中获取GA4站点注释和注释
作者:98wpeu发布时间:2023-12-28分类:WordPress教程浏览:252
您是否希望在Google Analytics中添加站点笔记和注释,并在WordPress中跟踪它们?
您可以使用注释记录WordPress网站的关键更改以及影响网站流量的其他事件。这些笔记可以帮助你发现更多的洞察力,并为你的网站流量变化提供背景信息。
在本文中,我们将向您展示如何在WordPress中获取GA4站点注释和备注。
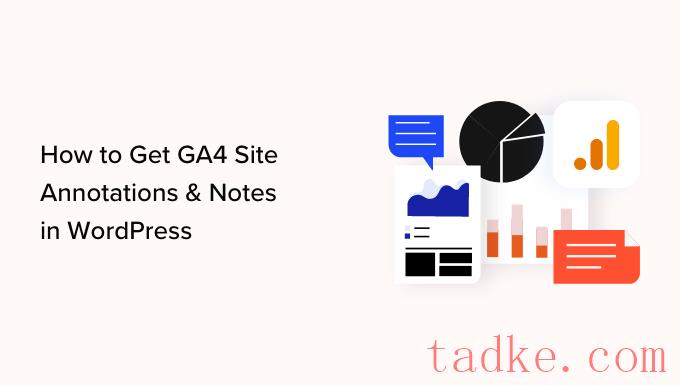
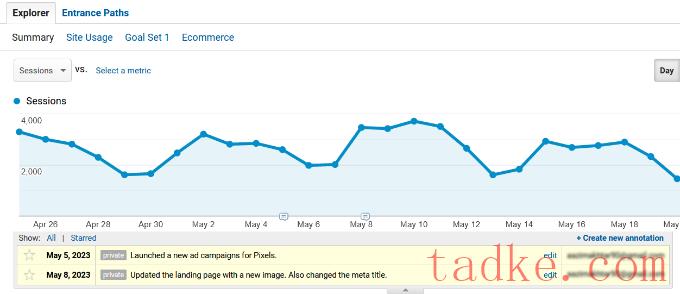
使用网站笔记和谷歌分析报告中的数据,你可以准确地看到是什么导致了你的网站流量发生了变化。
假设你在某一天发起了一项新的广告活动,并在谷歌分析中添加了一条注释。下次您查看流量统计数据并看到变化时,您就会知道这可能是因为新的活动。
这也消除了走回头路的需要。您不需要查看您的笔记本、社交档案或更新日志来查看您在特定日期所做的更改。
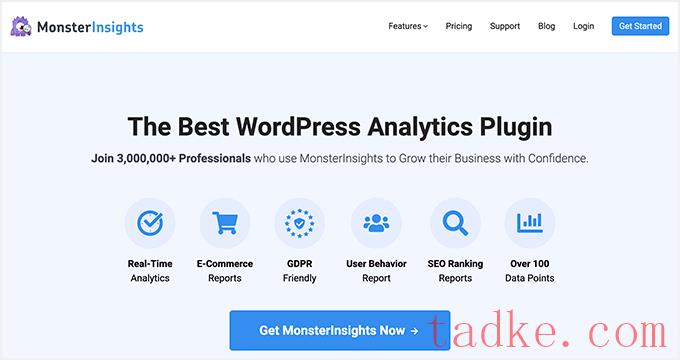
对于本教程,我们将使用MonsterInsights Pro版本,因为它包括站点笔记和更多功能,如可定制的类别、向笔记添加屏幕截图和媒体的能力等。
在Pro版本中,您还将获得高级功能,如电子商务跟踪、链接跟踪、表单转换跟踪、高级仪表板报告等。
然而,还有一个MonsterInsights Lite版本,你可以用来开始使用,并在你的分析报告中添加站点笔记。
首先,您需要安装并激活MonsterInsights插件。如果你需要帮助,请参考我们关于如何安装WordPress插件的指南。
激活后,您将看到MonsterInsights安装向导。只需单击“启动向导”按钮即可继续。
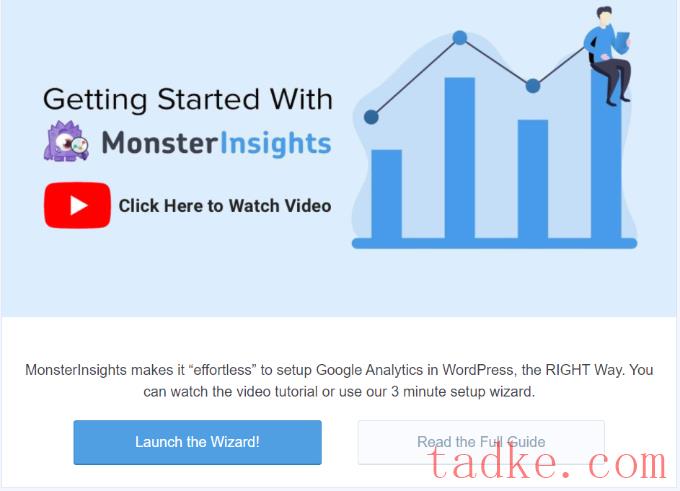
从这里,你可以按照屏幕上的说明在WordPress中设置Google Analytics。有关更多细节,请参阅我们的指南如何在WordPress中安装Google Analytics。
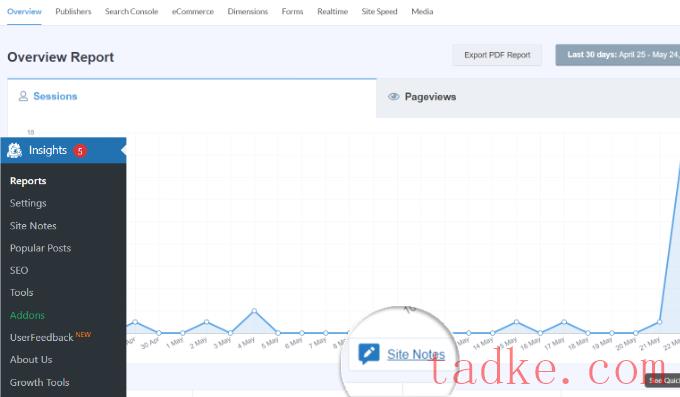
现在,您将看到出现更多选项。
继续,然后单击“+Add New Site Note”按钮。
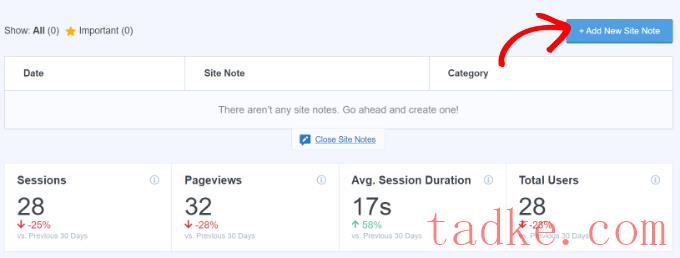
之后,您需要输入站点备注的详细信息。
您可以从选择日期开始。然后,只需输入您的站点注释详细信息,例如您对博客帖子所做的更改或您发送电子邮件时事通讯的时间。
MonsterInsights还允许您选择可以附加到站点笔记的媒体文件。例如,这可以是上传到WordPress媒体库的活动截图或视频。
还有一个选项可以为您的注释选择类别。MonsterInsights默认提供3个类别,但您可以添加更多类别。默认类别为博客帖子、网站更新和促销。
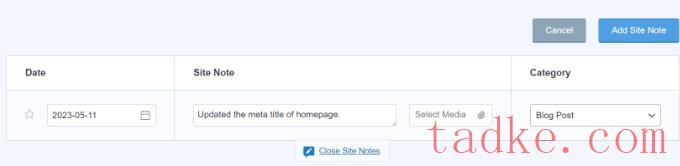
输入详细信息后,只需点击“添加站点备注”按钮即可。
然后,您可以在该图表下查看所有站点备注。
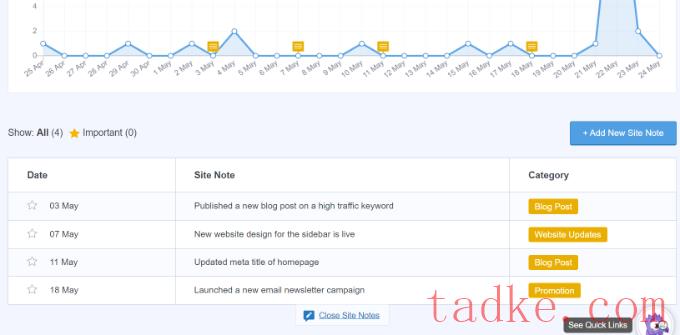
在MonsterInsights中管理站点笔记
您还可以通过访问以下地址来管理您的Google Analytics注释洞察?站点备注从WordPress管理面板。
在这里,您将看到您已经添加的所有站点备注。此外,你还可以点击“添加站点笔记”按钮来插入更多的注释。
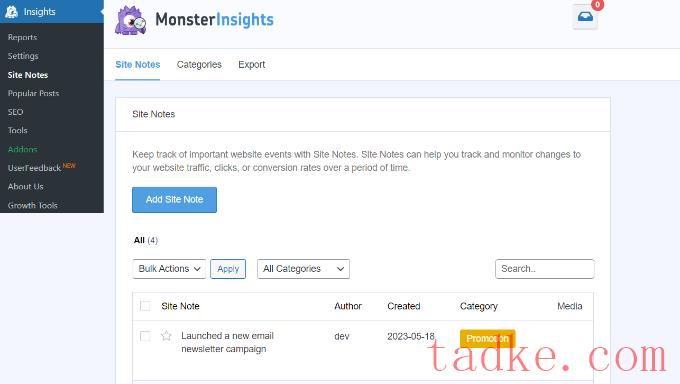
接下来,你可以切换到“类别”标签,自定义你的站点笔记类别。
MonsterInsights允许你通过点击“添加新类别”按钮来添加更多的注释类别。只需输入新类别的名称并选择您选择的颜色即可。
还可以选择编辑现有类别。例如,您可以编辑促销类别、更改其名称以及选择新颜色。
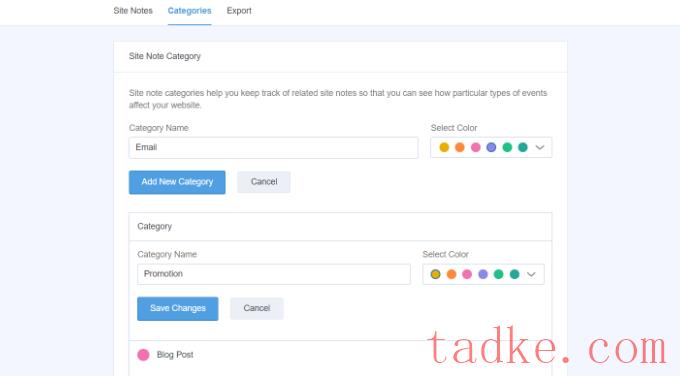
最后,您可以切换到站点备注设置中的“导出”选项卡来保存您的批注。
MonsterInsights将创建一个CSV文件保存在您的计算机上。然后,您可以使用导出的注释以供将来使用或分析。
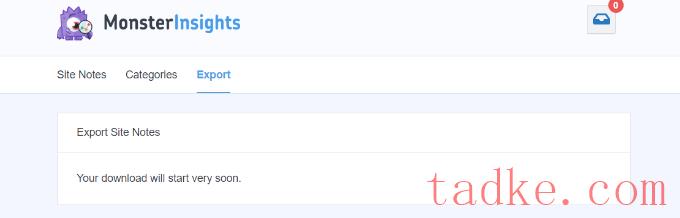
在WordPress内容编辑器中添加站点便笺
使用MonsterInsights站点笔记功能的另一个好处是,您可以从WordPress内容编辑器添加笔记。
如果您要发布或更改博客帖子或登录页面,这将非常有用。你可以快速记下笔记,它会出现在MonsterInsights的报告中。
首先,您需要添加新的帖子或页面,或者编辑现有的帖子或页面。
在这里,只需打开右侧的“帖子”设置面板,然后向下滚动到“MonsterInsights”。从这里,您必须启用“Add a Site Note”的切换。在那之后,你可以输入你的笔记并选择一个猫眼。
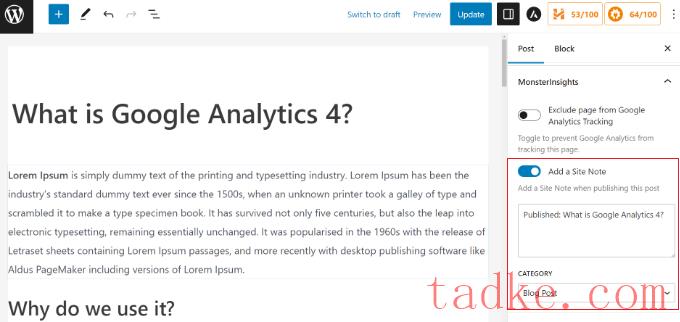
一旦页面或帖子被发布,它将自动在MonsterInsights中创建注释。然后,您可以通过转到洞察?站点备注在您的WordPress管理面板中。
我们希望这篇文章能帮助你学习如何在WordPress中获得GA4站点注释和笔记。你可能还想看看我们关于WordPress搜索引擎优化的指南,我们的专家为WordPress用户挑选了最好的Google Analytics解决方案。
更多wp网站技巧请关注我们。
- WordPress教程排行
- 最近发表


