如何轻松将谷歌文档导入WordPress
作者:98wpeu发布时间:2023-12-26分类:WordPress教程浏览:262
您是否正在寻找一种轻松将Google Docs导入WordPress的方法?
你可能更喜欢在Google Drive中撰写帖子,但将内容导入WordPress并非易事。如果你试图将谷歌文档复制并粘贴到WordPress中,那么你可能会得到很多不需要的HTML标签,有时你甚至可能会丢失所有原始格式。
在本文中,我们将向您展示如何轻松地将Google Drive文档添加到您的WordPress网站。
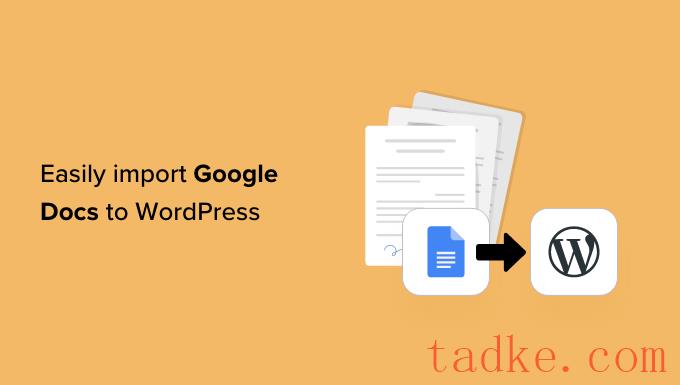
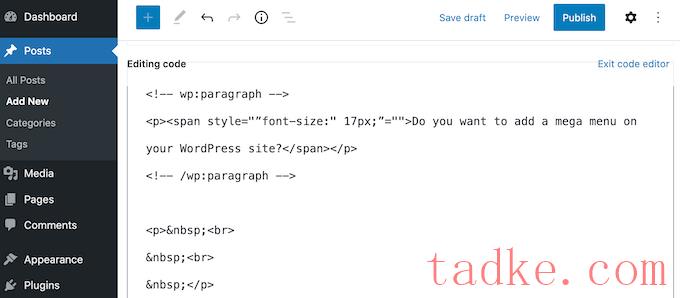
话虽如此,让我们看看如何轻松地将Google Docs导入到WordPress中,而不会出现任何格式问题或额外代码。
只需按照下面的快速链接直接跳转到您想要使用的方法。
方法1.使用复制/粘贴方法(快速而简单)方法2.以网页形式下载Google文档(导入文本和图像)方法3.使用Mammoth.docx转换器插件(推荐)方法4.使用Wordable(一次点击导入Google文档)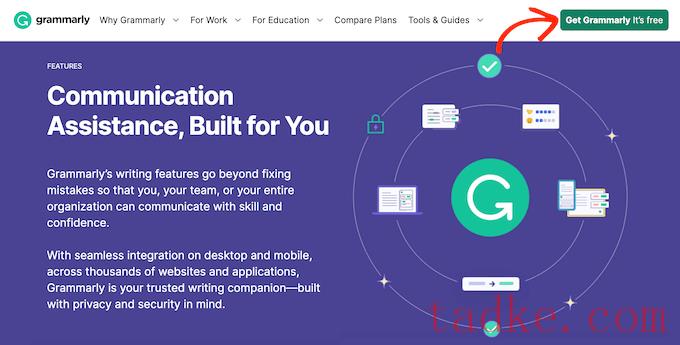
然后,您可以使用现有的Google、或Apple帐户注册Grammarly。另一种选择是输入你的电子邮件地址,然后创建密码和用户名。
创建帐户后,您将进入Grammarly仪表板。若要导入Google Doc,请继续并点击“新建”。
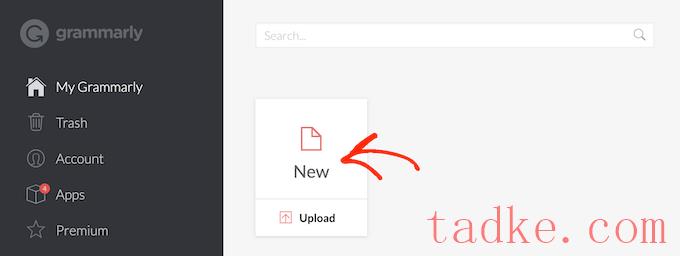
这将打开Grammarly编辑器。
在一个新的标签中,打开你想要导入到WordPress中的谷歌文档,然后复制它的所有文本。然后可以将该内容粘贴到Grammarly编辑器中。
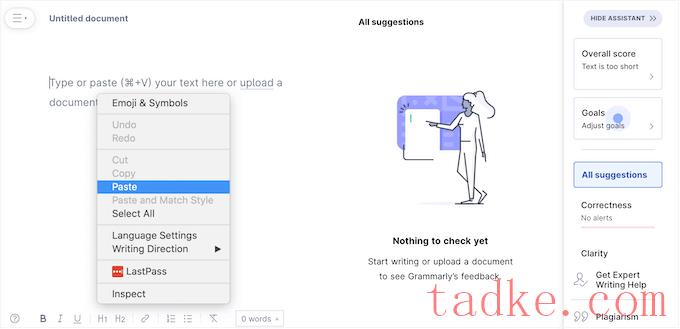
Grammarly将突出显示您的文本中的任何问题,并在右侧菜单中显示其建议。在进入下一步之前,最好先通读这些反馈,并优化你的帖子。
当您准备好将Google Doc导入WordPress时,请继续并在Grammarly编辑器中复制文本。
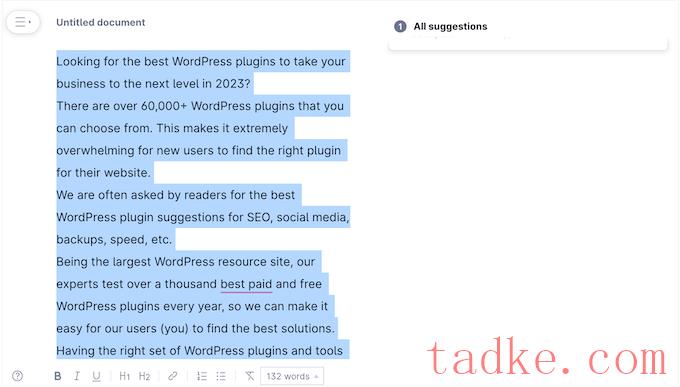
现在,切换到WordPress仪表板,打开你想要导入谷歌文档的帖子或页面。
之后,只需继续并将内容粘贴到内容编辑器中。
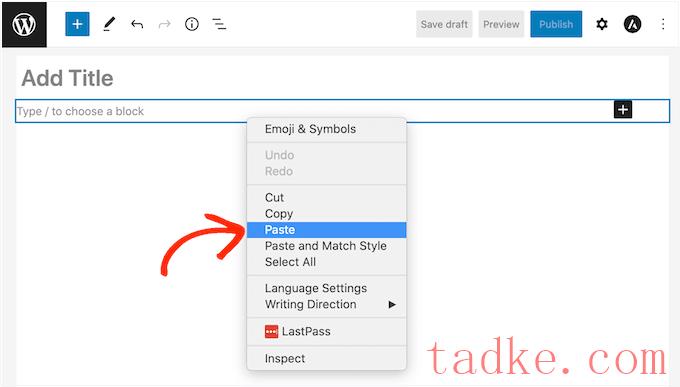
Grammarly在删除不需要的HTML标签方面做得很好,同时保留了Google Drive的格式。然而,我们仍然建议查看页面的代码,以确保没有任何问题。
使用Gutenberg内置的WordPress代码编辑器很容易做到这一点。
要访问它,只需点击屏幕右上角的三点图标,然后选择“代码编辑器”。
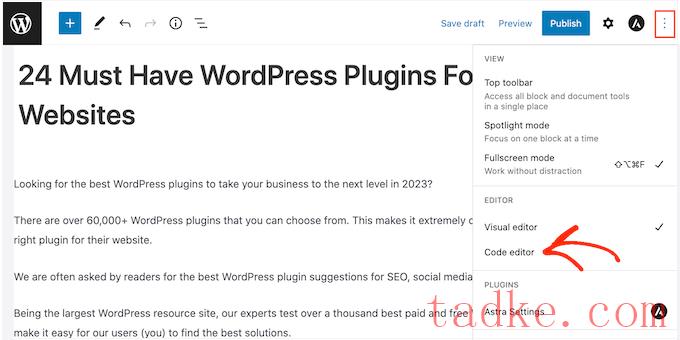
现在,您可以从帖子中删除任何不需要的HTML标记或错误。
当你对页面的外观感到满意时,继续点击“更新”或“发布”按钮,让内容变得生动起来。
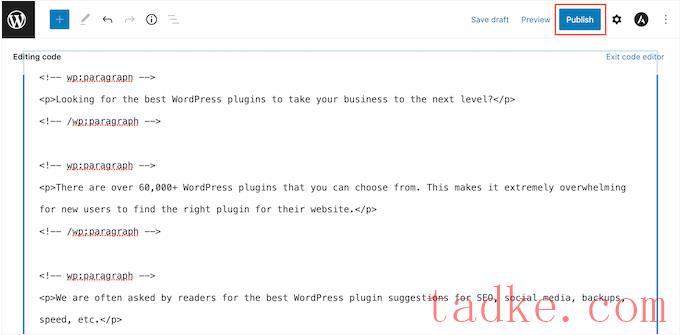
您还可以使用其他工具来实现这一点,例如StrigHTML,但该工具和您可以在网上找到的许多其他工具将删除所有代码并返回纯文本。
这就是我们推荐使用Grammarly以获得保存丰富格式的最佳结果的原因。
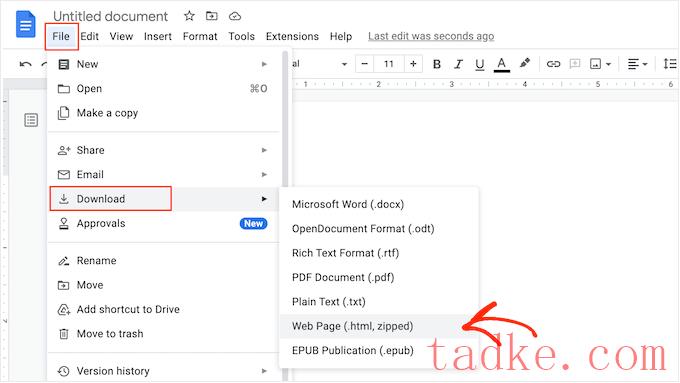
这将把Google Doc保存为Zip存档文件。文档本身将是一个HTML文件,每个图像都将作为其自己的文件包含在内。
如果你是Mac用户,那么只需在你的电脑上找到文件,然后右击或按住Control键单击即可。在出现的菜单中,选择“打开方式”,然后选择“Google Chrome”。
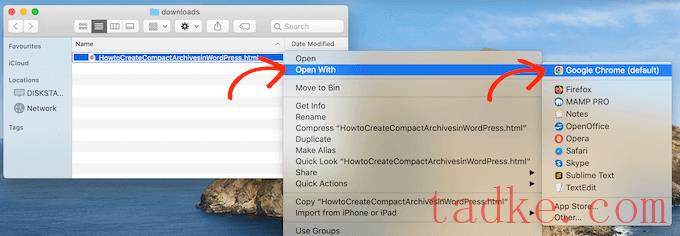
如果你没有看到‘Google Chrome’选项,那么点击‘Other…’然后在出现的弹出窗口中选择Google Chrome。
如果你使用的是Windows电脑,那么用鼠标右键点击该文件夹,然后选择“全部解压”。然后,你可以用鼠标右键点击.html文件,选择“Open”,然后选择“Google Chrome”。
这将在一个新选项卡中打开您的Google Doc的HTML版本,其中包含所有正确的格式和图像。现在,您可以继续复制此内容。
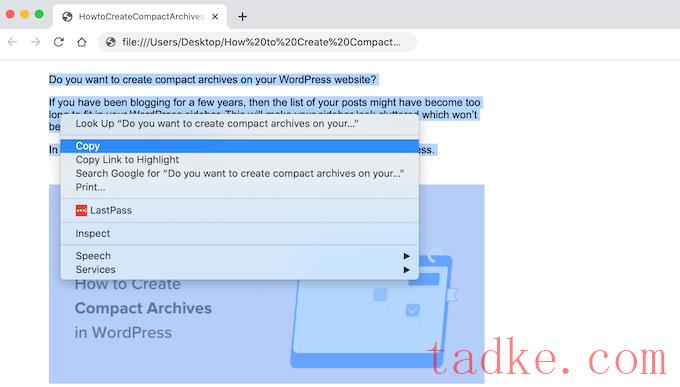
完成后,转到WordPress仪表板,打开你想要添加内容的页面或帖子。
现在,您已经准备好将Google文档粘贴到WordPress中。
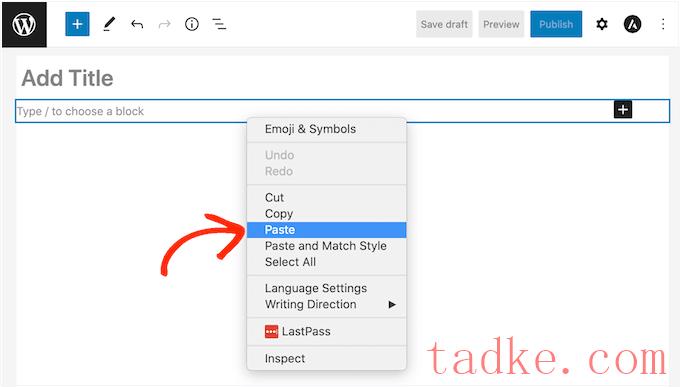
大多数情况下,这应该会保持所有的格式不变,但检查POST的代码是否有任何错误仍然是一个好主意。您可以按照上述相同的过程打开WordPress代码编辑器。
如果你想在页面或帖子中使用任何图片,那么你现在可以使用WordPress媒体库手动添加它们。有关详细说明,请参阅我们关于如何在WordPress块编辑器中添加图像的指南。
当你准备好在你的WordPress博客上发布文档时,只需点击“更新”或“发布”按钮即可。
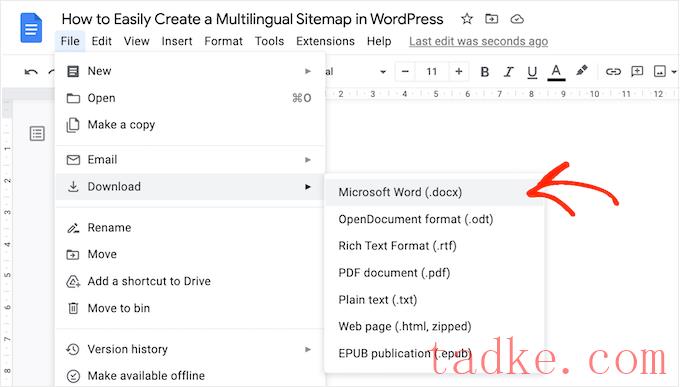
谷歌现在会将该文件以.docx文件的形式下载到您的计算机上。
在WordPress仪表板中,打开要导入Google文档的页面或帖子。在该编辑器的正下方,您将看到一个新的Mammoth.docx转换器部分。
你现在可以继续点击‘选择文件’按钮。
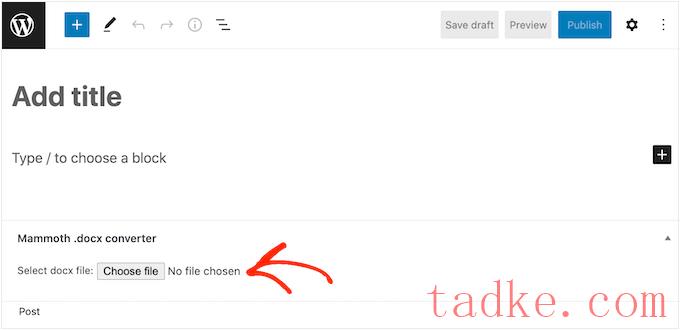
在弹出窗口中,选择您的.docx文件,然后点击“打开”。
猛犸象现在将从谷歌文档中导入所有内容。默认情况下,猛犸象将在它的“可视”视图中显示这些内容,这与它在您的网站上的外观相似。
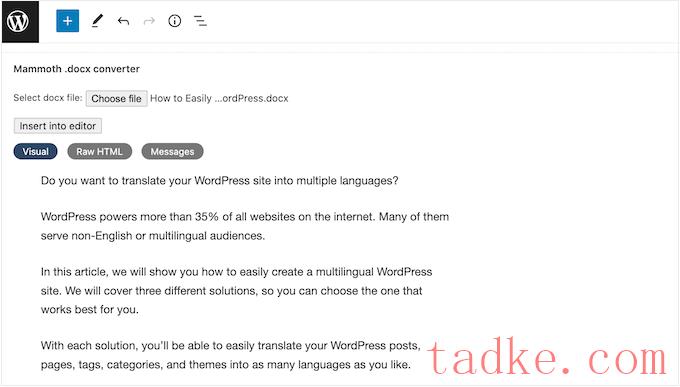
如果你想检查代码中的错误,只需点击‘Raw HTML’按钮即可。
现在,您可以对帖子的HTML进行任何更改。
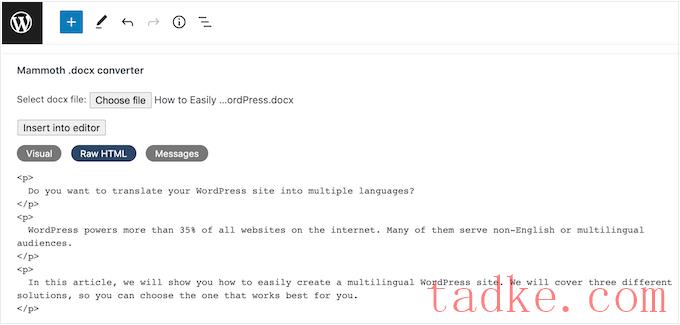
当你对内容的外观感到满意时,你可以通过点击“插入到编辑器”按钮将其添加到页面或帖子中。
猛犸象现在将继续并将内容添加到主帖子编辑中。如果你对它的外观很满意,那么点击“发布”或“更新”,让内容活在你的网站上。
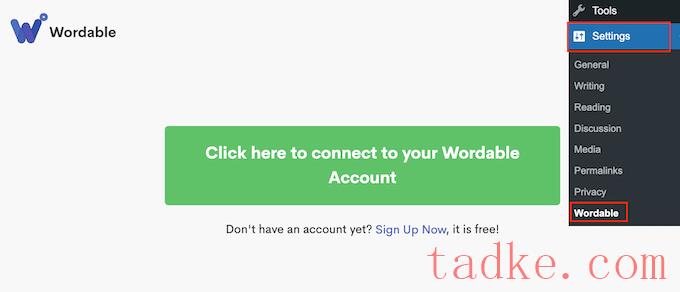
如果你已经有了Wordable帐号,那么你可以继续选择‘点击这里连接到你的Wordable帐号’。这将打开一个弹出窗口,您可以在其中输入您的可写电子邮件地址和密码。
如果你没有Wordable帐号,那么点击‘立即注册’链接。这将打开一个新的浏览器选项卡,您可以在其中选择“注册到Google Drive”。
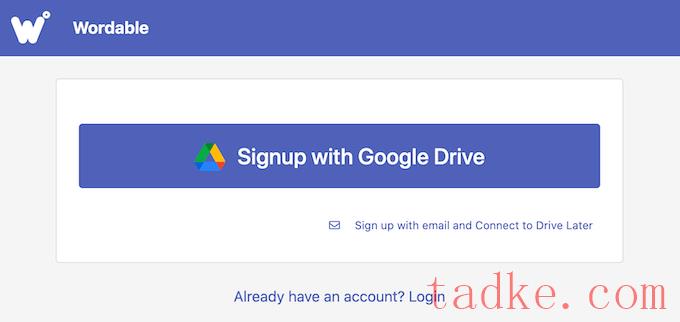
Wordable需要权限才能查看、编辑、创建、删除和下载您的Google Drive文件。要授予这些权限,只需选中“Wordable想要访问您的Google帐户”页面上的所有框即可。
之后,点击“继续”按钮。
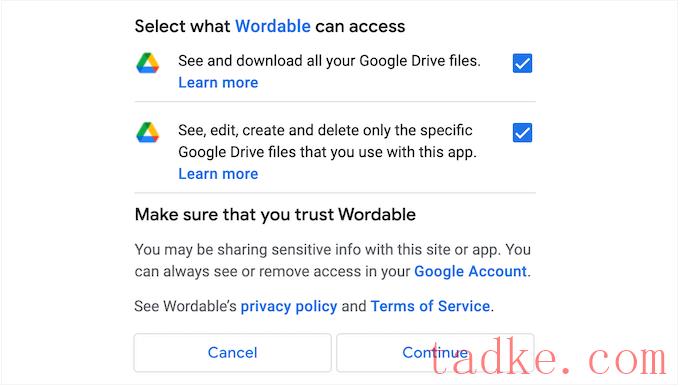
创建帐户后,Wordable会向您的Google地址发送一封电子邮件。
打开电子邮件,然后点击以下链接:“请立即确认您的帐户电子邮件以开始。”
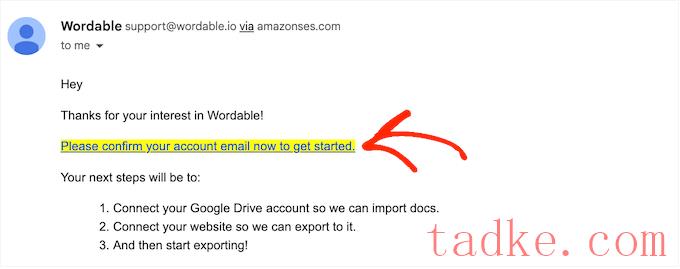
之后,请转到设置?可写在WordPress仪表板中,选择‘单击此处以连接到您的Wordable帐户’。
然后,只需刷新您的WordPress仪表板。你现在应该会看到一个‘导出你的第一个文档’按钮,这意味着WordPress已经连接到你的Wordable帐户。
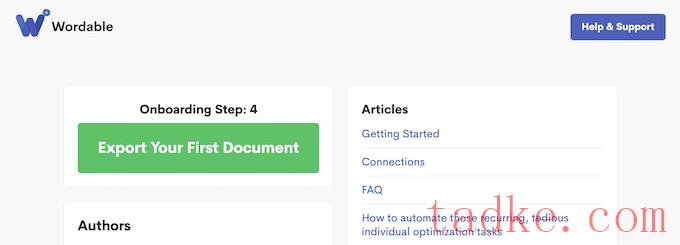
选择Google Drive文档或文件夹
若要导入文档,请继续并单击“导出您的第一个文档”按钮。这将在新的浏览器选项卡中打开您的Wordable帐户。
您的下一项任务是查找要导入的文档或文件夹。
如果你选择一个文件夹,那么你仍然可以准确地选择要转移哪些谷歌文档,哪些要忽略,这样你就不会被迫导入整个文件夹。
如果你想搜索某个文件夹,只需打开你的电子邮件地址旁边的下拉菜单,然后选择“文件夹”即可。
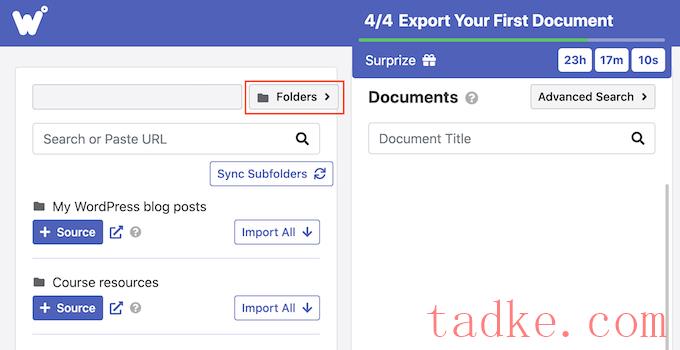
之后,在“搜索”栏中输入文件或文件夹的名称。另一种选择是将该项目的链接直接粘贴到“搜索”栏中。
若要将文档添加到导入队列,请继续并单击其“导入”按钮。
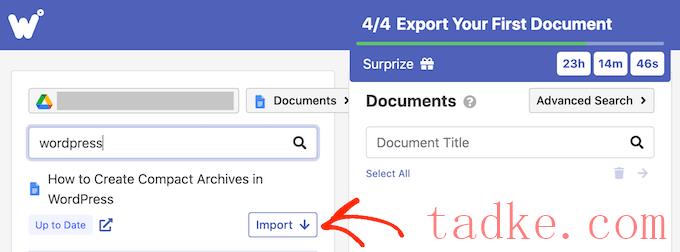
稍等片刻,该文件将出现在“文档”部分。要将更多文档添加到队列中,只需重复上述相同的过程。
如果您想要将文件夹添加到导入队列中,请单击其‘+源’按钮。
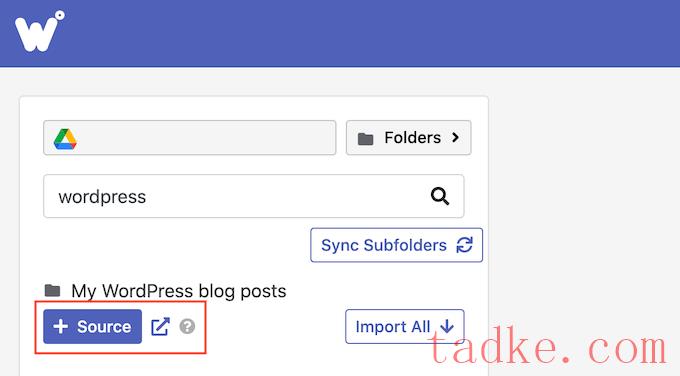
现在,您将看到该文件夹中的所有Google Docs。
之后,就可以准确选择要从Google Drive帐户导出哪些文件了。对于每个文件,只需单击其“导出”按钮,即可将文档添加到导出队列中。
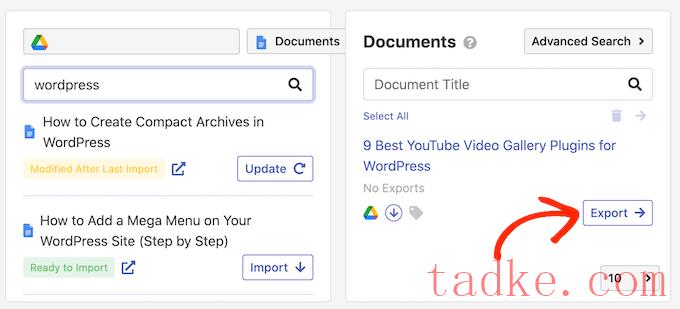
配置Google Doc导出
当您对导出队列感到满意时,就可以配置导出了。例如,Wordable可以将YouTube链接转换为嵌入的视频,优化图像,为Google Doc的链接添加noFollow属性,等等。
若要开始,请单击“导出选项”按钮。
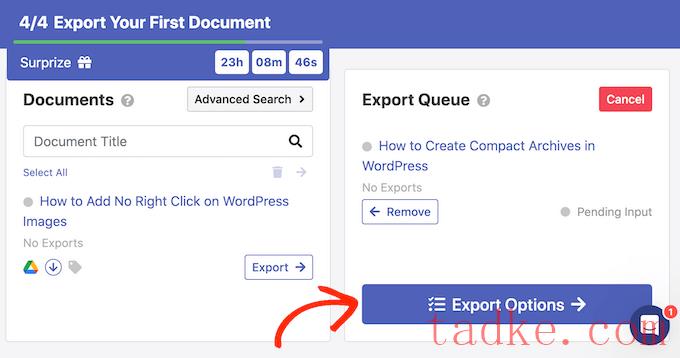
Wordable在将Google Docs导入WordPress方面做得很好,但在发布之前手动检查导入的内容仍然是明智的。
话虽如此,我们还是建议将“发布状态”设置为“另存为草稿”。
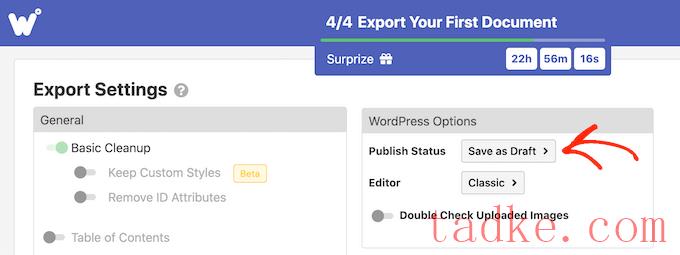
默认情况下,该插件使用Classic WordPress编辑器。
不过,我们建议使用现代的基于块的编辑器,因此打开“编辑器”下拉菜单并选择“古腾堡”。
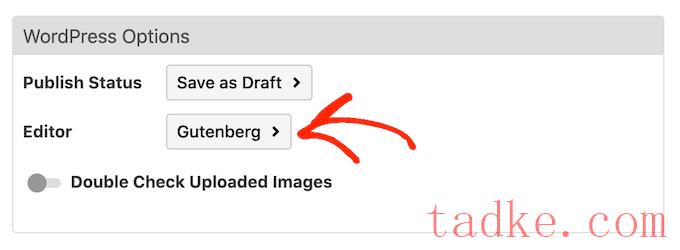
注:如果您保留此设置为‘Classic’,则Wordable会将文档导入到块编辑器中的新Classic块中,除非您完全禁用它。有关这个主题的更多信息,请参阅我们的指南如何保留经典编辑器。
默认情况下,Wordable会执行一些基本的清理,通常会删除大部分的HTML标签和错误。不过,您还可以自定义更多选项。
在本指南中,我们将介绍一些主要设置,但您可以通过将鼠标悬停在设置上,然后阅读出现的工具提示来了解更多关于任何设置的信息。
如果你写的文档较长,有很多标题,那么你可能想要从启用“目录”滑块开始。这将使用Google Doc中的标题创建一个目录。
启用此滑块后,您可以使用“深度”下拉菜单选择Wordable将添加到其目录中的标题。您也可以使用“列表样式”下拉菜单在编号样式和项目符号列表样式之间进行选择。
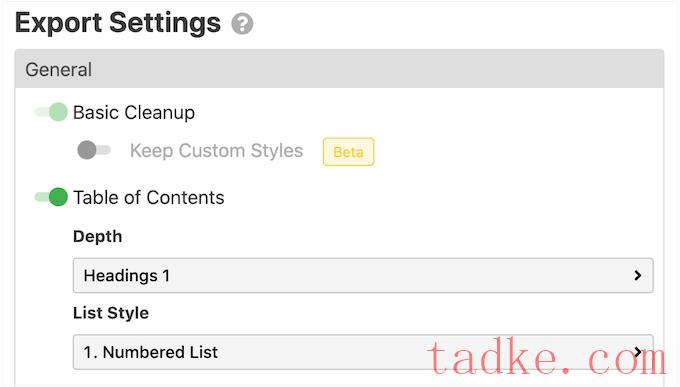
如果你正在运营一个联盟营销网站,或者经常链接到外部网站,那么将这些链接标记为不可关注通常是一个好主意。NOFLOW链接告诉搜索引擎不要将任何链接授权传递给您要链接的网站。
要将所有Google Doc链接标记为NOFLOW,请启用以下滑块:将NOFLOGE属性应用于所有链接。您可能还想启用“在新选项卡中打开链接”滑块,因为这将有助于保持访问者在您的网站上。
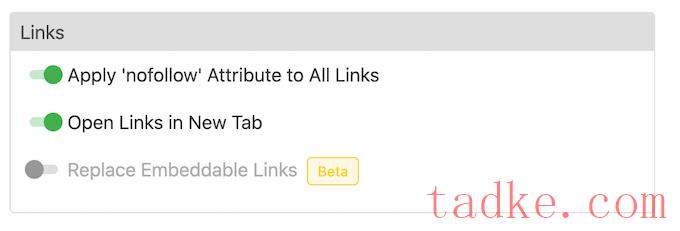
如果您的文档有指向Instagram或YouTube内容的链接,则Wordable可以尝试将这些内容转换为嵌入式媒体。
若要使用此功能,请启用“替换可嵌入链接”滑块。
如果你的谷歌文档包含任何图片,我们建议滚动到“图片”部分。在这里,您可以更改Wordable显示这些图像的方式。
例如,你可以打开“默认图像对齐”下拉菜单,然后在WordPress块编辑器中更改Wordable对齐图像的方式。
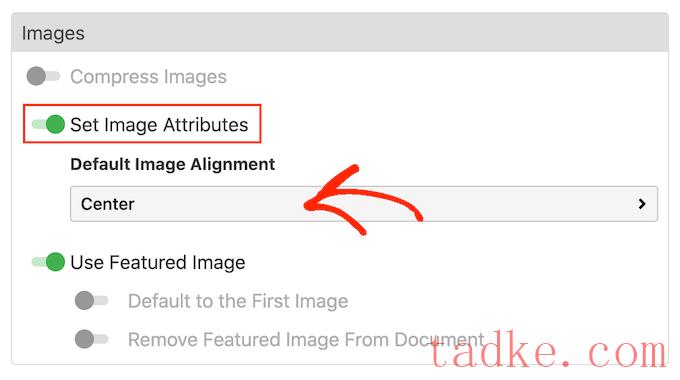
Wordable还可以使用帖子的第一张图像作为特色图像,这是帖子的主要图形。专题图片通常会出现在主页的标题旁边,也可能会出现在社交媒体上。
大多数流行的WordPress主题都内置了对特色图片的支持,所以启用“使用特色图片”和“默认为第一张图片”滑块是个好主意。
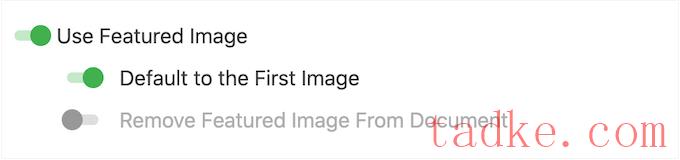
如果您希望手动设置特色图像,则可以禁用“使用特色图像”滑块。
大图片会减慢你的网站速度,这会对访问者的体验产生负面影响,甚至会损害你的搜索引擎排名。考虑到这一点,从Google Drive导入图像而不对其进行优化是一个坏主意。
为了获得最佳效果,我们建议在将图片添加到Google Docs之前对其进行优化。这使您可以完全控制该过程,因此您可以在不降低质量的情况下减小图像的大小。
有关更多信息,请参阅我们关于如何优化图像以提高网络性能的指南。
如果你愿意,那么Wordable可以在导入过程中优化你的图像。如果您想尝试此自动优化,请单击以启用“压缩图像”滑块。
然后,您可以选择Wordable应该执行无损压缩还是有损压缩。如果你想保持图像质量,无损是更好的选择,而有损会节省更多的空间,但可能会失去一些质量。
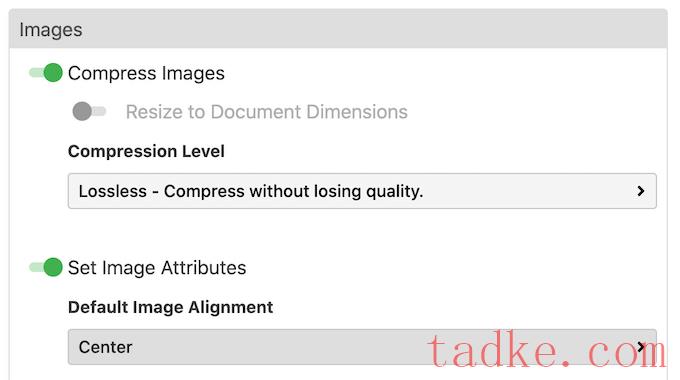
您可以查看更多设置,但这应该足以配置导入。
当您对所做的更改感到满意时,请继续并单击“立即导出”。
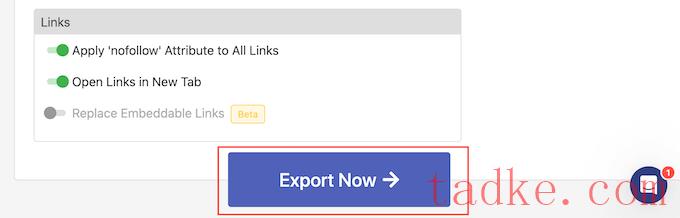
此时,您可以将设置另存为模板,以便应用于将来的导入。
在下图中,我们只需单击“一键导出”即可应用模板并导入文档。
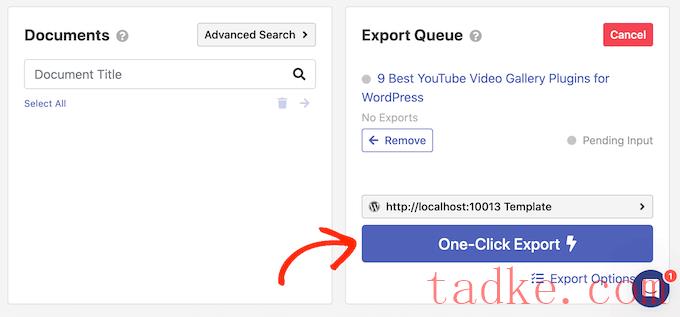
这可以为您节省大量时间,尤其是在您反复使用相同设置的情况下。
若要创建模板,请在“模板名称”字段中键入标题,然后单击“启用一次单击导出”按钮。
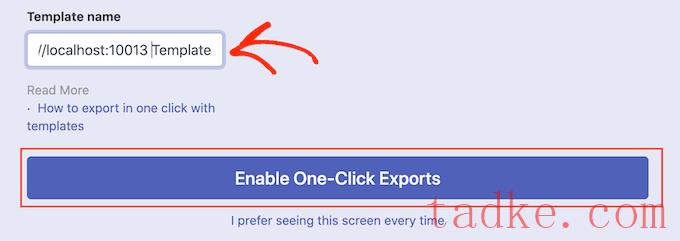
如果你不想使用模板,那么点击下面的链接:“我更喜欢每次都看到这个屏幕。”
无论你点击什么,Wordable都会开始输出谷歌文档。
片刻之后,请转到帖子?所有帖子在WordPress仪表板中,你会看到谷歌文档是一份新的草稿。
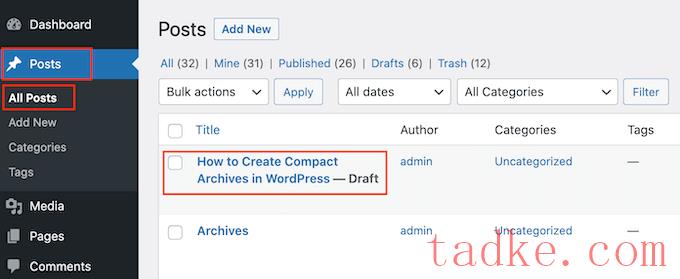
要将更多Google Drive文档导入WordPress,只需按照上述步骤操作即可。
我们希望这篇文章能帮助你学习如何轻松地将Google Docs导入WordPress。你可能还想看看如何在WordPress中创建文件上传表,以及我们列出的24个专家提示,以加快WordPress的性能。
更多wp网站技巧请关注我们。
- 上一篇:如何自动为每个博客帖子添加关联信息
- 下一篇:如何设置WooCommerce转换跟踪
- WordPress教程排行
- 最近发表


