如何在WordPress中嵌入Facebook状态帖子
作者:98wpeu发布时间:2023-12-22分类:WordPress教程浏览:248
你正在寻找一种在WordPress中嵌入状态帖子的方法吗?
状态是与受众共享重要更新和时间敏感信息的一种简单方式。通过在WordPress中嵌入你的时间表,你可以获得更多的参与度,让人们知道你的页面或群组上发生了什么,并获得更多的追随者。
在本文中,我们将向您展示如何在WordPress中嵌入状态帖子。
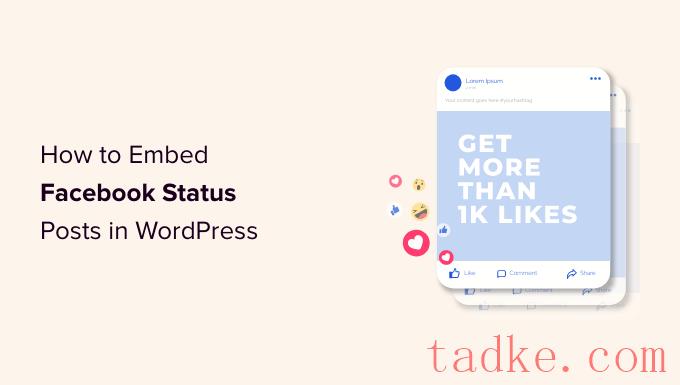
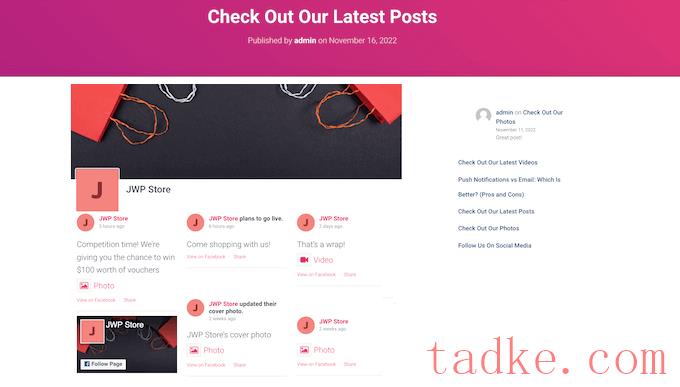
当您发布新状态时,它们将自动出现在您的站点上。这是保持你的网站新鲜感和趣味性的完美选择,即使对经常访问的人来说也是如此。
在本指南中,我们将使用免费版本的粉碎气球,因为它允许你嵌入状态,无论你的预算是多少。
注:还有一个高级的Smash Balloon Feed插件,可以让你嵌入不同类型的内容。例如,你可以在WordPress中嵌入一段视频,并在网站上的LightBox弹出窗口中显示图片和视频。
你需要做的第一件事是安装并激活Smash Balloon Social Post Feed插件。有关详细信息,请参阅我们关于如何安装WordPress插件的指南。
在此之后,您需要通过转到将Smash Balloon连接到您的页面或组提要»所有提要。在这里,点击“添加新项”。
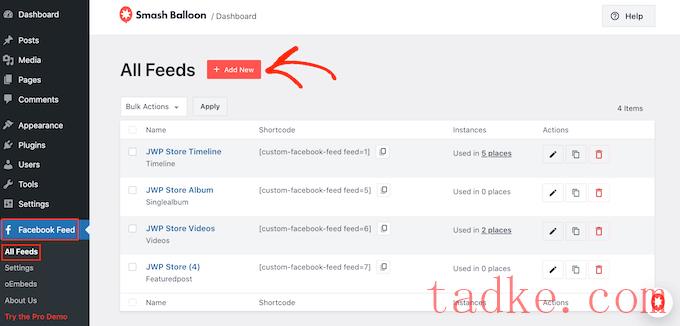
Smash Balloon Pro可以让你在WordPress中嵌入专辑,添加日历,显示你的整个社交媒体时间表,等等。
不过,免费版只允许你嵌入你的状态,所以点击“时间线”,然后选择“下一步”。
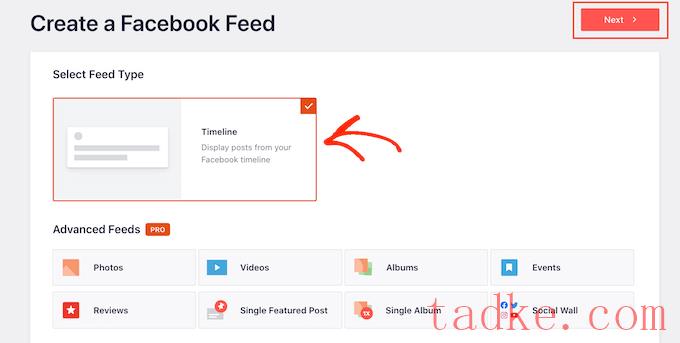
现在,您需要选择要从中获取状态的页面或组。
若要开始,请单击“添加新项”。
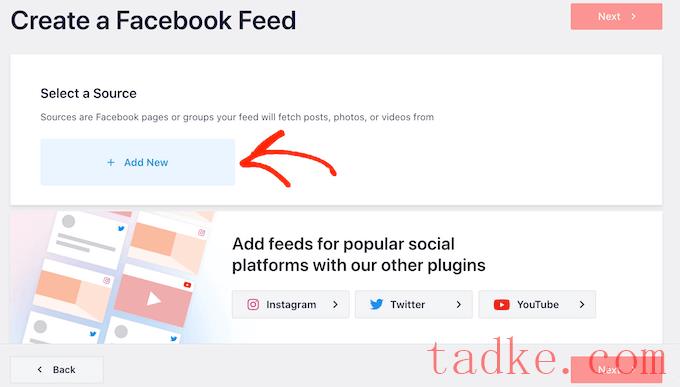
在下一个屏幕上,选择是否要嵌入组或页面中的提要。
在此之后,继续并点击“连接到”。
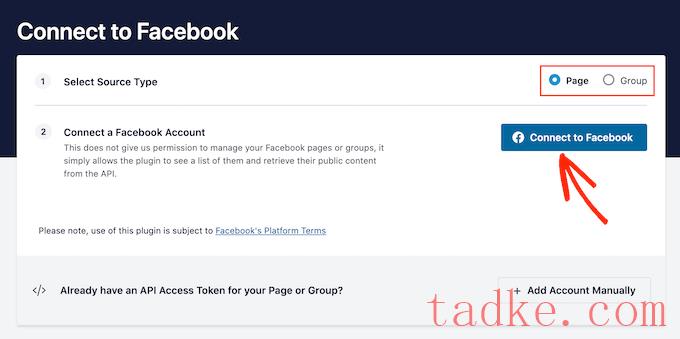
这将打开一个弹出窗口,您可以在其中登录到您的帐户,并选择要从中获取状态更新的页面或组。
完成此操作后,请单击“下一步”。
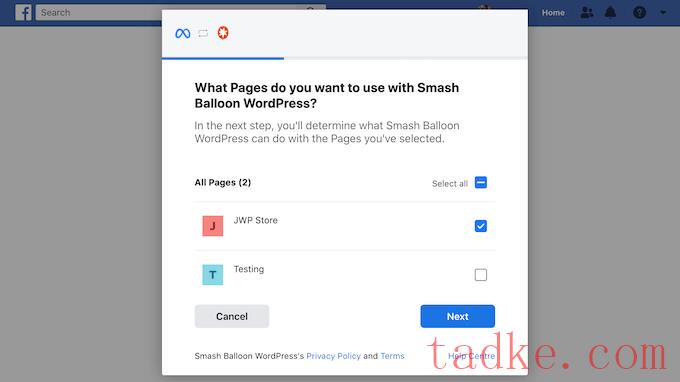
然后将显示Smash Balloon将有权访问的所有信息以及它可以执行的操作。
要限制Smash Balloon访问你的账户,只需点击任意一个开关,将其从“是”改为“否”。请注意,这可能会影响您可以嵌入到WordPress博客或网站上的内容。
考虑到这一点,让所有开关保持启用状态是个好主意。
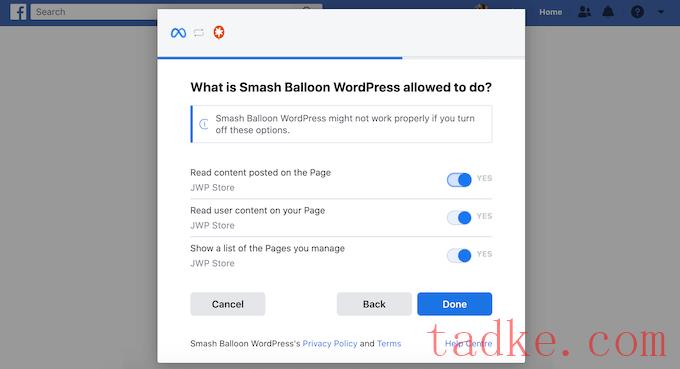
如果您对权限的设置方式感到满意,请单击“完成”。
片刻之后,您应该会看到一条消息,确认您已将WordPress网站连接到。完成此操作后,请单击“确定”按钮。
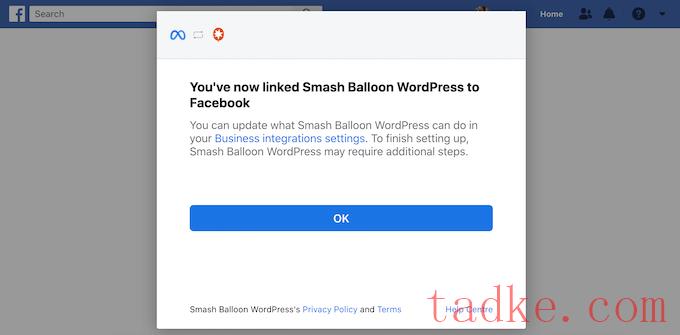
粉碎气球现在会自动带你回到WordPress仪表板。
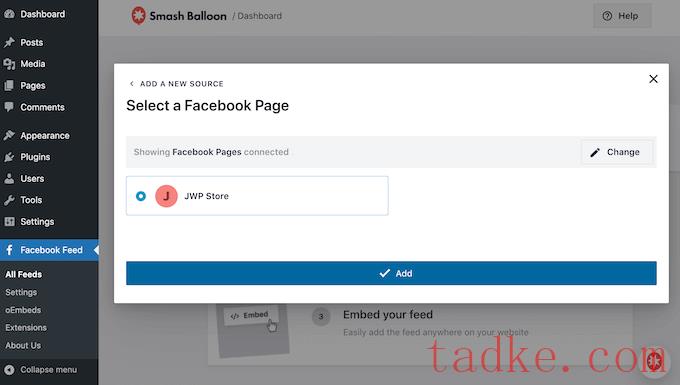
如果您不小心关闭了弹出窗口,请不要担心。您只需刷新选项卡即可重新打开弹出窗口。
在那之后,Smash气球将带你回到提要»所有提要自动寻呼。就像以前一样,点击“添加新的”按钮,选择“时间表”,然后点击“下一步”按钮。
现在,选择您的页面或群组,然后单击“下一步”。
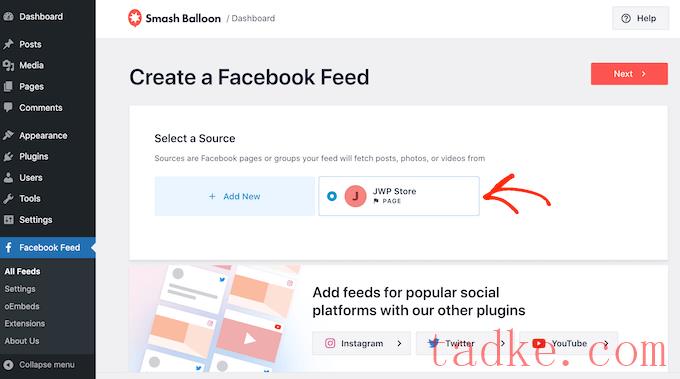
Smash Balloon现在将继续从您选择的页面或群组创建一个社交媒体订阅源。
这是一个很好的开始,但是Smash Balloon有很多设置可以用来定制您的嵌入时间线。
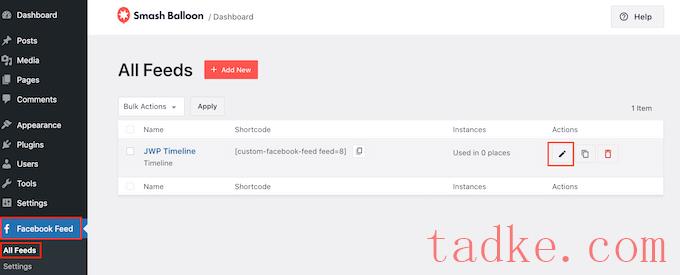
这将打开Smash气球提要编辑器,其中显示您在WordPress中的时间线预览。
在左边,你会看到所有不同的设置,你可以用来定制时间线在你的网站上的外观。这些设置中的大多数都是不言而喻的,但我们将很快涵盖所有主要领域。
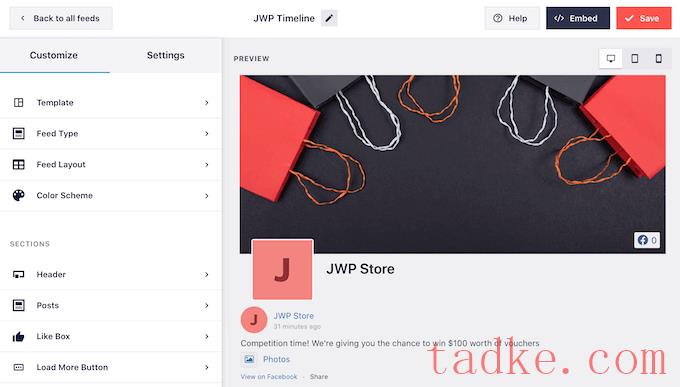
首先,你可以通过点击“Feed Layout”来改变状态的显示方式。
在此屏幕上,您可以在列表布局和砖石布局之间切换,以及更改进纸高度。当您进行更改时,预览将自动更新,因此您可以尝试不同的设置来查看哪种设置最适合您的网站。
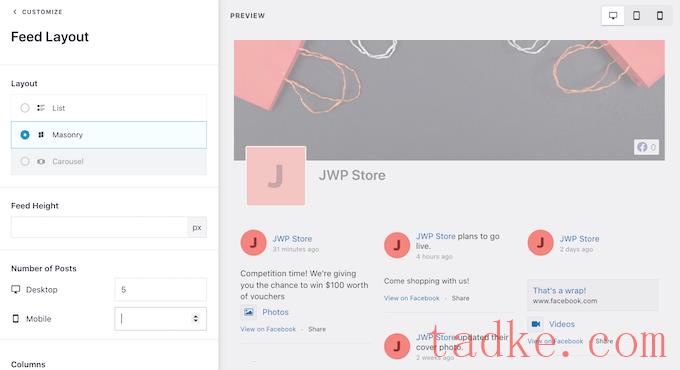
您可以使用右上角的一排按钮预览您的状态摘要在台式计算机、平板电脑和智能手机上的外观。
移动设备通常屏幕较小,处理能力较弱,所以如果你对提要的外观不满意,那么在平板电脑和智能手机上显示较少的状态是明智的。
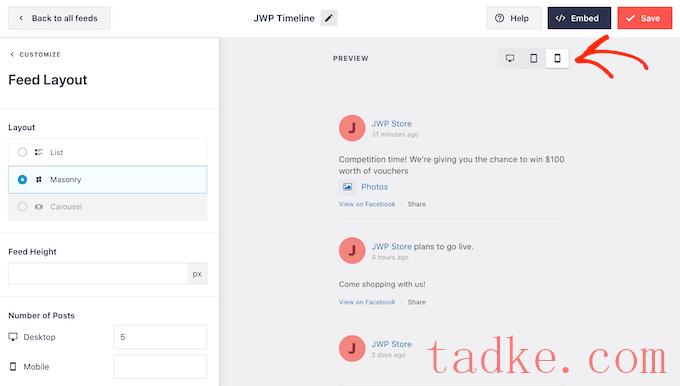
要进行此更改,只需在“帖子数量”部分的“手机”栏中输入一个不同的数字。
通过尝试不同的布局,你可以创建一个在所有设备上看起来都很棒的状态提要。
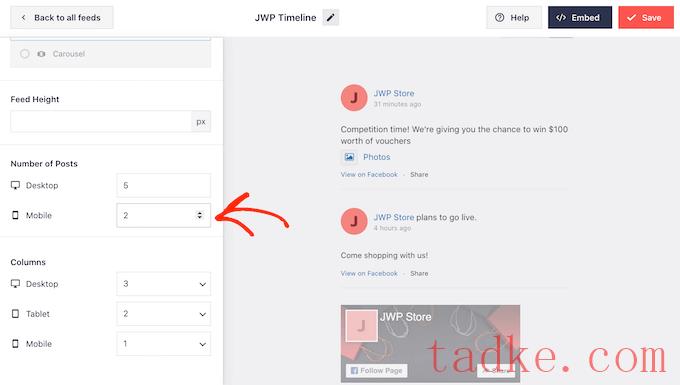
默认情况下,Smash Balloon提要在智能手机和平板电脑上显示的栏目少于台式电脑上的栏目。这有助于您的状态舒适地显示在较小的屏幕上。
在测试了WordPress网站的移动版本后,你可能想要在智能手机和平板电脑上显示更少的专栏。
要做到这一点,只需更改“Columns”下的数字。
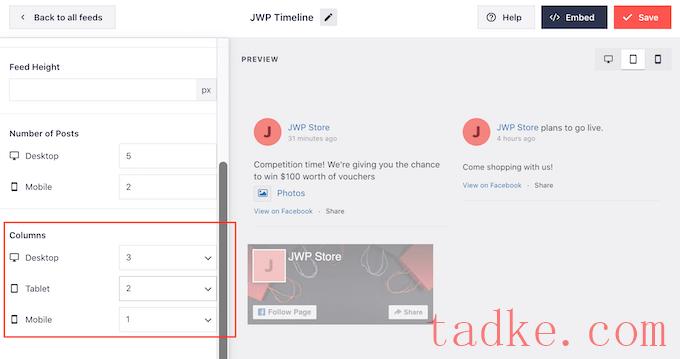
当你对订阅源的外观满意时,点击‘定制’链接。
这将把你带回到主Smash Balloon编辑器,准备好让你浏览下一个设置屏幕,也就是“配色方案”。
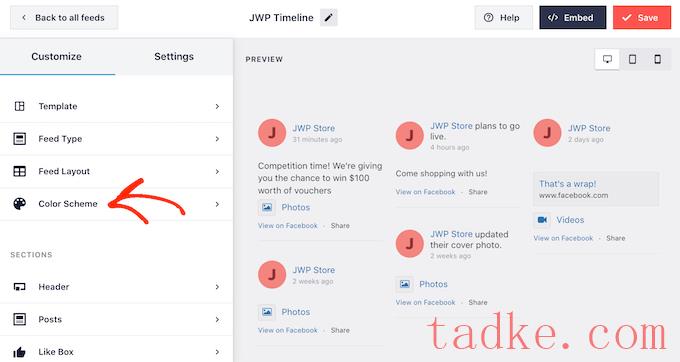
默认情况下,Smash Balloon使用从WordPress主题继承的配色方案,但你也可以切换为“浅”或“深”的外观。
您也可以创建自己的配色方案,方法是选择“自定义”,然后使用控件更改WordPress中的文本颜色、更改背景颜色等。
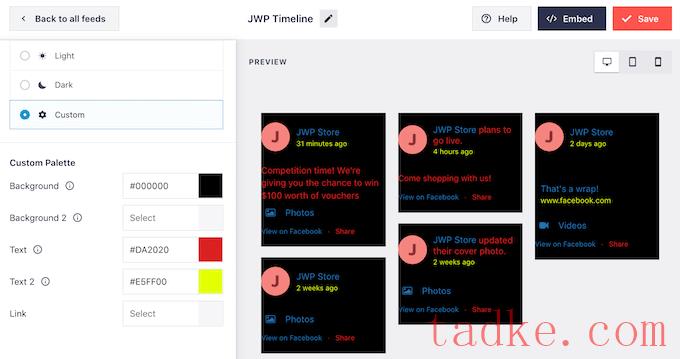
默认情况下,Smash Balloon会在提要中添加一个标题,这是您的个人资料图片以及群组或页面的名称。
若要自定义此部分,请单击左侧菜单中的“Header”。
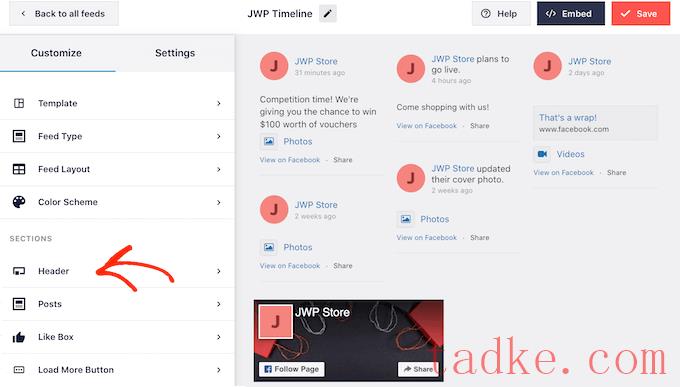
在这里,您可以更改页眉大小、隐藏个人资料图片、更改背景颜色等。
如果您希望完全删除标题,请单击以关闭“Enable”切换。
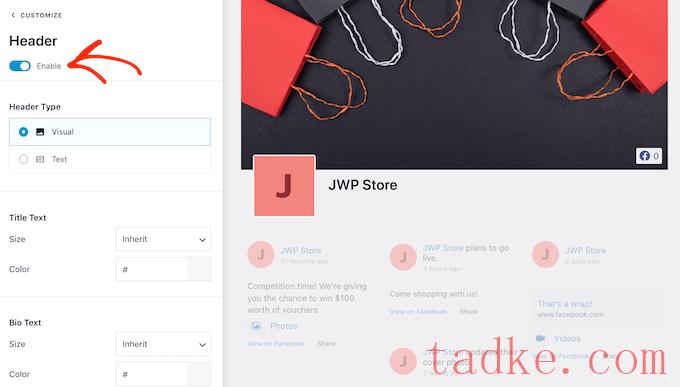
接下来,您可以通过从左侧菜单中选择‘Post Style’来更改各个帖子在您的提要中的外观。
在那之后,再次点击‘贴子风格’。
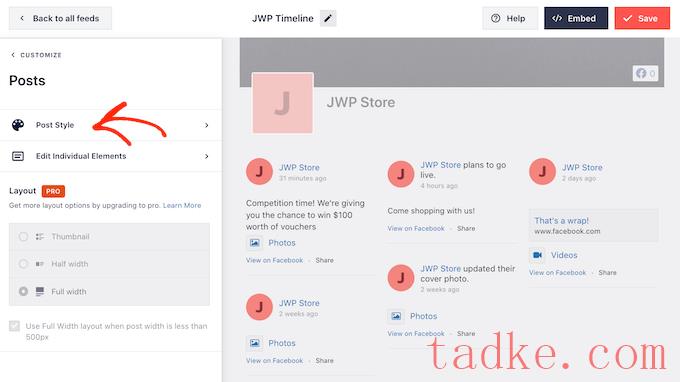
在此屏幕上,您可以选择常规布局和盒装布局。
如果你选择‘加框’,那么你就可以为每个帖子创建一个彩色背景。您还可以添加框阴影或更改边界半径。
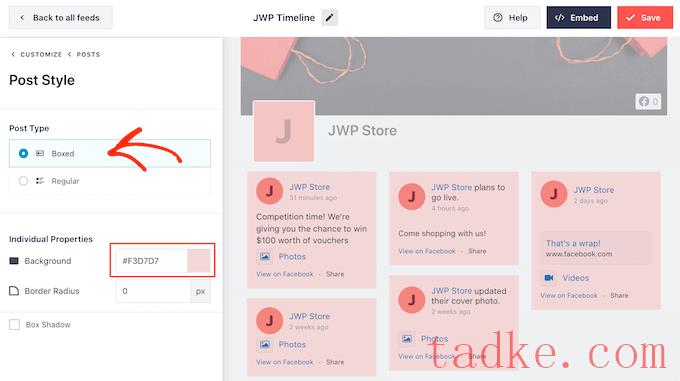
如果你选择“常规”,那么你就可以更改不同社交媒体帖子之间的分隔线的粗细和颜色。
在下图中,我们在状态提要中添加了一条更粗的线。
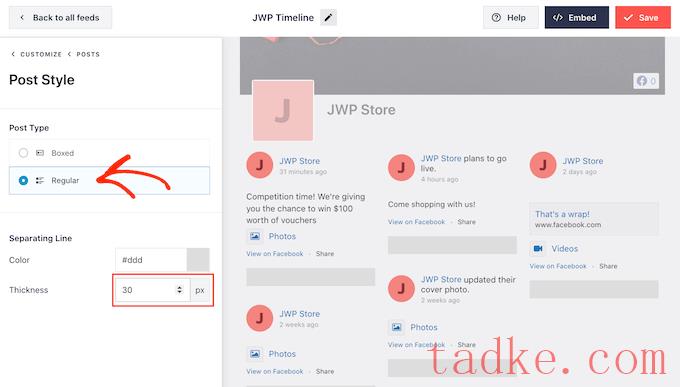
您还可以通过返回到主设置屏幕来自定义每个状态中的各个部件。
再次选择“发布样式”,但这次选择“编辑单独的元素”。
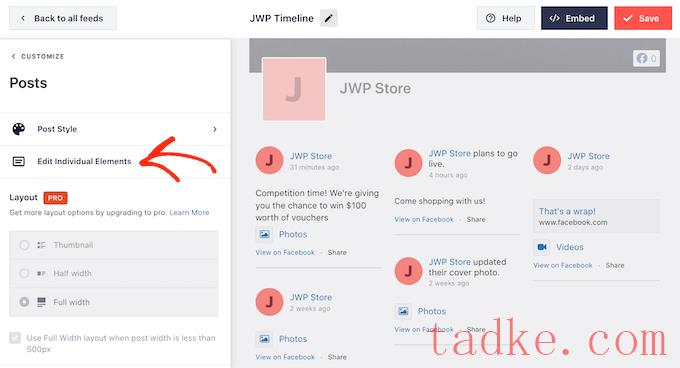
现在,您将看到Smash Balloon在每个帖子中包含的所有不同内容的列表,例如日期、帖子作者和事件标题。
要从提要中删除一条内容,只需单击取消选中其框即可。
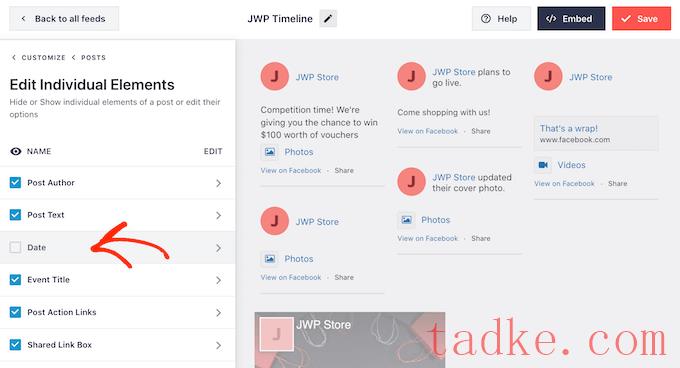
您还可以通过单击内容来自定义每种类型的内容的外观。
例如,在下图中,您可以看到更改作者文本的大小和颜色的设置。
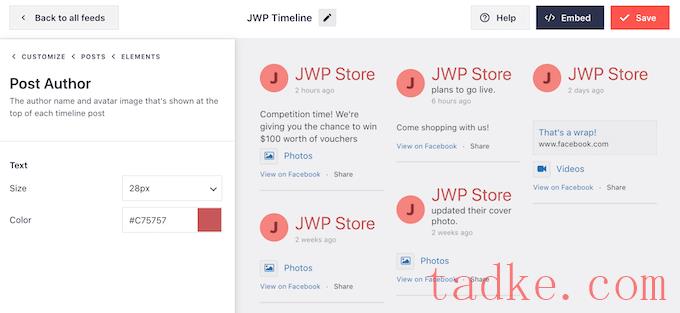
默认情况下,Smash Balloon不会在您的提要中包含“点赞”按钮。
这个按钮让访问者更容易关注你,所以你可能想要通过选择‘点赞框’设置将它添加到你的状态提要中。
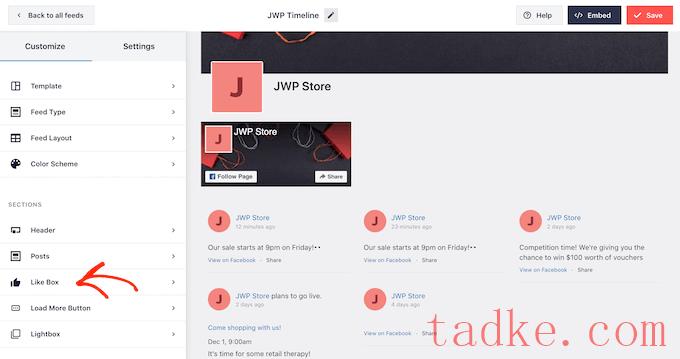
在那之后,只需点击‘Enable’按钮,它就会变成蓝色。
现在,您可以使用这些设置来更改链接框的显示位置和框中包含的内容类型,例如封面照片和关注者总数。您还可以添加自定义的行动号召。
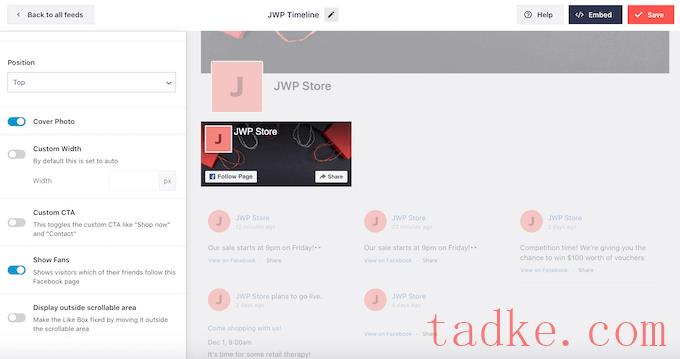
如果你升级到Smash气球高级版,那么还有一些更多的设置需要探索。其中包括一个lightbox功能,允许你在WordPress中嵌入视频。您还可以添加“加载更多”按钮,以便访问者可以滚动您的整个活动日历、相册、照片和其他内容。
由于您使用的是免费版本的Smash Balloon,因此请继续并点击“保存”来保存您的更改。
下一步是将状态提要添加到您的WordPress网站。
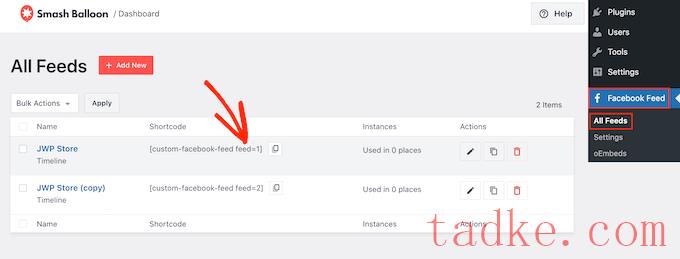
如果你想要在页面或帖子中嵌入你的状态,那么我们建议在内容编辑器中使用‘Custom Feed’块。
只需打开您想要嵌入状态提要的页面或帖子。然后,点击‘+’图标添加一个新区块,并开始输入‘Custom Feed’。
当右侧块出现时,单击将其添加到帖子或页面。
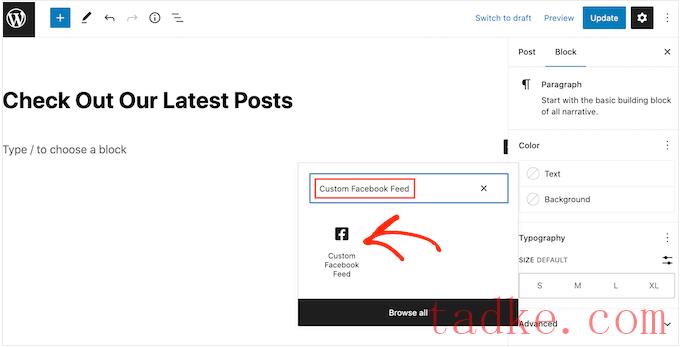
默认情况下,该块将显示您的Smash气球提要之一。如果你想使用不同的提要,那么只需在右侧菜单中找到“短码设置”即可。
现在,您可以添加custom-facebook-feed feed=1
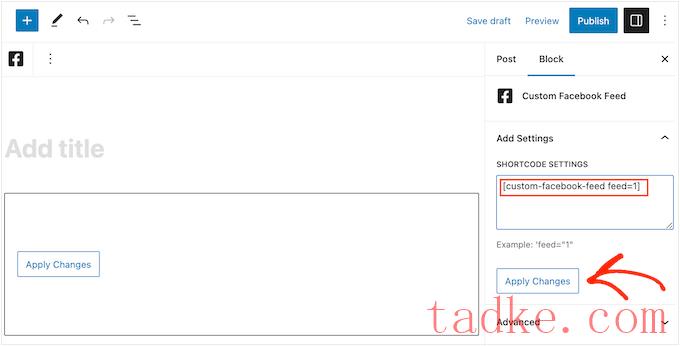
该区块现在将显示您的页面或群组的所有状态更新。只需发布或更新页面即可使提要处于活动状态。
另一种选择是将提要添加到任何支持小部件的区域,例如侧边栏或类似的部分。这允许访问者在您的整个网站上看到您的最新更新。
只需转到外观»小工具在WordPress仪表板中,然后点击蓝色的‘+’按钮。
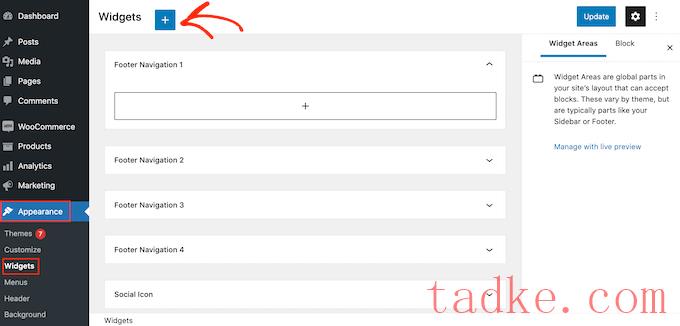
现在,开始在搜索栏中输入“Custom Feed”,以找到合适的小工具。
现在,您可以将其拖动到要显示状态更新的区域。默认情况下,该小部件将显示您使用Smash Balloon创建的提要之一。
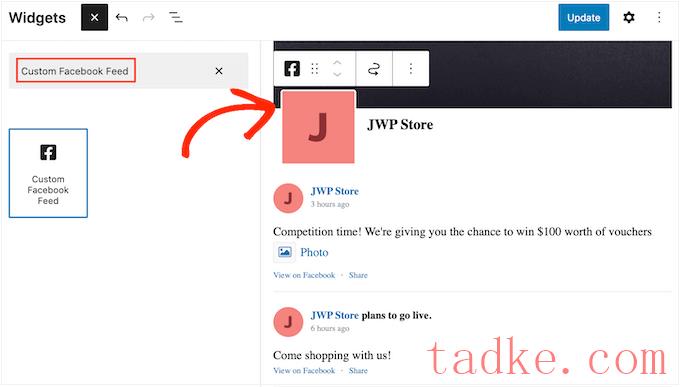
若要显示不同的提要,请在“短码设置”框中键入提要的代码,然后点击“应用更改”。
你现在可以点击“更新”按钮来激活这个小工具了。
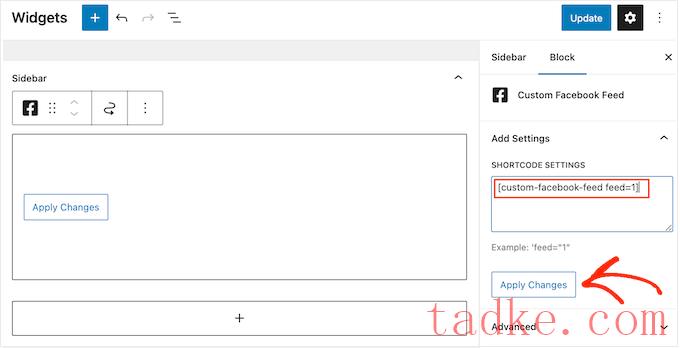
有关更多信息,请参阅我们关于如何添加和使用Widget的分步指南。
最后,您可以使用短代码将您的状态嵌入到任何页面、帖子或小部件就绪的区域。要获取短码,只需转到:馈送»他说:所有提要设置并复制‘Short Code’列中的值。
现在,您可以将此代码添加到您的站点。有关更多信息,请参阅我们关于如何在WordPress中添加快捷码的详细指南。
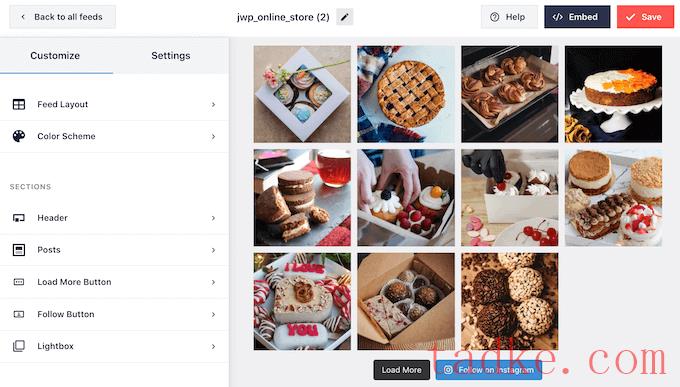
如果您想在您的帖子、页面或小部件就绪区域中嵌入实际的tweet,那么您可以使用免费的Smash Balloon和Custom Feed插件。
该插件允许您创建自定义提要,显示不同的标签、帐户和时间线。
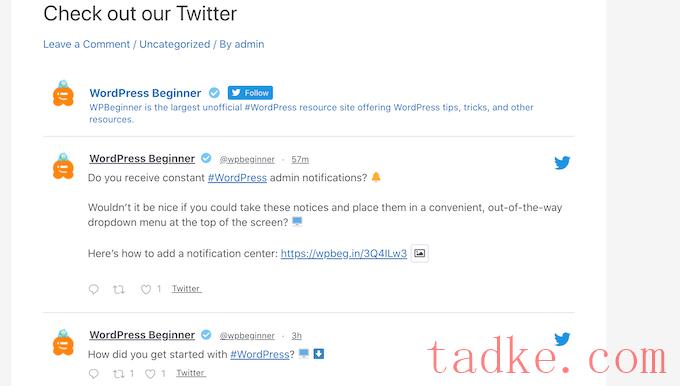
我们希望这篇文章能帮助你学习如何在WordPress中嵌入状态帖子。你可能也想看看我们的指南,关于如何创建电子邮件时事通讯,以及最好的WordPress插件来扩大你的博客。
更多wp网站技巧请关注我们。
- WordPress教程排行
- 最近发表


