如何在WordPress中发送自动优惠券来吸引客户
作者:98wpeu发布时间:2023-12-22分类:WordPress教程浏览:258
你想在WordPress中发送自动优惠券来吸引客户吗?
通过在正确的时间向正确的人发送正确的优惠券,您可以重新吸引正在失去兴趣的客户。这可以为你带来更多的销售额,创造品牌忠诚度,并帮助你留住最好的客户。
在本指南中,我们将向您展示在WordPress中发送自动优惠券的几种不同方式,并带回客户。
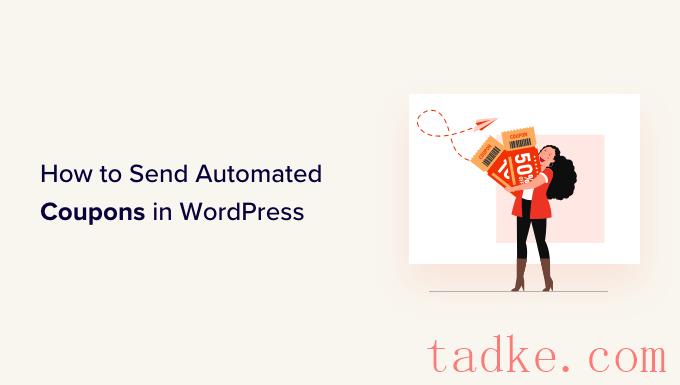
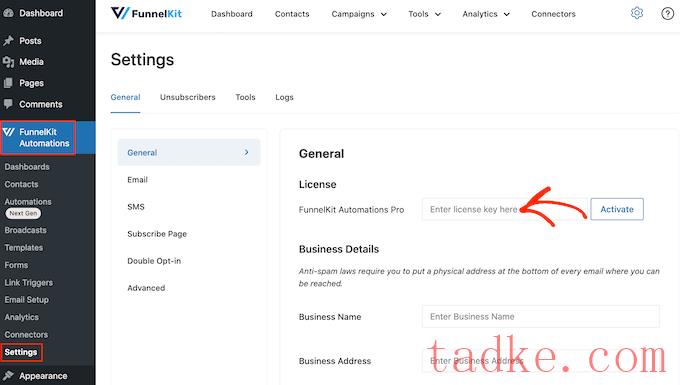
您可以在FunnelKit网站上的帐户中找到此信息。添加此信息后,请单击“激活”按钮。
如何为WordPress创建自动优惠券工作流
现在,我们将创建一个工作流,它将生成个性化优惠券并通过电子邮件将其发送给客户。此工作流将在客户上次订购后的30天后运行。
要创建工作流,请转至FunnelKit Automations»Automations(下一代)在WordPress仪表板中。然后,点击“添加新的自动化”按钮。
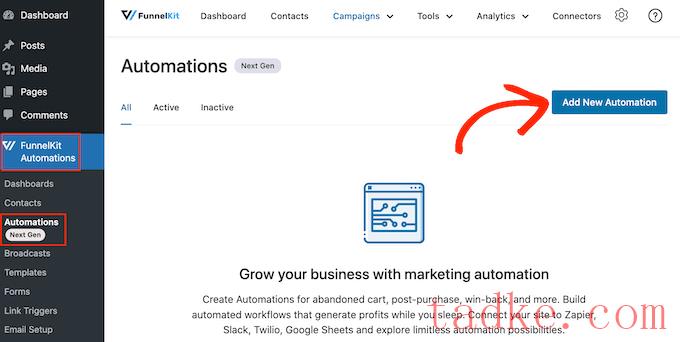
现在您将看到您可以使用的所有不同的自动化模板。
因为我们想创建自己的工作流程,所以选择‘从头开始’。
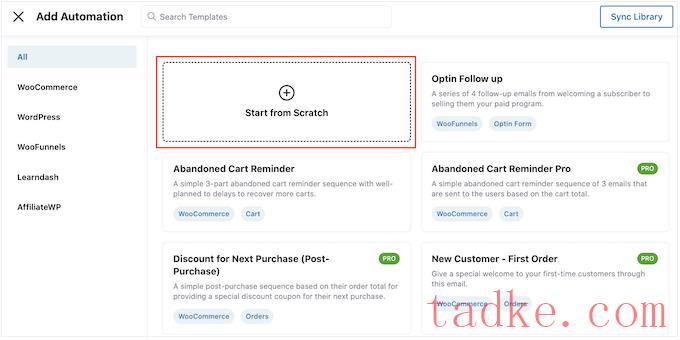
在出现的弹出窗口中,键入自动化的名称。这只是你的参考,所以你可以用任何你想要的东西。
完成这些操作后,请点击“创建”。
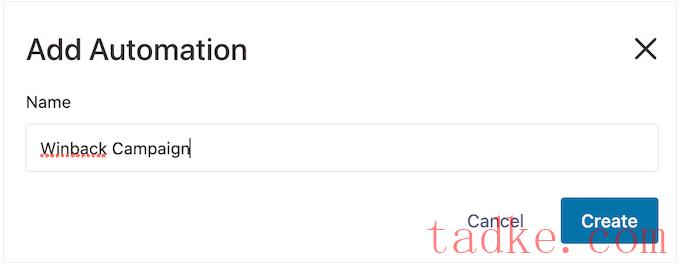
现在,我们需要选择启动工作流的操作,因此请单击“选择触发器”。
在左侧菜单中,选择‘WooCommerce’,然后点击选择‘Customer Win Back’。
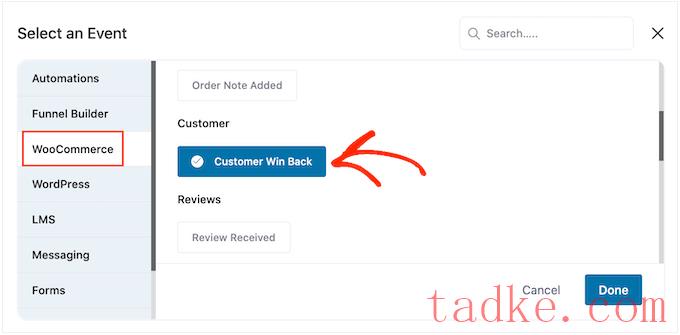
完成此操作后,请单击“完成”将触发器添加到您的自动化工作流中。
回到主编辑器中,单击“Customer Win Back”触发器。
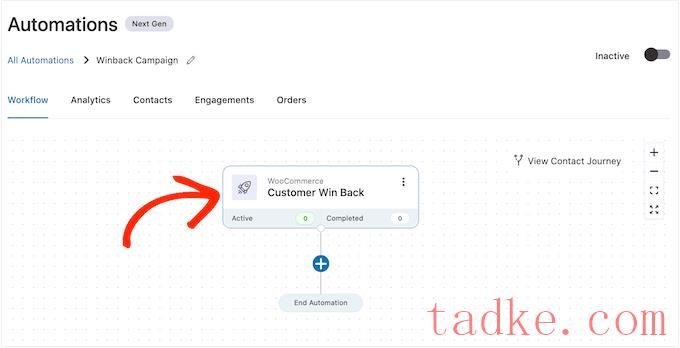
在“Customer Last Order Period”部分,您可以输入FunnelKit在运行工作流之前等待的时间。
例如,在下图中,工作流将在客户上次订购后的30天后运行。
FunnelKit将每24小时重复一次这种自动化,所以只运行一小段时间很重要。出于这个原因,我们将工作流设置为自客户上一次订单起35天后停止。
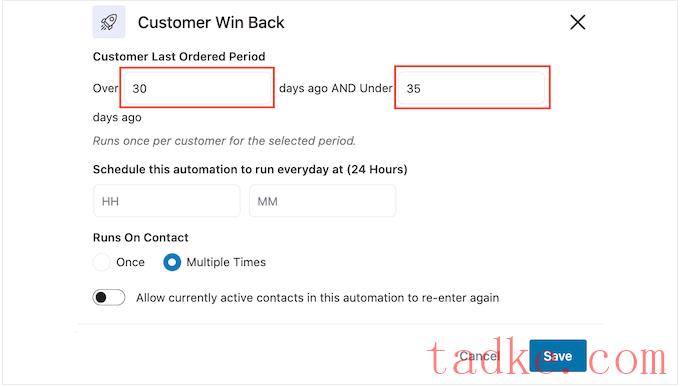
这样,你就不会因为给客户发送几十封电子邮件而惹恼他们。
接下来,您可以使用‘Schedule This…’设置自动化运行的时间‘菲尔兹。FunnelKit将使用你的商店的时区,所以如果你想使用不同的时区,你可能想要更改你的在线商店设置。
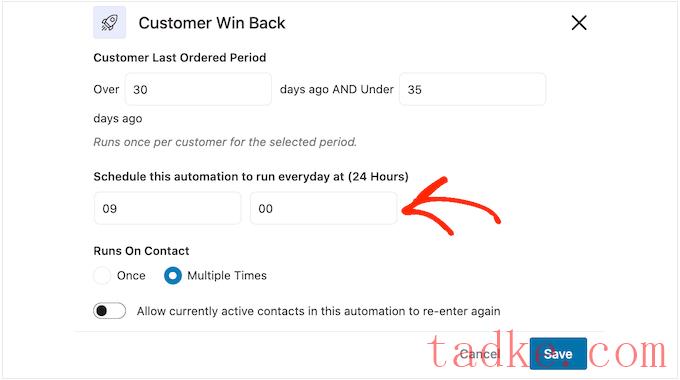
完成这些操作后,请点击“保存”。
返回主工作流编辑器,点击‘+’,然后选择‘操作’。
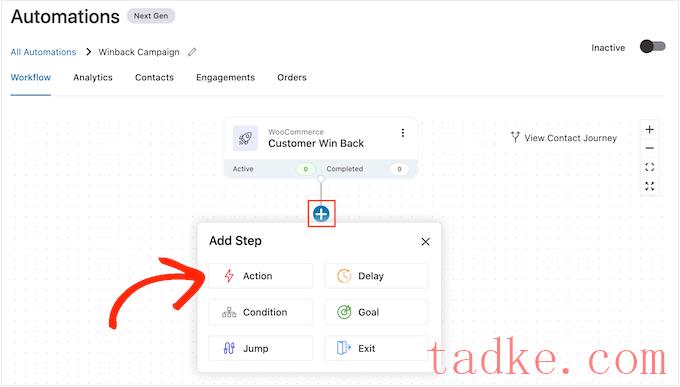
在弹出的菜单中,选择“WooCommerce”,然后点击“创建优惠券”。
只需单击“完成”即可将此操作添加到工作流中。
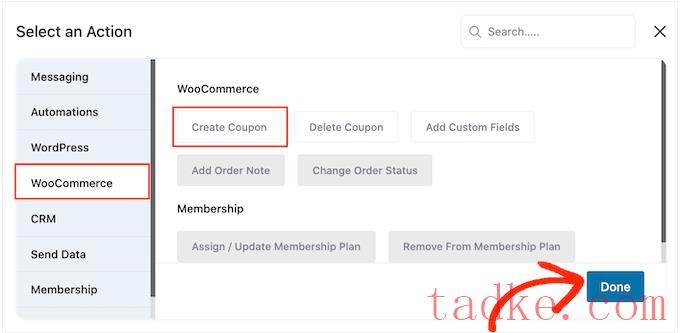
返回FunnelKit主编辑器,单击刚刚添加的操作。这将打开一个弹出窗口,您可以在其中自定义“创建优惠券”操作。
首先,在“优惠券标题”栏中输入优惠券的名称。这只是你的参考,所以你可以使用任何你想要的东西。
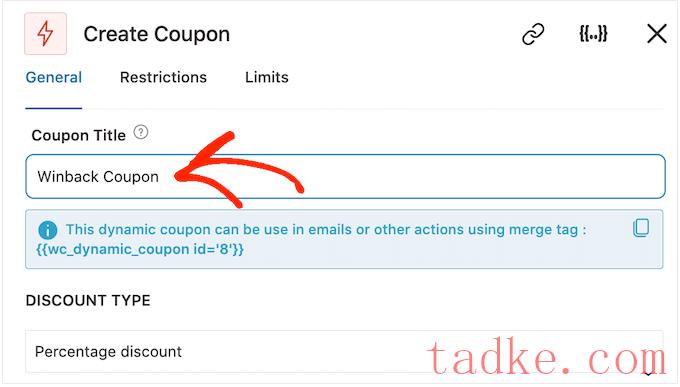
之后,使用“折扣类型”下拉菜单选择您要创建的优惠券类型。
FunnelKit支持百分比折扣、固定购物车折扣和固定产品折扣。
大多数情况下,你会想要选择“百分比折扣”,以确保所有客户都能得到类似的优惠,无论他们花了多少钱,也不管他们买了什么产品。
之后,在“金额”栏中输入金额。例如,你可以给顾客打八折,或者所有的东西都有5美元的折扣。
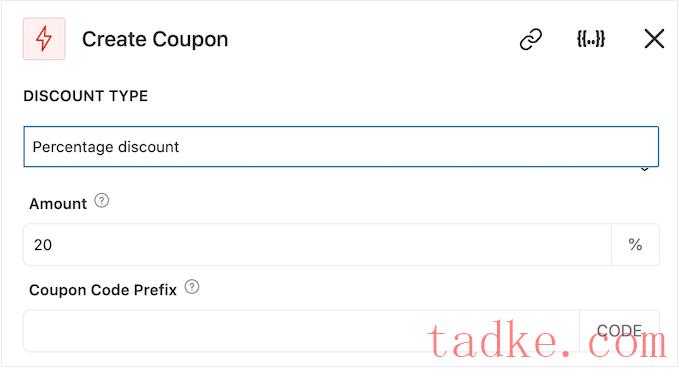
FunnelKit自动为每个联系人创建唯一的优惠券代码。但是,您可以在优惠券的开头添加前缀,该前缀可以是纯文本或动态标签。FunnelKit每次创建代码时都会用真正的文本替换这些标签,所以这是创建个性化优惠券的一个很好的方法。
既然我们想把购物者吸引回来,你可以决定在优惠券上包括顾客的名字。这可以引起他们的注意,并使您的代码更容易记住。
要添加纯文本作为前缀,只需在“优惠券代码前缀”字段中键入即可。
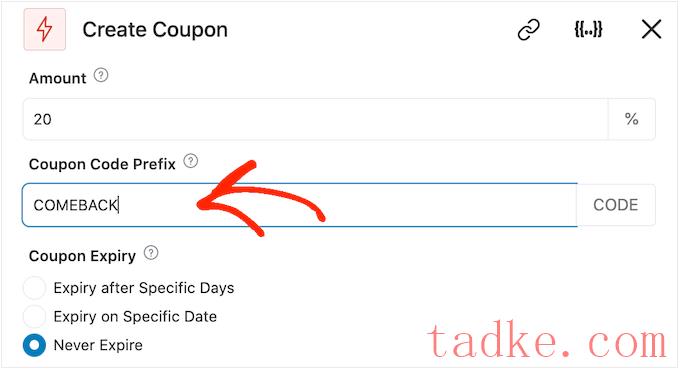
若要添加一个或多个标签,请单击“合并标签”图标。
这是有大括号的按钮。
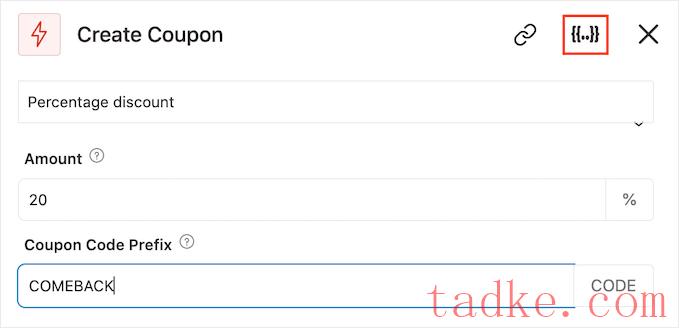
现在,您将看到可以在自动优惠券中使用的所有标签。
我们将使用{{CONTACT_FIRST_NAME}}标记,但您可以使用任何您想要的标记。
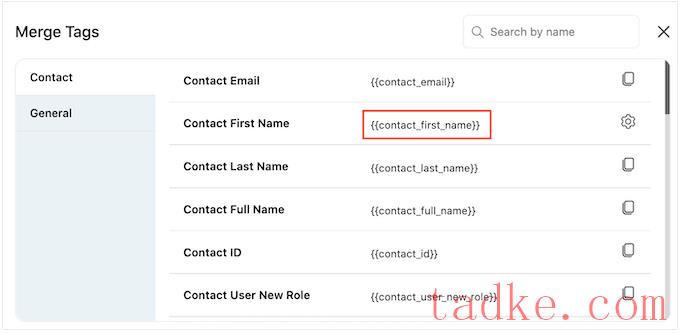
只需复制每个标签,然后将其粘贴到“优惠券代码前缀”字段中。
如下图所示,您可以混合使用纯文本和标记。
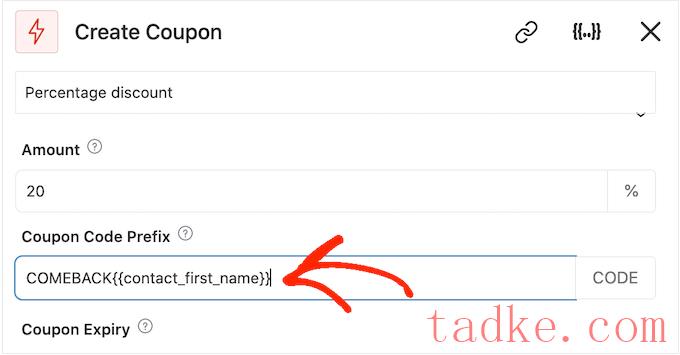
默认情况下,优惠券永远不会过期。紧迫感和FOMO可能会促使客户使用优惠券,因此你可能想要选中“在特定日期后过期”或“在特定日期过期”旁边的单选按钮。
然后,您可以使用这些控件指定优惠券的过期时间。
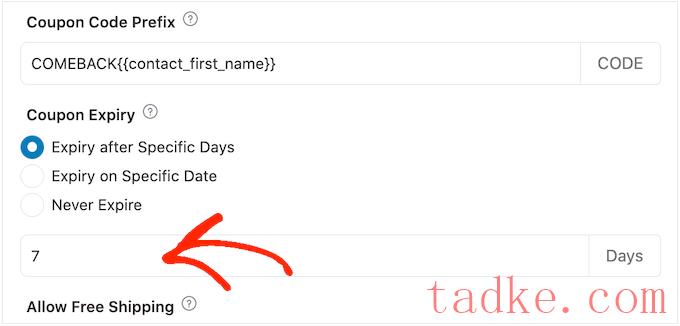
最后,您可以选择优惠券是否为客户提供免费送货折扣。
购物者喜欢免费送货,所以你可能想考虑将这一点添加到你的优惠券中,方法是选择“允许免费送货”下的“是”单选按钮。
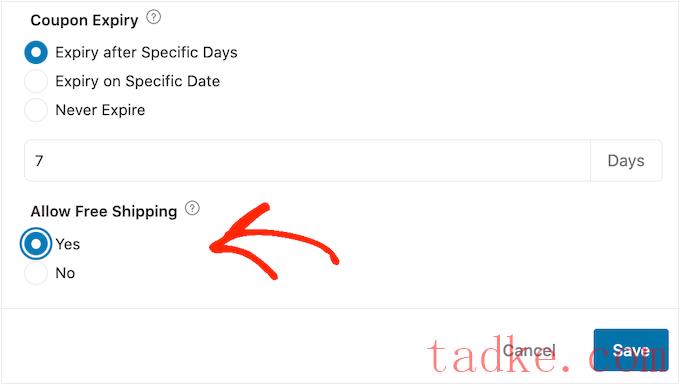
当你对优惠券的设置方式感到满意时,一定要复制“优惠券”标题下的小段代码。
我们将在下一步创建的电子邮件需要此优惠券代码,因此请将其存储在安全的地方。
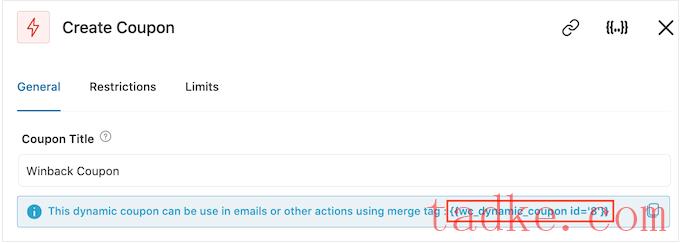
完成此操作后,请单击“保存”以存储您的更改。
现在我们有了优惠券,是时候创建FunnelKit将发送给您的客户的电子邮件了。若要添加电子邮件操作,请单击“+”按钮,然后选择“操作”。
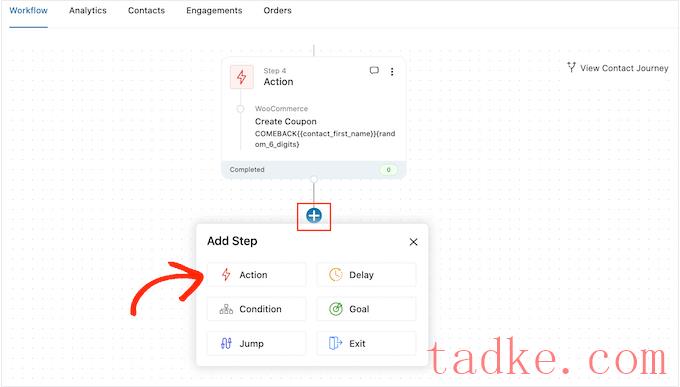
如果尚未选中,请点击左侧菜单中的“消息传递”。
然后,选择“发送电子邮件”并点击“完成”。
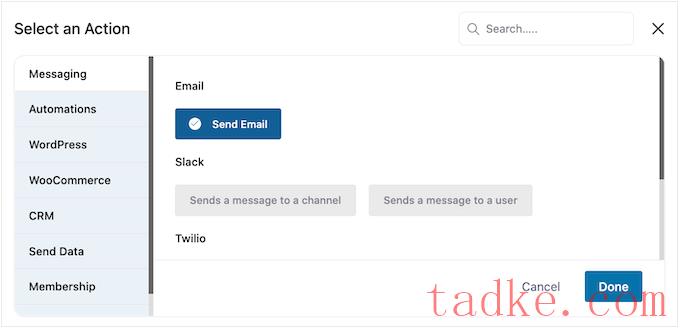
现在,您可以通过键入主题、预览和添加正文文本来创建电子邮件。
与创建优惠券类似,最好混合使用纯文本和标签。若要添加动态标签,请单击“收件人”、“主题”和“预览”文本字段旁边的“合并标签”图标。
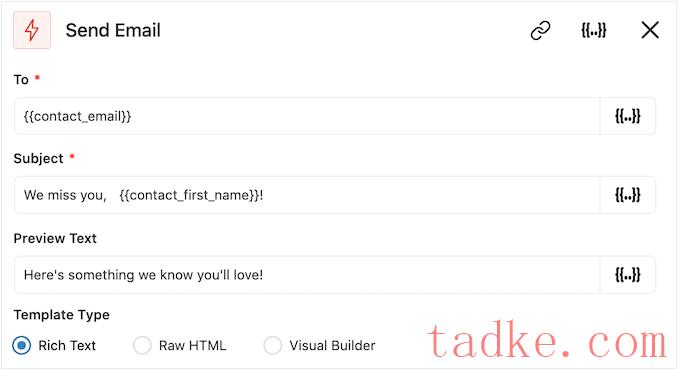
如果你想在电子邮件正文中添加标签,你可以点击“合并标签”按钮。
要添加优惠券代码,只需粘贴或键入{{wc_dynamic_coupon id=8}}在上一步中复制的代码。
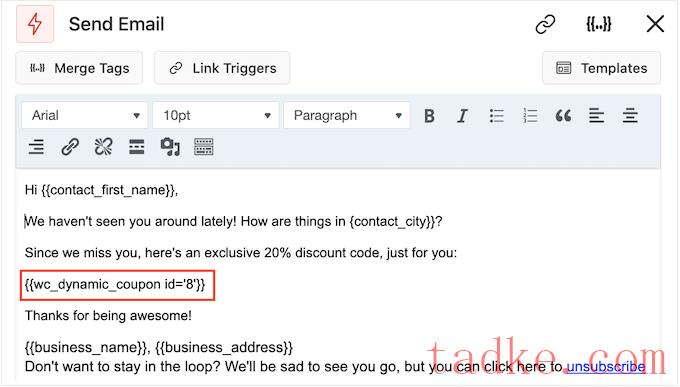
如果您对电子邮件的外观感到满意,请点击“保存并关闭”。
就这样。当您准备好启用自动化时,请单击“非活动”滑块,使其变为“活动”。
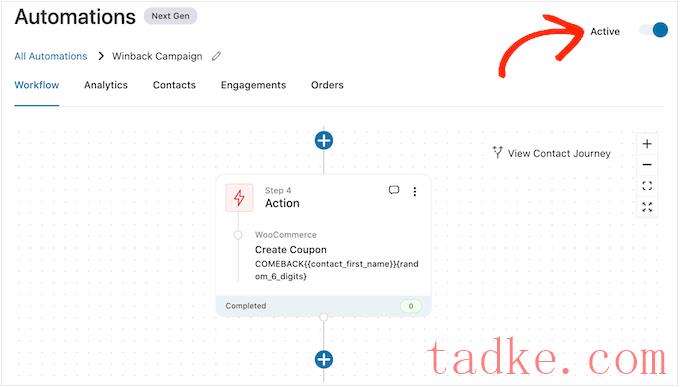
现在,FunnelKit会自动将优惠券发送给在过去30天内没有从你那里购买的任何客户。
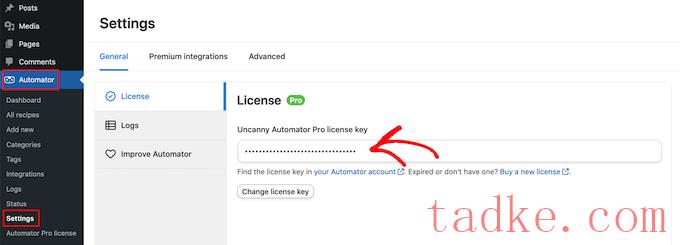
你可以在你的神秘自动化网站上的账户下找到这些信息。
Duncanny Automator是一个强大而灵活的插件,所以有很多不同的方法可以把客户带回你的网站。让我们来看看几个选项。
自动向已注销的客户发送优惠券
让顾客在你的网上商店创建账户是明智的,因为这会鼓励品牌忠诚度,并使购物者未来更容易从你那里购买商品。
用户注册也有助于潜在客户的产生。如果你得到购物者的电子邮件地址,那么你就可以通过电子邮件营销、个性化广告、电子邮件时事通讯等方式瞄准他们。
如果你使用的是WooCommerce,那么这个插件会自动创建客户创建和管理账户所需的所有页面。WooCommerce还添加了一个新的客户角色,它会自动分配给在您的商店注册的任何购物者。
您是否正在使用不支持客户注册的其他电子商务解决方案?然后查看我们关于如何允许用户在您的WordPress站点上注册的指南。
在此之后,您只需为客户创建一个新角色。有关详细说明,请参阅我们的WordPress用户角色和权限初学者指南。
如果你允许用户注册,那么你就可以跟踪购物者何时注销他们的账户,因为这表明他们对你的商店失去了兴趣。然后,您可以发送优惠券来鼓励他们重新登录。
要创建此食谱,只需转到Automator»添加新的在WordPress仪表板中。
神秘自动化现在将询问您是否要为登录用户或每个人创建一份食谱。继续,选择“登录用户”,然后点击“确认”按钮。
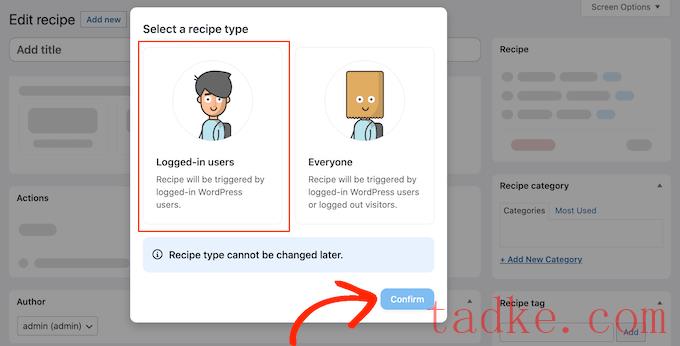
接下来,您可以通过在“标题”字段中输入名称来为食谱命名。这只是你的参考,所以你可以使用任何你想要的东西。
一旦你做到了,点击‘选择一个集成’区域中的‘WordPress’。
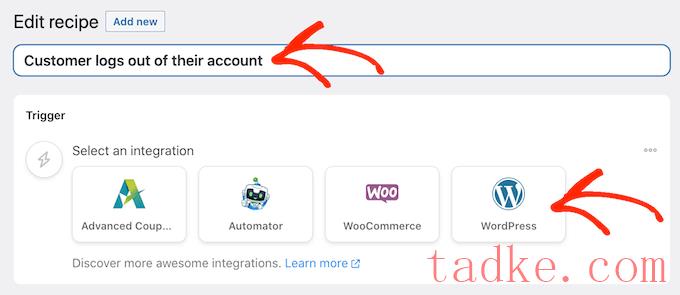
你现在可以选择一个触发器,它是任何启动食谱的东西。
在下拉菜单中,开始输入下面的“A User Log of a Site”,然后在出现时选择正确的选项。
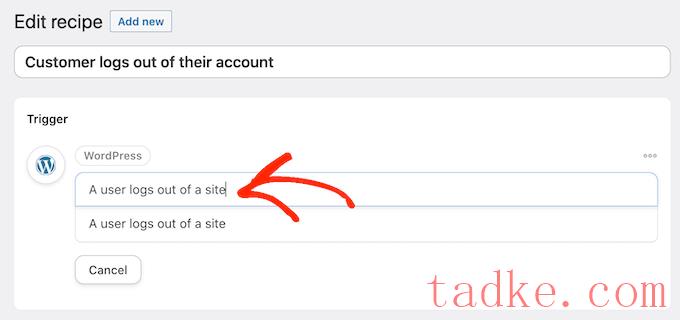
我们只想在具有‘Customer’用户角色的用户注销其帐户时运行工作流。
考虑到这一点,点击“添加过滤器”按钮。
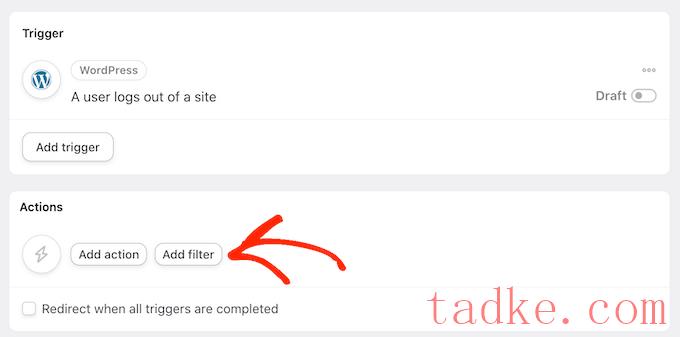
在弹出的窗口中,点击“WordPress”。
接下来,在下拉菜单中找到“用户具有特定角色”。
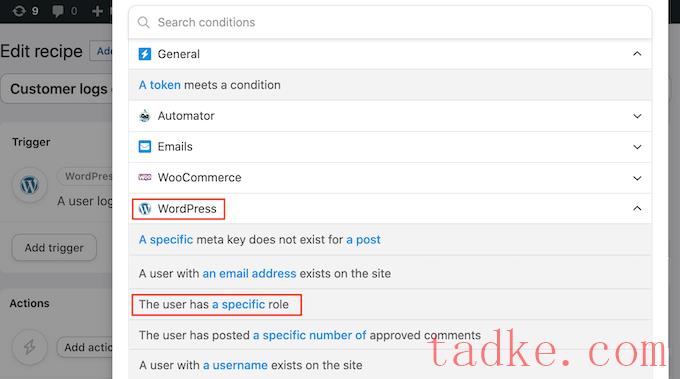
打开“角色”下拉菜单,然后选择您要为客户使用的角色。
在此之后,继续并点击“保存筛选器”。
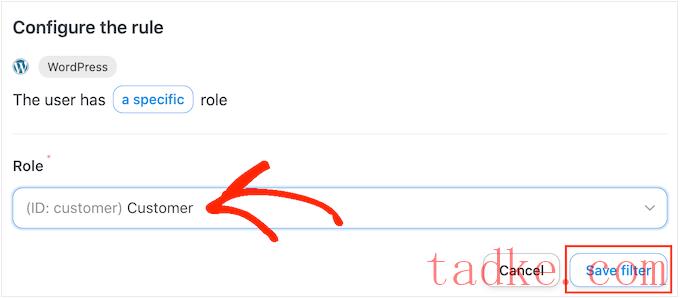
现在是指定每次运行此工作流时都会执行的操作的时候了。
我们将向客户发送一封包含优惠券的电子邮件,因此请继续并点击“添加操作”。
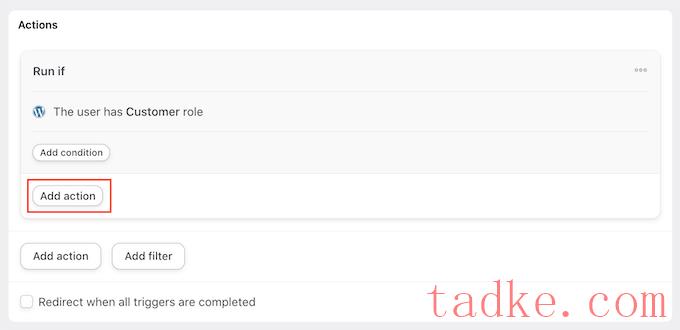
因为我们想要发送电子邮件,所以选择“电子邮件”作为集成。
在出现的下拉列表中,点击“发送电子邮件”。
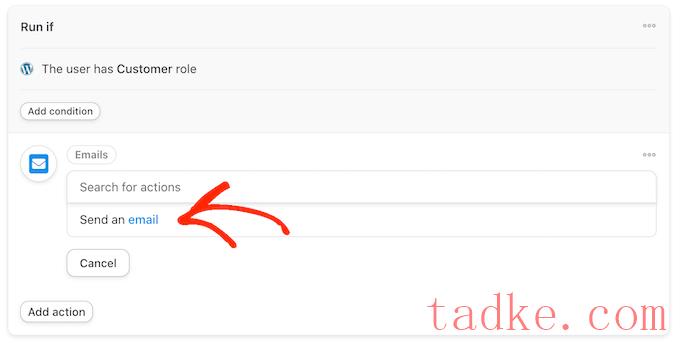
这将添加可用于创建电子邮件的所有字段。
首先,我们需要确保消息发送给正确的用户,方法是单击“收件人”字段旁边的星号。然后,选择“通用”和“用户电子邮件”。
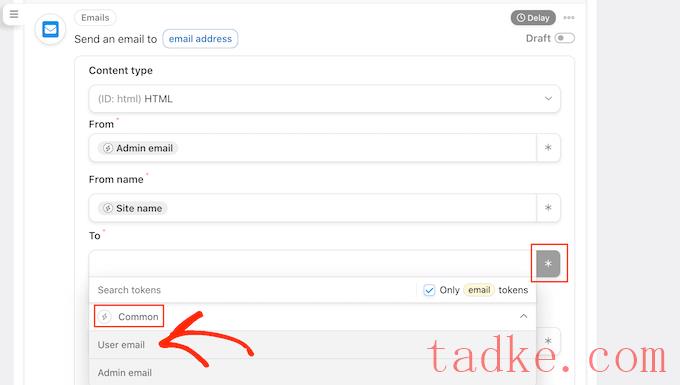
现在,您可以通过添加主题行和正文文本来创建电子邮件。
在这里,您可以混合使用纯文本和令牌,这是一个占位符,由Uncanny Automator自动替换为实际值。例如,如果你想使用客户的名字,那么你可以点击星号,然后选择‘COMMON’。
只需选择“用户名字”标记即可创建个性化问候语。
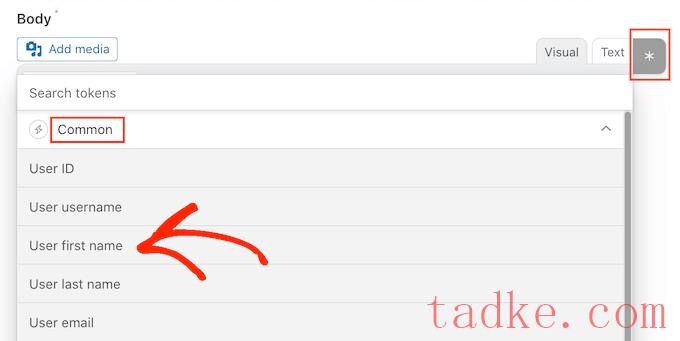
您还需要创建优惠券并将其添加到电子邮件中。
最简单的方法是使用高级优惠券插件,这是市场上最好的WordPress优惠券代码插件。它允许您创建许多不同的预付款优惠券,以获得更多的销售和增长您的业务。
有关逐步指南,请参阅我们关于如何创建智能优惠券的帖子。
创建优惠券后,您只需将其添加到电子邮件即可。
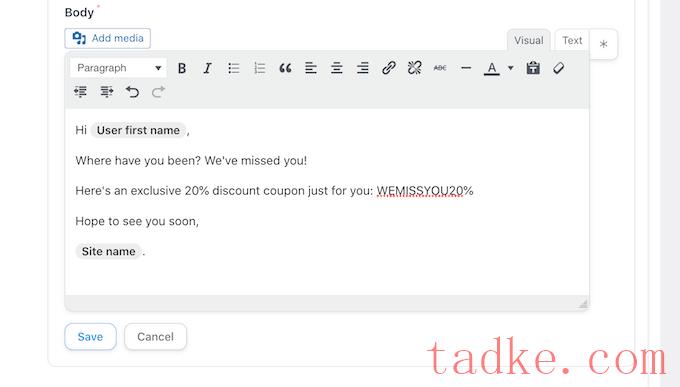
当你对电子邮件的外观感到满意时,点击“保存”。
在那之后,就是设置延迟的时候了。这就是客户注销后,在给他们发送优惠券之前,Duncanny Automator将等待的时间。
若要添加延迟,请将鼠标悬停在“电子邮件”操作上。当它出现时,点击“延迟”。
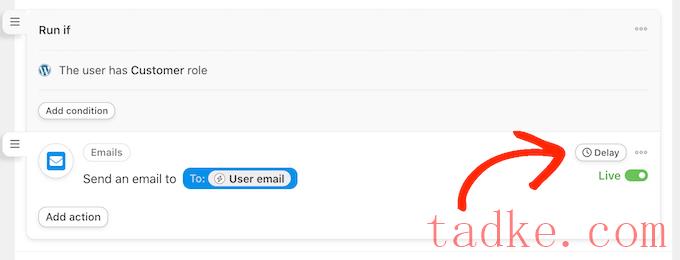
然后,您可以在出现的弹出窗口中添加延迟。
完成此操作后,请继续并选择“Set Delay”。
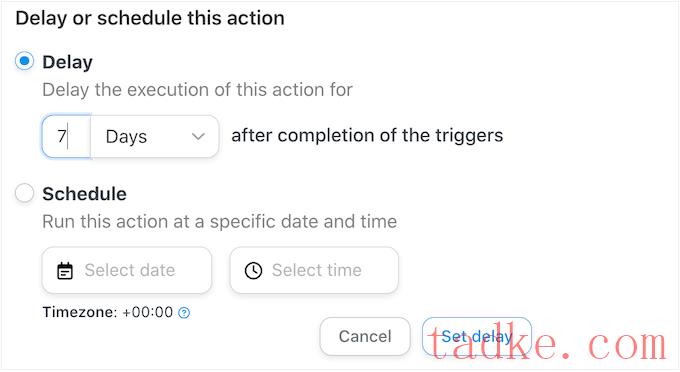
当你对食谱的设置感到满意时,就是时候让它活跃起来了。
在“菜谱”框中,点击“草稿”开关,使其显示“实时”。
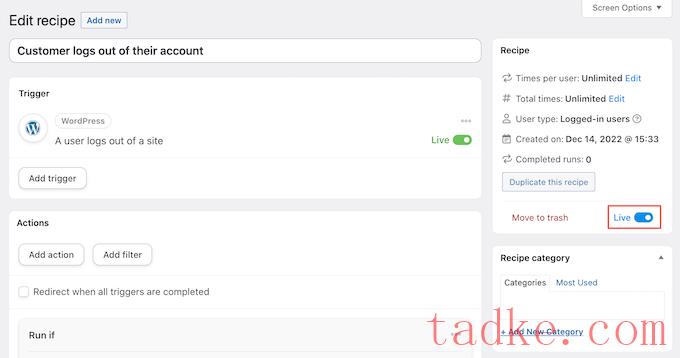
就这样。现在,当客户从他们的账户中注销时,Dranny Automator会等待指定的时间,然后再向他们发送优惠券代码。
自动发送特定产品的优惠券
有时,购物者可能会多次查看一种产品。这表明他们对这件商品感兴趣,但有一些东西阻止了他们购买。
在这种情况下,你可能想给他们寄一张优惠券,这会鼓励他们在产品上大肆挥霍。
要开始,请按照上面描述的相同过程为登录用户创建新配方。之后,点击“选择整合”区域中的“WooCommerce”。
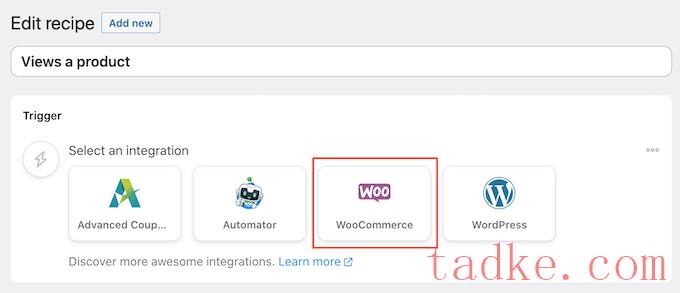
接下来,通过键入下面的“A User view a Product”来选择触发器。
当出现正确的触发器时,点击一下。
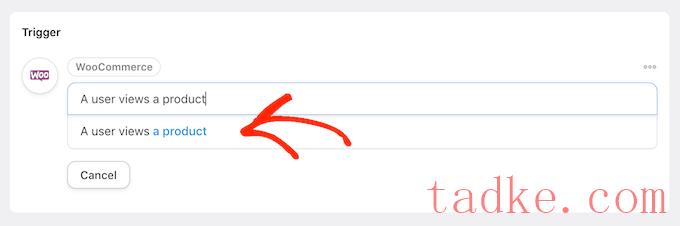
默认情况下,此触发器设置为“任何产品”。
如果你想将食谱链接到特定的产品,那么打开‘产品’下拉菜单并从列表中选择该产品。
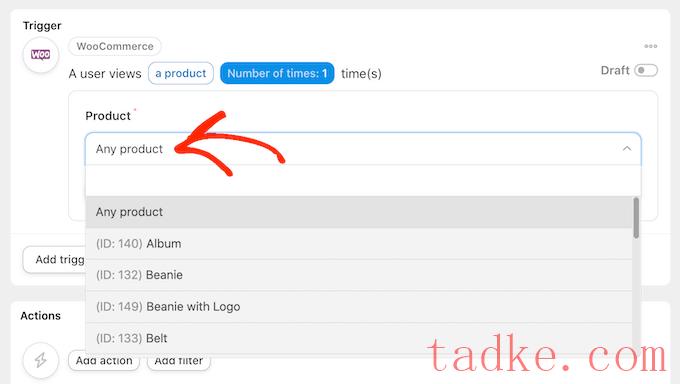
一旦你这样做了,点击‘次数’按钮。
默认情况下,客户每次查看产品时都会运行食谱。您应该更改这一点,以便客户在触发食谱之前必须多次查看产品。要执行此操作,请在“次数”字段中键入其他数字。
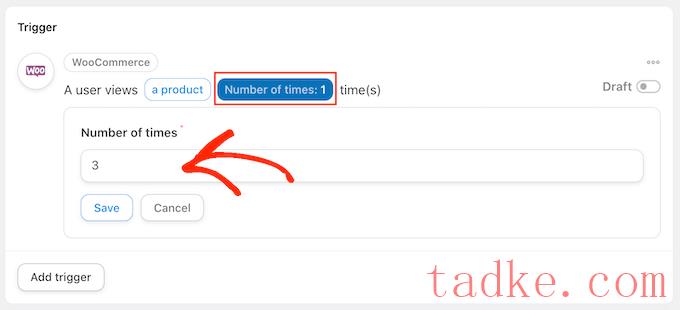
完成此操作后,请单击“保存”以存储您的设置。
此配方应该仅在客户查看产品时运行,因此请点击“添加过滤器”。在出现的弹出窗口中,点击“WordPress”,然后选择“用户具有特定角色”。
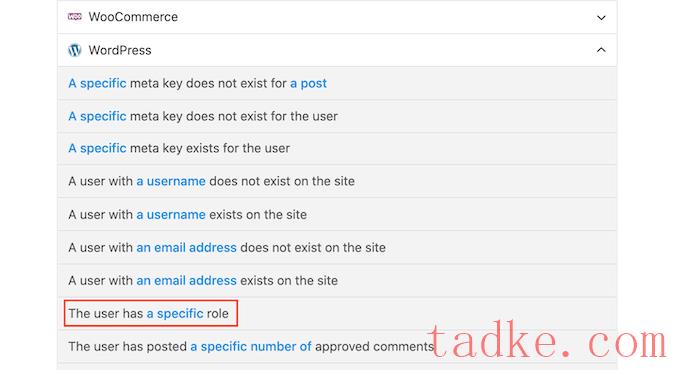
之后,打开“角色”下拉菜单并选择您要为客户使用的角色。
当你准备好后,点击“保存过滤器”。
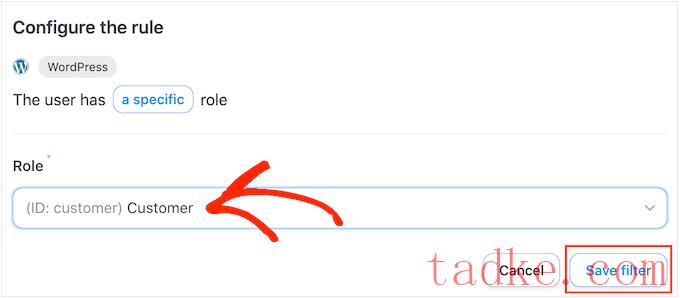
现在是添加动作的时候了。有几种不同的方式可以从WordPress网站发送自动优惠券。
要通过电子邮件将代码发送给您的客户,只需按照上述相同的流程操作即可。
另一种选择是使用WooCommerce生成代码。要做到这一点,请点击“添加操作”,然后选择“WooCommerce”作为集成。
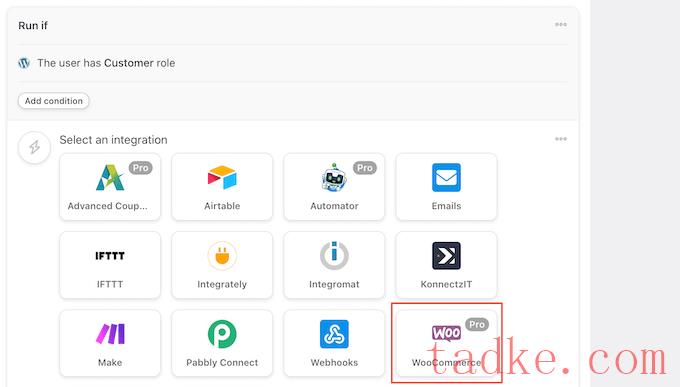
在搜索栏中,开始输入“生成优惠券代码并通过电子邮件发送给用户”。
当正确的选项出现时,点击一下。
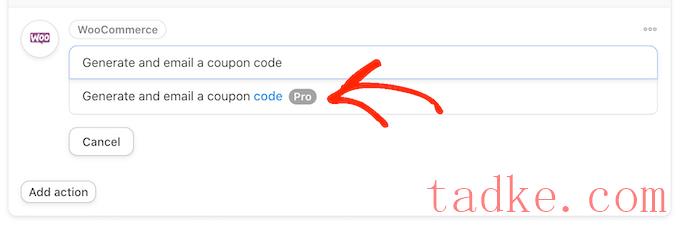
这将添加一些新的设置,您可以在其中创建优惠券代码。
要自动生成代码,只需将“优惠券代码”字段留空即可。
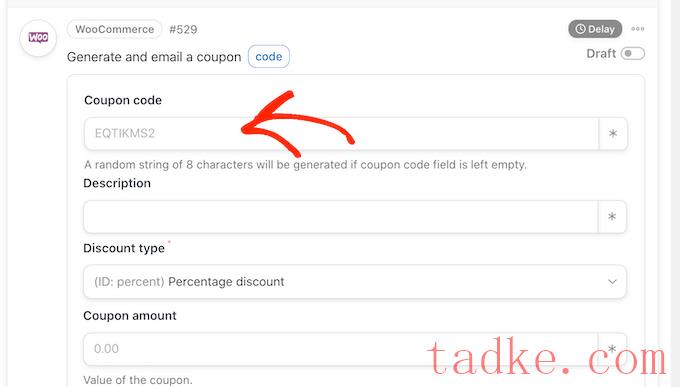
在“折扣类型”字段中,选择要创建的优惠券类型,例如固定购物车折扣或百分比折扣。
在本指南中,我们将选择‘Percent Discount’。
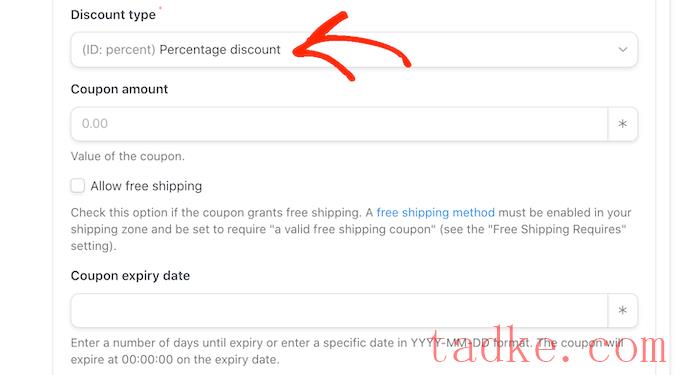
之后,在“优惠券金额”栏中输入折扣百分比。
在下图中,我们为顾客提供30%的购买折扣。
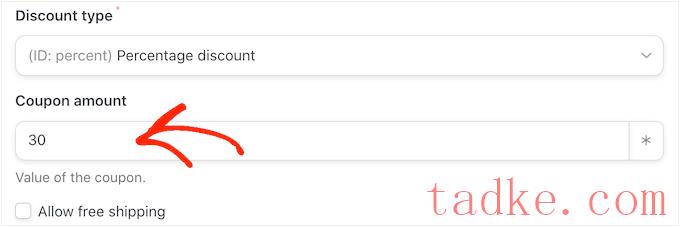
在下一个字段中,您可以通过使用YYY-MM-DD格式或输入优惠券到期前的天数来设置优惠券的到期日期。
例如,在下图中,优惠券将在7天后到期。
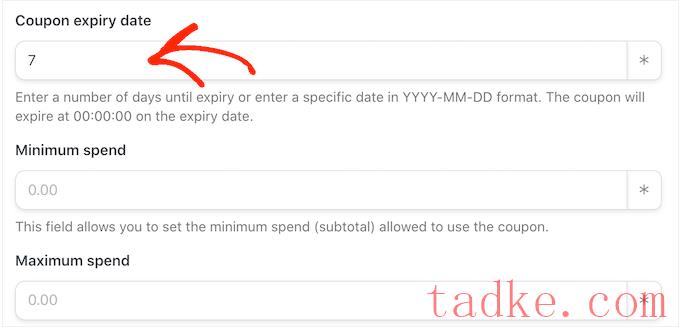
您还可以设置优惠券的最低和最高消费。我们将这些字段保留为空,以便客户可以在任何购买中使用该代码。
您可能还想勾选“仅供个人使用”框,这样客户就不能将此代码与其他优惠券一起使用。
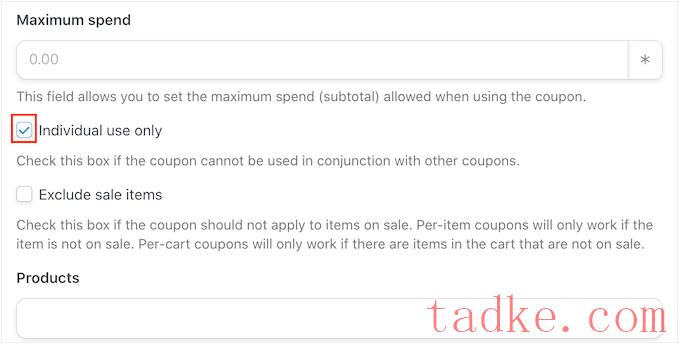
接下来,滚动到“每张优惠券的使用限制”部分。购物者应该只能使用优惠券一次,所以请输入‘1’。
优惠券还有很多其他设置可以更改。最好检查一下这些设置,看看您是否想要进行更多更改。
当你对优惠券的设置感到满意时,滚动到“电子邮件”部分。首先,找到“收件人”字段,然后点击它旁边的星号。然后,点击“通用”并选择“用户电子邮件”。
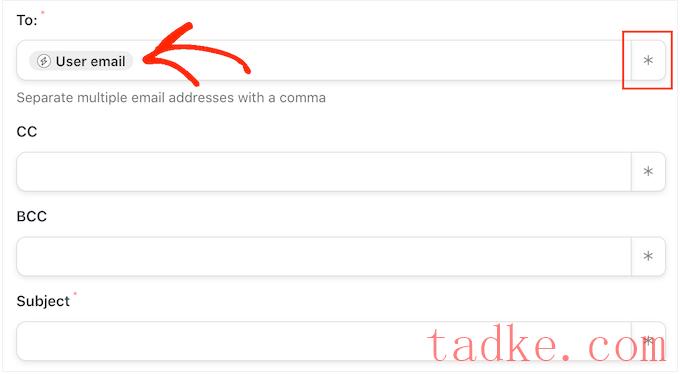
完成后,您可以添加主题行并更改电子邮件正文中的文本。
要创建更个性化的电子邮件,最好使用纯文本和令牌的混合,遵循上述相同的过程。
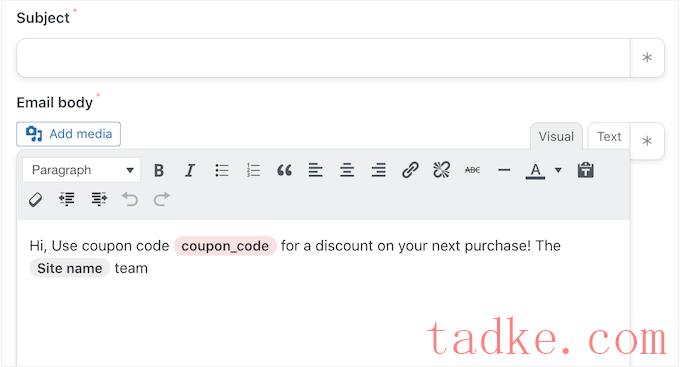
当你对这封电子邮件感到满意时,点击“保存”按钮来存储食谱。
之后,你可以通过点击“草稿”开关来激活菜谱,让它显示“活着”。
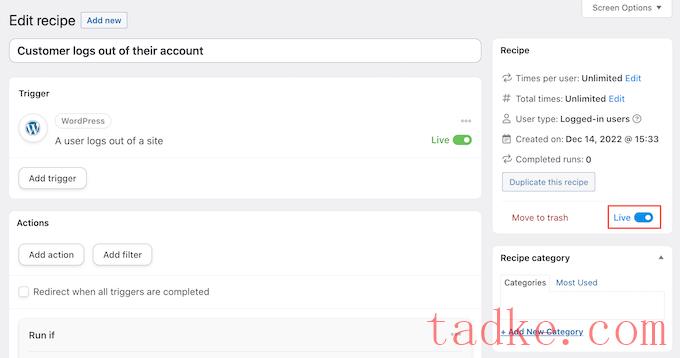
现在,每当有人多次查看一种产品时,它就会触发食谱工作流。
我们希望这篇文章能帮助你学习如何在WordPress中发送自动优惠券来吸引客户。你可能还想看看我们的指南,关于如何创建WooCommerce弹出窗口来增加销售额,以及如何为你的商店创建最好的WooCommerce插件。
更多wp网站技巧请关注我们。
- WordPress教程排行
- 最近发表


