如何使用WordPress创建登录页面
作者:98wpeu发布时间:2023-12-17分类:WordPress教程浏览:325
是否要在您的wordpress站点上创建自定义登录页?
如果你正在进行营销或广告活动,那么登录页面可以帮助你实现目标并获得更多的转化率.
在本文中,我们将向您展示如何在WordPress中轻松创建登录页面。
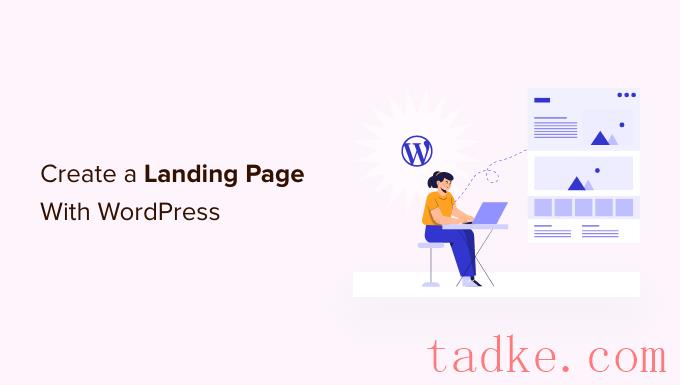
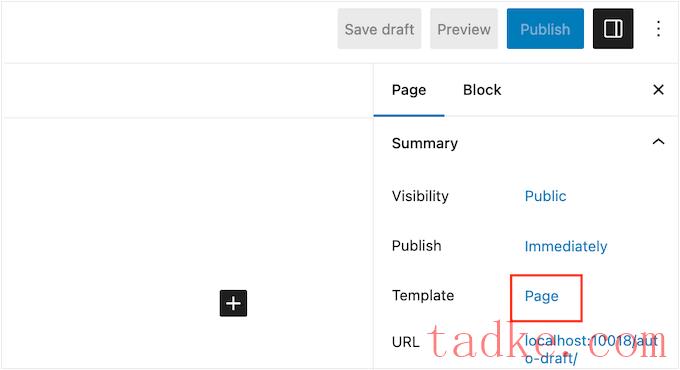
现在将出现一个弹出窗口,其中包含您当前的模板.
只需继续并点击“新建模板”图标即可.
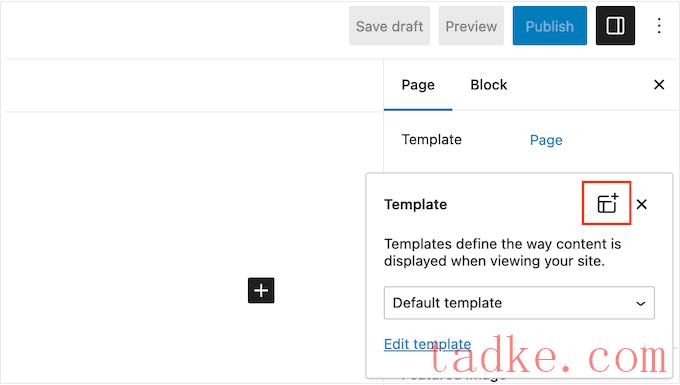
现在,为您的登录页面模板命名.这只是你的参考,所以你可以用任何你想要的东西.
完成这些操作后,请点击“创建”。
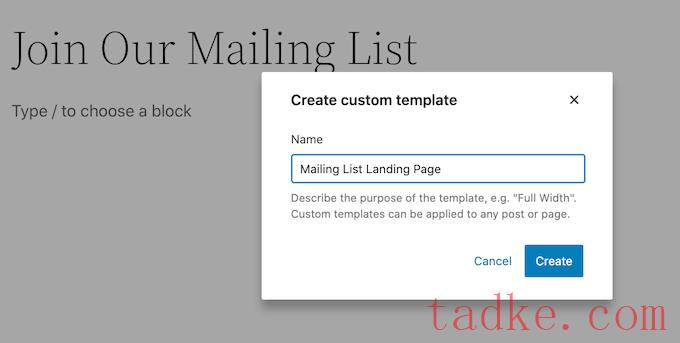
这将启动模板编辑器.现在,您可以使用与在标准WordPress块编辑器中构建页面完全相同的方式来设计登录页面。
要向登录页面添加区块,只需点击蓝色的‘+’按钮.现在,您可以将不同的块拖到您的设计上.
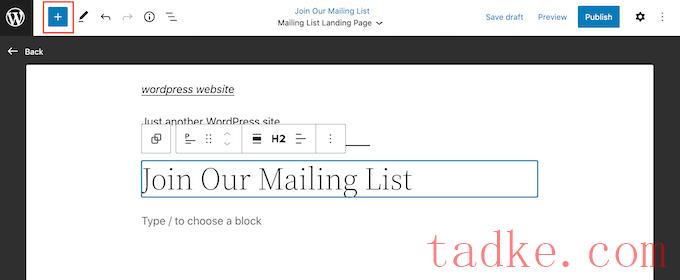
您可以使用熟悉的WordPress工具向块中添加内容或更改其格式。
例如,您可以在段落块中键入文本、添加链接、更改文本对齐方式以及应用粗体或斜体效果.
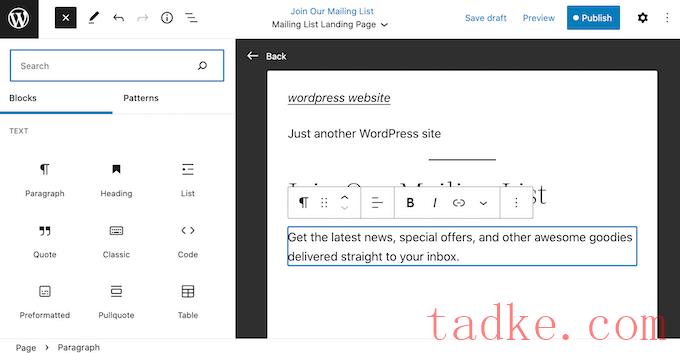
您还可以使用WordPress块模式创建登录页面,WordPress块模式是经常一起使用的块的集合。图案可以帮助你创建一个布局漂亮、快速的登录页面.
要查看您的WordPress主题中包含的图案,请继续并点击蓝色的‘+’按钮,然后选择‘Patterns’标签。
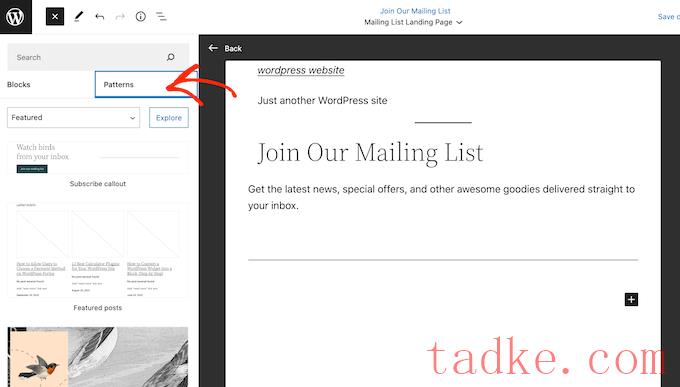
您可以将块图案拖放到您的布局上,也可以单击图案,这会将其添加到模板的底部.
添加填充图案后,可以单击以选择该填充图案中的任何块,然后进行更改.例如,您可以替换任何占位符文本或添加链接,以便行动呼吁指向您的WordPress博客的不同区域。
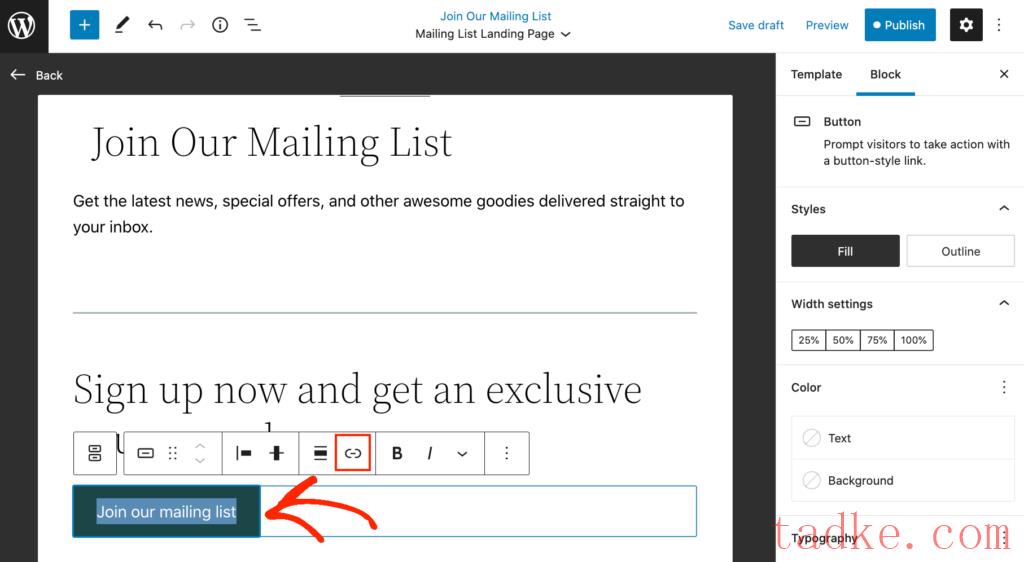
如果您对自定义登录页面的外观感到满意,请单击“发布”按钮,然后选择“保存”。
现在,您的页面将使用新模板.您只需更新或发布页面即可使您的登录页活跃起来.
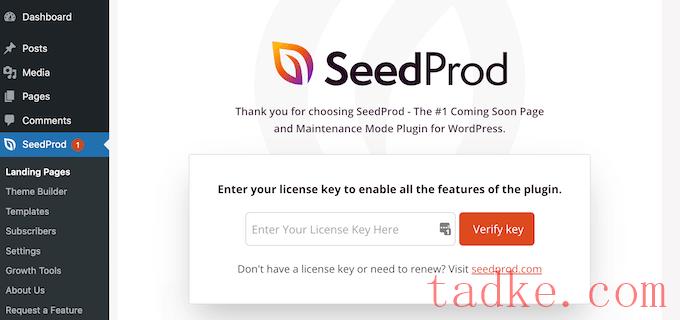
您可以在SeedProd网站上您的帐户下找到此信息输入许可证密钥后,请单击“验证密钥”按钮。
选择登录页面模板
接下来,只需转到种子产品?登录页面点击“添加新登录页面”。
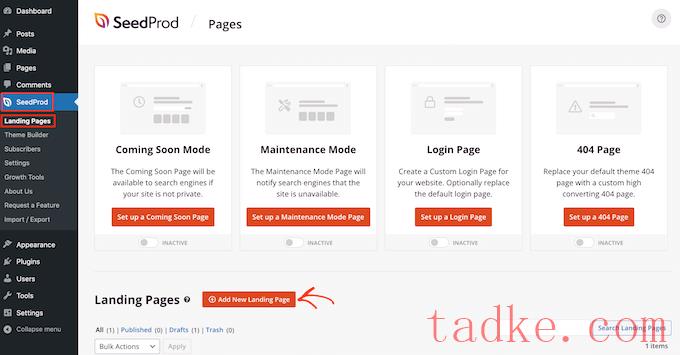
现在,您可以为您的登录页面选择模板.
SeedProd有很多设计,这些设计被组织成不同的活动类型,比如即将到来的和404页的页面。您可以单击屏幕顶部的选项卡,根据活动类型筛选模板.
由于我们要创建登录页,因此您可能需要查看Sales、网络研讨会或Lead挤压选项卡。
要预览设计,只需将鼠标悬停在其上,然后单击放大镜.
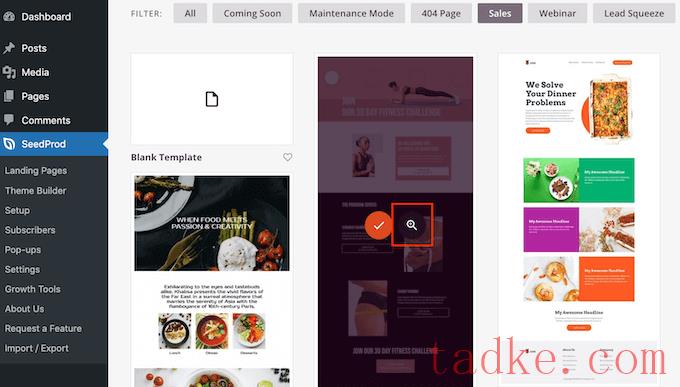
选择与您要创建的登录页面类型相匹配的设计将帮助您更快地构建页面.然而,每个模板都是完全可定制的,因此您可以更改模板的每个部分,并创建您喜欢的任何登录页面.
当您找到要使用的模板时,只需点击“选择此模板”即可.
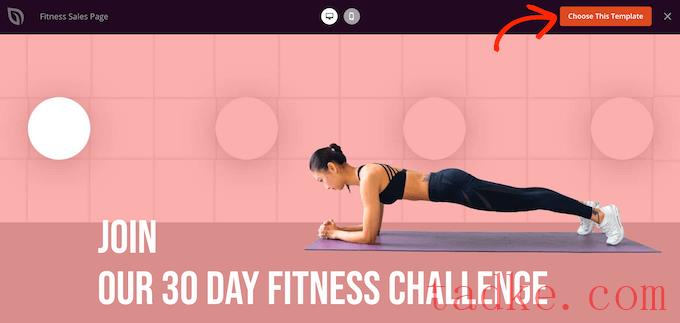
我们在所有图像中都使用健身销售页面模板,但您可以使用任何设计.
接下来,继续输入登录页面的名称.SeedProd将根据页面标题自动创建一个网址,但您可以将其更改为您想要的任何内容。
描述性的网址将帮助搜索引擎了解登录页面的内容,以便他们可以将其显示给合适的用户,这将改善您的WordPress搜索引擎优化。
为了使您的登录页面最有可能出现在相关搜索结果中,您可能需要添加url中缺失的任何关键字。有关更多细节,请参阅我们的如何做关键字研究的指南.
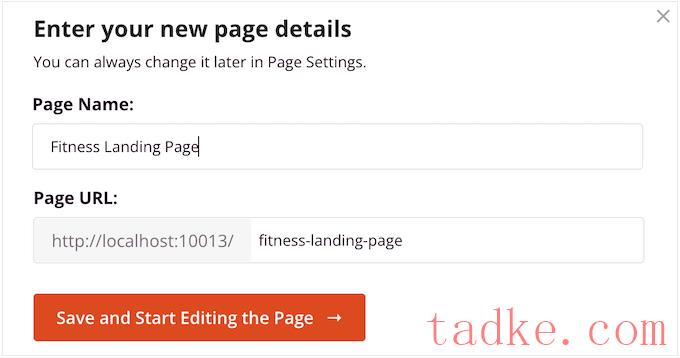
如果您对输入的信息感到满意,请单击“保存并开始编辑页面”按钮.
设计您的自定义登录页面
SeedProd现在将在其拖放页面构建器中打开您选择的模板。你会在右边看到设计的预览,在左边看到一些区块设置.
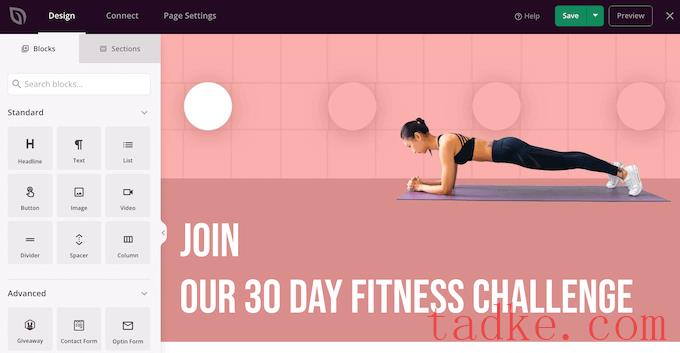
块是SeedProd的核心部分,您可以使用它们来创建任何类型的登录页面
大多数模板已经带有内置的块.要自定义块,只需在页面预览中单击将其选中,然后在左侧菜单中进行任何更改.
例如,要替换占位符图像,只需单击图像块.然后,点击左侧菜单中的“选择图像”图标.
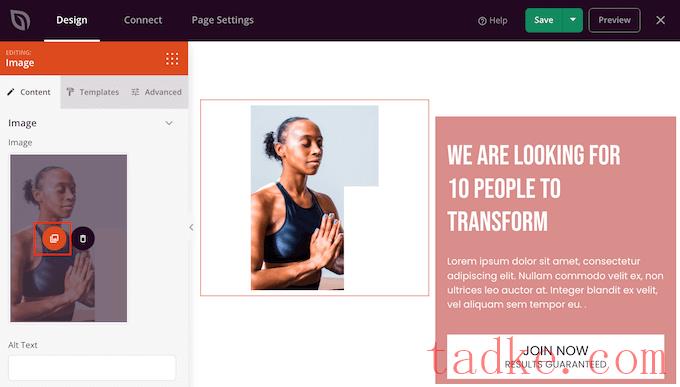
现在,您可以从WordPress媒体库中选择图像,也可以从您的计算机上载新文件。
同样,您可以用自己的单词替换任何占位符文本.只需选择任意文本或标题块,然后在小文本编辑器中输入即可.
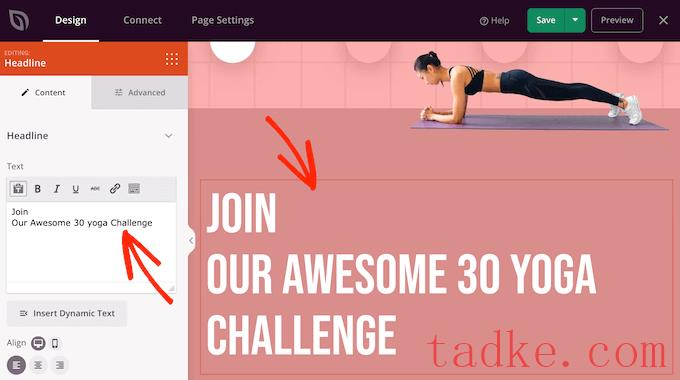
您还可以使用左侧菜单中的设置完全更改登录页面的外观,包括更改颜色方案、字体选择、链接颜色、按钮等.
这些设置中的大多数都是不言而喻的,因此值得在布局中选择不同的块,然后查看这些设置.
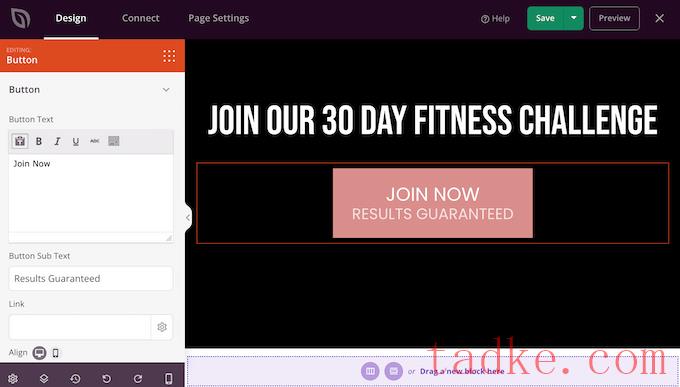
还可以拖放块以在布局中向上或向下移动它们.
要在登录页面上添加更多块,只需将它们拖放到您的设计上即可.
更好的是、SeedProd有很多区块,非常适合创建一个高转化率的登录页面。
例如,您可能想要添加倒计时计时器,该计时器将倒计时几分钟,直到访问者错过报价.这可以增加销售、免费礼品券、预购和其他活动的紧迫感.
只需找到倒计时区块并将其拖到您的登录页面上.
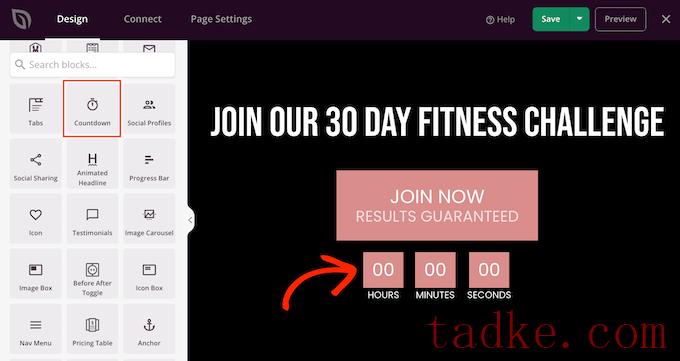
然后,您可以设置计时器到期的时间和日期.
通过这种方式,您可以在您的WordPress站点上使用FOMO来提高转化率。
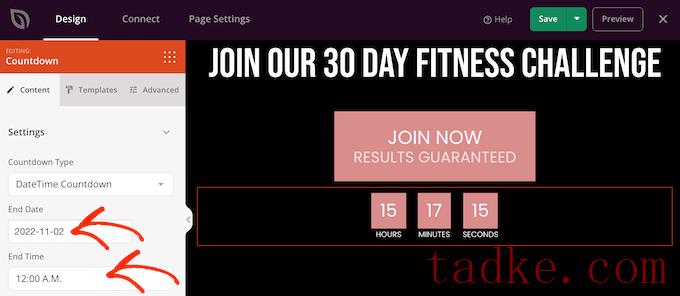
SeedProd还附带了“Sections”,这是经常一起使用的块。这包括许多可以帮助您构建登录页面的部分,包括页眉、英雄形象、行动号召、推荐信、联系人表单、常见问题、功能、页脚部分等等.
要查看不同的部分,只需点击“部分”标签即可.要预览任何部分,请将鼠标悬停在其上,然后单击放大镜.
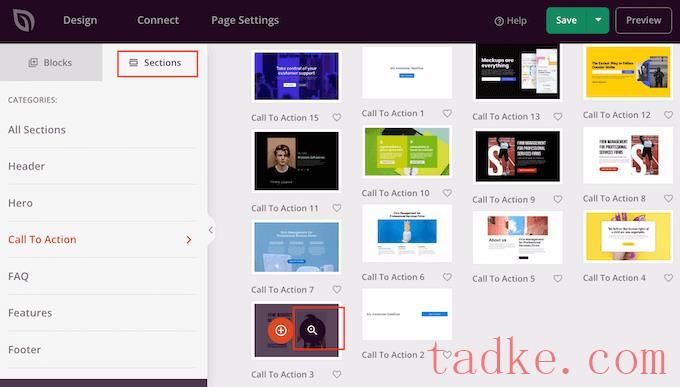
如果你想使用该分区,只需点击‘选择该分区’.
SeedProd会将这一部分添加到登录页面的底部,但你可以通过拖放来移动它。
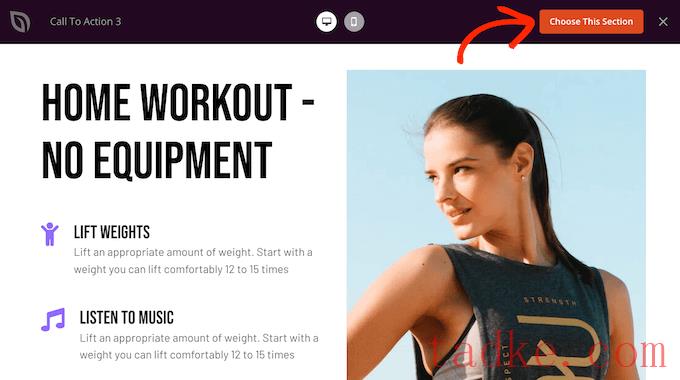
(在您的在线商店上获得更多销售(可选)
SeedProd还与WooCommerce完全兼容,因此您可以轻松创建新的登录页面来推广您的产品、服务、销售和其他活动.
更好的是,SeedProd附带了特殊的WooCommerce模块,包括添加到购物车、结账、最近的产品等.这允许您创建自定义WooCommerce结账页面、自定义购物车页面等.
如果您正在构建一个登录页面以在您的在线商店上获得更多的销售,那么我们建议您创建热门产品或推荐产品部分.
要创建此部分,只需将畅销产品块拖到您的页面上.
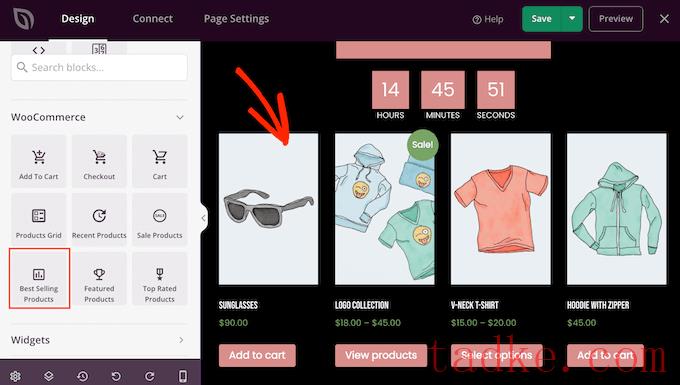
默认情况下,该区块将显示您最受欢迎的产品,但您也可以显示正在打折的产品、最新产品等.
只需打开“类型”下拉菜单并从列表中选择任何选项即可.
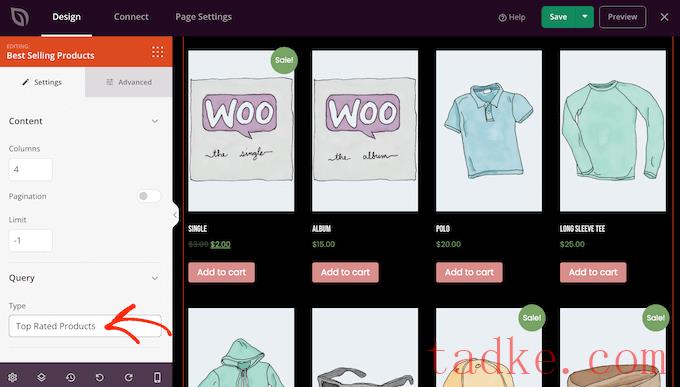
通过这种方式,你可以创建一个高转化率的在线商店,而不受你的WooCommerce主题的限制.
将登录页面连接到第三方工具
如果您要创建一个登录页面来获取线索,那么您可能想要为您的电子邮件时事通讯或类似内容添加一个注册表.
SeedProd使您可以非常轻松地将登录页面连接到Constant Contact或Active Campaign等流行的电子邮件营销服务.
只需点击“连接”选项卡,然后选择您的电子邮件服务提供商.
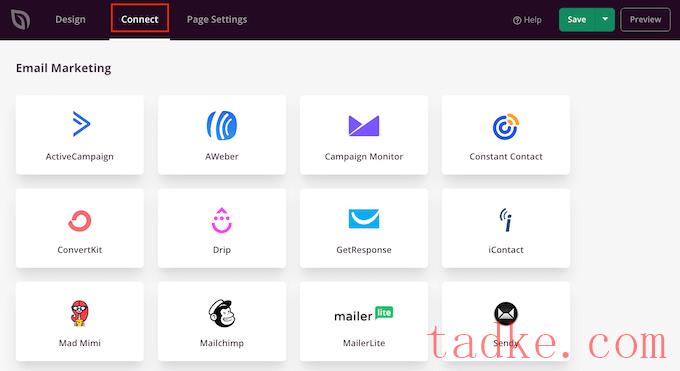
然后、SeedProd将向您展示如何将此登录页面与您的电子邮件营销服务相集成。
如果您没有看到您的电子邮件提供商列出,请不要担心.SeedProd与Zapier合作,Zapier是SeedProd和3000多个其他应用程序之间的桥梁。
只需滚动到“其他”部分,然后将鼠标悬停在“Zapier”上.当“连接”按钮出现时,点击一下,然后按照屏幕上的说明连接Seed Prod和Zapier。
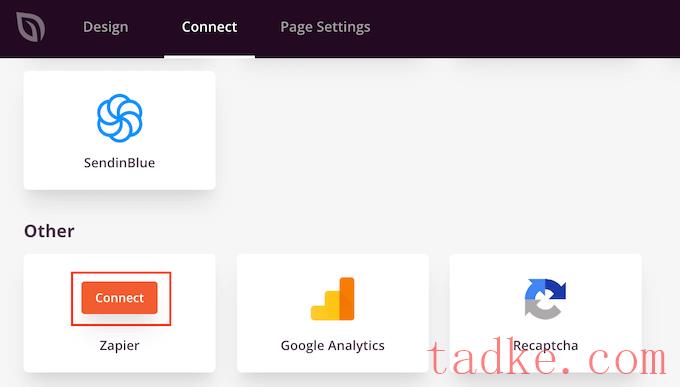
为您的登录页面使用自定义域
默认情况下、SeedProd将在您网站的域名下发布登录页面。但是,有时您可能希望改用自定义域.
这将使您的活动有自己独特的身份,独立于您网站的其余部分.你还会发现在谷歌分析中跟踪页面的表现更容易,看看你是否实现了谷歌分析的目标。
无需创建WordPress多站点网络或安装多个网站,您可以轻松地将自定义域映射到您在SeedProd中创建的任何登录页面。
在你开始之前,确保你的WordPress主机提供商允许你使用多个域名,并将域名添加到你的主机仪表板,如果你还没有这样做的话。
有关更多详细信息,请参阅我们关于如何为您的WordPress登录页面添加自定义域名别名的文章。
完成这些操作后,在SeedProd编辑器中选择“页面设置”。然后点击“自定义域”。
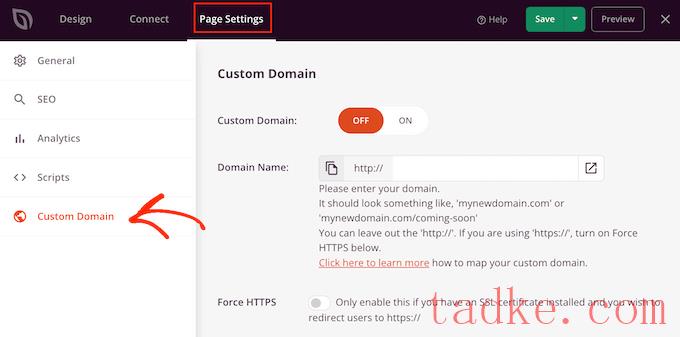
在“域名”字段中,键入您的自定义域.
之后,点击“自定义域”开关,使其从“关”到“开”。
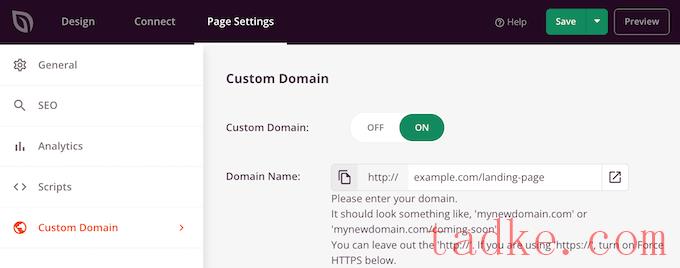
别忘了点击“保存”来保存你的更改.
保存和发布您的登录页
当你对登录页面的外观感到满意时,就可以通过点击“保存”按钮来发布它了.
然后,选择“发布”。
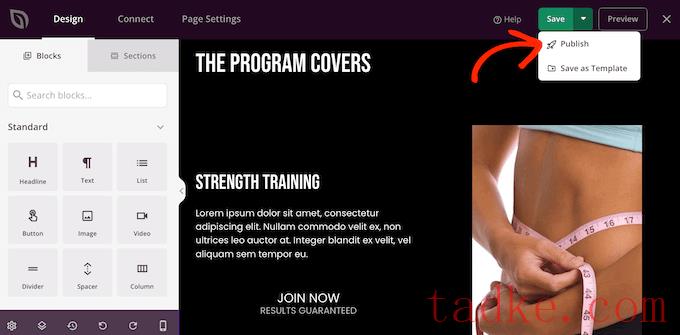
登录页面现在已在您的网站上实时显示.
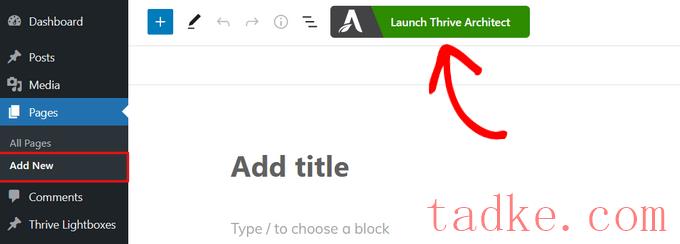
接下来,将出现一个弹出窗口,您可以在其中选择创建普通页面或预建的登录页面.
点击“预建登录页面”选项将其选中.
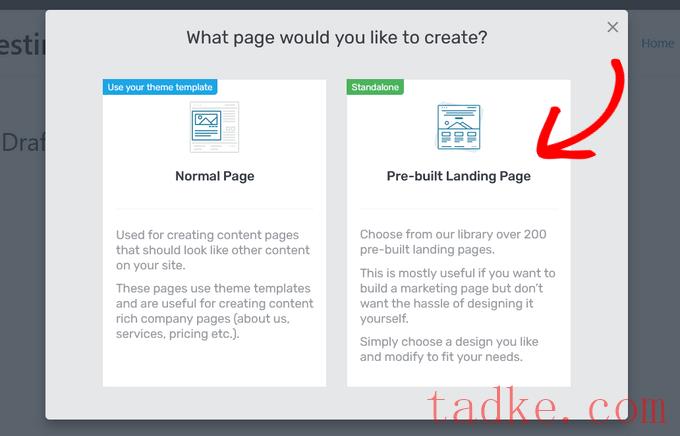
在那之后,你将被带到Thrive架构师的库中,库中有300多个登录页面模板。
只需在库中滚动,然后通过单击选择您喜欢的登录页面模板.
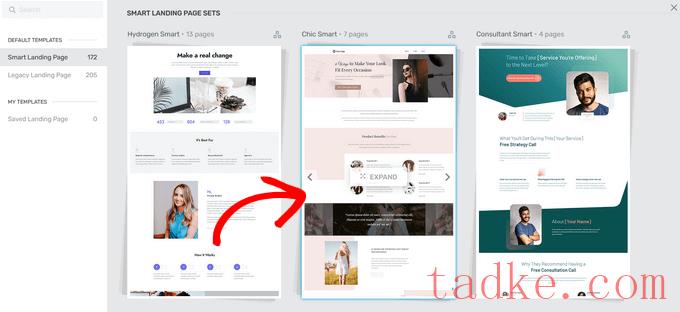
如果您从“智能登录页面集”部分选择一个模板,则可以从多种不同的登录页面类型中进行选择.在本指南中,我们将选择“智能潜在客户生成页面”选项.
当你找到你喜欢的设计,点击‘应用模板’按钮继续.
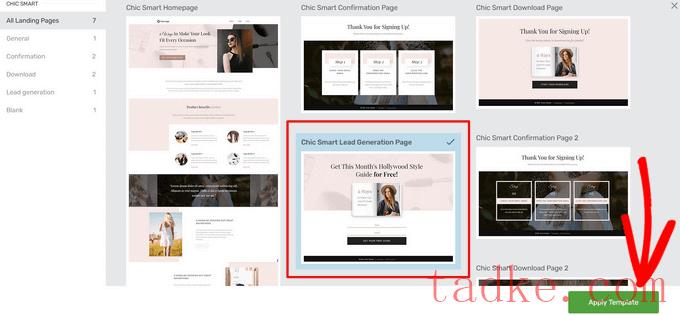
构建自定义登录页面
现在,模板将在Thrive架构师编辑器中打开,您可以在其中调整每个页面元素以匹配您的品牌或您的特定产品。
例如,要编辑“标题”文本,只需点击并输入一些文本即可.点击‘Heading’元素还会调出更改字体大小、颜色、行距等选项.
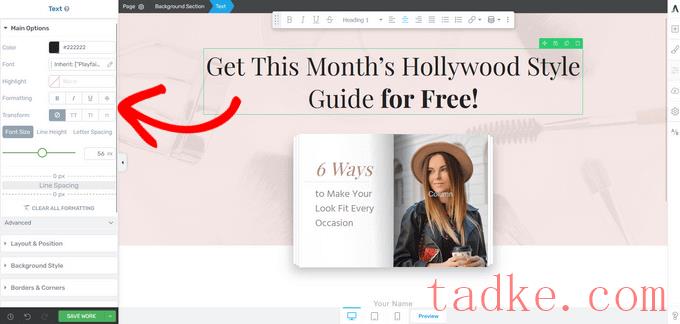
在左侧菜单中,您还可以找到更改部分高度、背景样式、边框样式、添加边框和填充等选项.
若要向登录页面添加新元素,请单击“添加元素”按钮,该按钮在右侧菜单上显示为“加号(+)”图标.
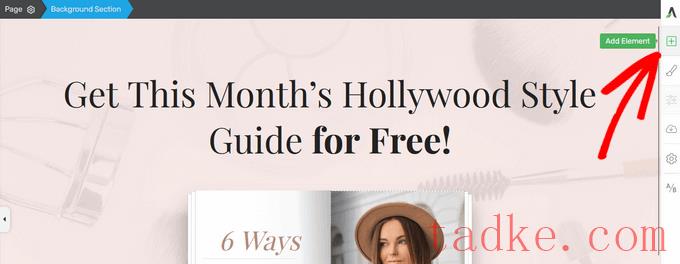
欣欣向荣建筑师提供了许多可以添加到登录页面的预构建元素。你可以从按钮、表彰、倒计时计时器、谷歌地图、星级评级等元素中进行选择.
要添加新元素,只需将其从右侧菜单拖放到登录页面的适当位置即可.
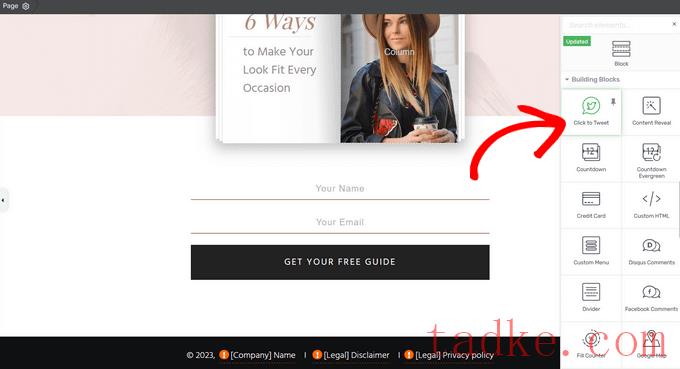
您可以通过购买Thrive Suite获得更多现成的元素,该套件附带Thrive Architect、Thrive测验生成器、Thrive Apprentice等。
例如,您可以使用“测验”元素将测验快速添加到登录页面。这可以鼓励人们参与您的站点,并增加您的登录页面转化率.
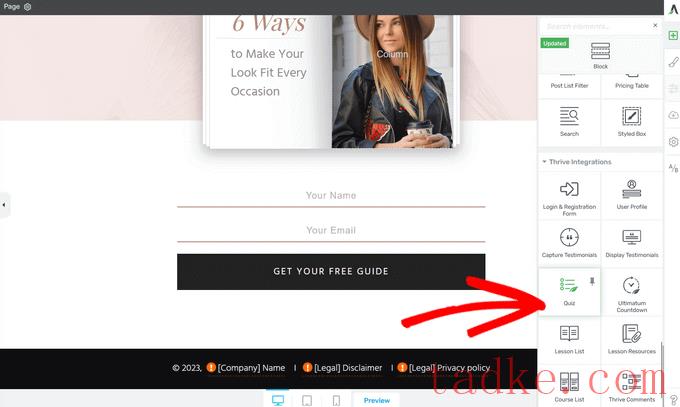
现在,您可以通过添加元素并使用左侧菜单中的设置对其进行自定义,从而继续编辑登录页面.
在编辑登录页面时,不要忘记点击左下角的“保存工作”按钮.
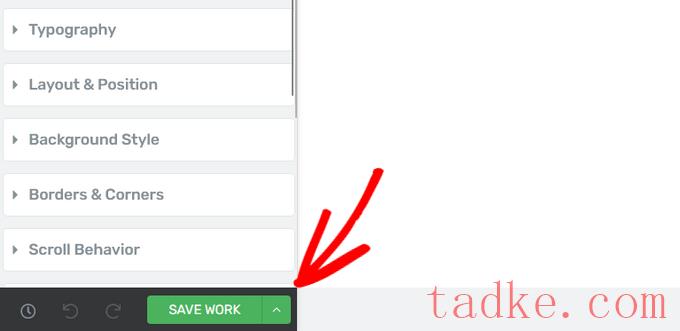
将您的登录页连接到电子邮件服务提供商
既然您要创建一个潜在客户生成登录页面,那么我们也来看看如何将您的电子邮件服务提供商与Thrive架构师联系起来。
要开始,只需点击登录页面上的潜在客户生成表即可.
在左侧菜单中,确保将‘Connection’设置为‘api’选项。然后点击“Send Leads”旁边的“Add Connection”按钮。
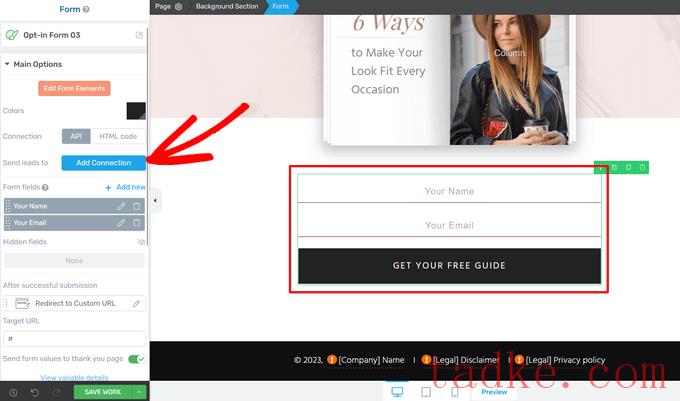
接下来,您需要查看可用服务的列表.
记住这一点,点击蓝色的“进入接口仪表板”链接。
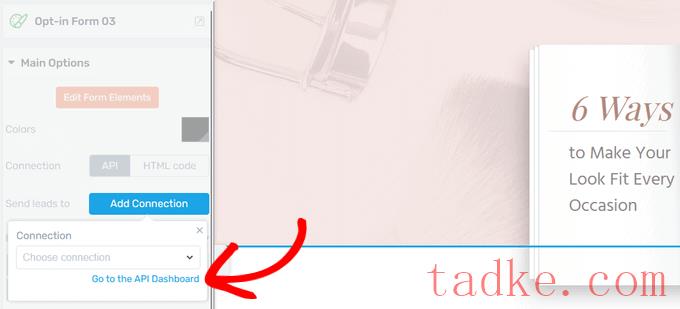
这将在新窗口中打开Active Connections仪表板。
在这里,点击“添加新连接”按钮.
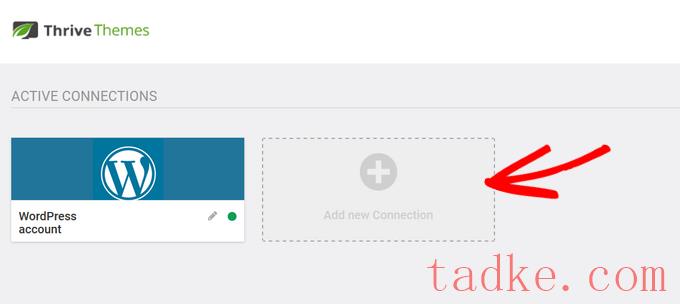
在下拉菜单中,选择您要使用的电子邮件营销提供商.
Thrive Architect与ActiveCampaign、Constant Contact、Campaign、Hub Spot等流行的电子邮件营销服务和CRM无缝连接.
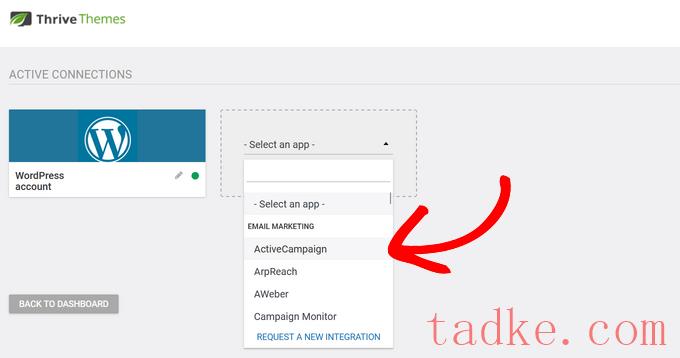
之后,您需要将提供程序的接口url和接口密钥复制并粘贴到相应的字段中。您通常可以在您的电子邮件服务提供商帐户的设置区域中找到此信息.
完成此操作后,请单击“连接”按钮.
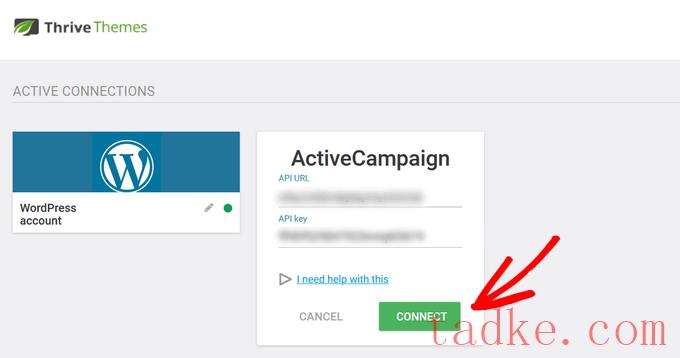
一旦您的电子邮件服务提供商连接正确,您将看到一条成功消息.
单击“完成”返回Thrive架构师编辑器。
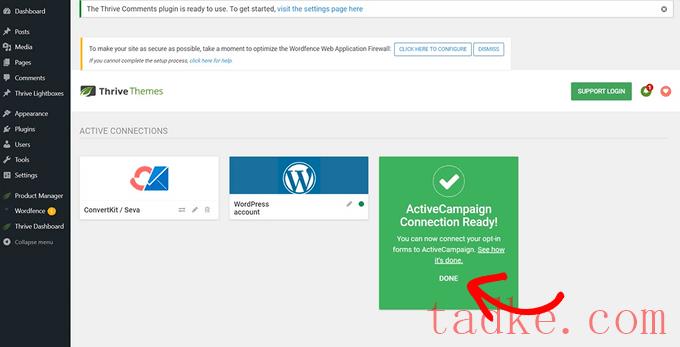
现在,当您再次点击“添加连接”按钮时,您可以从下拉菜单中选择您刚刚连接的电子邮件服务提供商.
从这里,您可以选择要向其发送新订户的邮件列表.您还可以选择要使用的表单,并添加标签来组织表单销售线索.
完成此操作后,请单击“应用”按钮保存您的更改.
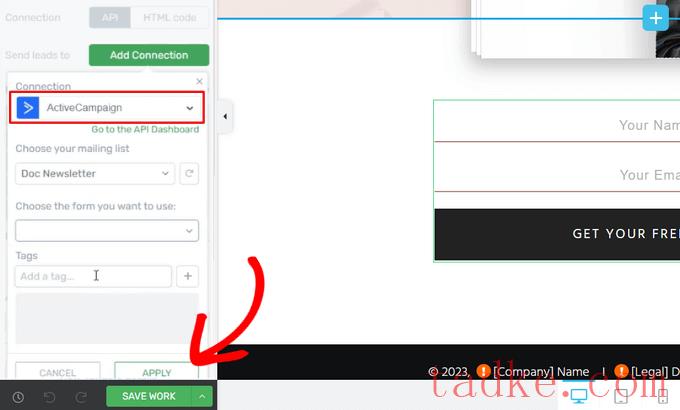
当您准备好使页面处于活动状态时,请单击“保存工作”旁边的箭头(^)按钮.
然后,点击“保存并返回到文章编辑”选项.
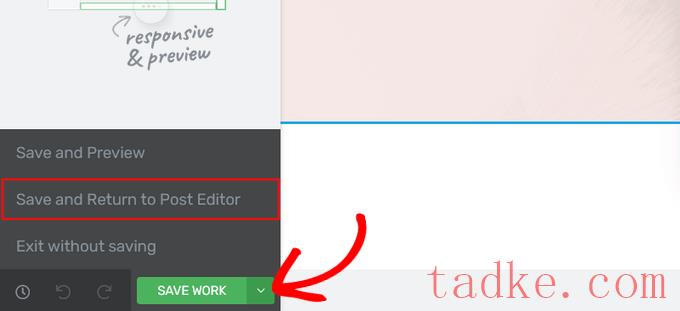
一旦你回到WordPress编辑器,只需点击“发布”按钮即可。
现在,您可以访问您的网站查看正在运行的登录页.
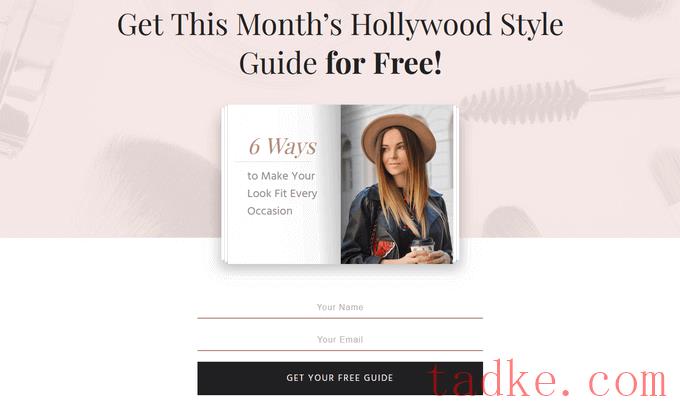
我们希望这篇文章能帮助你学习如何用WordPress创建登录页面。你可能还想看看我们为你的WordPress站点带来更多流量的行之有效的技巧,或者我们对最好的商务电话服务的比较。
更多wp网站技巧请关注我们.
相关推荐
- 如何在Windows计算机上安装WordPress
- 如何使用谷歌优化在wordPress中进行A/B拆分测试
- 如何使用快捷键在WordPress中添加快捷代码用户界面
- 如何自动清空您的WordPress垃圾桶
- 如何在WordPress中编辑页脚
- 如何在不同的浏览器中测试WordPress站点
- 如何使用WordPress为小型企业创建内部网
- How to use WordPress create a similar BuzzFeed site
- 如何使用smtp服务器发送wordpress电子邮件
- How to add the functionality of bringing a picture box in WordPress
- WordPress教程排行
- 最近发表


