在本教程中,我们将讨论您需要了解的有关WordPress页面的所有信息,包括如何创建和编辑它们。我们还将讲解如何使用WordPress API来自定义您在站点上检索和显示页面的方式。
作者:98wpeu发布时间:2023-06-23分类:WordPress教程浏览:353
在本教程中,我们将讨论您需要了解的有关WordPress页面的所有信息,包括如何创建和编辑它们。我们还将讲解如何使用WordPress API来自定义您在站点上检索和显示页面的方式。
作为任何网站的组成部分之一,页面是WordPress不可或缺的一部分。该平台使您能够快速添加静态页面,这些页面可以作为站点整体架构的一部分。但是,如果您是WordPress的新手,您可能不确定页面是如何工作的。
WordPress页面在很多方面与文章不同。例如,页面可以显示您想要的任何内容,包括博客文章。页面还设计用于更永久的内容,而文章通常与日期相关并按类别组织。
WordPress页面简介
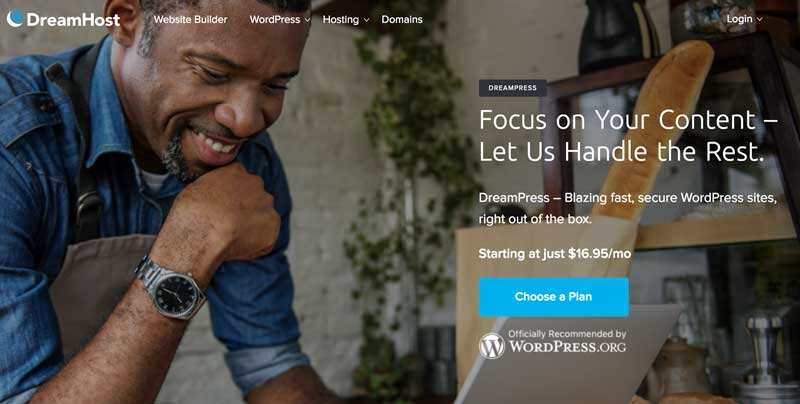 您可以使用WordPress轻松创建令人惊叹的页面。
您可以使用WordPress轻松创建令人惊叹的页面。
每个网站都需要至少一个页面对公众可见,但WordPress使您可以根据需要创建任意数量的页面。页面与WordPress中的另一种主要内容类型“文章”不同,主要体现在以下三个方面:
- 页面专为静态内容而设计。这意味着它们适用于很少随时间变化的内容,例如关于我们和联系我们部分。
- 默认情况下,页面不允许评论。页面不是用于社交,而是用于共享信息。
- 您可以使用页面来保存和显示文章。虽然您可以在页面上显示文章,但您不能反其道而行之。
当然,了解WordPress中页面和文章之间的区别只是一个开始。让我们更深入地探讨一下如何管理页面。
如何管理WordPress页面
在WordPress中管理页面是一个简单的过程。该平台开箱即用,随附您在网站上创建、编辑、组织和删除任何页面所需的工具。让我们一一处理这些任务。
在WordPress中添加和编辑页面
您的第一步是学习如何创建页面,然后对其进行编辑。首先,请访问您的管理仪表板。从左侧菜单中,选择页面,然后单击新建页面。
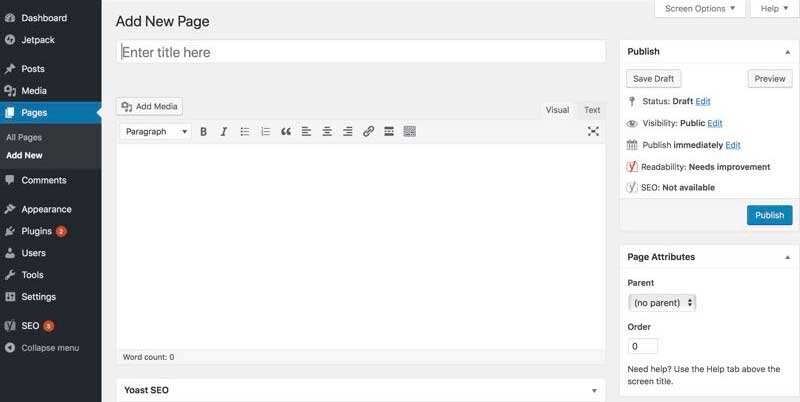
从这里,您可以开始编辑您的页面。为此,只需在页面编辑器中添加您想要的任何内容。您可以直接在框中键入文本并使用添加媒体按钮放置图像和其他媒体。此外,您甚至可以通过“文本”选项卡包含代码。完成更改后,您可以发布页面或将其保存为草稿以供日后处理。
组织您的WordPress页面
当您向WordPress添加新页面时,它会成为您导航的一部分。根据您的安装默认设置,WordPress将按发布日期或字母顺序排列您的页面。如果要更改此设置,则需要使用层次结构来组织它们。
要开始,请单击WordPress中的页面。
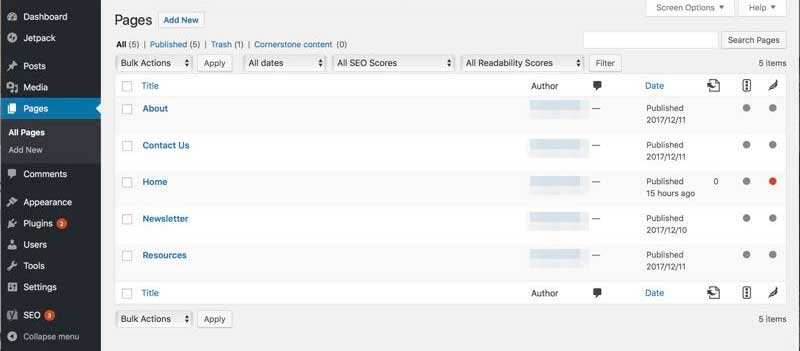 您将看到迄今为止创建的所有页面的列表。选择任何页面并向下滚动到页面属性框。
您将看到迄今为止创建的所有页面的列表。选择任何页面并向下滚动到页面属性框。 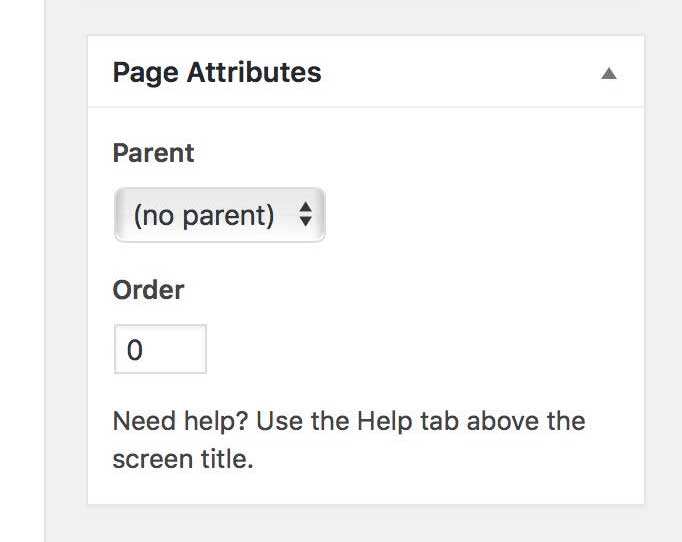
在此框中,父页下有一个下拉菜单。如果您想让此页面成为其他页面之一的子页面或子页面,您可以在此处执行此操作。否则,您可以简单地使用“顺序”框来确定您的页面在网站菜单上的显示顺序。例如,如果您将数字保留为0,则所选页面将是层次结构中的第一个页面。如果所有页面都设置为0,它们将按字母顺序组织。
单击“更新”后,您的所有设置都将被保存。您需要为站点上的每个页面执行此操作。如果您稍后添加新页面,您可以按照相同的步骤在现有层次结构中组织它们。
删除WordPress页面
如果要删除页面,操作步骤很简单。再次转到仪表板的页面屏幕。将鼠标悬停在您要删除的页面上,您将看到红色字体的“垃圾箱”一词。
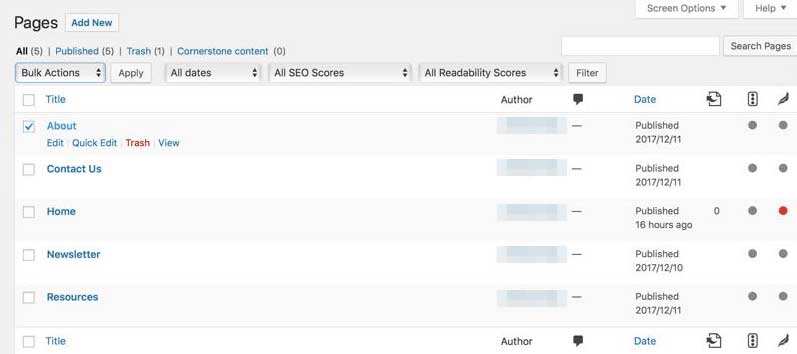
单击该链接,该页面将移至您的回收站。如果您需要删除多个页面,您可以选中每个页面左侧的复选框。然后转到页面列表正上方的批量操作菜单,然后选择移至回收站。
单击页面列表上方的回收站链接可以恢复已删除的页面。将鼠标悬停在所需页面上,然后单击“恢复”。如果您想永久删除该页面,请单击红色的永久删除链接。
小结
WordPress支持快速添加、编辑和组织您网站上的页面。这些页面主要用于静态内容,可以作为站点整体架构的一部分进行分层组织。
- WordPress教程排行
- 最近发表


