在本文中,我们将向您介绍如何将Spotify嵌入区块添加到WordPress文章或页面,以及如何向其添加各种Spotify链接。我们还将介绍技巧、最佳实践和常见问题解答。
作者:98wpeu发布时间:2023-06-23分类:WordPress教程浏览:434
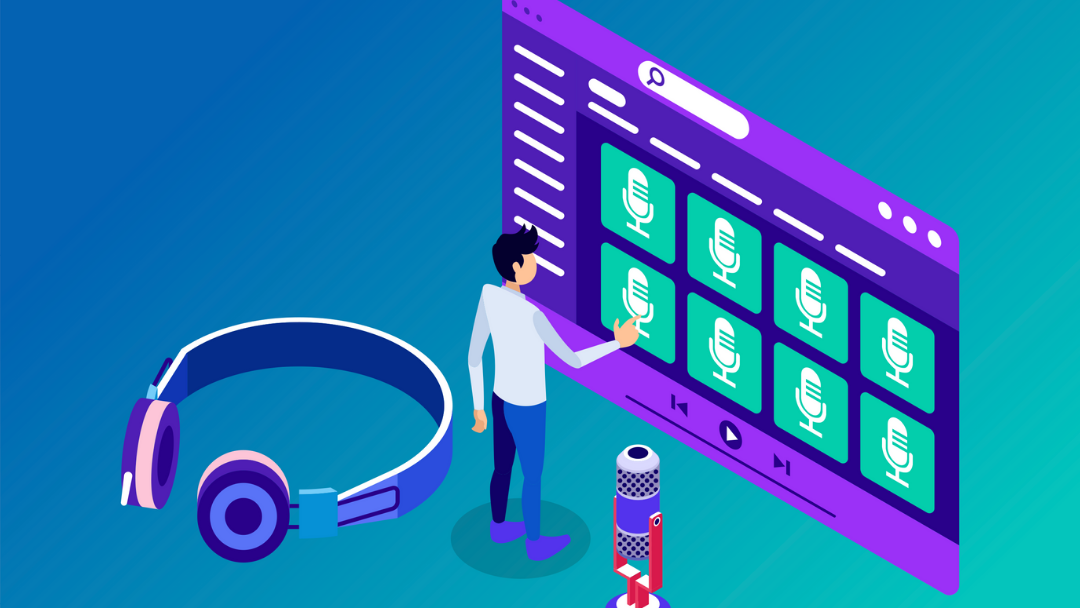
WordPress的Spotify嵌入区块可让您向WordPress文章和页面添加各种音乐好东西。您可以嵌入专辑、播放列表、播客或曲目,任何人在访问您的网站时都可以收听它们。在提示他们进行下一步(例如登录或注册)之前,他们会听到30秒的预览。此外,您实际上并不需要付费的Spotify帐户来嵌入音乐或播客,这意味着您可以迎合您的观众,而无需在您的每月预算中添加其他订阅。
想要在您的WordPress文章或页面中嵌入Spotify链接的原因有很多:
- 推广您自己(或其他人)的创意项目
- 将您的观众与您知道他们会喜欢的内容联系起来
- 提供您正在评论或评论的音乐样本或播客
- 用多媒体增强您的页面,让您的访问者享受聆听的乐趣
在本文中,我们将向您介绍如何将Spotify嵌入区块添加到WordPress文章或页面,以及如何向其添加各种Spotify链接。我们还将介绍技巧、最佳实践和常见问题解答。
如何将Spotify嵌入区块添加到页面或文章
在将Spotify链接添加到WordPress之前,您必须知道如何设置Spotify嵌入区块并为它们做好准备。首先,登录到您的WordPress仪表盘。以Gutenberg编辑器创建或打开页面或文章
将鼠标悬停在页面上的空白区域,您会看到一个加号。单击它会显示您可以添加到WordPress文章或页面的所有区块。在搜索框中输入“Spotify”,然后选择出现的Spotify区块。这会将Spotify嵌入区块添加到WordPress文章或页面。
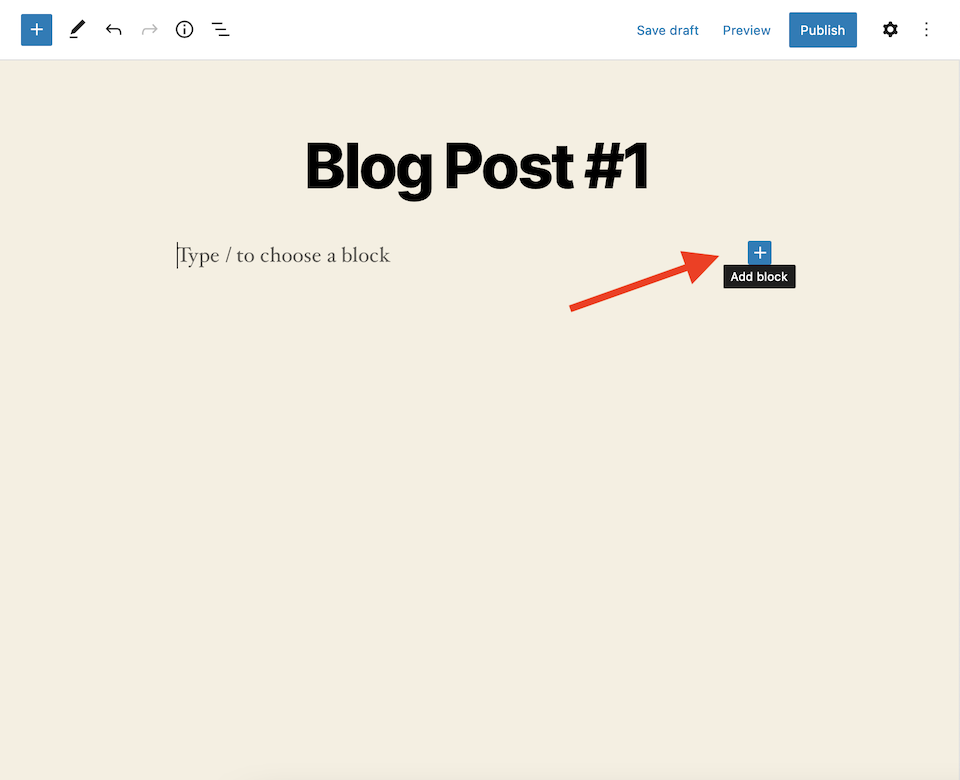
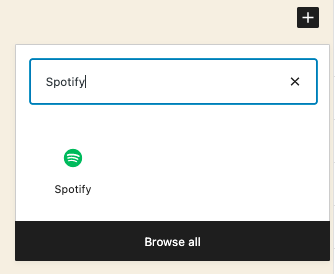
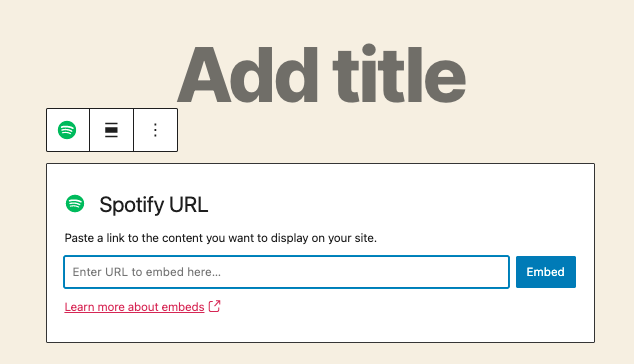
现在让我们添加一些音乐或播客!
如何文章或页面中嵌入Spotify音乐
让我们从嵌入单个曲目开始,因为嵌入专辑或播放列表将遵循类似的过程。
如何将Spotify曲目嵌入文章或页面
打开Spotify网络播放器并登录。找到您要嵌入的曲目(1)。单击最右侧的三点图标(2)。将鼠标悬停在“Share(3)”上以显示第二个菜单。选择Select Copy Song Link(4)。
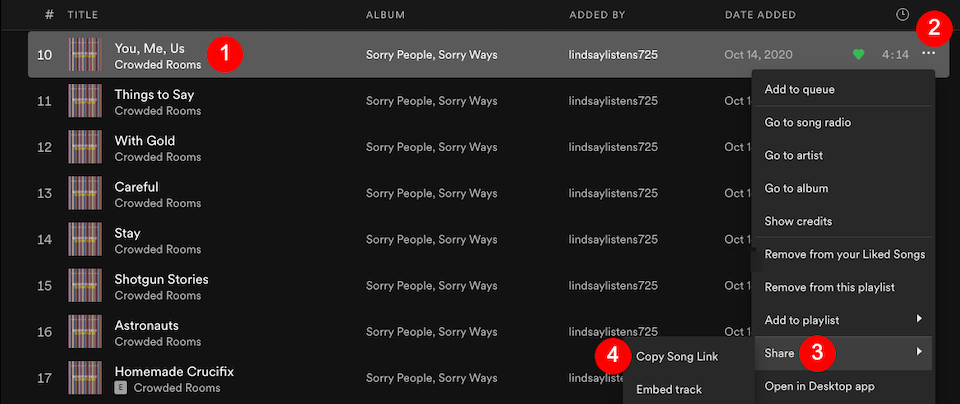
返回WordPress,将该链接粘贴到Spotify嵌入框中,然后单击嵌入。
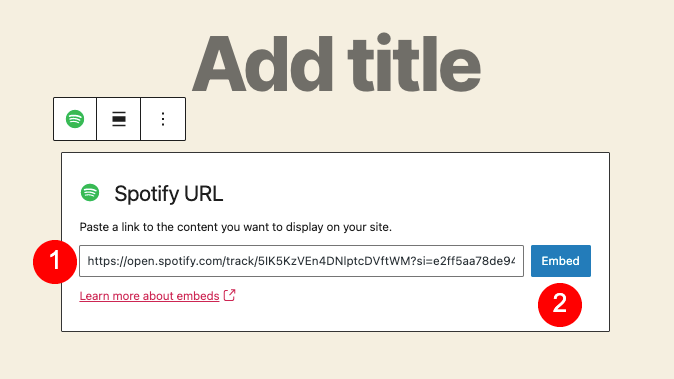
这是嵌入轨道的样子:
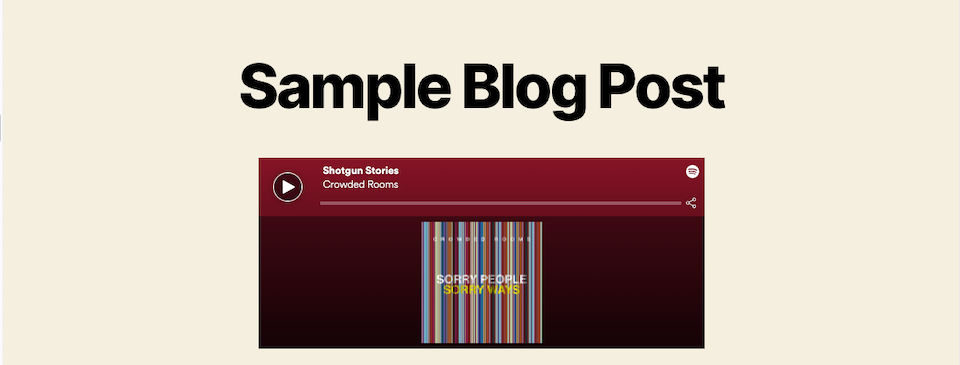
如何将Spotify专辑或播放列表嵌入文章或页面
要在WordPress中嵌入整个专辑,请转到Spotify上的专辑。(确保您实际上是在专辑上,而不是在艺术家的页面上——当您复制链接时,您是否在错误的地方会很清楚。)点击三点图标(1),将鼠标悬停在Share(2)上,然后选择Copy Album Link(3)。
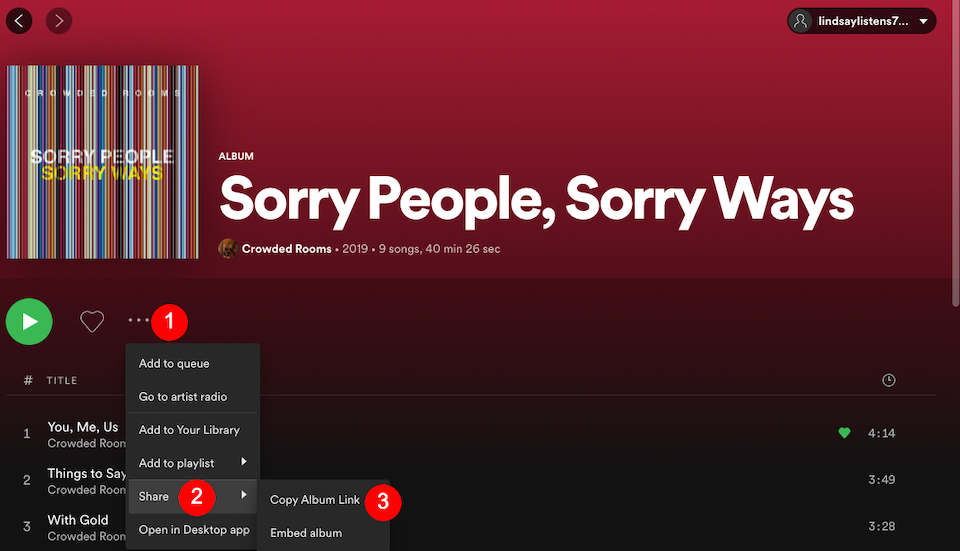
将链接粘贴到WordPress的Spotify嵌入框中,然后单击嵌入。所有专辑曲目都会显示出来,用户可以滚动查看更多。
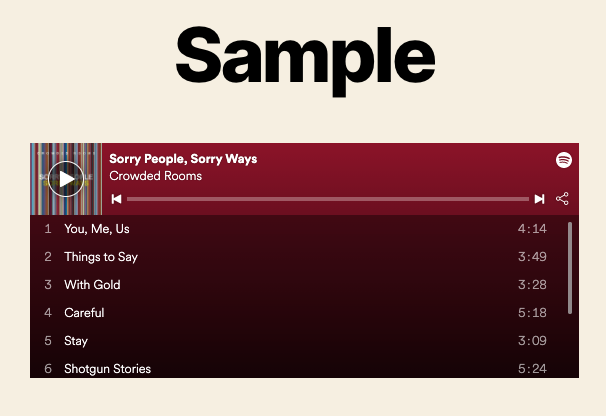
要嵌入Spotify播放列表(您的或其他人的),请导航到播放列表,单击三点图标(1),选择Share(2),然后选择Copy Link to Playlist(3)。
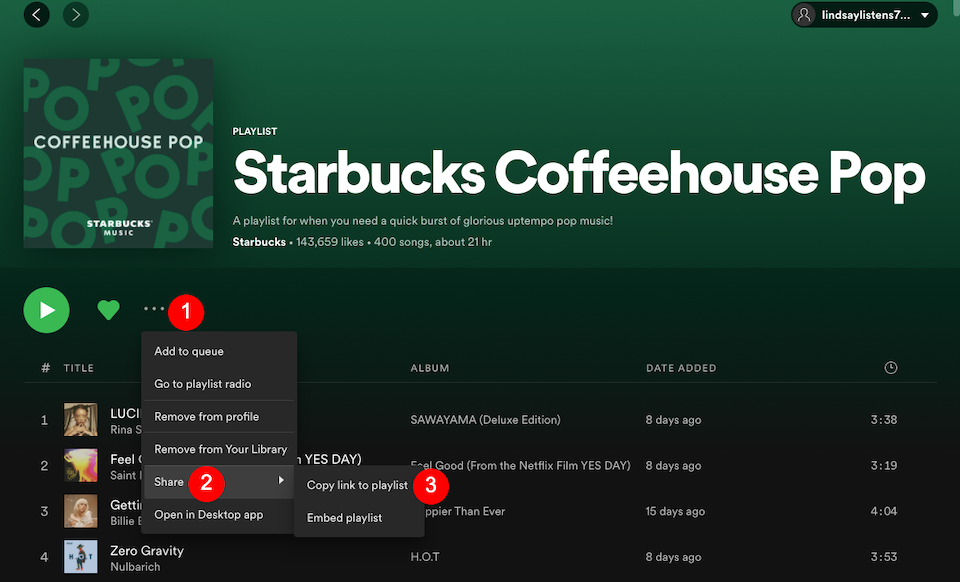
这将显示为与专辑相同的曲目列表和右侧的滚动条以查看更多内容。
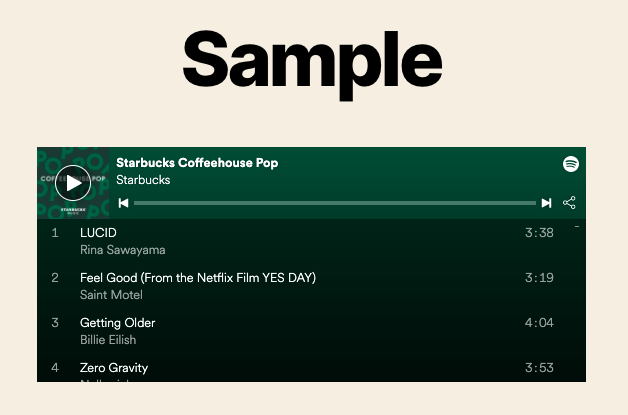
如何将Spotify播客嵌入文章或页面
嵌入播客遵循类似的过程。首先,您必须转到主播客页面,而不仅仅是单个剧集的页面。如果您正在观看一集,单击“See All Episodes”会将您带到主节目页面。
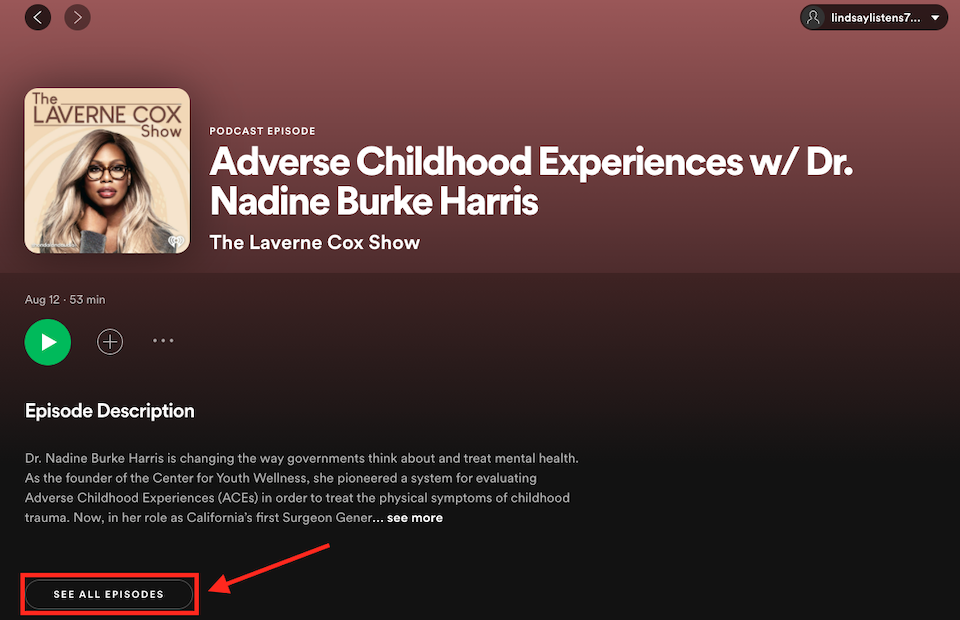
从那里,单击“Follow”链接右侧的三点图标(1)。将鼠标悬停在Share(2)上,然后从弹出的菜单中单击Copy Show Link(3)。
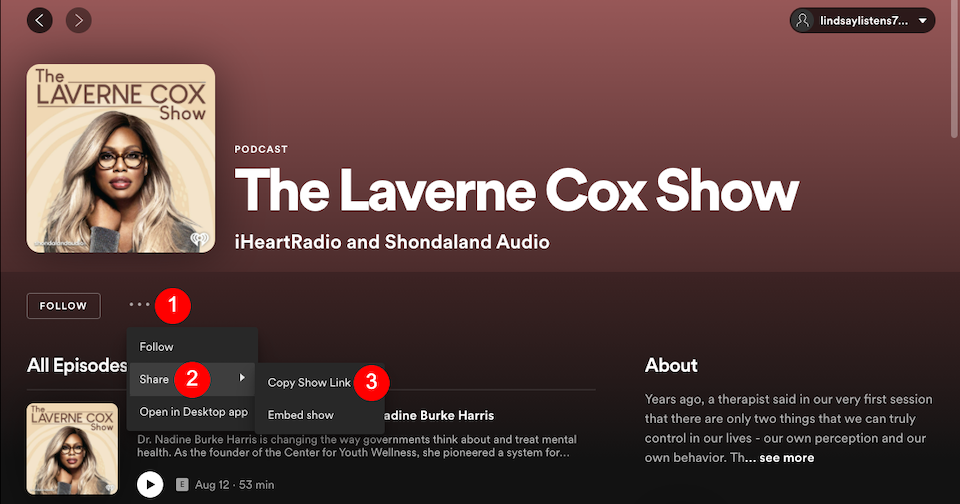
返回WordPress的Spotify嵌入区块,粘贴链接并点击嵌入。
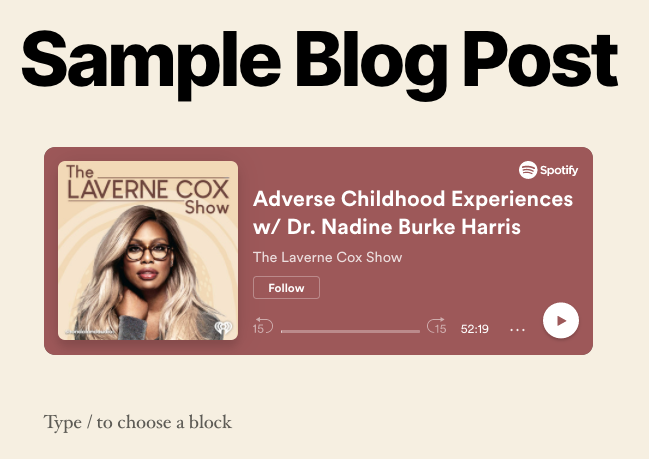
如何将Spotify播客剧集嵌入文章或页面
要嵌入单个播客剧集,您将遵循类似的过程。转到剧集,单击加号右侧的三点图标(1),将鼠标悬停在Share(2)上并选择Copy Episode Link(3)。
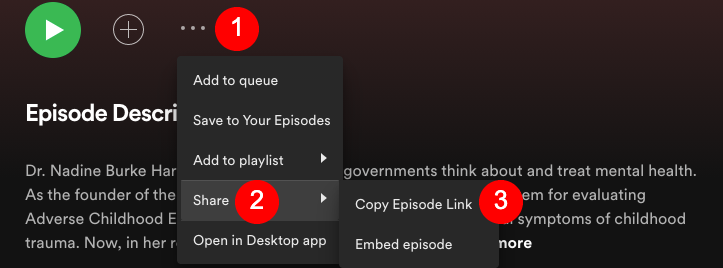
转到WordPress,将链接粘贴到Spotify嵌入框中,然后点击嵌入。
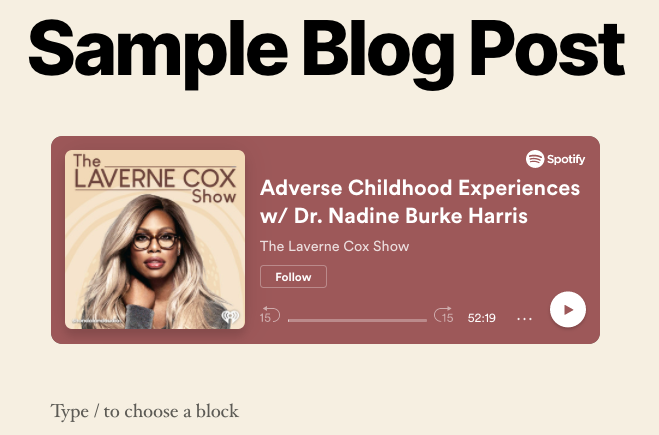
Spotify嵌入区块错误消息
如果您以某种方式获取了无法嵌入的链接,或者您不小心只粘贴了链接的一部分,您将收到一条错误消息。您可以选择再次尝试链接或选择转换为链接选项,但如果两者都不起作用,则必须使用不同的链接。
Spotify嵌入区块设置和选项
当您单击Spotify嵌入区块时,顶部上方的工具栏中会显示四个选项。
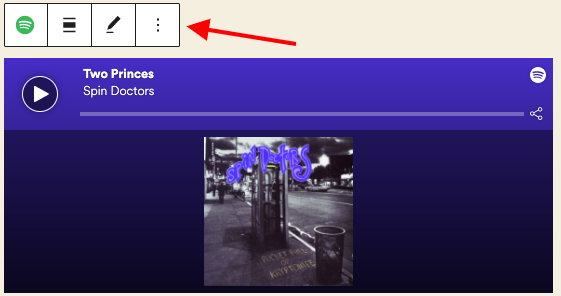
从左到右分别是:
-
- 更改区块类型或样式:这使您可以将块转换为列或组布局。这个选项很挑剔,但如果你想尝试一下,你可以添加更多的Spotify区块(或其他区块)并以有趣的方式排列它们,你还可以调整颜色设置。不过,不要理会段落选项 – 它会将您的URL变成纯文本。
- 更改对齐方式:将嵌入框向左、居中或向右对齐,或选择全幅或宽幅。选择Left或Center将使框变小,而选择Wide或Full将使其与页面一样宽。
- 编辑URL:更改嵌入框中的Spotify链接。
- 更多选项:复制或复制嵌入框、在它之前或之后添加另一个区块、在页面上移动它、编辑区块的HTML、将其添加到您的可重用区块、将布局变成一个组或完全删除区块。
如果页面上有任何其他区块,您还会看到六点拖动图标,可让您单击并将框拖动到页面上的其他位置,以及向上和向下箭头图标,可让您移动块每次点击向上或向下一个位置。
有效使用Spotify嵌入区块的提示和最佳实践
使用标题字段
在嵌入框下方是添加标题的空间。使用它,以便访问者确切地知道他们在单击媒体时将播放什么。如此多的Spotify嵌入看起来都一样,以至于很难区分音乐曲目和播客曲目、专辑或播放列表等。
限制您添加到单个页面或文章的Spotify内容数量
每次访问者单击Spotify曲目上的播放时,它都会一直播放到曲目结束或他们手动停止播放。如果他们在页面上的另一首曲目上点击播放,它也会开始播放,与已经播放的曲目一起播放。对于无法找到他们想要停止播放的其他曲目的人来说,这可能会很烦人。在可能的情况下,将Spotify嵌入每个WordPress文章或页面限制为一个是最方便用户的,以避免混淆和嘈杂。
为更多选择创建播放列表
现在,我们知道有时您想要向Spotify嵌入区块添加多个曲目。这是拥有播放列表派上用场的时候。由于您可以将音乐曲目和播客片段添加到播放列表中,因此您可以在一个用户友好的盒子中拥有想要共享的所有媒体。
关于Spotify嵌入区块的常见问题
如何使Spotify嵌入框更小?
虽然Spotify嵌入区块的大小是自动确定的,无法进行太多调整,但您可以使用列、组或对齐方式来查看是否会使其在您的主题中变小。
如何更改Spotify上的嵌入音乐?
进入您的WordPress文章或页面进行编辑,然后转到您要更新的Spotify嵌入框。单击它可使菜单出现在其上方。单击铅笔图标以编辑URL。将要嵌入的URL粘贴到已有的URL上,然后单击“嵌入”以更新它。然后确保实时发布更改,以便它们显示在您网站的前端。
嵌入式Spotify曲目会自动播放吗?
不,嵌入的Spotify曲目仅在访问者手动播放时才开始播放。
小结
无论您现在是否是Spotify用户,很高兴知道该服务似乎包含您可以想到的任何音乐搜索。当谈到播客时,它也支持许多播客。WordPress的Spotify嵌入区块的主要缺点是,在将用户定向到他们的Spotify帐户之前,只播放30秒的剪辑。但是,如果您只想提供预览,例如您想让人们在Spotify上收听您的完整专辑或订阅您的播客,那么这就是完美的方式。无论哪种方式,添加令人耳目一新的媒体都是让您的网站具有吸引力(和现代)提升的绝妙方式。
相关推荐
- 通过PulseShare最好的WordPress常用插件下载博客插件模块共享Spotify上的互动内容
- 如何在WordPress上更改默认的Gravata
- 如何使用谷歌优化在wordPress中进行A/B拆分测试
- 如何轻松批量删除所有WordPress评论
- 如何使用快捷键在WordPress中添加快捷代码用户界面
- WooCommerce变得简单:分步教程[+参考资料]
- 如何使用WordPress为小型企业创建内部网
- How to use WordPress create a similar BuzzFeed site
- 如何在WordPress中显示随机帖子
- 如何使用smtp服务器发送wordpress电子邮件
- WordPress教程排行
- 最近发表


