为了帮助您在WordPress网站上工作时尽可能高效,我们汇总了我们所知道的每个WordPress键盘快捷键的大列表。
作者:98wpeu发布时间:2023-06-17分类:WordPress教程浏览:326
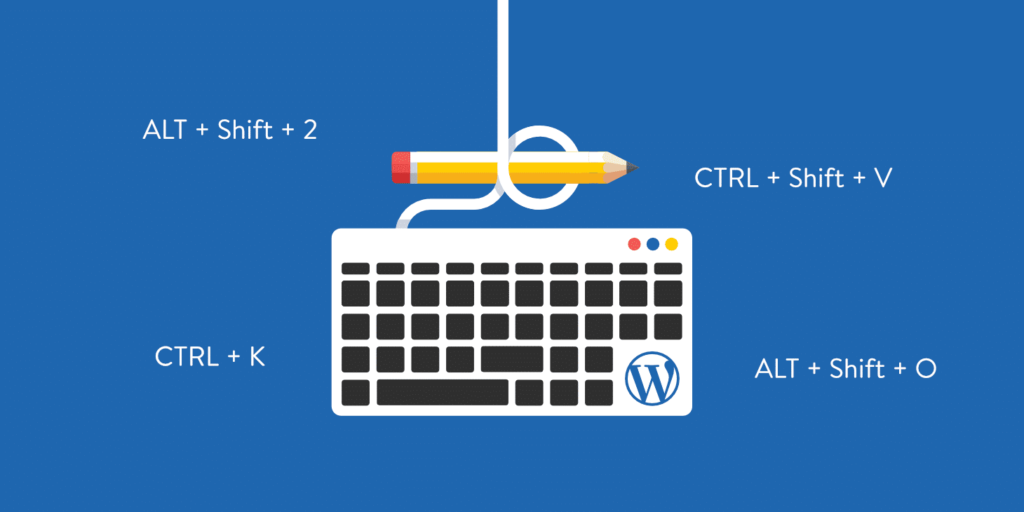
看起来似乎不需要很长时间,但是每次您需要将手从键盘上移开以使用鼠标时,都会浪费一小段时间。经过一整天的工作,时间可以加起来!这就是WordPress键盘快捷键可以提供帮助的地方。我们可以使用其中的许多来加快我们的写作工作流程。
WordPress键盘快捷键让您可以将手放在键盘上,而不会失去选择文本、添加格式甚至审核评论部分的能力!
为了帮助您在WordPress网站上工作时尽可能高效,我们汇总了我们所知道的每个WordPress键盘快捷键的大列表。
在本文结束时,您将了解各种WordPress键盘快捷键,可帮助您更有效地创建内容和管理评论。
即使古腾堡编辑器仍处于不断迭代升级的阶段,我们仍然收集了一些古腾堡特定的快捷键,让您为WordPress 5.0做好准备。
- WordPress编辑器的键盘快捷键
- WordPress格式化快捷键
- 用于审核评论的WordPress键盘快捷键
- 古腾堡编辑器键盘快捷键
- 创建您自己的WordPress键盘快捷键
WordPress编辑器键盘快捷键
当您在WordPress编辑器中创建内容时,这些键盘快捷键可以帮助您节省时间。
您在日常生活中使用的许多键盘快捷键在使用WordPress编辑器时也可以派上用场。其中一些可能已经为您所熟悉——但如果不熟悉,您会很快爱上它们!
除了一般的快捷键,您还可以应用一些特定于WordPress的快捷键。
用于选择文本的Windows键盘快捷键
这些Windows快捷键可以帮助您在编辑器中选择文本而无需离开键盘:
- CTRL + A – 选择所有文本
- Shift + 左/右– 选择右/左一个字母
- CTRL + Shift + 右/左–右/左选择一个词
- CTRL + Shift + 向上/向下– 选择上/下一行
- Shift + Home – 选择所有文本直到当前行的开头
- Shift + End – 选择所有文本直到当前行的结尾
用于选择文本的Mac键盘快捷键
这些Mac快捷键可以帮助您在编辑器中选择文本而无需离开键盘:
- Cmd + A – 选择所有文本
- Shift + 左/右– 选择右/左一个字母
- Cmd + Shift + 右/左 – 选择右边/左边的一个词
- Cmd + Shift + 上/下 – 选择上/下一行
- Shift + Home – 选择所有文本直到当前行的开头
- Shift + End – 选择所有文本直到当前行的结尾
用于操作所选文本的Windows键盘快捷键
选择一些文本后,您可以使用这些Windows快捷键来操作它或应用格式:
- CTRL + C – 复制选定的文本
- CTRL + X – 剪切选中的文本
- CTRL + V – 粘贴选定的文本
- CTRL + Shift + V – 粘贴所选文本,不带任何格式
- CTRL + B – 加粗
- CTRL + I – 斜体
- CTRL + U – 下划线
- CTRL + K – 插入链接
- ALT + Shift + L – 左对齐
- ALT + Shift + R – 右对齐
- ALT + Shift + J – 对齐
- ALT + Shift + C – 居中对齐
- ALT + Shift + D – 应用删除线
- ALT + Shift + A – 另一种插入链接的方式
- ALT + Shift + O – 开始一个有序列表
- ALT + Shift + U – 开始一个无序列表
- ALT + Shift + S – 删除链接
- ALT + Shift + Q – 创建引用
- ALT + Shift + X – 添加代码标签
用于操作所选文本的Mac键盘快捷键
选择一些文本后,您可以使用这些Mac快捷键来操作它或应用格式:
- Cmd + C – 复制选中的文本
- Cmd + X – 剪切选中的文本
- Cmd + V – 粘贴所选文本
- Cmd + Shift + V – 粘贴选定的文本,不带任何格式
- Cmd + B – 粗体
- Cmd + I – 斜体
- Cmd + U – 下划线
- Cmd + K – 插入链接
- Option + CTRL + L – 左对齐
- Option + CTRL + R – 右对齐
- Option + CTRL + J – 对齐
- Option + CTRL + C – 居中对齐
- Option + CTRL + D – 应用删除线
- Option + CTRL + A – 另一种插入链接的方式
- Option + CTRL + O – 启动有序列表
- Option + CTRL + U – 开始一个无序列表
- Option + CTRL + S – 删除链接
- Option + CTRL + Q – 创建引用
- Option + CTRL + X – 添加代码标签
其他WordPress编辑器Windows键盘快捷键
这些Windows快捷键可能无法选择文本或应用格式,但它们仍然非常方便!
- CTRL + Z – 撤消
- CTRL + Y – 重做
- ALT + Shift + M – 打开添加媒体屏幕
- ALT + Shift + W – 启用无干扰写作模式
- ALT + Shift + T – 插入更多标签
- ALT + Shift + P – 插入分页符
- ALT + Shift + H – 打开帮助屏幕
- ALT + Shift + Z – 扩展WordPress编辑器格式栏
- Shift + Enter – 在编辑器中向下移动一行而不插入完整的换行符。
其他WordPress编辑器Mac键盘快捷键
这些Windows快捷键可能无法选择文本或应用格式,但它们仍然非常方便!
- Cmd + Z – 撤消
- Cmd + Y – 重做
- Option + CTRL + M – 打开添加媒体屏幕
- Option + CTRL + W – 启用无干扰写作模式
- Option + CTRL + T – 插入更多标签
- Option + CTRL + P – 插入分页符
- Option + CTRL + H – 打开帮助屏幕
- Option + CTRL + Z – 展开WordPress编辑器格式栏
- Shift + Enter – 在编辑器中向下移动一行而不插入完整的换行符。
操作中的键盘快捷键
下面是其中一些键盘快捷键的示例。我们正在使用Windows。作为参考,我是:
- 输入一些文字
- 使用CTRL + Shift + Left选择最后一个单词
- 按CTRL + B将其加粗
- 使用ALT + Shift + R右对齐所有内容
- 使用CTRL + Z撤消这两个操作

正在使用的WordPress键盘快捷键示例
WordPress格式化快捷键
格式化快捷键不完全是键盘快捷键。但最终结果大同小异,它们可以非常方便地替代上述某些键盘快捷键。
格式化快捷键是WordPress 4.3的一项功能,可帮助您自动添加以下格式:
- 有序或无序列表
- 标题
- 区块引用
- 水平线
对于列表和标题之类的东西,格式化快捷键的主要优点是它们不需要您同时按下与上述键盘快捷键一样多的键。
与上面的键盘快捷键不同,您可以通过在WordPress编辑器中实际输入内容来激活格式快捷键。您必须使用Visual选项卡才能使这些快捷键工作。
当前的格式化快捷键如下。请注意,您需要在键入任何快捷键后按空格键或有时按Enter键以应用格式:
- * – 开始一个无序列表
- 1. – 开始一个有序列表
- ## – 应用H2格式
- ### – 应用H3格式(继续应用H6格式的模式)
- > – 创建一个区块引用
- — – 创建一条水平线
这是一个使用格式化快捷键的示例:
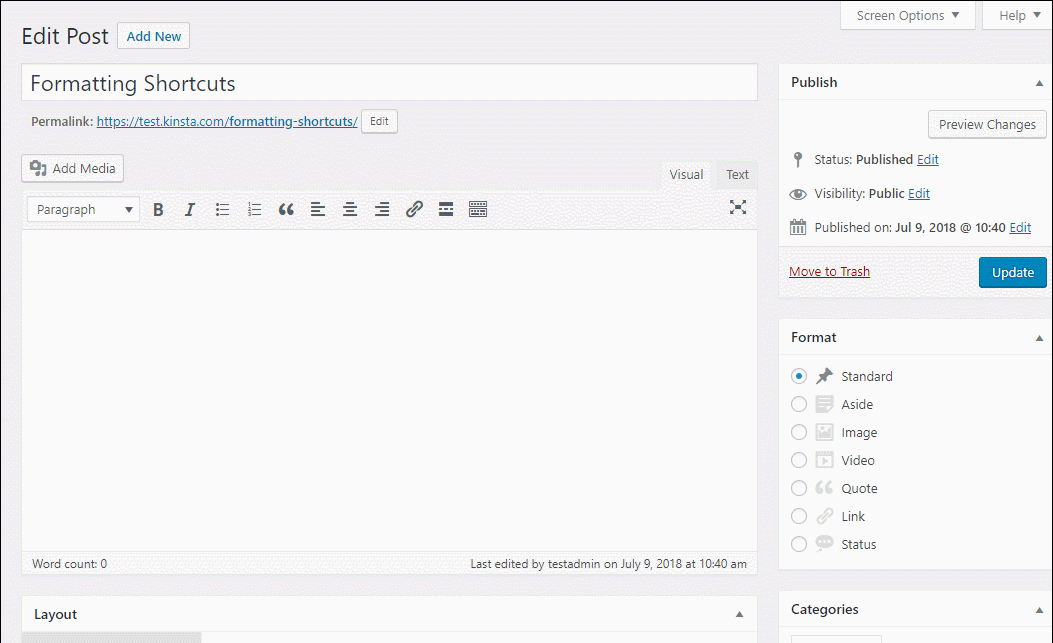
操作中的格式化快捷键示例
用于审核评论的WordPress键盘快捷键
除了编辑内容,WordPress还包括内置的快捷键来帮助您审核评论。
默认情况下,这些快捷键是禁用的。但是您只需几秒钟的工作即可启用它们:
- 转到WordPress 仪表板中的用户 → 您的个人资料。
- 选中“键盘快捷键”旁边的框以启用键盘快捷键以进行评论审核。
- 保存您的更改。

如何启用评论快捷键
然后,您可以在WordPress仪表板的“评论”选项卡中使用这些快捷键。
首先,您有一组快捷键来选择评论(当前选中的评论会有蓝色高亮显示):
- J – 向下移动当前选择(如果您在页面底部,它也会跳到下一页)
- K – 向上移动当前选择
- X – 添加复选标记(这有助于执行批量操作)
- Shift + X – 打开或关闭所有评论的复选标记
选择一个或多个评论后,您可以使用另一组快捷键执行操作:
- A – 批准评论
- S – 将评论标记为垃圾评论
- D – 删除评论
- Z – 从垃圾箱中恢复评论
- U – 不批准评论
- R – 开始回复评论
- Q – 打开快速编辑屏幕以编辑评论
- E – 打开完整的编辑屏幕
如果您选择了多个评论,您还可以使用Shift +之前的那些命令对多个评论执行操作。例如:
- Shift + A – 批准所有选定的评论
- Shift + S – 将所有选定的评论标记为垃圾评论
- 等等。
这是它在行动中的一个例子。在这个GIF中,我:
- 加载评论屏幕
- 按J选择第一条评论
- 按S将其标记为垃圾评论
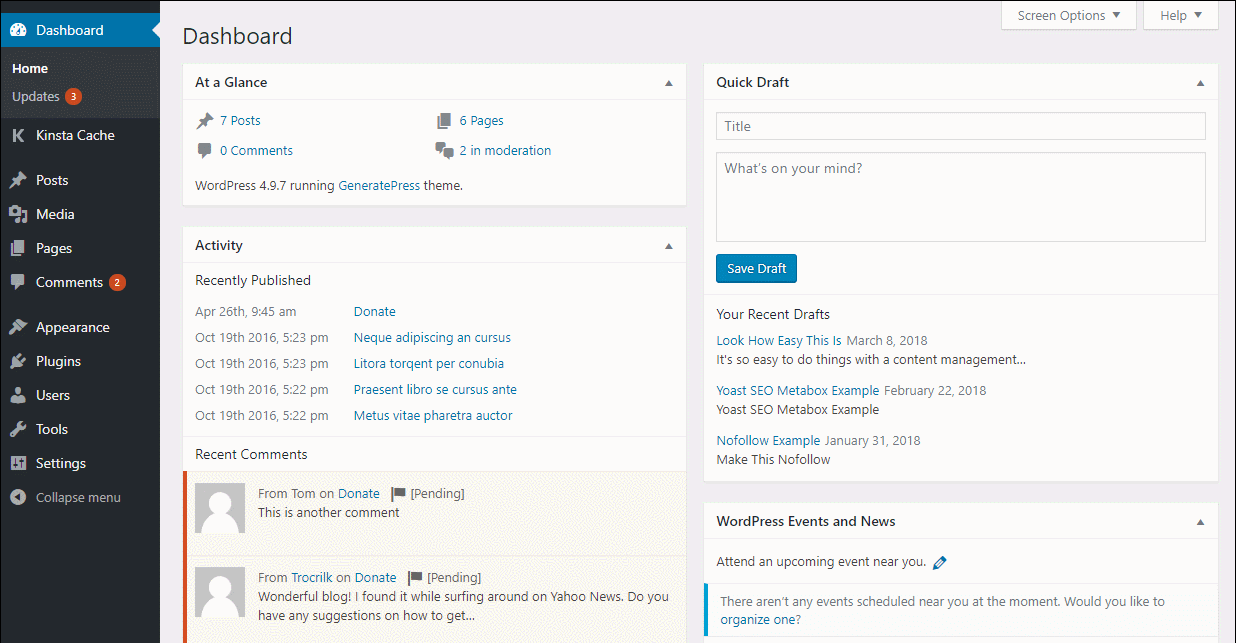
操作中的评论快捷键示例
古腾堡编辑器键盘快捷键
由于古腾堡仍处于不断的迭代升级的阶段,因此随着古腾堡的最终确定,该部分肯定会在未来发展。
但就目前而言,这里有一些巧妙的方法可以让您在新的古腾堡编辑器中加快内容创建速度……
注意 – 这些是特定于古腾堡的键盘快捷键。但是当前编辑器中的许多常规键盘快捷键也可以使用:
- / – 如果输入斜杠,则可以按名称快速插入区块
- CTRL + Shift + ALT + M – (Windows) 切换到代码编辑器(如果您已经在代码编辑器中,则返回到区块编辑器)
- Cmd + Shift + ALT + M – (Mac) 切换到代码编辑器(如果您已经在代码编辑器中,则返回到区块编辑器)
- Enter – 创建一个新区块。这有助于结合上面的/快捷键来快速插入多个区块
以下是这些键盘快捷键的示例:
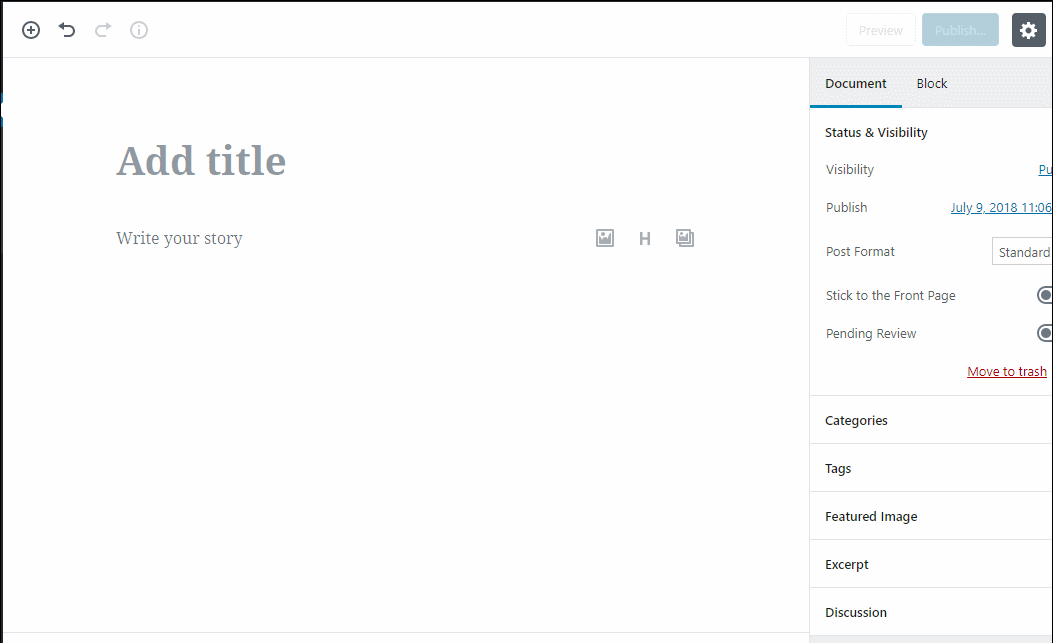
使用特定于古腾堡的快捷键的示例
创建您自己的WordPress键盘快捷键
如果上面的所有键盘快捷键对您来说都不够用,您可以使用AutoHotkey之类的程序创建自己的特定于工作流程的键盘快捷键。
如果您必须在WordPress网站上执行上述快捷键未涵盖的任何重复操作,AutoHotkey可以轻松设置脚本和宏以提高您的工作效率。需要更简单的东西吗?查看ShortKeeper。
小结
虽然记住所有这些捷径可能需要一些时间,但一旦它们成为你肌肉记忆的一部分,它确实是一种更有效的工作方式。
是的 – 当你很难记住哪个捷径有什么作用时,一开始会有点困难。但过了一会儿,这种延迟就会消失,你的工作效率就会提高。
相关推荐
- 如何使用快捷键在WordPress中添加快捷代码用户界面
- 如何在WordPress 4.3中禁用可视化编辑器格式快捷键
- Android模拟器外接键盘--分析KeyEvent的寻焦与分派
- 如何在WordPress中添加箭头键键盘导航
- 2023年年WebStorm安装教程,快捷键,附详细图解
- 旗舰WP短信最好的WordPress常用插件下载博客插件模块
- Raptive Affiliate 最好的WordPress常用插件下载 博客插件模块
- Ultimate Table of Contents 最好的WordPress常用插件下载 博客插件模块
- XLSXviewer 最好的WordPress常用插件下载 博客插件模块
- AI Search Bar 最好的WordPress常用插件下载 博客插件模块
- WordPress教程排行
- 最近发表


