如何使用WordPress恢复模式
作者:98wpeu发布时间:2024-01-05分类:WordPress教程浏览:340
是否要使用WordPress恢复模式修复网站上的错误?
恢复模式功能是在WordPress 5.2中引入的,可以让你轻松修复站点上的致命错误,这些错误可能会使WordPress的后端或前端无法访问。
在本文中,我们将向您展示如何在WordPress中轻松使用恢复模式。
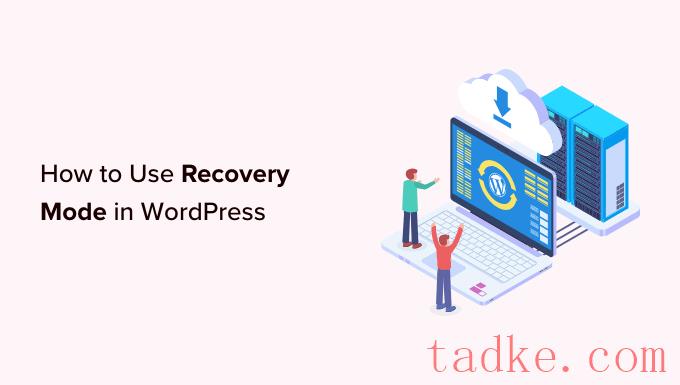

如果是这种情况,请立即登录到您的管理员电子邮件帐户。请记住检查您提供给WordPress的管理员电子邮件地址的收件箱。
您将在您的WordPress电子邮件地址上收到一封电子邮件,通知您网站上的具体错误。如果WordPress可以确定停机的原因,这封电子邮件就会有这些信息。
例如,如果你的主题目录中有一个文件被破坏,或者插件不兼容,那么WordPress也许能够判断出来。
这封电子邮件还会给你一个链接,可以访问你的WordPress管理仪表板。
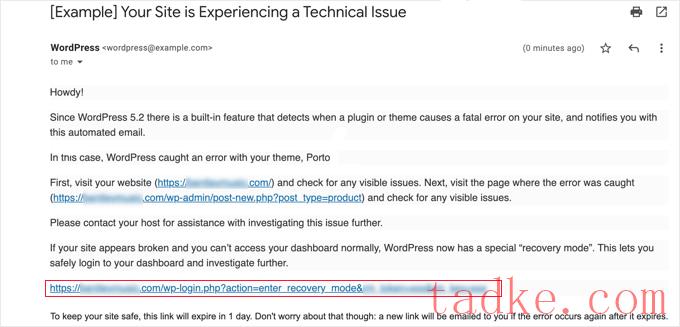
只需点击提供的链接,即可进入WordPress管理区域。在这里,您将看到一个横幅,告诉您恢复模式已启动。
然后您就可以正常登录了。
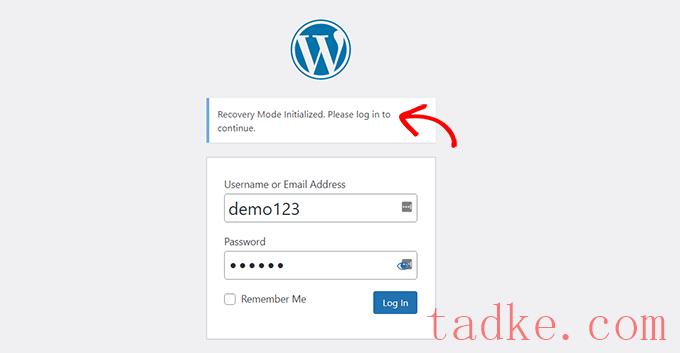
一旦进入你的管理面板,你就可以停用导致问题的主题或插件。
只需转到插件vbl.)所有插件从仪表板中选择页面,然后单击右侧页面下的“停用”链接。
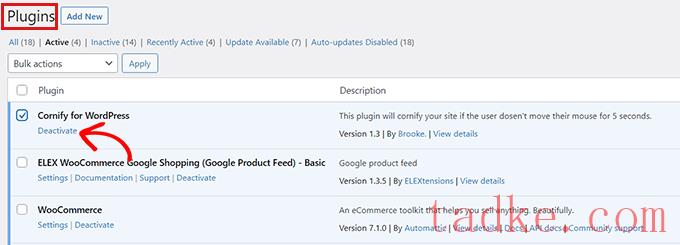
如果WordPress发送的电子邮件没有指定导致错误的插件或主题,那么您应该停用所有插件。在此之后,请尝试登录您的帐户。
然后,您可以通过逐个激活插件来找出有故障的插件。一旦你找到了导致问题的插件,你就可以为它找到一个替代的插件,或者从插件开发人员那里获得支持。
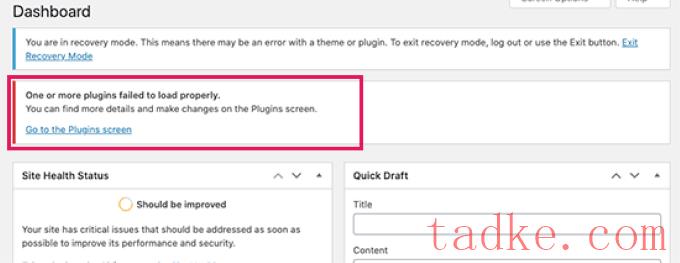
如果出于某种原因,您的网站显示为纯白色屏幕,但您还没有收到来自WordPress的电子邮件,那么您可以尝试使用方法2来使用恢复模式。

这个URL会把你带到你的WordPress管理区,在那里你会被要求登录。
在这里,您将看到一条警报,提示您正在登录到恢复模式。
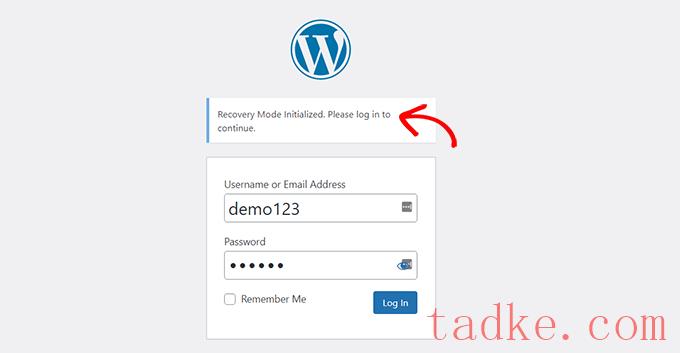
现在,您可以修复站点上的错误。
请记住,如果您使用此方法手动访问恢复模式登录页面,WordPress将找不到导致错误本身的插件或主题。你需要做一些工作来自己弄清楚这一点。
你可以从简单地改变你的主题或者停用你所有的插件开始。这应该会修复发生的任何错误,您将能够访问您的WordPress博客。
从那里,你可以一个接一个地重新激活插件来发现问题,或者你甚至可以将你的主题或WordPress版本回滚到不兼容的早期版本。
奖励:额外的恢复模式选项
如果您不确定网站上阻止您登录的错误,那么您也可以在恢复模式下尝试以下两个选项来解决您的问题:
下载站点运行状况插件以诊断问题。 运行恶意软件扫描以确保您的站点或服务器没有受到攻击。例如,您可以安装并激活运行状况检查和故障排除插件。有关更多说明,请参阅我们关于如何在WordPress中安装插件的指南。
一旦你激活了这个插件,它将在你的WordPress站点上执行一系列检查,并检测可能导致波动的常见错误。
有时,您网站上的恶意软件可能会导致该错误。您可以使用恢复模式扫描您的网站是否有恶意代码,并创建一个完全安全的网站。如需帮助,您可以查看我们的终极WordPress安全指南。
你也可以向你的WordPress主机提供商寻求支持。如果你使用的是顶尖的WordPress托管公司,如Hostinger、Bluehost、WP Engine或SiteGround,那么他们的支持团队将能够帮助你解决问题。
就这样!我们希望这篇文章能帮助你学习如何在WordPress中使用恢复模式。你可能还想看看我们精选的最好的WordPress SEO插件,以及我们关于如何修复WordPress中的DNS服务器没有响应错误的教程。
更多wp网站技巧请关注我们。
相关推荐
- 如何在Windows计算机上安装WordPress
- 如何使用谷歌优化在wordPress中进行A/B拆分测试
- 如何使用快捷键在WordPress中添加快捷代码用户界面
- How to list all authors in your blog in WordPress
- 如何使用WordPress为小型企业创建内部网
- How to use WordPress create a similar BuzzFeed site
- 如何使用smtp服务器发送wordpress电子邮件
- How to add the functionality of bringing a picture box in WordPress
- 教会如何使用WordPress在线布道
- 如何在WordPress中切换到谷歌分析4
- WordPress教程排行
- 最近发表


