如何卸载和重新安装WordPress
作者:98wpeu发布时间:2024-02-16分类:WordPress教程浏览:366
最近,我们的一个用户问我们如何卸载并重新安装wordpress?当所有其他故障排除提示都失败时,重新安装WordPress可以解决问题。在本文中,我们将向您展示如何安全地卸载和重新安装wordPress,而不会丢失您的数据或搜索引擎优化。
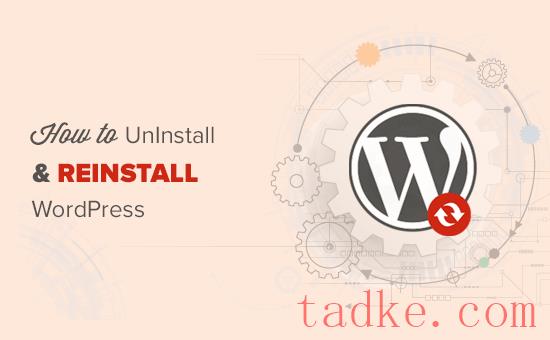
什么时候需要重新安装wordpress?
重新安装WordPress永远不应该是第一选择。大多数常见的WordPress错误都很容易修复,这将使您省去重新安装WordPress的麻烦。
如果您找不到问题的原因,请按照我们的WordPress故障排除指南中的说明进行操作。它将帮助您找出问题的症结所在并找到解决方案.
如果WordPress网站被黑客入侵,你可以尝试我们指南中关于如何清理被黑客攻击的WordPress网站的提示。
如果所有方法都失败了,那么卸载并重新安装一个新的WordPress副本可以作为最后的手段。
第0步。创建紧急备份
在你做任何事情之前,你应该首先创建一个现有WordPress站点的完整备份。你可以使用WordPress备份插件来实现这一点。确保将备份文件存储在您的计算机或或Dropbox等云存储服务上。
我们不会使用这个备份来重新安装wordpress,但有这样的备份是很好的,以防出现问题。
步骤1.导出您的WordPress内容
您需要做的第一件事是通过创建一个WordPress导出文件来导出您的WordPress内容。该文件将包含您的所有帖子、页面、类别、标签和评论.
使用此导出文件恢复WordPress站点允许您省略由WordPress插件创建的数据。
下面是创建WordPress导出文件的方法。
首先,登录到您的WordPress管理区域,然后转到工具»导出佩奇.选择所有内容,然后点击“下载导出文件”按钮.
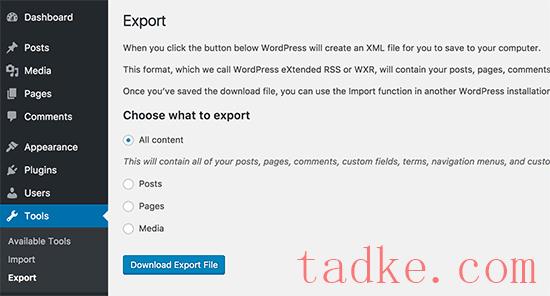
如果你的网站上有很多注册用户,那么你可能也想要输出他们.有关如何在WordPress中轻松导入/导出用户的指南,请参阅我们的指南。
步骤2.下载wp-Content文件夹
您所有的WordPress主题、插件、图片和上传内容都存储在/wp-content/您的网站上的文件夹.
让我们将此内容下载到您的计算机上,以便您以后可以使用它重新安装WordPress。
使用cPanel中的ftp客户端或文件管理器连接到您的wordpress站点。连接后,选择wp-Content文件夹并将其下载到您的计算机。
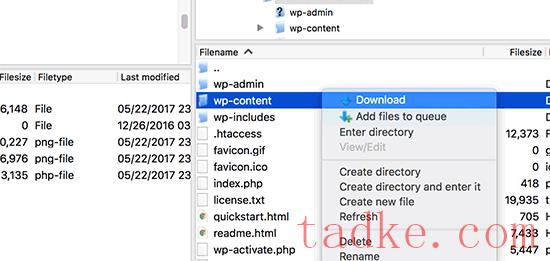
下载wp-Content文件夹后,您就可以卸载wordPress了。
步骤3.正确卸载WordPress
要卸载wordpress,您需要使用cPanel中的ftp客户端或文件管理器连接到您的wordpress站点。然后,您需要删除所有WordPress文件。
你真的不需要删除你的WordPress数据库。大多数WordPress托管公司允许您创建所需的任意数量的数据库和用户名。
您可以使用新的用户名和密码创建新的数据库,而不是删除现有的数据库.
要创建新数据库,您需要登录到您的cPanel帐户并单击mySql数据库图标。
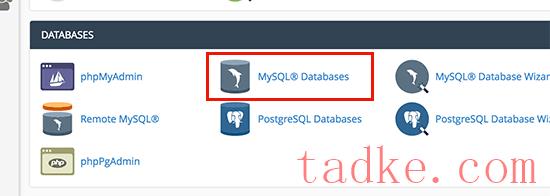
这将把您带到添加新数据库页面.
首先,您需要为新数据库输入一个名称,然后单击创建数据库按钮。
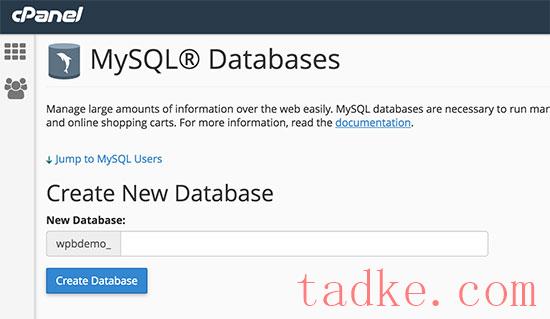
之后,向下滚动到添加“mysql用户”部分,然后添加一个新用户。您需要输入用户名和密码,然后点击“创建用户”按钮.
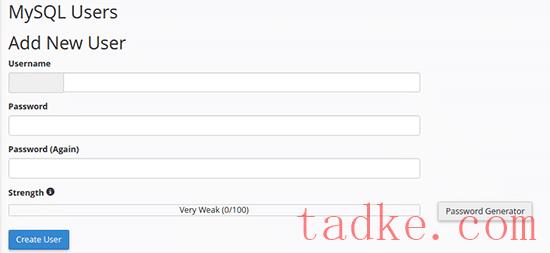
现在,您需要将用户添加到前面创建的数据库中.向下滚动到“将用户添加到数据库”部分,然后选择您先前创建的用户名和数据库.
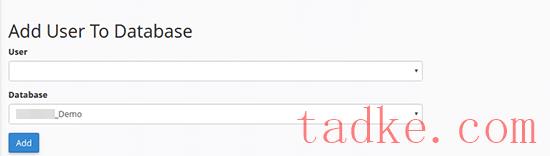
点击“添加”按钮继续.
当您重新安装WordPress时,您的新数据库就可以使用了。
现在你已经成功卸载了wordpress,让我们看看如何重新安装它并恢复你的网站。
步骤4.全新安装WordPress
你需要从wordpress.org网站下载一份新的wordpress。
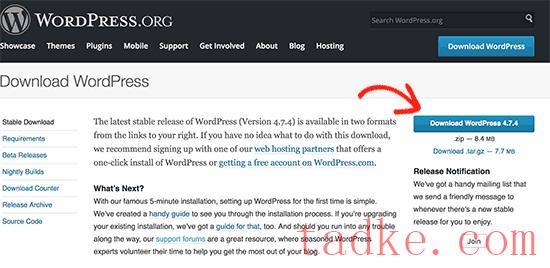
下载WordPress后,您需要解压缩下载文件。
你会在里面找到一个WordPress文件夹。打开WordPress文件夹,你会看到所有的WordPress文件。
现在,您需要使用ftp客户端将这些文件上传到您的网站。

上传WordPress文件后,继续访问您的网站。WordPress现在会要求您输入数据库信息。
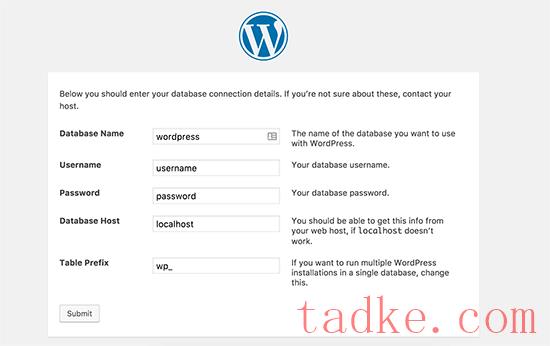
您需要输入之前创建的数据库名称、用户名和密码.您的主机信息很可能是本地主机.
填写完信息后,请单击提交按钮继续.
WordPress现在将尝试连接到您的数据库。连接成功后,它会显示一条成功消息.您现在可以点击“运行安装”按钮继续。
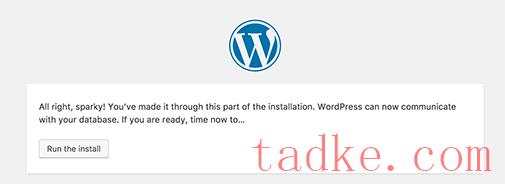
在下一步、wordpress将要求您提供站点信息,如站点标题、描述、管理员电子邮件地址和密码。
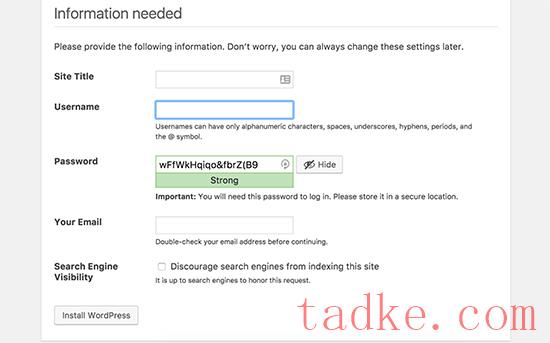
填写完信息后,点击“安装WordPress”按钮继续.
WordPress现在将完成安装。继续使用之前输入的用户名和密码登录WordPress管理区。
登录WordPress后,您需要删除默认内容。
打开帖子,删除《Hello World》帖子。访问“评论”部分,删除默认评论.最后,转到页面并删除样例页面.
您已成功重新安装了新的WordPress副本。
现在让我们继续恢复您的内容.
步骤5.恢复上传、图片和主题
首先,您需要恢复位于先前下载的wp-Content文件夹中的上传内容、图像和主题。
为此,您需要使用ftp内容/wp-客户端连接到您的网站,然后转到/文件夹。
接下来,您需要选择/wp-content/uploads/文件夹,并将其上载到您的网站.
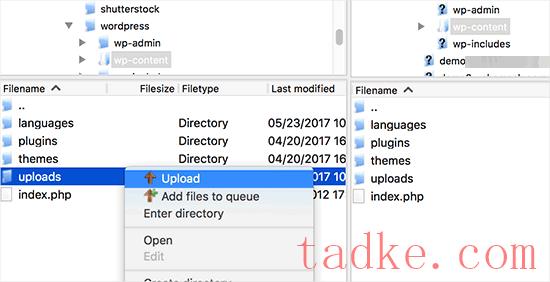
如果你已经修改了你的WordPress主题或子主题文件,那么你现在可以上传它们了。您的主题文件夹位于/wp-Content/Themes/文件夹中。
步骤6.导入内容
现在,让我们导入您的帖子、页面、类别、标记和其他内容.
首先,您需要转到工具»导入页面,然后点击WordPress下的“立即安装”链接。
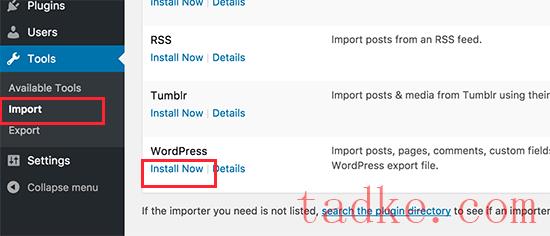
WordPress现在将下载并安装WordPress导入器。在此之后,您需要点击‘Run Importer’链接。
这将把你带到wordPress导入器页面,在那里你需要点击‘选择文件’按钮,然后选择你在第一步中下载的xml文件。
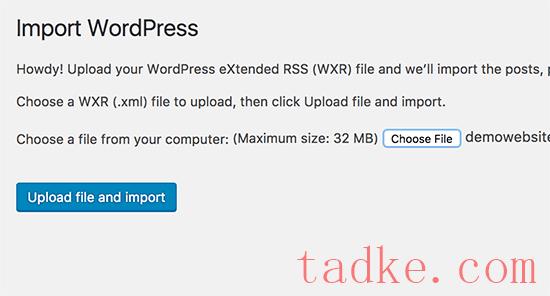
点击“上传文件并导入”按钮继续.
WordPress将询问您是否要创建新作者并将帖子分配给他们,或者是否要将所有帖子都分配给您当前的用户帐户。
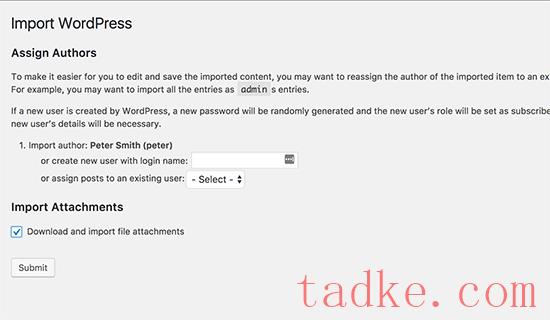
如果它是一个单一作者的WordPress站点,那么您可以将所有帖子分配给您自己。否则,什么都不做、wordpress将导入作者。
您还需要确保选中了“导入附件”下的框.这将允许wordpress正确地将/wp-Content/Ppload/文件夹中的图像导入到wordpress媒体库。
继续并单击提交按钮以继续.
现在将开始将内容从可扩展标记语言文件导入到您新安装的。
一旦完成,您将能够通过访问您的网站来查看您的内容.
步骤7.安装WordPress插件(逐个安装)
在成功地将内容导入到重新安装的WordPress站点后,您可以继续安装插件。
您需要一个接一个地安装所有插件,然后激活它们.您可能需要手动设置插件以调整其设置.
仅此而已,您已经成功地卸载并重新安装了WordPress。现在,您可以查看您的网站并像以前一样设置内容,如导航菜单、侧边栏小工具、联系人表单等.
我们希望本文能帮助您了解如何卸载和重新安装WordPress。你可能还想看看我们的终极WordPress安全指南。
而且..
相关推荐
- 多站点最好的WordPress常用插件下载博客插件模块的高级网络管理
- WPNakama快速简单的项目管理工具最好的WordPress常用插件下载博客插件模块
- 单独块页面生成器Gutenberg块最好的wordpress常用插件下载博客插件模块
- 用于强大表单的GSheetConnector最好的WordPress常用插件下载博客插件模块
- 产品折扣经理最好的WordPress常用插件下载博客插件模块
- 重新发现、重新发布和重新点燃您的Evergreen内容。Revive.so最好的WordPress常用插件下载博客插件模块
- 超棒的登录定制器最好的WordPress常用插件下载博客插件模块
- Easy Email最好的WordPress常用插件下载博客插件模块
- WooCommerce最好的WordPress常用插件下载博客插件模块的现场推车
- 伊莱扎聊天机器人最好的WordPress常用插件下载博客插件模块
- WordPress教程排行
- 最近发表


