如何将任何wordPress表单连接到谷歌工作表
作者:98wpeu发布时间:2024-02-06分类:WordPress教程浏览:427
是否要将wordPress表单连接到谷歌工作表?
谷歌Sheet使您可以轻松地在电子表格中管理您的表单数据,并且它们具有内置的协作工具来改进工作流程。
在本文中,我们将向您展示如何轻松地将任何wordpress表单连接到google Sheet,以便您可以自动将wordpress表单数据发送到google Sheet。

为什么要将wordPress表单连接到谷歌工作表?
谷歌Sheet是谷歌推出的一款流行的免费电子表格软件。将WordPress表单连接到谷歌工作表可以更轻松地管理和排序表单数据。
谷歌的wordPress无论您是在创建一份调查问卷、收集推荐信、构建一份调查表格,还是其他什么事情,只需点击几下,就可以将您的表格连接到工作表。
将表单条目与google Sheet相结合可以在很多方面帮助您的wordpress网站。
使您的团队无需创建新的WordPress登录即可轻松访问表单数据 使您可以更轻松地解释和分析表格/调查数据 设置自动数据收集并减少手动数据输入的错误话虽如此,让我们来看看如何将任何wordpress表单连接到google Sheet,这是一种简单的方法。
步骤1.使用WPForms创建WordPress表单
你需要做的第一件事是在你的WordPress站点上有一个活动的联系人表单,它将作为数据收集源。
出于本教程的目的,我们将使用WPForms插件。这是被400多万个网站使用的wordpress最好的联系人表单插件。
他们的初学者友好的表单构建器可以用来创建几乎任何类型的WordPress表单。你可以从他们的150多个表单模板中的一个开始,或者简单地使用拖放构建器来添加表单域并根据你的喜好对它们进行定制。
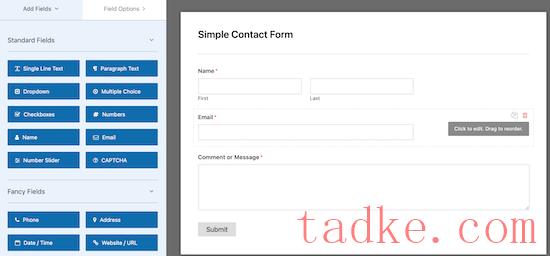
有关更多详细信息,请参阅我们关于如何在WordPress中创建联系人表单的分步指南。
谷歌如果您还没有创建Sheet电子表格,那么您现在就需要创建它。
谷歌转到Sheet网站,点击“空白”添加一个新的电子表格。
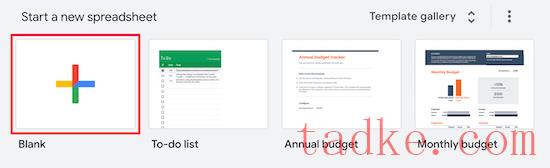
然后,当您添加电子表格列时,您希望这些列与您的WordPress表单域匹配。
在本例中,我们将有三列‘姓名’、‘电子邮件’和‘消息’.
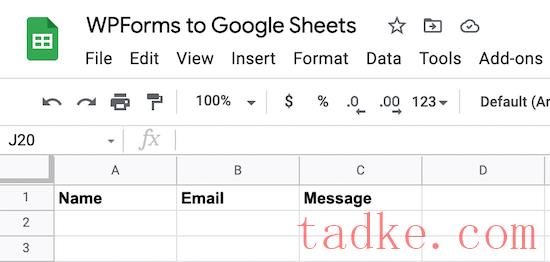
步骤2.安装并激活神秘自动器WODPRESS插件
为了将你的wordpress表单连接到google Sheet,我们将使用一个自动化插件。
最好的WordPress自动化插件是Underny Automator。它充当了WordPress插件和其他第三方应用程序之间的连接器,因此它们可以轻松地相互交谈。
这是最强大的自动化你的WordPress博客流程的方式,不需要任何代码。
“诡异自动化”最棒的地方在于,它不会像Zapier等其他SaaS提供商那样,对每笔数据传输收取费用.
UNCENACY自动化还可以使用所有主要的表单解决方案,包括WPForms、可怕的表单、重力表单、忍者表单、WooCommerce等。
但是,本教程的重点将是与WPForms的集成。
注:谷歌专业版该插件有一个免费版本,但我们将在本教程中使用版本,因为它具有我们需要的Sheet集成。
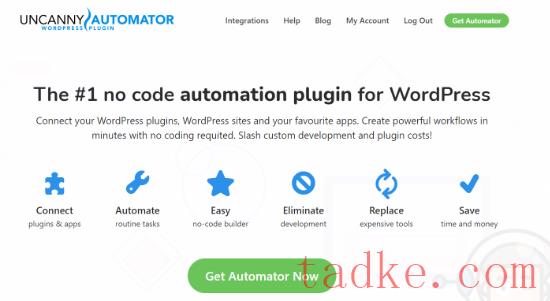
有关更多详细信息,请参阅我们的指南,了解如何在WordPress中使用DECNANY Automator创建自动化工作流。
第三步:把你的谷歌账号连接到神探自动化
在激活和设置了迪纳西自动化之后,你需要将该插件连接到你的谷歌帐户。
要执行此操作,请导航到Automator»设置然后点击“谷歌”菜单项.
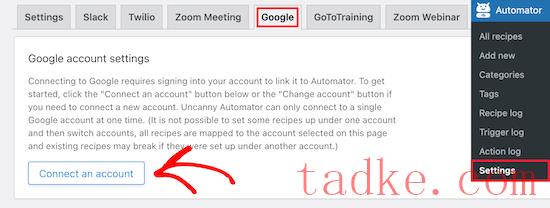
之后,点击“连接账户”按钮.
这将把你带到一个屏幕,在那里你需要授权你的谷歌账户.
谷歌只需选择您要使用的帐户,然后点击“允许”按钮即可。
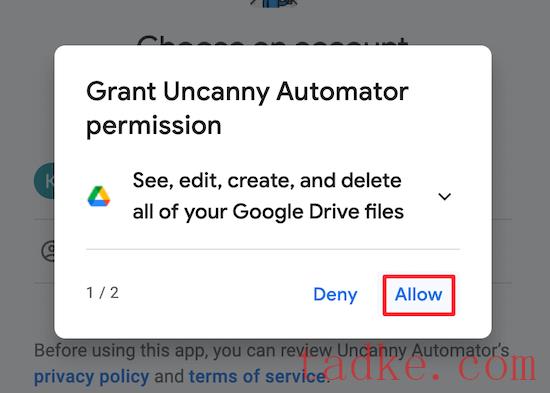
然后,您需要再次单击“允许”以确认您的选择.
一旦你的帐户成功连接,你将被带回WordPress仪表板的插件设置屏幕。
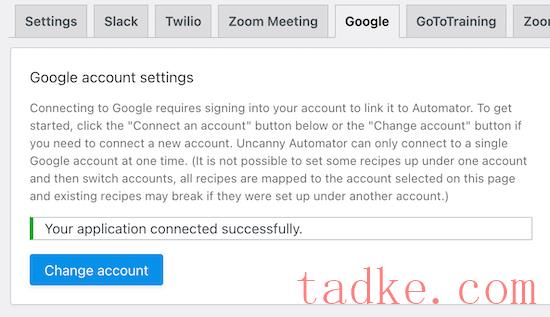
第四步:用神奇的自动化工具把你的wordPress表格连接到谷歌工作表上
谷歌的wordPress现在,是时候将您的表单连接到您之前创建的工作表了。
“神秘自动化”使用所谓的“食谱”来连接不同的应用程序和插件.
要创建一个,请转到Automator»添加新的,点击‘Everyone’选项,然后点击‘确认’。
你想选择每个人,因为大多数时候,新访问者会在你的网站上填写表格.
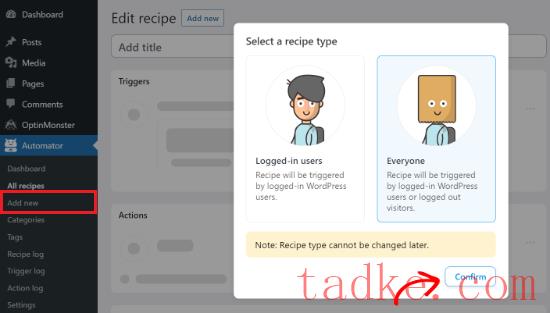
接下来,您可以为您的食谱命名.
之后,在“触发器”元框中选择“WPForms”。
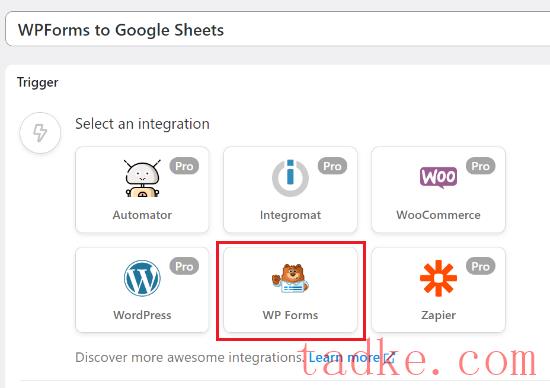
然后,您将有两个不同的选择.
我们将选择‘A Form is Submit’选项,因为这会将所有表单提交发送到谷歌表格。
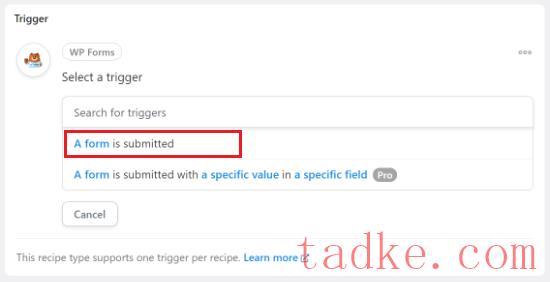
然后,从下拉列表中选择您的表单.
之后,点击“保存”按钮.
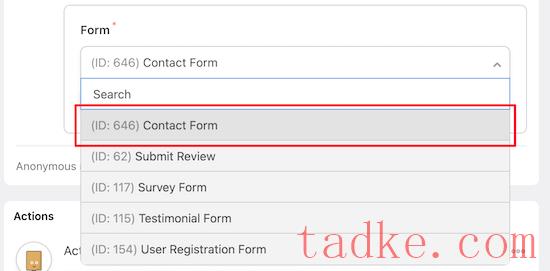
在继续之前,你需要在WordPress中创建一个新的‘订阅者’用户。这个新的订阅者角色将用于发送表单数据,您将在下一步中需要用户ID。
有关更多详细信息,请参阅我们关于如何向您的WordPress博客添加新用户和作者的指南。
现在,您需要通过单击Actions元框下面的‘Add Actions’按钮来添加一个操作。
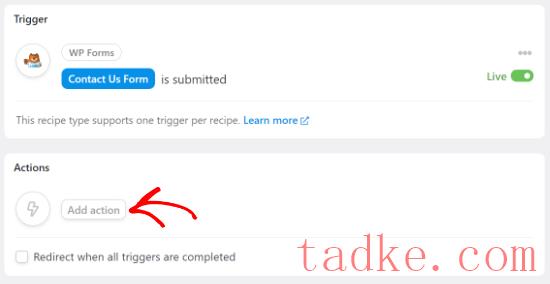
在此之后,继续并选择‘Automator’作为集成.
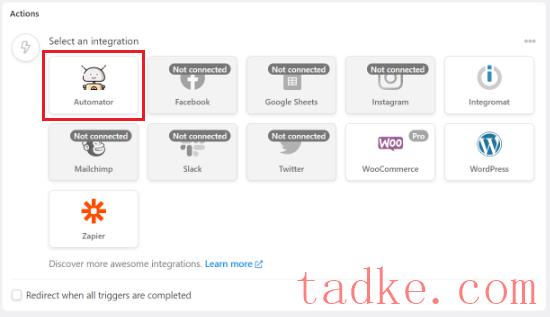
接下来,您必须从下拉菜单中选择“调用自定义函数/方法”选项.
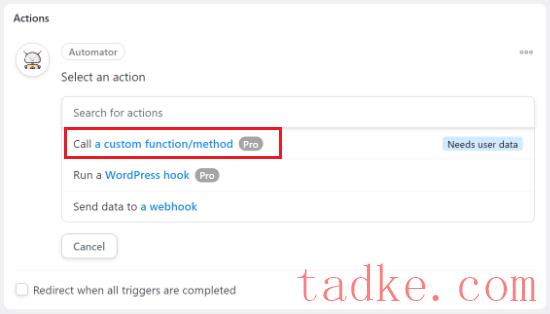
当您选择该选项时,将出现一个弹出窗口,提醒您它将需要用户数据.只需选择“设置用户数据”按钮即可继续.
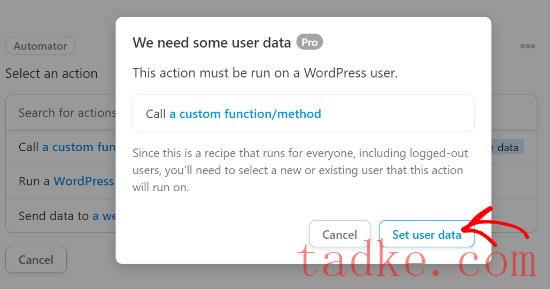
然后,继续并选择“现有用户”选项.
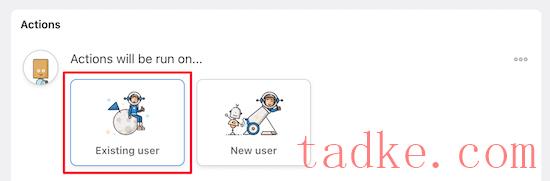
现在,您需要设置用户数据.要做到这一点,只需从唯一字段下的下拉菜单中选择‘ID’,然后输入您创建的新用户的ID号。
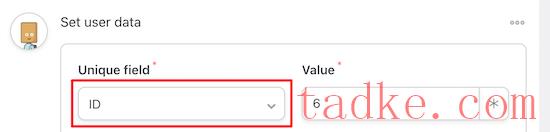
您可以通过转到以下地址找到用户ID用户»所有用户在您的WordPress仪表板中。
然后,打开新用户并在页面的URL中找到ID。
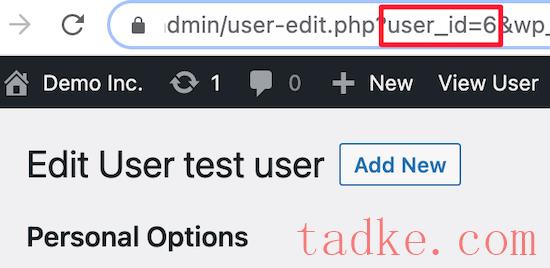
一旦你这样做了,选择‘什么都不做’选项,如果用户不存在该怎么做.
确保点击‘保存’,保存到目前为止的食谱.
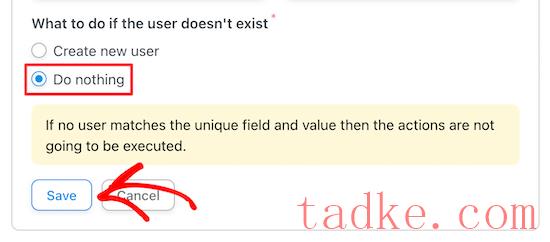
之后,再次点击“添加操作”按钮.
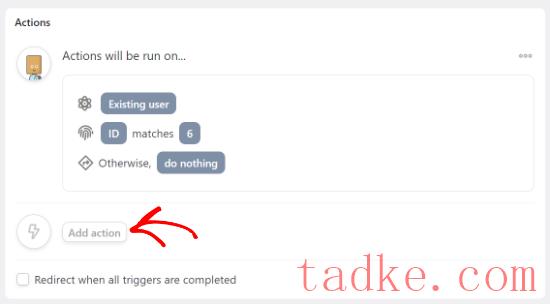
接下来,您需要从集成列表中选择‘谷歌工作表’。
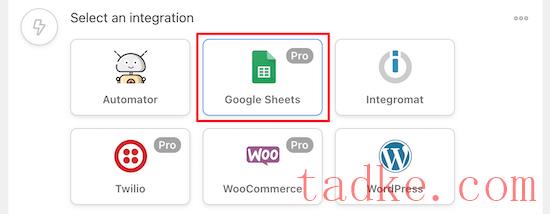
谷歌然后,在“选择操作”部分下选择“在Sheet中创建行”选项。
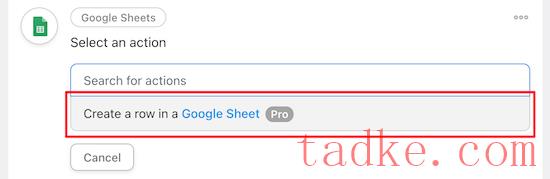
这将调出一个菜单来选择您先前创建的电子表格.
你可以搜索你的电子表格的名称,它会弹出一个选项列表.
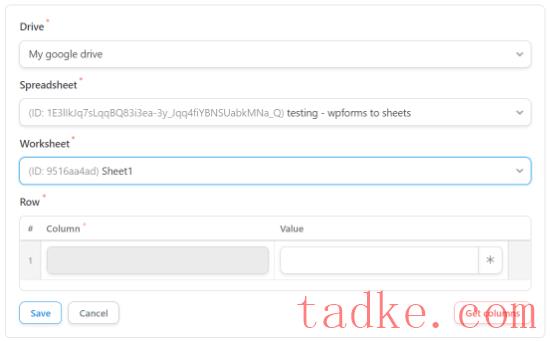
选择电子表格后,您还需要选择一个工作表.
完成后,只需点击“行”部分的“获取列”按钮即可.这将从电子表格中调出列的列表.
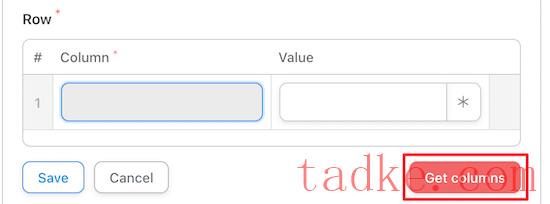
您需要将表单域映射到电子表格列.
在每个表单列旁边,找到匹配的电子表格字段.‘Column’名称应与‘Value’名称相同。
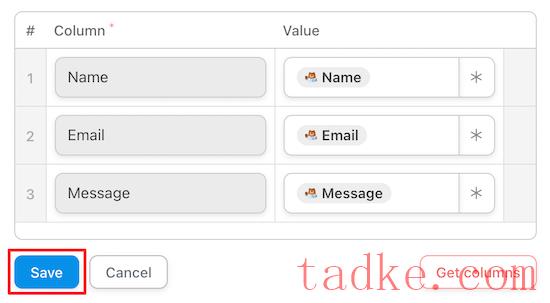
一旦您匹配了所有的字段,它将看起来类似于上面的设置.
在创建完食谱后,请确保您点击了“保存”。
在那之后,你需要出版你的新食谱.谷歌这将确保表单条目将自动发送到您的Sheet电子表格。
要发布菜谱,你只需将菜谱切换到“生活”即可.
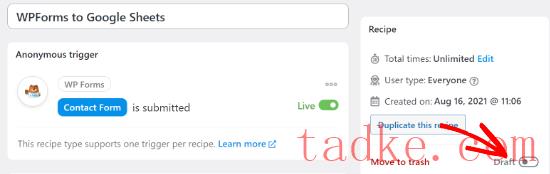
谷歌现在,每当访问者填写您的表单时,这些信息都会立即出现在Sheet中。
你还可以用这个插件创建许多其他无代码的集成和自动化,比如将Slack与WordPress集成,甚至在WooCommerce中设置短信通知。
我们希望本文能帮助您轻松地将任何wordPress表单连接到谷歌工作表。你可能还想看看我们的专家精选的最好的无代码拖放WordPress页面构建器,以及我们为企业必须拥有的WordPress插件列表。
而且..
- WordPress教程排行
- 最近发表


