如何在您的网站上安装WordPress
作者:98wpeu发布时间:2024-01-24分类:WordPress教程浏览:615
WordPress被认为是世界上最受欢迎的网站建造者。它为互联网上33%以上的网站提供动力。主要原因是WordPress易于安装,这使得任何人都可以很容易地创建网站。
所有最好的WordPress网络托管公司都允许你只需点击几下就可以安装WordPress。在大多数情况下,安装WordPress是一个简单的过程,只需不到五分钟就能完成。
在本教程中,我们的目标是为初学者和高级用户提供一个完整的WordPress安装教程。
对于初学者,我们将向您展示如何使用一键安装脚本在所有顶级托管平台上安装WordPress,如Fantastico、Softully和QuickInstall.
我们还将为我们的中间用户解释如何使用ftp手动安装wordpress。
最后,对于初级开发人员和设计人员,我们将向您展示如何在本地计算机(Windows、Mac和LINUX)上安装wordpress。
除了向你展示如何安装wordpress,我们还会给你一些安装wordpress后要做的事情的提示。

安装WordPress之前需要的事项
在你安装WordPress之前,首先你需要一个域名和一个了解WordPress的好的虚拟主机公司。
我们强烈建议你使用Bluehost、因为他们会给你一个免费的域名和60%的托管方案(专门针对塔克网用户)。
我们推荐Bluehost的原因是因为他们是世界上最大的托管公司之一。他们也是官方推荐的WordPress主机提供商。
由于这是一个非常长和详细的教程,请使用下面的导航转到相应的部分.
如何在Bluehost上安装WordPress 如何在主机Gator上安装WordPress 如何在站点环绕上安装WordPress 如何在WP引擎上安装WordPress 如何从cPanel安装WordPress 如何使用SoftalileTM安装WordPress 如何使用快速安装安装WordPress 如何使用Fantastico安装WordPress 如何使用ftp安装wordpress 如何在您的计算机上安装WordPress 如何用您的语言安装WordPress 如何安装WordPress多站点网络 安装WordPress后要做的事情如何在Bluehost上安装WordPress
Bluehost是官方推荐的wordPress主机提供商,也是世界上最大的主机公司之一。他们对WordPress了如指掌,并且拥有最适合初学者使用的WordPress安装流程。
当你注册时、Bluehost会自动在你的域名上安装WordPress。一旦你登录到你的Bluehost账户,你就会在“我的网站”标签下找到你的wordPress网站。
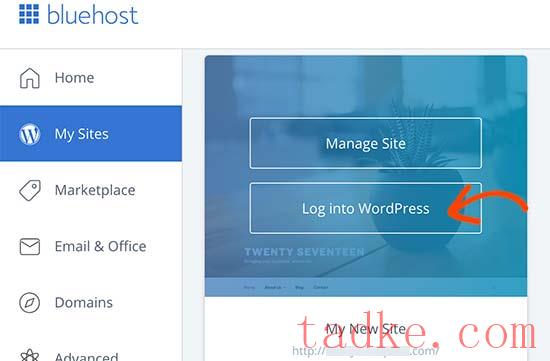
你只需点击“登录WordPress”按钮,它就会把你直接带到WordPress管理区.
除了他们的‘基本’计划、Bluehost还允许你在无限制的网站上安装WordPress和他们的所有托管计划。
只需点击“我的网站”选项卡下的“创建网站”按钮即可开始使用.
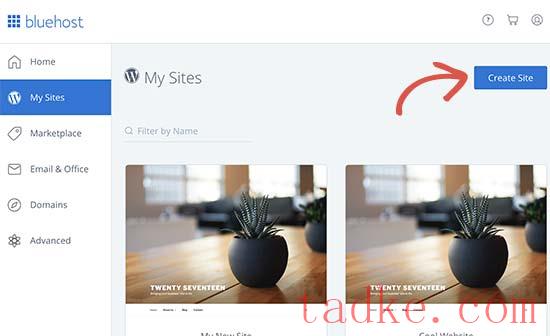
这将启动Bluehost引导的wordPress安装向导。首先,它会要求您提供站点标题和标语(可选)。
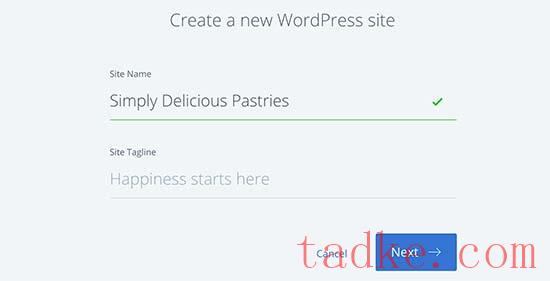
点击“下一步”按钮继续.
之后,您将被要求为您的网站选择域名和路径.如果您已经购买了域名,则可以从下拉菜单中选择它.您可以随时购买新的域名,并添加到您的帐户通过访问‘域名’页面从主机仪表板.
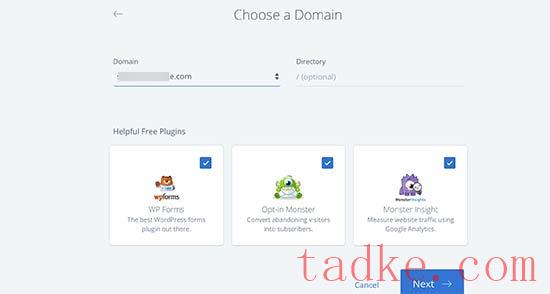
选择域名后,您可以将目录路径留空,让Bluehost为您选择。安装程序还会显示一些您可以安装的重要插件.
您现在可以点击“下一步”按钮继续.
安装程序将设置您的WordPress站点,这可能需要一些时间。在那之后,你会看到一条关于你的WordPress站点详细信息的成功消息。
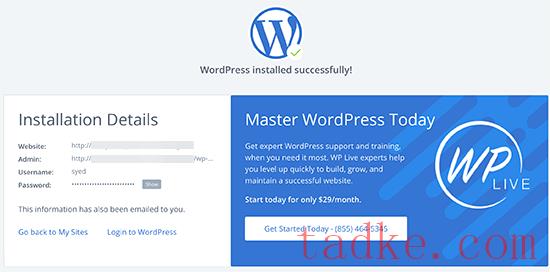
您还将通过电子邮件收到这些详细信息.你现在可以点击登录WordPress按钮进入你的新站点的管理区。
祝贺您,您已在Bluehost托管帐户上安装了WordPress。这还不算太糟,对吧.
如何在主机Gator上安装WordPress
Hostgator是另一个深受初学者欢迎的共享WordPress主机提供商。它们还使得只需点击几下即可安装WordPress变得超级简单。
首先,您需要登录到您的HostGator托管帐户的仪表板.从这里,您需要点击‘软件’部分下的‘快速安装’图标.
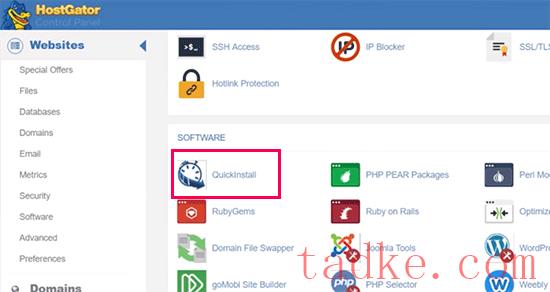
在下一个屏幕上,你需要点击‘wordpress’来启动安装程序向导。
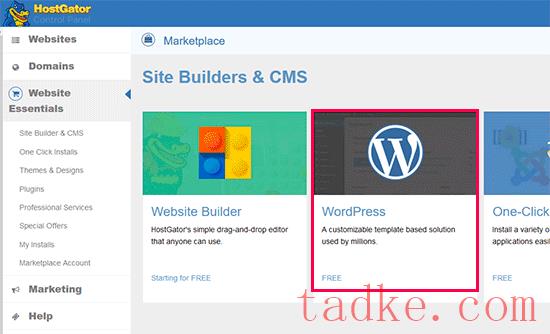
现在,系统将要求您选择要安装WordPress的域名,并输入目录路径。
大多数初学者希望将wordpress安装在其域名的根目录中(例如,wpeginner.com)。在这种情况下,您需要将目录字段留空.
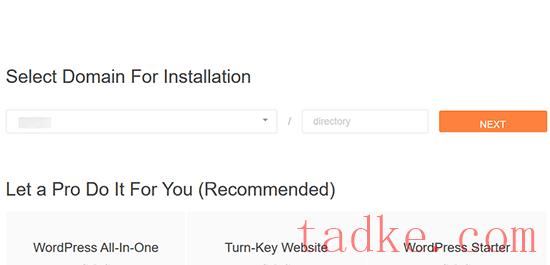
单击下一步按钮继续.
安装程序现在会要求您输入WordPress站点的详细信息。您需要提供网站标题,管理员用户名,名字和姓氏,以及管理员电子邮件地址.确保您有权访问该电子邮件地址,因为这是您将收到WordPress密码重置电子邮件的地方。
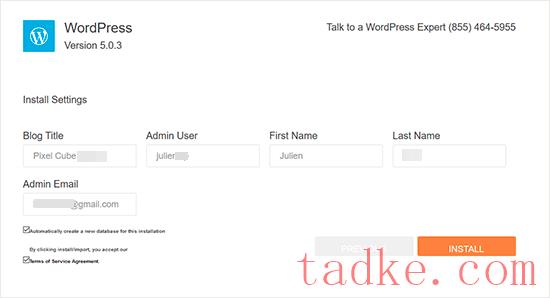
输入所有信息后,请单击“安装”按钮继续.
安装程序现在将在后台运行,为您安装WordPress。完成后,您将看到一条包含管理员用户名和密码的成功消息.
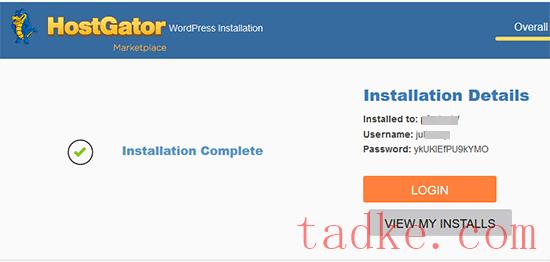
你现在可以点击“登录”按钮进入WordPress管理区。
祝贺您,您已在HostGator帐户上成功安装了WordPress。
如何在站点环绕上安装WordPress
站点环绕在WordPress初学者中很受欢迎。他们以出色的支持和高度优化的WordPress托管计划而闻名。
站点环绕提供快捷、轻松的WordPress安装程序和他们的所有计划。你可以直接从你的主机仪表板安装WordPress。
我们将向您展示在站点环绕上安装WordPress的两种不同方法。你可以选择一个适合你的.
1.以新用户身份在站点环绕上安装WordPress
如果你刚刚注册了网站,那么在你第一次登录时,你会看到一个欢迎弹出窗口。它将询问您是否要立即设置您的网站.
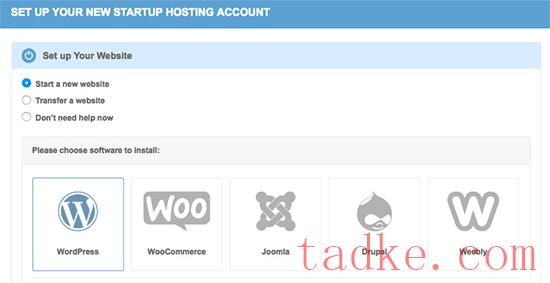
你需要选择‘开始一个新网站’,然后点击WordPress。
安装程序向导现在将询问WordPress的安装详细信息。您需要提供新WordPress站点的电子邮件地址、管理员用户名和密码。
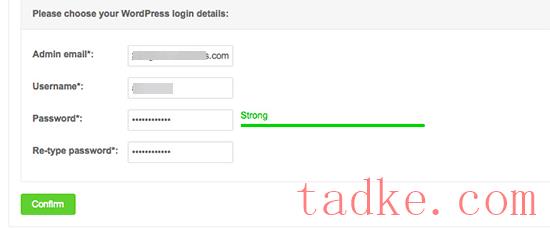
点击“确认”按钮继续.
在下一个屏幕上,您将看到您选择的详细信息.您也可以选择其他网站增强功能,但我们将暂时跳过它们,如果需要,您可以在以后添加它们.
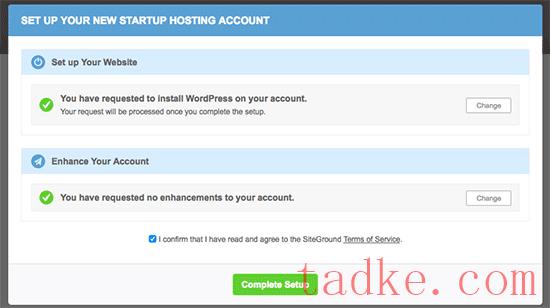
继续并点击完成设置按钮。安装程序现在将在后台为您安装wordpress,当安装完成时,您将看到一条成功消息。
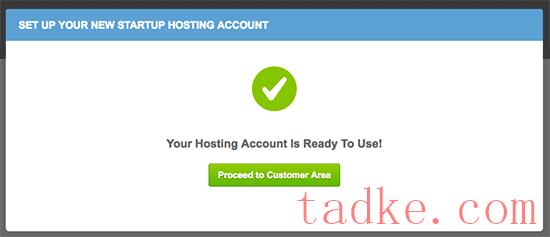
您现在可以点击‘前进到客户区域’按钮.在这里,你可以在“我的账户”选项卡下找到你的新网站.
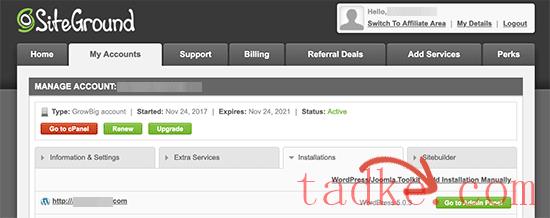
你可以点击‘访问管理面板’进入WordPress管理区域。
祝贺你!您已在新的站点环绕帐户上成功安装了WordPress。
2.以现有客户身份在站点环绕上安装WordPress
站点环绕让你在任何时候从你的主机账户安装WordPress都非常容易。只需登录到您的主机帐户并访问cPanel仪表板。
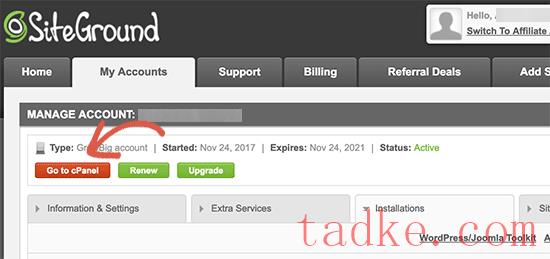
这将加载cPanel仪表板,这基本上是一个基于WEB的界面来管理您的主机帐户。
从这里,你需要向下滚动到“自动安装程序”部分,然后点击WordPress。
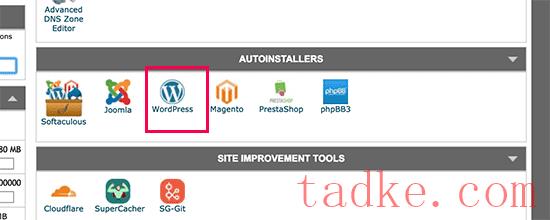
这将启动预选WordPress的自动安装程序脚本。您需要点击安装按钮,然后选择一个网站协议Http或HTTPS以及域名。
现在,如果您已经在域名上启用了SSLHTTPS证书,那么您可以选择作为您的协议,否则选择Http。您可以稍后将WordPress切换到HTTPS/SSL.
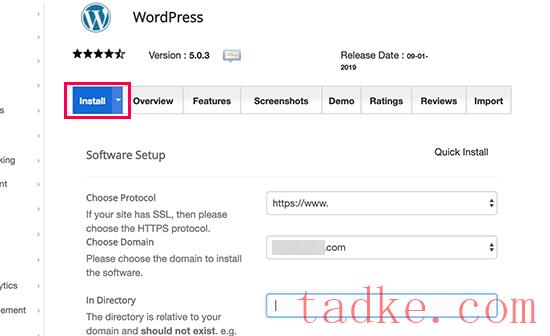
在此下方,您需要输入您的站点标题、管理员用户名、密码和电子邮件地址.
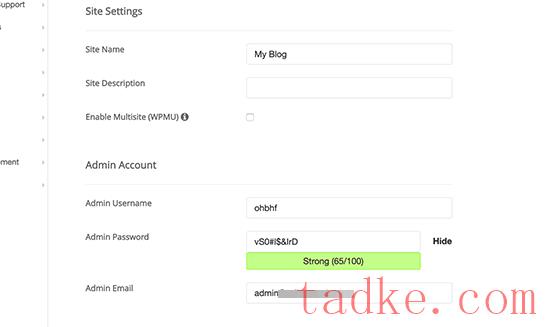
您还将看到选择语言、安装插件等其他选项.您可以更改这些选项,也可以不选中它们.
最后,您将看到WordPress Starter选项。您需要保持选中它,因为它将引导您完成安装后步骤来设置您的站点.
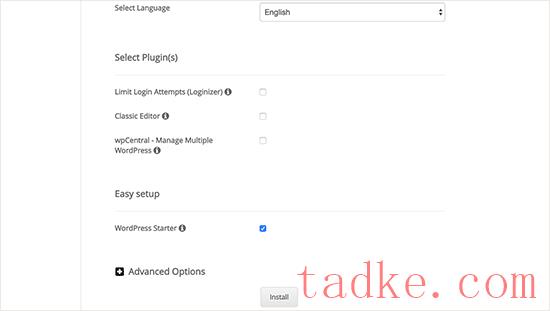
现在,点击“安装”按钮继续.
安装程序现在将在后台运行,并设置WordPress安装。完成后,您将看到一条成功消息,其中包含指向您的WordPress站点管理区域的链接。
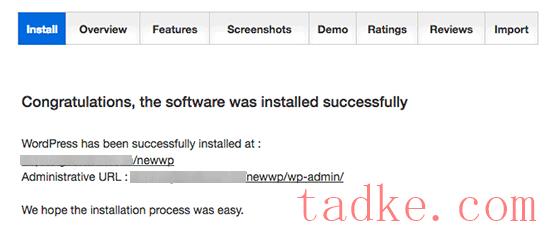
点击管理区域链接将把您带到您的网站,并启动站点设置向导.此分步向导将帮助您开始使用WordPress。点击“立即开始”按钮继续.
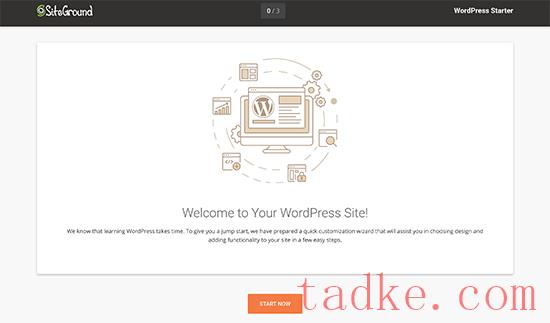
首先,入门向导会要求你为你的WordPress站点选择一个设计。它将向您展示按不同类别组织的手工挑选的设计模板.
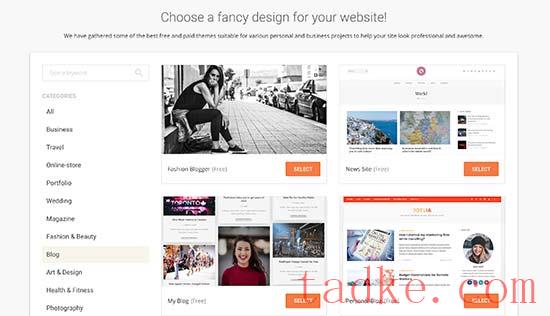
我们建议选择一个简单的设计,与您的想法相似.请记住,每个主题都带有定制选项,您可以根据自己的喜好更改外观.
接下来,系统将要求您选择要添加到您的网站的功能.它会自动为您选择‘联系人表格’,因为每个网站都需要一个联系人表格.
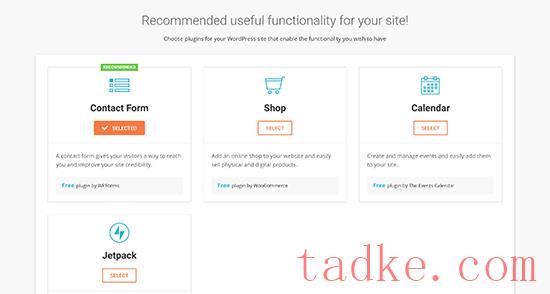
或者,您可以选择商店(创建在线商店)、日历或JetPack.
单击下一步按钮继续.
现在,您将被要求选择营销选项来推广您的新网站.它将向您展示MonsterInsights for Google Analytics,Yoast SEO,以及OptinMonster for Lead Generation。
我们建议选择所有这三个,因为他们将帮助您的网站增长.
之后,点击Complete按钮,Starter向导将为您完成安装。现在,您将看到一条成功消息,其中包含一个进入WordPress仪表板的链接。
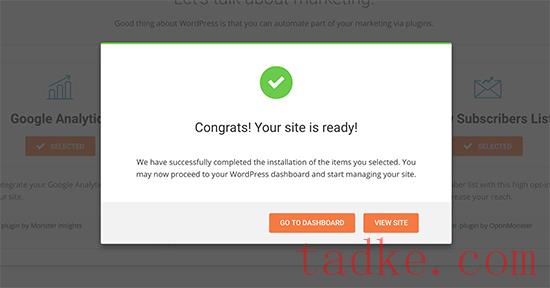
现在,您将看到WordPress管理仪表板,其中包含用于创建内容、定制设计和开始处理网站的自定义快捷方式。
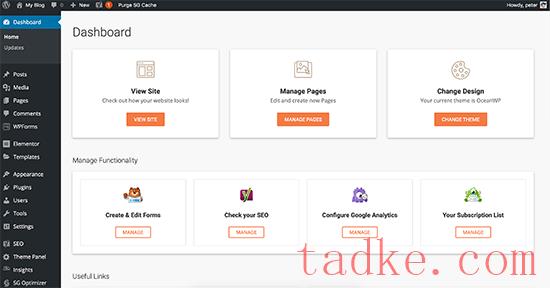
就这样.您已在站点环绕托管帐户上成功安装了WordPress。
如何在WP引擎上安装WordPress
WP引擎是管理最好的WordPress主机提供商。托管帐户基本上是您的WordPress网站的礼宾服务。
他们负责管理您的WordPress站点更新、安装和性能优化,而您则专注于业务发展。
作为一家托管的WordPress托管公司,WP引擎会在您注册时自动安装WordPress。根据您的托管计划,您还可以在需要的时候创建其他网站.
只需登录到您的可湿性粉剂引擎仪表板,并访问‘站点’页面.您将看到所有WordPress站点的列表。点击“创建站点”按钮,添加一个新的WordPress安装。
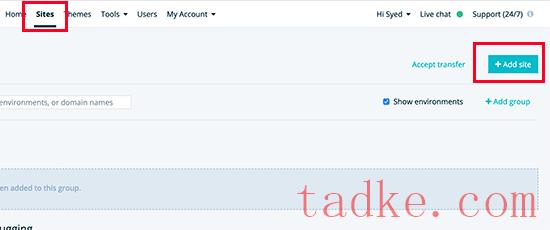
在下一个屏幕上,将要求您提供生产环境的名称.输入一个可帮助您轻松识别此网站的名称,然后单击“创建环境”按钮.
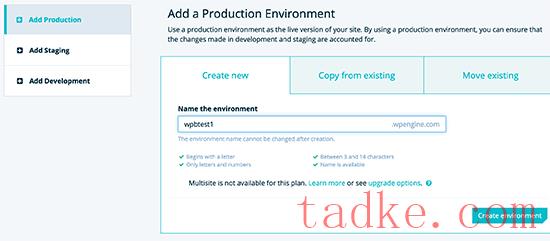
WP引擎现在将安装您的WordPress环境。需要一段时间才能传播dns更改。
之后,您可以通过点击侧边栏中的链接来访问WordPress管理区域。您还可以在同一页面上看到您的登录凭据.
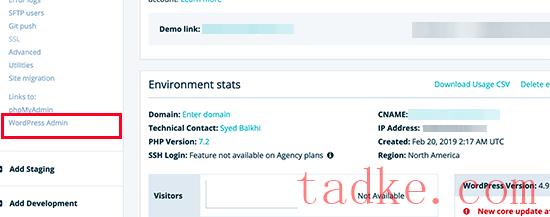
要将域名添加到您的网站,您需要单击添加域名链接.由于WP引擎不是域注册商,您需要将您的域的dns设置指向WP引擎。
要做到这一点,您需要您的站点的IP地址和名称。您可以在您的站点的概述页面上找到此信息.
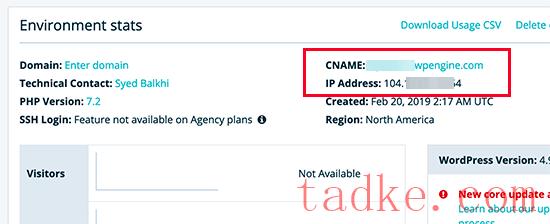
现在,我们将向您展示如何在Domain.com中输入此信息。所有域名注册商的基本设置都是相同的,您只需找到dns设置即可。
登录到您的域名网站帐户控制面板,然后单击您的域名的域名服务器和设置。
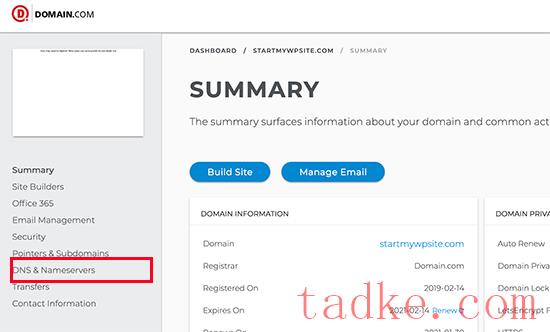
在下一个屏幕上,首先,您需要将A记录的名称更改为@符号.单击编辑按钮以更改其设置.
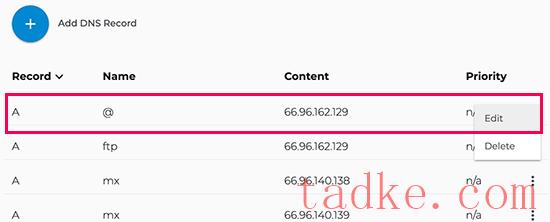
之后,您需要输入WP引擎提供的IP地址作为此记录的值,然后单击更新dns按钮。
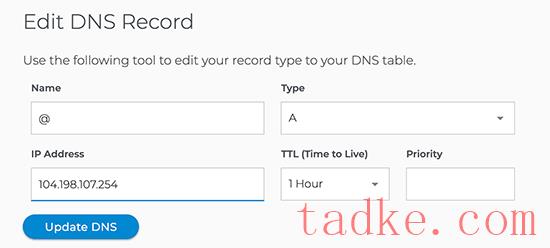
接下来,您需要查看是否有一个名称为WWW的CNAME记录.如果这样做,则需要编辑CNAME记录.否则,请继续并单击“添加dns记录”按钮。

在Value字段中添加WPEngine提供的CNAME子域,然后单击添加dns按钮。
这就是你已经成功地将你的域名指向了你的WordPress网站,该网站托管在WP引擎上。
如何从cPanel安装WordPress
C面板是许多网络托管公司使用的流行软件。它为网站所有者提供了一个简单的基于WEB的界面来管理他们的托管账户.
它可以一站式访问一些有用的实用程序,包括帮助您安装WordPress的自动安装程序脚本。
托管公司选择要使用的自动安装程序脚本.通常情况下,Sofattilous、QuickInstall和Fantastico是最受欢迎的选项.
我们将向您展示如何使用所有三个自动安装程序安装WordPress。您可以根据您在cPanel仪表板上看到的安装程序按照说明进行操作。
如何使用SoftalileTM安装WordPress
SofTACLIME是一个流行的自动安装程序脚本。它允许您轻松安装流行的网络应用程序,如wordpress,只需点击几下。像站点环绕和InMotion托管这样的托管公司在他们的控制面板中使用了软件连接。
只需登录到您的cPanel帐户,并查找Softulse或wordpress安装程序图标.您可以在自动安装程序部分找到它们.
![]()
点击这些图标中的任何一个,都会启动适用于WordPress的Softally自动安装程序。首先,您将看到WordPress的概述。您需要单击Install(安装)选项卡以继续.
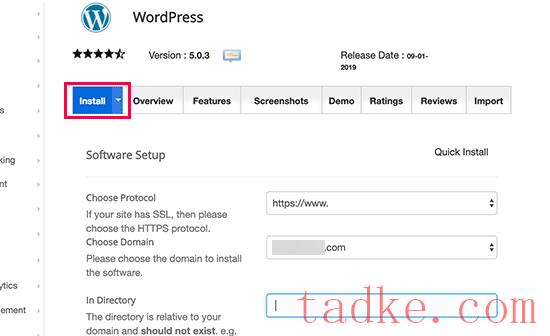
现在,Softosperum会询问你想要把WordPress安装在哪里.你需要做出选择http://或http://www.作为协议.
如果您的站点有和HTTPS,那么您可以选择https://或https://www.作为协议.
之后,你需要选择你想要安装WordPress的域名。大多数用户希望将WordPress安装在他们的域的根目录中,比如Example.com。在这种情况下,您需要确保“在目录中”字段为空.
稍微向下滚动一点,你就会看到站点设置部分.
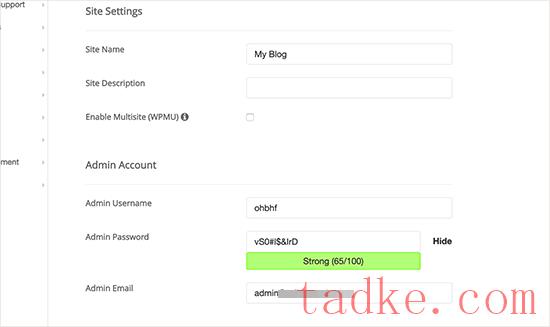
在这一部分,首先你需要为你的WordPress站点提供一个标题和描述。别担心,安装后你可以很容易地从你的WordPress管理区更改它们。
接下来,您需要选择管理员用户名、密码和电子邮件地址.软弱的将自动为您填写用户名和密码字段。它将使用非词典单词作为用户名和强密码.
如果您愿意,您可以更改它们,以便您更容易记住它们.但是,我们强烈建议您始终使用强密码.请参阅我们的指南,为WordPress初学者提供管理密码的最佳方法,以了解如何轻松管理强密码。
确保在管理员电子邮件字段中输入正确的电子邮件地址.如果你忘记了密码、wordpress会在这里发送通知和密码重置链接。
屏幕上的其余选项是可选的.现在您可以点击Install按钮来运行安装程序。
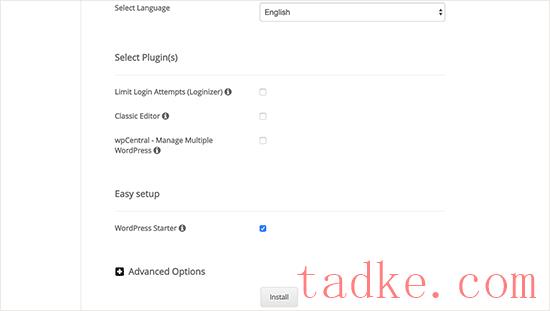
软件将使用您提供的设置运行安装程序。您将看到带有安装状态的进度条.这需要几分钟的时间.在进度条达到100%WordPress之前不要关闭窗口,否则可能会影响您的安装。
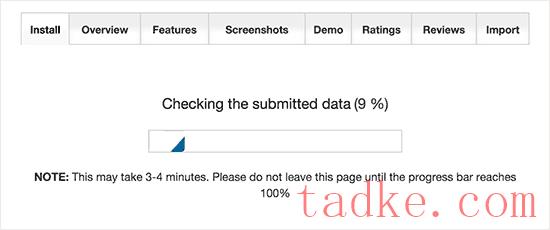
安装完成后,您将看到一条成功消息.它还会显示指向您的网站和您的WordPress管理区域的链接。
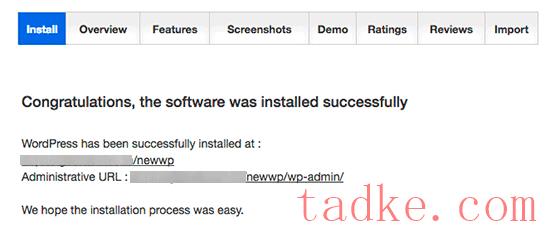
如何使用快速安装安装WordPress
快速安装是另一个广受欢迎的自动安装程序,被主机Gator等许多托管公司使用。我们将在这里的屏幕截图中使用主机Gator的cPanel仪表板,但如果您使用的是其他安装了快速安装的主机,情况也不会有太大不同。
首先,您需要登录到您的托管帐户的cPanel仪表板。向下滚动到软件部分,然后单击快速安装图标。
![]()
这将把您带到快速安装上的1-单击安装页面。你会看到它为包括WordPress在内的大多数流行的网络应用程序提供了安装。你需要点击WordPress来启动WordPress安装程序。
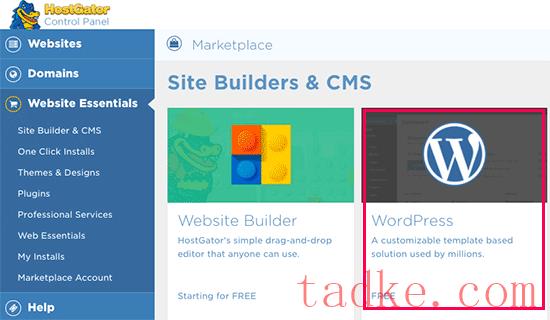
安装程序现在将向您显示WordPress概述。系统将要求您从下拉菜单中选择您的域名.
大多数初学者希望将WordPress安装在他们网站的根目录下,例如wpeginner.com.在这种情况下,您需要将目录字段留空.
现在点击下一步按钮继续.安装程序现在会要求你输入WordPress的详细信息,如用户名、电子邮件地址和站点标题。
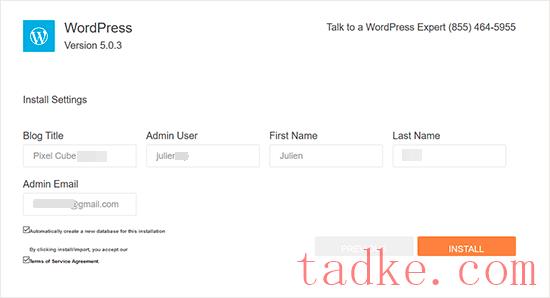
填写完所有信息后,点击Install按钮。
快速安装现在将为您安装WordPress。之后,您将看到一条成功消息,其中包含用户名和密码等登录详细信息.
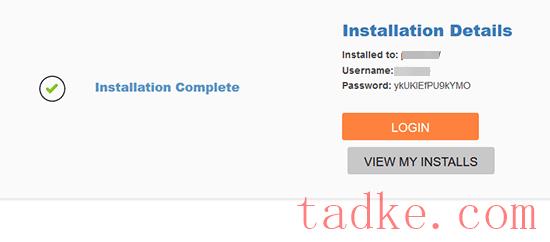
你现在可以点击“登录”按钮进入WordPress管理区。
仅此而已,您已经使用快速安装成功安装了WordPress。
如何使用Fantastico安装WordPress
Fantastico是几个WordPress主机提供商使用的自动安装程序脚本。它类似于本指南中的其他安装程序脚本,并提供了一种快速安装WordPress的更简单的方法。
首先,您需要登录到您的仪表板并向下滚动到软件和服务部分,在那里您将找到Fantastico图标。
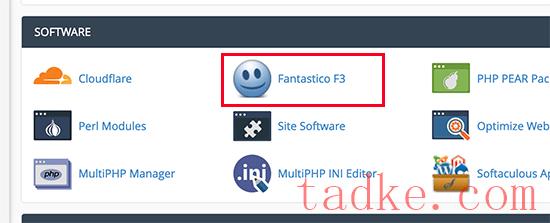
点击Fantastico图标将启动自动安装程序脚本
一些托管提供商仍在使用较旧版本的幻想曲。在本教程中,我们将向您展示Fantastico F3版本的截图。
如果你的主机上的Fantastico看起来不一样,那么不用担心基本安装步骤是相同的,您应该能够很容易地遵循它们.
在Fantastico主屏幕上,您将看到左侧的网络应用程序列表。你需要点击博客,在那里你会发现WordPress列出了许多其他的应用程序。
点击wordpress,你就会看到该应用程序的概览,并点击“安装”按钮。
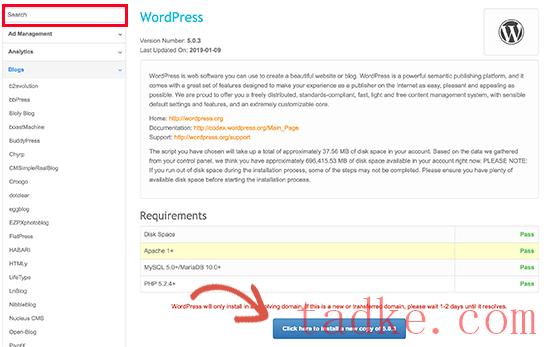
只需点击“点击此处安装WordPress”按钮即可继续.
WordPress的幻想曲自动安装程序现在会要求你填写安装设置。首先,你需要选择你想要安装WordPress的域。
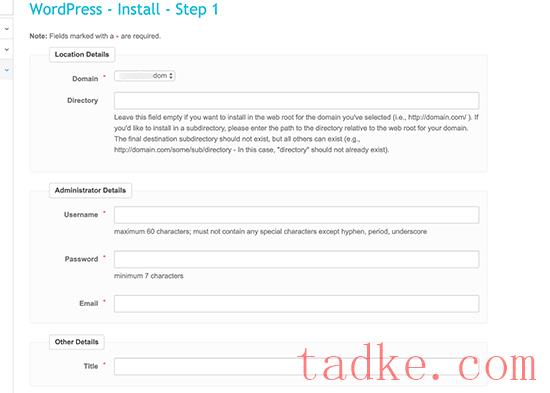
如果你想在一个子目录中安装wordpress,那么你可以在下面的字段中输入子目录的名称。否则,请确保此字段为空.
在“管理员详细信息”部分,您需要提供管理员用户帐户信息.输入您的WordPress管理员帐户的用户名、密码和电子邮件地址。
单击提交按钮以继续.
Fantastico现在将为您安装WordPress。一旦它完成了WordPress的安装,你会看到一条成功的消息。
如何使用ftp安装wordpress
手动安装wordPress也被称为著名的5分钟安装。它需要增加的步骤很少,而且你还需要一个ftp客户端来手动安装wordpress。
请看我们的初学者指南,了解如何使用ftp上传wordPress文件。
你需要做的第一件事是下载最新版本的WordPress。
WordPress包以Zip文件的形式提供。你需要解压这个文件,在里面,你会发现一个WordPress文件夹。此文件夹包含您需要上载到WEB服务器的所有WordPress文件。
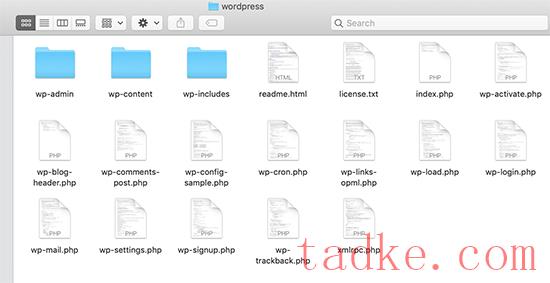
现在,继续并将ftp客户端连接到您的托管服务器。连接后,使用ftp客户端将wordPress文件从您的计算机上传到您的网站服务器。
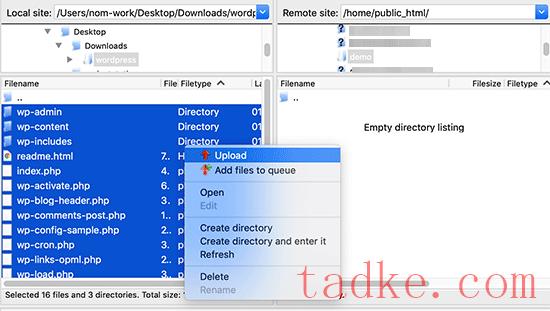
如果你想在你的根域名(如Example.com)上安装wordpress,那么你需要将wordpress文件上传到你网站的根目录下。通常,该目录称为/PUBLIC_HTML.
另一方面,如果你想把安装在子文件夹中(比如Example.com/Blog),那么就把它上传到/PUBLIC_HTMLBLOG/文件夹中。
上传完WordPress后,进入主机控制面板创建一个数据库。我们将向您展示如何使用cPanel完成此操作。如果你的主机提供商有一个不同的控制面板,那么你只需要寻找MySql数据库。其余的设置将非常相似.
在您的cPanel仪表板上,点击“mysql数据库”图标。
![]()
您将看到一个用于创建新数据库的字段.为您的数据库输入一个名称,然后点击‘创建数据库’.
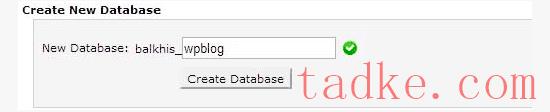
既然您已经创建了数据库、MySql仍然需要一个用户名。此用户名将有权对数据库执行操作.
在您的cPanel帐户的mysql数据库页面上,向下滚动到mysql用户部分。只需为您的新用户提供用户名和密码,然后单击“创建用户”按钮.
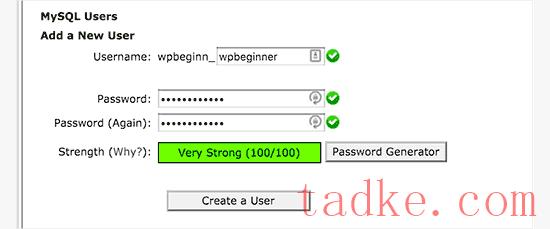
这个新用户仍然没有访问您先前创建的数据库的权限.为此,您需要将用户添加到数据库,并授予他们执行所有操作的权限.
在您的cPanel帐户的同一个mySql数据库页面上,向下滚动到“将用户添加到数据库”部分。从User旁边的下拉菜单中选择您创建的数据库用户,然后选择该数据库,并单击Add按钮。
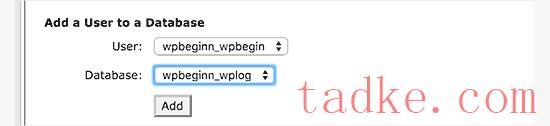
现在,系统将要求您输入要授予此用户的权限.选择所有权限,然后单击Make Changes按钮。
您的mysql数据库和用户现在已准备好,请记下您的数据库名称以及mysql用户名和密码。您稍后将需要该信息.
只需转到您上传WordPress的URL。如果它在主域中,则在浏览器窗口中输入您的域名,如Yoursite.com或www.Yoursite.com.
您将看到语言选择页面.您可以在此处选择一种语言,以便安装的其余部分以您自己的语言显示.您也可以暂时使用英语,然后更改语言.
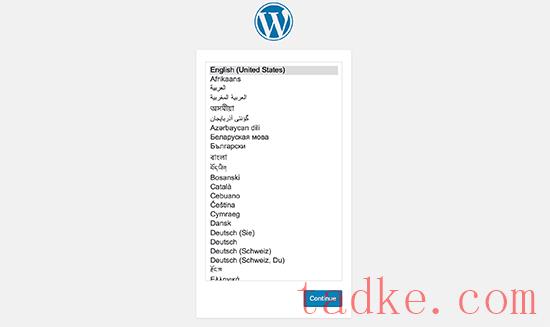
点击继续按钮继续.
现在您将看到一些安装说明.基本上、wordpress现在会告诉您,它将需要您的数据库名称、密码和mysql主机信息。
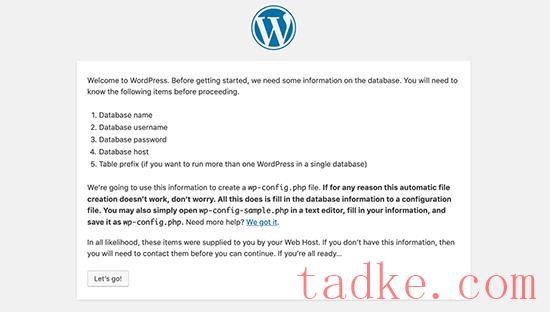
点击“开始”按钮继续.
WordPress现在将向您显示一个表单。您需要输入之前创建的数据库信息.
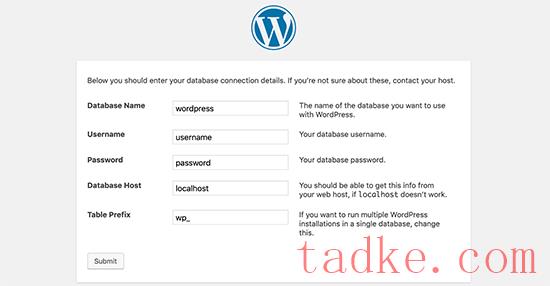
填写信息,然后点击“提交”按钮.WordPress将连接到您的数据库并向您显示成功消息。
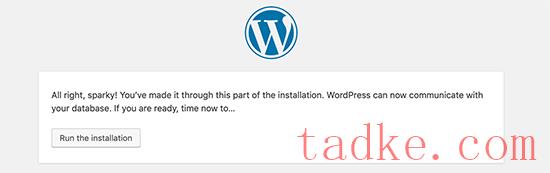
点击“Run the Install”按钮继续。
WordPress现在将在您的数据库中创建表格,然后将您发送到安装的下一步。
现在您需要为WordPress提供一些信息来设置您的站点。这包括站点标题、用户名、密码和管理员电子邮件地址.
如果您不希望您的网站对搜索引擎可见,则可以选中搜索引擎可见性旁边的框.稍后,当您准备好时,您可以从WordPress设置中更改此设置。如果您不确定要做什么,那么只需不选中它.
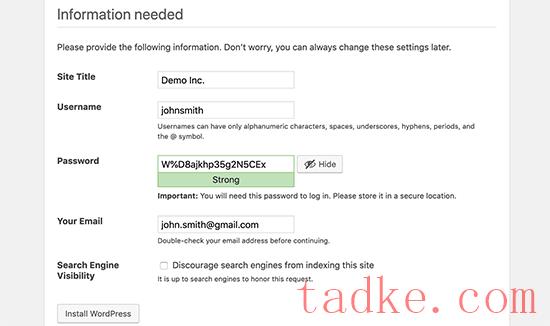
点击安装WordPress按钮继续。WordPress将设置您的网站并完成安装。
您将看到一条显示您的用户名的成功消息.你现在可以点击登录按钮来登录你的WordPress站点。
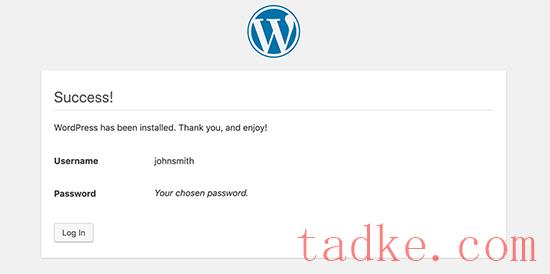
如何在您的计算机上安装WordPress
我们的许多初学者用户经常问我们,他们是否可以在他们的电脑上试用wordpress?答案是肯定的,但大多数初学者不应该这么做.
有些人之所以在本地服务器环境中安装wordpress,是为了构建主题、插件或进行测试。
如果你想运行一个博客,让其他人看到,那么你不需要在你的电脑上安装WordPress。如果您在本地计算机上安装了wordpress,那么唯一可以看到该站点的人就是您。
如果你想让你的WordPress站点在互联网上(世界其他地方)可用,那么你需要获得一个虚拟主机账户,并使用我们上面展示的方法之一来安装WordPress。
话虽如此,如果你真的有兴趣在你的电脑上本地安装wordpress,以了解更多关于主题开发、测试插件等方面的知识,那么我们强烈建议你这样做。
如果您使用的是Windows计算机,则建议您下载并安装Wam.如果您使用的是Mac,则需要下载并设置MAMP。
在你的电脑上玩完WordPress之后,你可能想要把你的本地安装移到一个真正的实时网站上。我们有一个循序渐进的教程,介绍如何将WordPress从本地服务器转移到一个实时站点。
如何用您的语言安装WordPress
就像、mac、iphone和android一样,你可以用自己的语言使用wordpress。
WordPress有多种语言版本,包括英语、西班牙语、法语、阿拉伯语、韩语、德语、希伯来语、印地语、日语、越南语、汉语(汉语)、葡萄牙语等。
您可以在WordPress安装过程中选择一种语言或通过访问设置?常规WordPress管理区域中的页面。
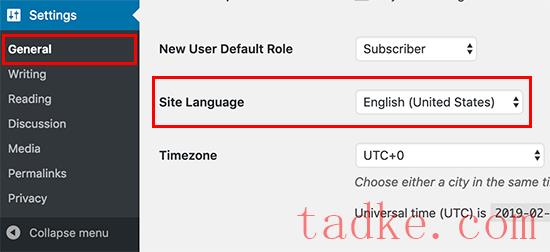
有关更多详细信息,请参阅我们关于如何用其他语言安装WordPress的文章。
WordPress还被广泛用于创建双语和多语言网站。请参阅我们的教程,了解如何使用翻译按轻松创建多语言WordPress站点。
如何安装WordPress多站点网络
WordPress内置了多站点功能。多站点网络允许您使用相同的WordPress安装创建多个WordPress站点。它可以在子域或子文件夹中自动创建新站点.
对于在不同地点或地区设有子网站的企业、非营利组织和政府来说,这是有意义的.许多教育机构也使用WordPress多站点网络,允许学生创建自己的博客。
多站点的设置有点复杂,但我们已经创建了一个完整的分步教程,介绍如何安装和设置WordPress多站点网络。
安装WordPress后要做的事情
现在你已经成功地安装了wordpress,下面是开始使用你的新wordpress站点的一些事情。
选择主题
WordPress支持的网站的视觉外观由主题控制。有数以千计的WordPress主题供你选择。有这么多选择,对于初学者来说可能会变得有点困惑.这就是为什么我们为WordPress选择一个完美的主题的原因。
我们定期在Showcase部分发布我们喜欢的WordPress主题列表。以下是我们的一些受欢迎的主题展示.
最佳免费WordPress博客主题 最佳WordPress商业主题 作家最佳极简主义WordPress主题 摄影师最佳WordPress主题安装和使用WordPress插件
WordPress的真正力量来自于大量的插件。它们就像你的WordPress网站的应用程序,允许你扩展功能并为你的网站添加新功能。
仅在WordPress插件目录中就有超过54,000个免费插件。更多插件可以从第三方网站以付费插件的形式提供.
如果你想知道要安装哪些插件,那就来看看我们为所有网站挑选的基本WordPress插件吧。您可能还想通过查看我们的塔克网蓝图来查看我们在此站点上使用的插件.
我们有一个关于如何安装WordPress插件的初学者逐步指南。
开始学习WordPress
WordPress是市场上最容易使用CMS的.来自世界各地的数百万人每天都在使用它.然而,有时你可能需要一点帮助.
这就是塔克网可以提供帮助的地方.我们是世界上最大的免费WordPress资源网站,定期发布专门为博客作者和小企业编写的教程和指南。
以下是您可以在塔克网上找到的一些有用资源(所有这些资源都是完全免费的)。
塔克网博客-我们所有WordPress教程和指南的中心位置。 塔克网词典-我们的WordPress词汇表是熟悉WordPress行话的最佳位置 塔克网视频-wordpress的新用户可以从这23个视频开始掌握wordpress。 Youtube上的塔克网-需要更多视频说明吗?订阅我们的YouTube频道,拥有超过12.8万名订阅者和超过1200万的浏览量。 塔克网蓝图-查看我们在塔克网上使用的插件、工具和服务。 塔克网Deals-为塔克网用户提供WordPress产品和服务的独家折扣。结论
我们希望这篇WordPress安装教程能帮助你学习如何轻松安装WordPress。你可能想看看我们列出的这40个有用的工具,来帮助你管理和发展你的wordPress站点。
而且..
相关推荐
- 多站点最好的WordPress常用插件下载博客插件模块的高级网络管理
- WPNakama快速简单的项目管理工具最好的WordPress常用插件下载博客插件模块
- 单独块页面生成器Gutenberg块最好的wordpress常用插件下载博客插件模块
- 用于强大表单的GSheetConnector最好的WordPress常用插件下载博客插件模块
- 产品折扣经理最好的WordPress常用插件下载博客插件模块
- 重新发现、重新发布和重新点燃您的Evergreen内容。Revive.so最好的WordPress常用插件下载博客插件模块
- 超棒的登录定制器最好的WordPress常用插件下载博客插件模块
- Easy Email最好的WordPress常用插件下载博客插件模块
- WooCommerce最好的WordPress常用插件下载博客插件模块的现场推车
- 伊莱扎聊天机器人最好的WordPress常用插件下载博客插件模块
- WordPress教程排行
- 最近发表


