如何在WordPress中添加Instagram可购物图片
作者:98wpeu发布时间:2024-01-09分类:WordPress教程浏览:284
是否要将可购买的Instagram图片添加到您的WordPress站点?
Instagram上可购买的图片有链接,访问者可以点击这些链接购买你的产品。这允许您通过嵌入一个引人注目的自动更新的Instagram提要来在您的网站上推广产品。
在这篇文章中,我们将向你展示如何轻松地在WordPress中添加Instagram可购买的图片。
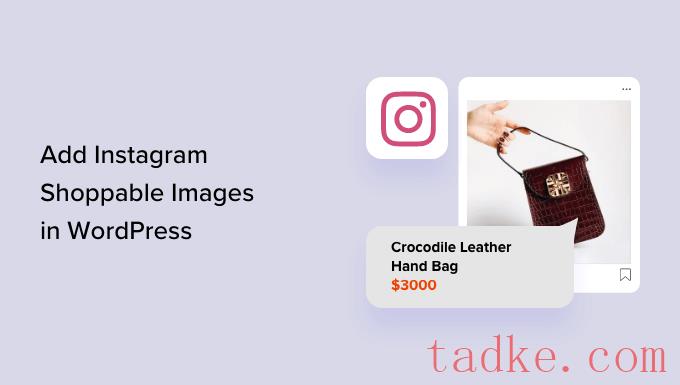
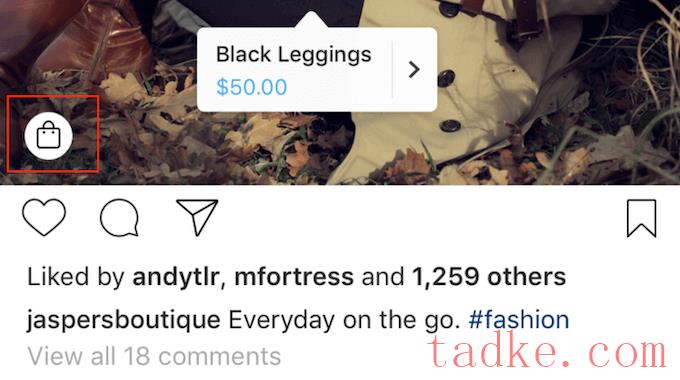
你的Instagram粉丝只需点击一个图标,就能看到产品的名称、描述和价格。
访问者可以再次点击屏幕进入你的Instagram商店,在那里他们可以购买社交媒体帖子中介绍的产品。
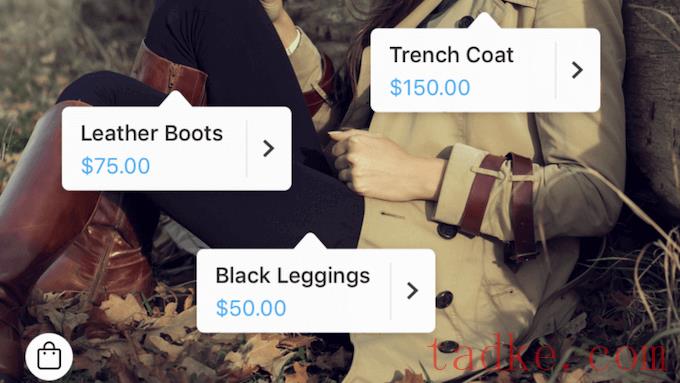
这是一种很棒的用户体验,但设置起来并不容易。
你需要获得Instagram的批准才能使用他们的购物功能,其中一些要求是模糊的。
例如,你需要“已经证明了你的可信度,包括通过一个可信的、已建立的存在”。你还需要保持“足够的追随者基础”。
此外,您还必须设置目录、产品目录和业务页面。
换句话说:这是一大笔钱。
正因为如此,许多Instagram用户都在寻找一种更容易的方式来宣传他们的产品。这就是可在Instagram上购买的图片的用武之地。
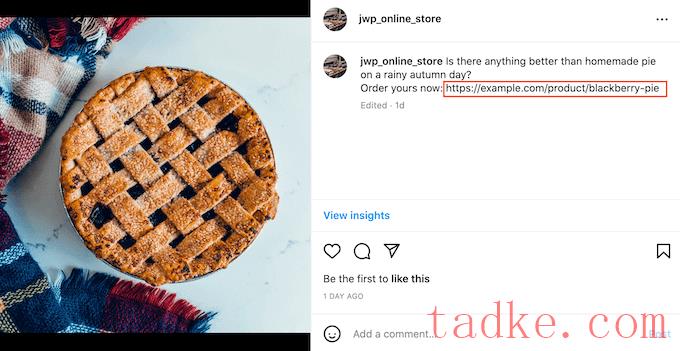
但是,当您在您的WordPress网站上嵌入提要时,可以点击这些链接。通过这种方式,在你的WordPress网站上推广产品,Instagram上可购买的订阅源是一种吸引眼球的有吸引力的方式。
你在这些帖子上得到的任何赞和评论也可以作为社交证据,鼓励人们点击产品的链接。
更好的是,因为这些可购物的链接出现在你的博客上,你可以完全控制它们。这意味着你不必遵循Instagram严格的可购物政策,也不必建立产品目录。
话虽如此,让我们看看如何使用Smash Balloon Instagram Pro轻松地将Instagram可购买的图片添加到您的WordPress网站上。
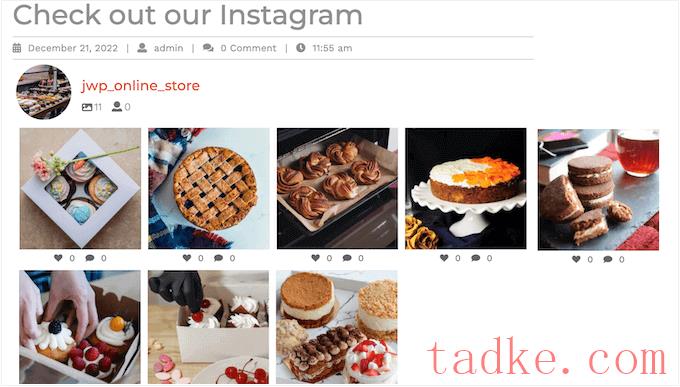
当你在Instagram上发布新的可购买图片时,它们会自动出现在你的网站上,这样访问者就可以随时看到最新的帖子,而无需你手动添加它们。
在本指南中,我们将使用高级版本的Smash Balloon,因为它具有在WordPress中添加可购物图像所需的高级功能。然而,也有一个免费版本,允许你在WordPress中嵌入Instagram。
在开始之前,您需要将您的Instagram帐户连接到页面。如果你有一个个人Instagram账户,那么你可能还想把它变成一个商业账户,因为这可以让Smash Balloon自动显示你的Instagram个人资料和标题。
有关如何同时执行这两项操作的逐步说明,请参阅本指南末尾的常见问题解答部分。
准备好后,继续安装并激活Smash Balloon Instagram Pro插件。有关详细信息,请参阅我们关于如何安装WordPress插件的指南。
激活后,请转至Instagram订阅源»设置并在“许可证密钥”字段中输入您的许可证密钥。
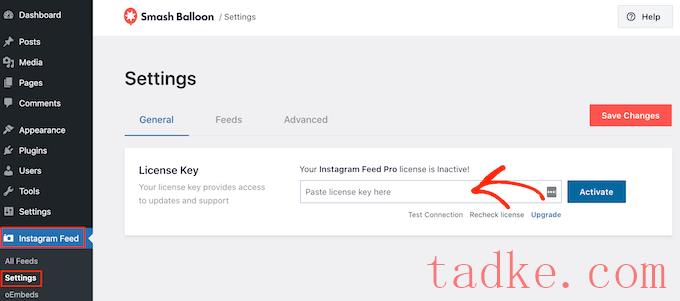
您可以在Smash气球网站上的帐户中找到这些信息。
输入密钥后,只需点击“激活”按钮即可。
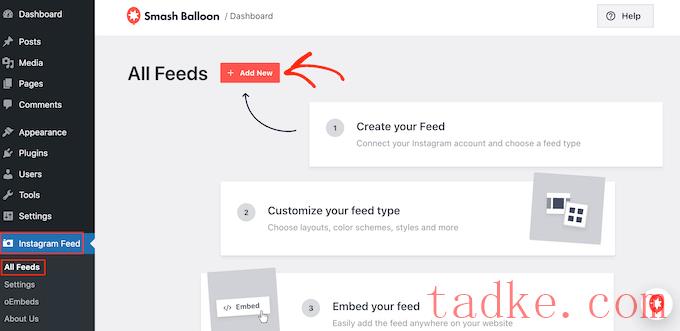
使用Instagram Feed Pro,你可以从带标签的帖子和标签创建Feed,甚至可以用来自许多不同社交媒体网站的内容创建一堵社交墙。
我们希望显示Instagram时间表中的可购买图片,因此只需选择“用户时间表”,然后点击“下一步”即可。
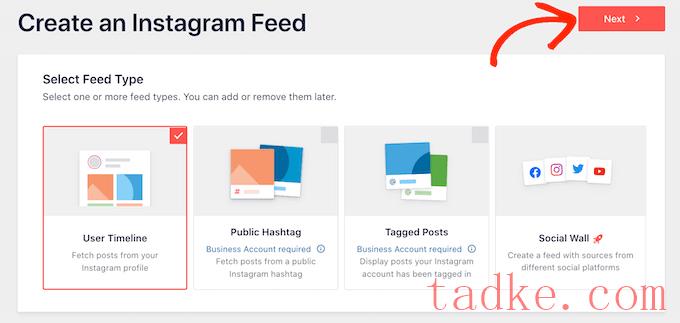
现在,选择你将从中获得可购买图片的Instagram账户。
要开始,请点击“添加源代码”按钮。
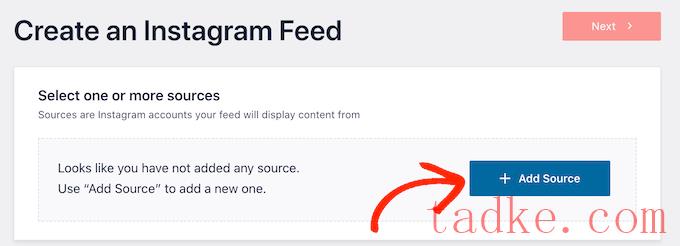
在此之后,选择是否要显示来自个人或企业Instagram帐户的可购买图片。
如果你选中“个人”旁边的框,那么默认情况下,Smash气球不会在你的标题中包括Instagram头像和个人简历。然而,你总是可以在插件的设置中手动添加Instagram头像和个人资料。
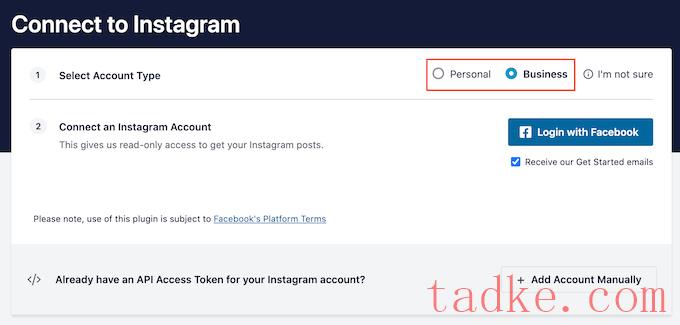
在选择“个人”或“业务”后,点击“登录方式”。
现在,你可以选择想要在WordPress网站上展示的Instagram账户,然后点击“下一步”。
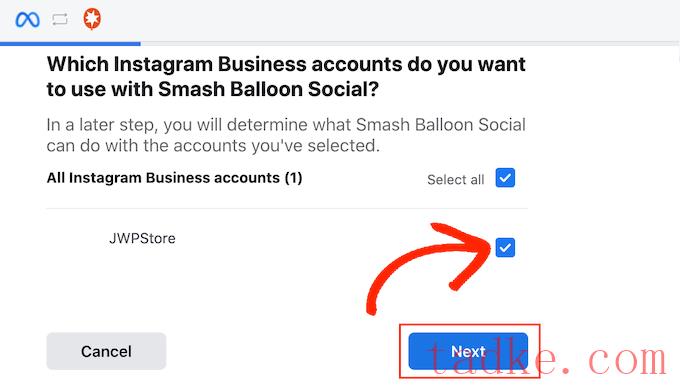
在此之后,选中链接到Instagram账户的页面旁边的框,上面有你可以购物的图片。
完成后,只需点击“下一步”按钮即可。
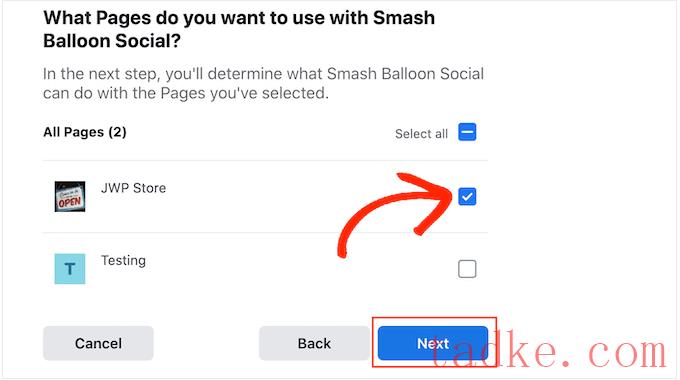
您现在将看到一个弹出窗口,其中包含Instagram Feed Pro可以访问的所有信息以及它可以执行的操作。
要限制该插件访问你的Instagram账户,只需点击其中任何一个开关,就可以将其从“是”切换到“否”。请注意,这可能会影响您可以在WordPress博客或网站上显示的照片。
考虑到这一点,我们建议让所有开关保持启用状态。当你对设置满意时,点击“完成”。
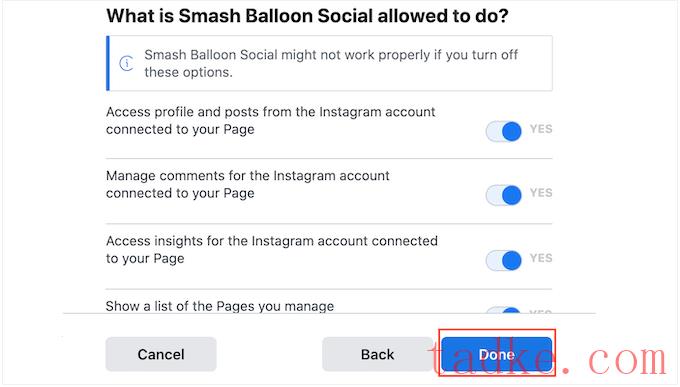
现在,您将看到一个弹出窗口,其中包含您刚刚添加到网站中的Instagram帐户。
只需选中该帐户旁边的框,然后点击“添加”即可。
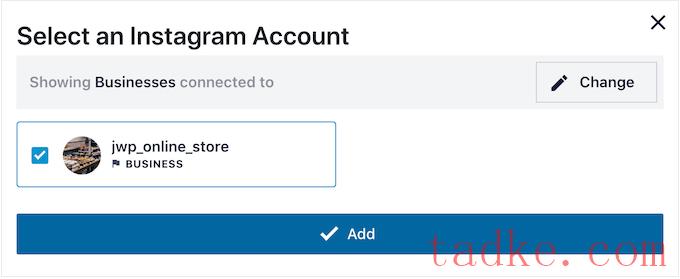
Instagram Feed Pro现在将带您返回Instagram订阅源»所有订阅源屏幕上。
要创建订阅源,只需选中您要使用的Instagram帐户旁边的框。然后点击“下一步”。
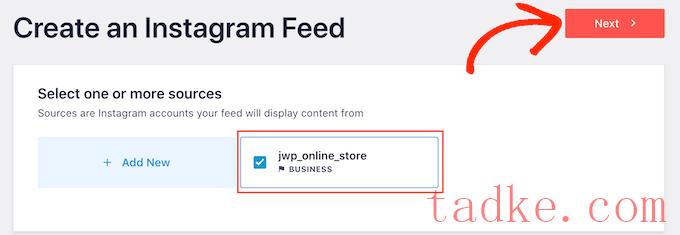
该插件现在将创建一个Instagram照片提要,您可以将其添加到任何页面、帖子或小工具就绪的区域。
然而,在您可以显示可购买的图像之前,还有一些额外的设置需要配置。
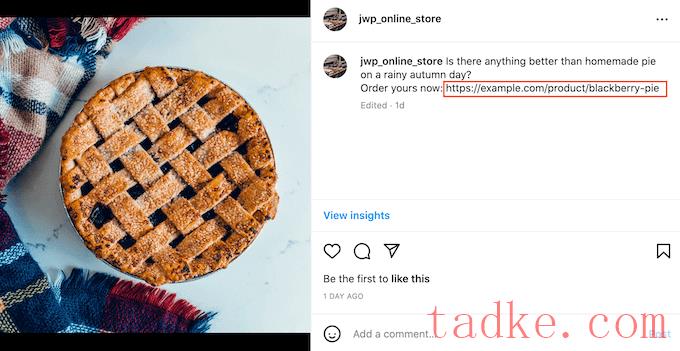
这可能会让Instagram用户感到沮丧。但是,如果您确实想要将链接直接添加到标题中,那么您可以跳过这一部分。
另一种选择是,一旦访问者点击帖子,就在新的标签页中打开可购物的链接,方法是将每个图像链接到Smash Balloon设置中的URL。这种方法有点耗时,但在Instagram上看不到链接,这是更好的用户体验。
要使用此方法,您需要启用Smash Balloon的可购物功能。只需选择“设置”选项卡,然后点击“可购物订阅”即可。
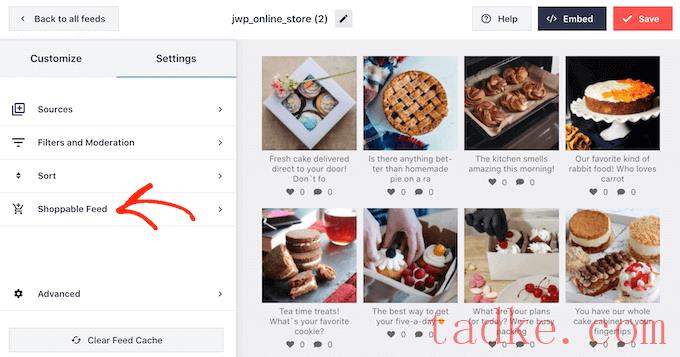
在这个屏幕上,继续切换“启用”滑块,使其变为蓝色。
Smash Balloon现在将在你的Instagram订阅中的每一张照片或视频上显示一个“添加”按钮。
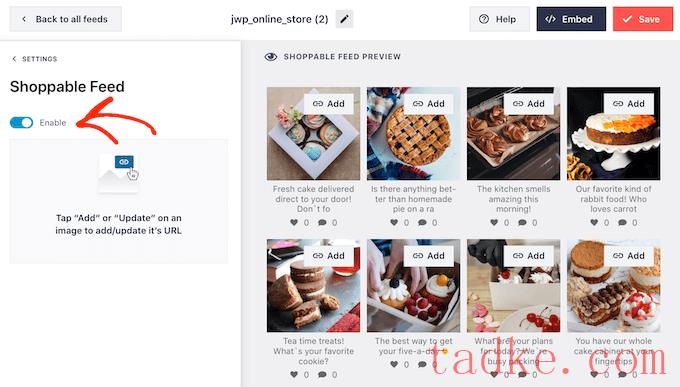
只需找到第一个你想让它变得可买到的帖子,然后点击它的“添加”按钮。
现在,你可以在“产品链接”栏中输入产品或服务的URL,然后点击“添加”。
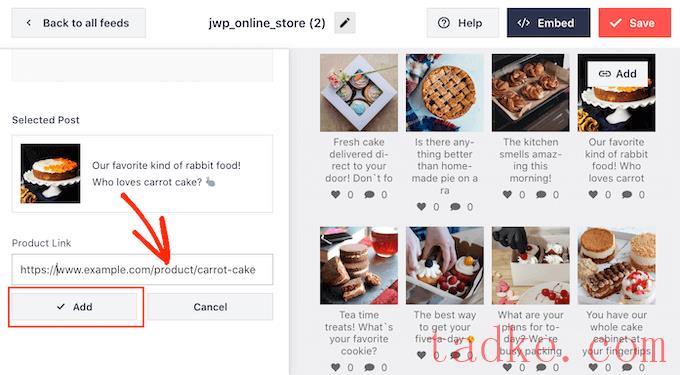
现在,点击此照片将在新选项卡中打开链接的URL。
只需重复这些步骤,就可以购买每一张图片。
如果你需要在任何时候更改帖子的URL,只需将鼠标悬停在它上面,然后点击“更新”即可。
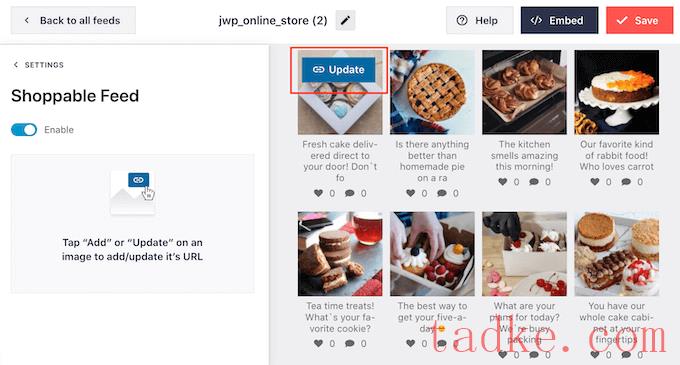
一旦你添加了所有的链接,别忘了点击“保存”按钮。
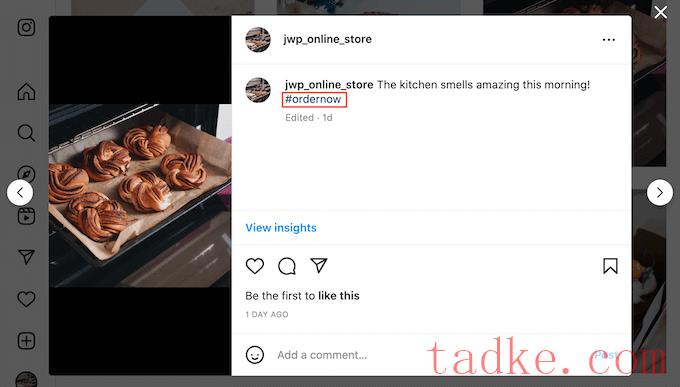
若要在Smash Balloon中创建过滤器,请选择“设置”标签。
然后,继续点击“过滤和调节”。
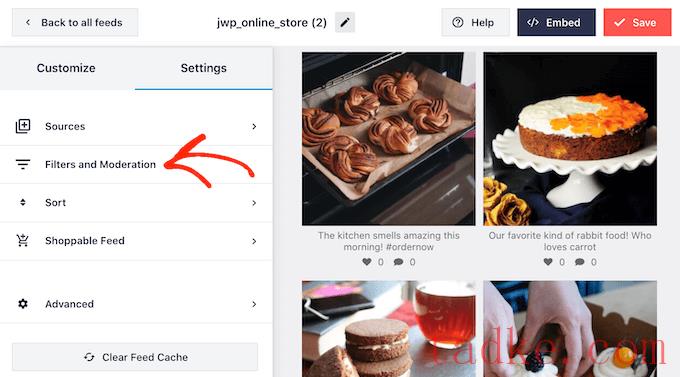
在“只显示包含内容的帖子”框中,输入要在过滤器中使用的标签或关键字。
要在过滤器中使用多个单词,只需用逗号分隔每个标签或关键字。
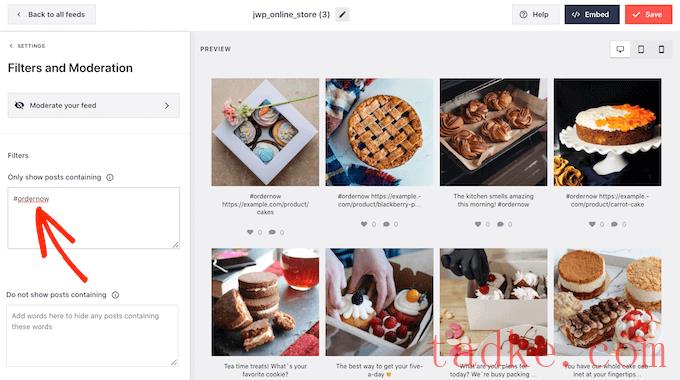
当你对过滤器的设置感到满意时,点击“保存”按钮。
请注意,预览不会立即更新,因此您需要刷新页面才能看到过滤器正在运行。
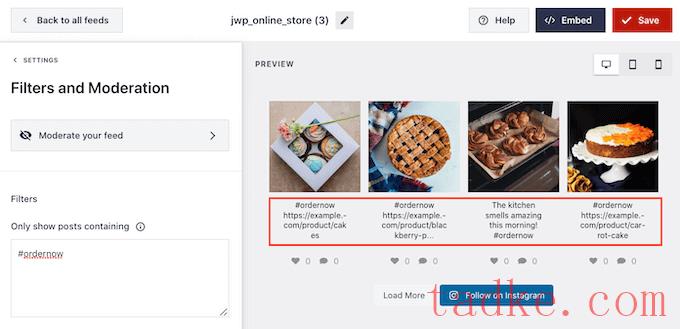
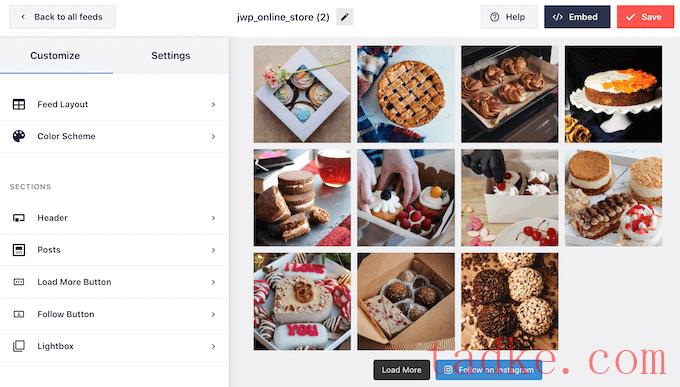
这些设置中的大多数都是不言而喻的,但我们将快速介绍一些可以帮助您获得更多销售的关键领域。
让我们从顶部开始,选择“Feed Layout”。在这里,您可以为您的可购物提要选择不同的布局,如突出显示和旋转木马,这是在WordPress中创建响应性滑块的完美选择。
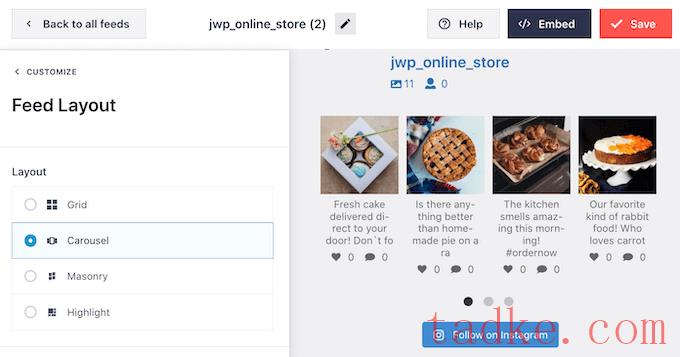
当您进行更改时,预览将自动更新,以便您可以尝试不同的设置以查看哪种设置看起来最好。
根据布局的不同,你会得到一些额外的设置,可以用来微调你的提要。例如,如果您选择‘突出显示’,那么您可以告诉Smash Balloon根据模式、帖子ID或特定的标签来突出显示帖子。这是很好的突出您最受欢迎的产品。
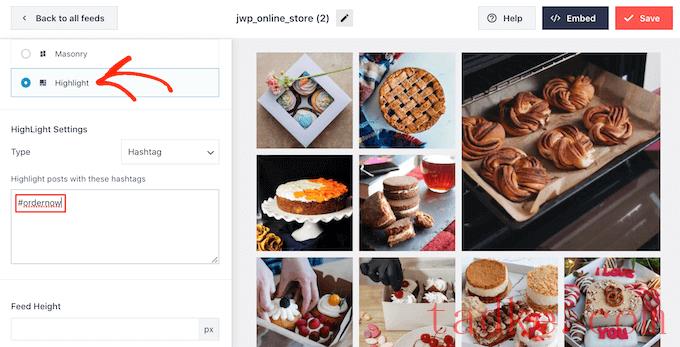
据估计,到2025年,美国消费者每年将在移动设备上花费7100亿美元。考虑到这一点,你会想要确保Instagram上的可购物订阅源在智能手机和平板电脑上看起来像在台式机上一样好。
默认情况下,Smash Balloon将在台式电脑和移动设备上显示相同数量的照片。
您可以使用右上角的一排按钮预览可购物提要在台式计算机、平板电脑和智能手机上的外观。
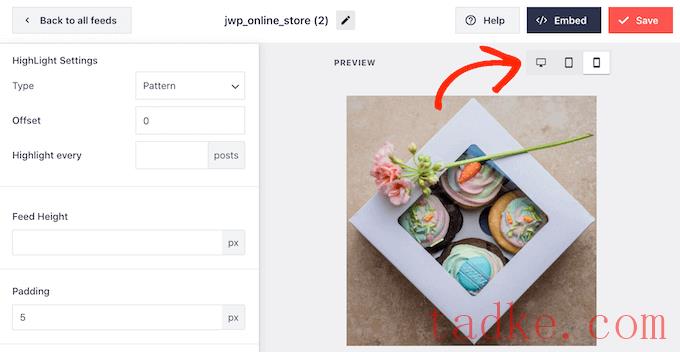
通过更改“发帖数量”和“栏目”部分的设置,你可以在移动设备上显示更少的可买到的照片。
进行任何更改后,请单击“Customize”链接。这将把你带回到主Smash Balloon编辑器,准备好让你探索下一个选项,那就是“配色方案”。
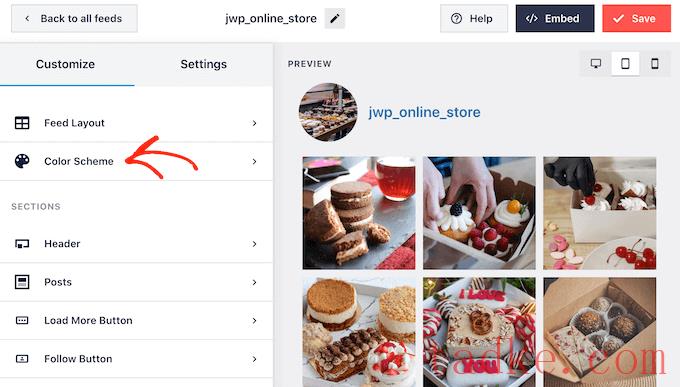
默认情况下,Smash Balloon使用继承自WordPress主题的配色方案,但它也有“浅”和“暗”主题,您可能希望将其用于可购物的提要。
另一种选择是通过选择“定制”来创建自己的配色方案。然后,只需使用这些控件即可更改WordPress中的链接颜色、背景颜色、文本颜色等。
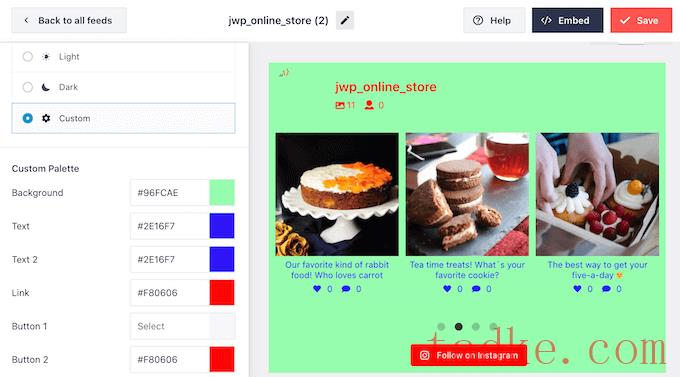
默认情况下,Smash Balloon会在可购买提要中添加一个标题,即您的个人资料图片和页面名称。
若要更改此部分的外观,请单击左侧菜单中的“Header”,然后使用设置来更改背景颜色、更改标题大小、添加Instagram简介文本等。
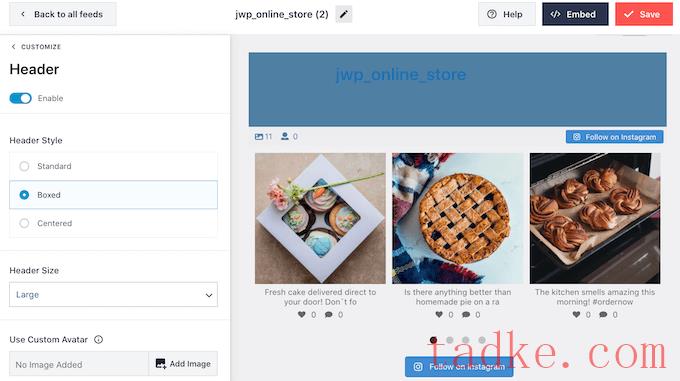
您还可以添加不同的简历。例如,您可能会鼓励人们购买您的产品,或者为访问者提供专属优惠码。
有关创建这些代码的更多信息,请查看我们的专家为您的在线商店挑选的最佳WordPress优惠券代码插件。
要创建独一无二的Instagram简历,只需在“添加自定义简历”框中输入即可。
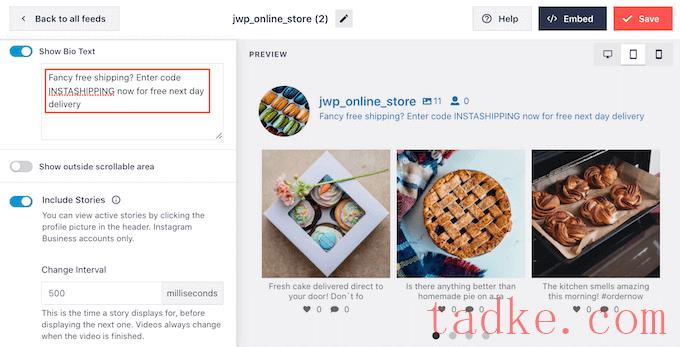
完成后,点击‘定制’返回到主Smash气球编辑器。
然后,选择“帖子”。
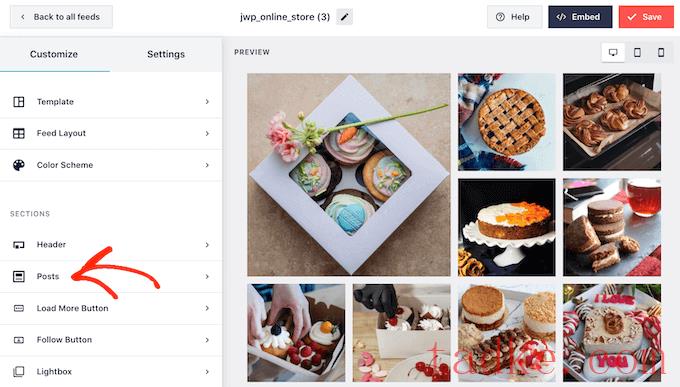
这会将您带到一个有几个不同选项的屏幕。
你可以查看这些设置,并进行任何你想要的更改,但我们将重点放在“字幕”上。

如果你在标题中添加了可买到的链接,那么让文字突出是很重要的。例如,您可以使标题更大。
您甚至可以为标题使用不同的颜色。
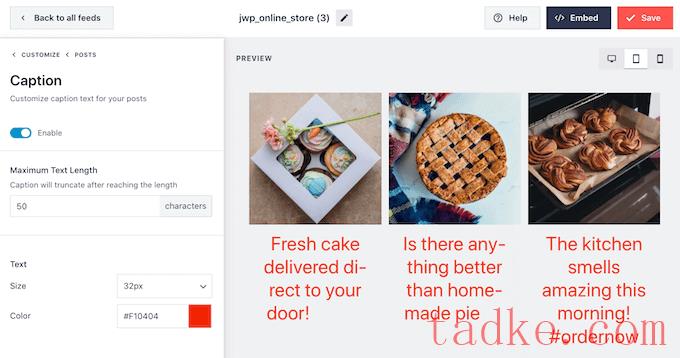
完成这些操作后,点击“帖子”返回到前一个屏幕。
在这里,你还会看到一个‘悬停状态’选项,这是当你将鼠标悬停在帖子上时,Smash气球会添加到帖子上的覆盖。
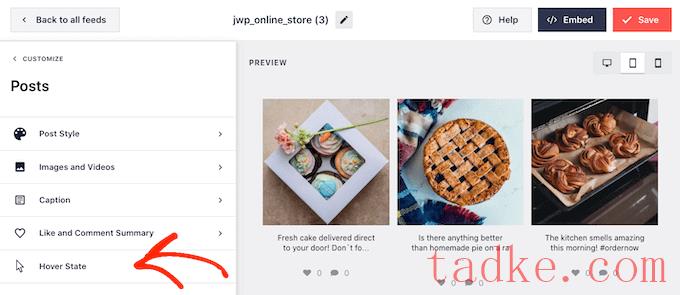
这允许访问者在不打开Instagram帖子的情况下查看你的标题中的任何链接。
在此屏幕上,您可以使用设置来创建醒目的彩色叠加。
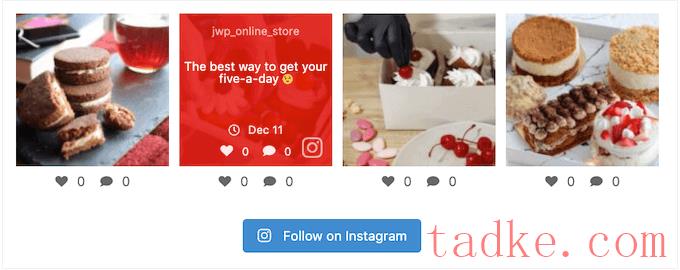
选择“悬停状态”后,您可以更改悬停在每个帖子上时出现的背景颜色和文本颜色。
在“要显示的信息”下,您将看到Smash Balloon可以作为覆盖的一部分显示的所有不同信息。只需勾选您想要显示的每条信息旁边的框。
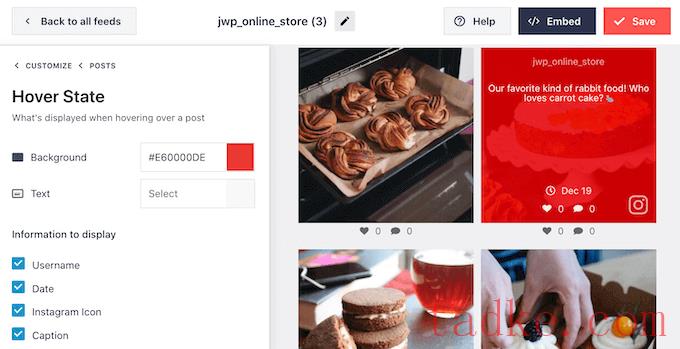
如果你要在字幕中添加可购买的链接,那么确保你的‘字幕’处于启用状态。
当您满意您的更改,点击‘定制’返回到主Smash气球编辑器屏幕。现在您可以选择下一个选项,即“加载更多按钮”。
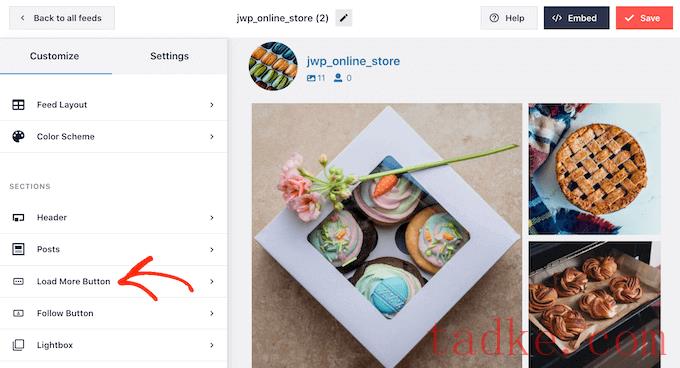
默认情况下,Smash Balloon会在你的Instagram feed底部添加一个“加载更多”按钮,这样访问者就可以滚动浏览你的可购物帖子。
在这里,您可以更改按钮的背景颜色、文本颜色和悬停状态。
你也可以通过在“文本”栏中输入内容来给按钮添加你自己的消息。
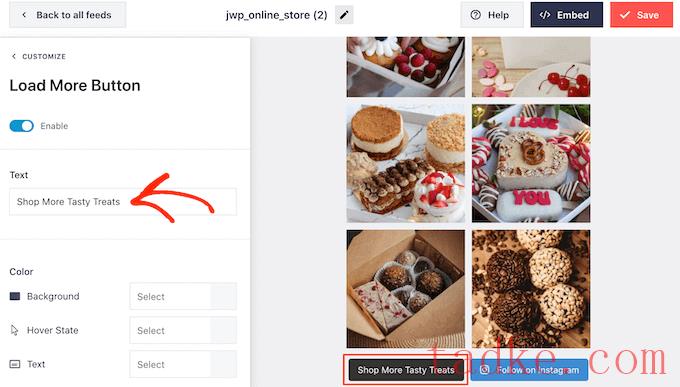
虽然我们建议启用“加载更多”按钮以获得更多销售,但您也可以将其删除。
例如,您可以通过限制人们在您的在线市场或商店上可以看到的照片数量来鼓励他们访问您的Instagram页面。
要删除该按钮,只需单击“启用”滑块,将其从蓝色变为灰色。
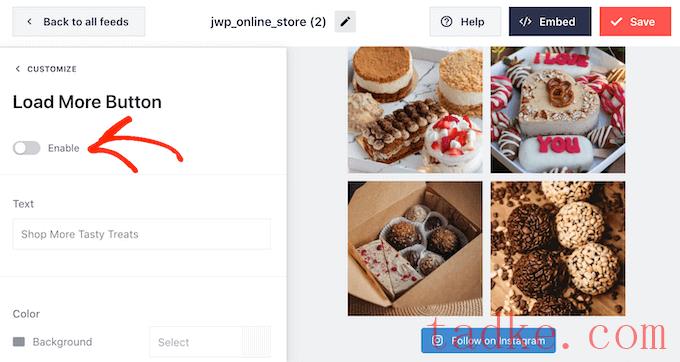
如果购物者喜欢他们看到的东西,他们可能会决定在Instagram上关注你,点击可购物信息源下方的“关注Instagram”按钮。
因为它是一个如此重要的按钮,你可能想要帮助它脱颖而出,从Smash Balloon编辑器的主屏幕上选择‘Follow Button’。
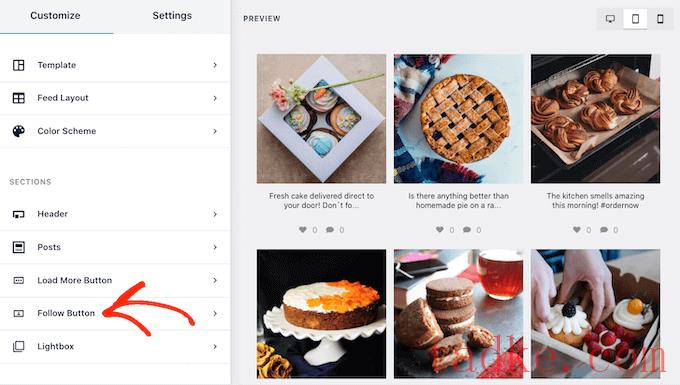
在这里,您可以更改按钮的背景颜色、悬停状态和文本颜色。
你也可以用你自己的消息替换默认的“关注Instagram”文本。
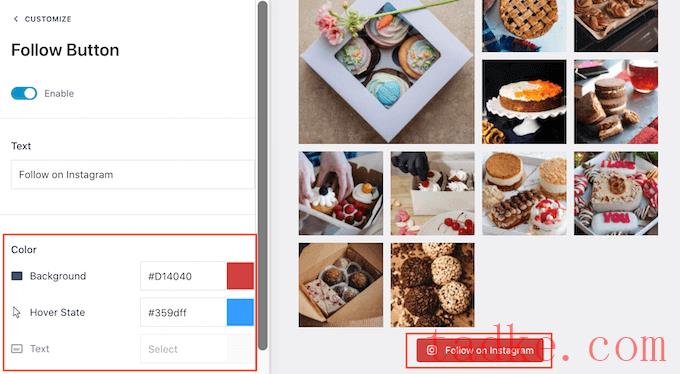
像往常一样,当您完成这些设置后,只需单击“定制”返回到主编辑器屏幕。
如果你已经启用了Smash Balloon的可购物功能,那么点击Instagram feed中的任何帖子都会打开一个新的标签,并将它们直接带到链接的产品页面。
但是,如果您还没有启用可购物功能,那么您可能想看看Smash Balloon的lightbox功能。
这一功能允许访问者在不离开您的网站的情况下,在LightBox弹出窗口中打开图像或视频。然后,他们可以点击你Instagram标题中的可购买链接。
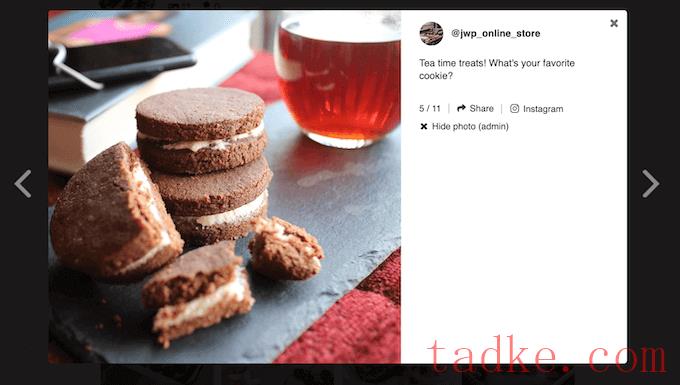
要启用或禁用Lightbox,只需从左侧菜单中选择Lightbox。
在这里,您可以使用“启用”滑块删除或添加此功能。
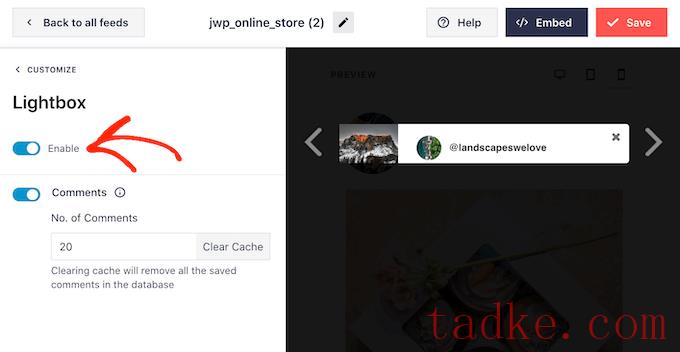
您还可以更改Smash气球将在灯箱中显示的注释数量。与产品评论类似,积极的评论可以帮助你销售更多的产品和服务。
然而,它们也可能会让人分心,所以你可能想要在“否”中输入一个最大数字。评论框中的。
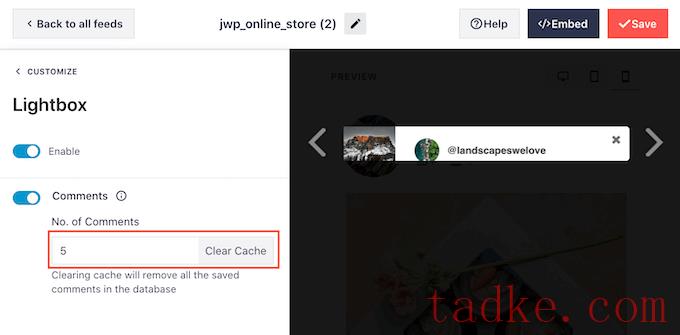
另一种选择是通过点击“评论”开关来完全隐藏评论。
如果你对Instagram提要的外观很满意,别忘了点击“保存”来保存你的更改。现在,您可以将可购买的Instagram提要添加到您的网站。
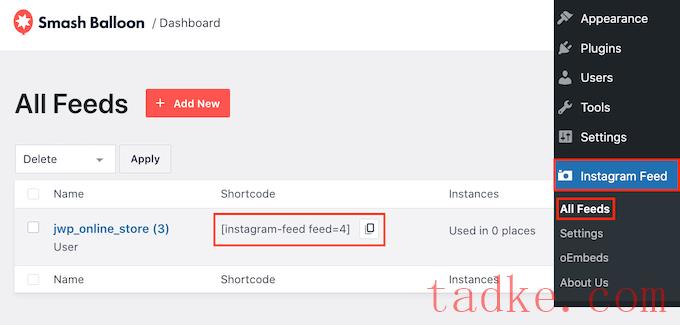
如果你想将Instagram Feed嵌入到页面或帖子中,那么我们建议使用Instagram Feed块。
只需打开您想要在其中嵌入可购物照片和视频提要的页面或帖子。然后,点击‘+’图标添加一个新的区块,并开始输入‘Instagram feed’。
当右侧块出现时,单击将其添加到页面或帖子中。
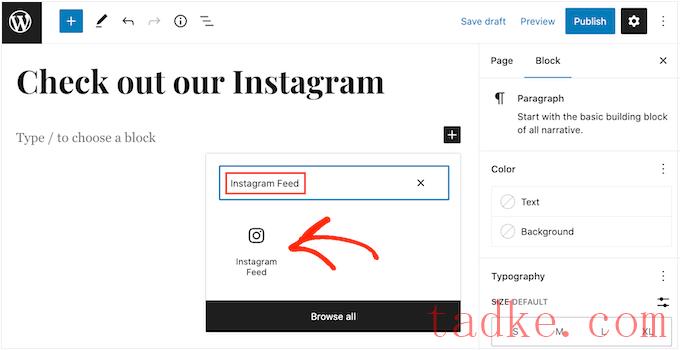
默认情况下,该块将显示您的Smash气球提要之一。如果你想显示一个不同的Instagram提要,那么在右边的菜单里找到‘短码设置’。
在这里,只需添加快捷代码,然后点击“应用更改”即可。
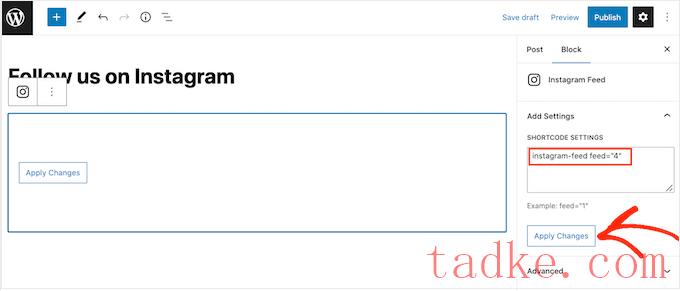
该区块现在将显示你的Instagram订阅源中的所有照片和视频。只需发布或更新页面,即可使提要在您的网站上实时显示。
另一种选择是将提要添加到任何支持小部件的区域,例如侧边栏或类似的部分。这允许访问者从你网站的任何页面使用你的Instagram feed进行购物。
只需转到外观»小工具在WordPress仪表板中,然后点击蓝色的‘+’按钮。
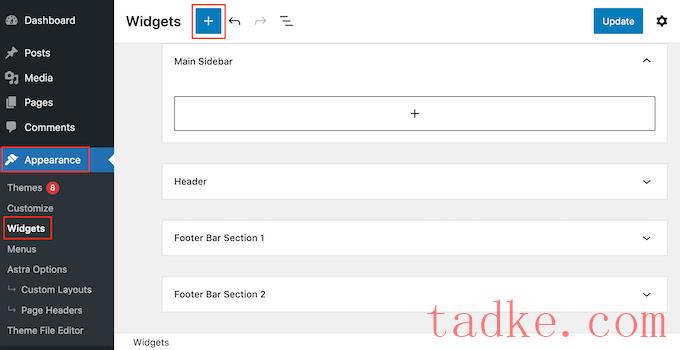
在搜索栏中,输入“Instagram Feed”,然后在出现的时候选择合适的小工具。
请注意,WordPress有一个内置的Instagram小工具,所以确保你选择的是显示官方Instagram标志的小工具。
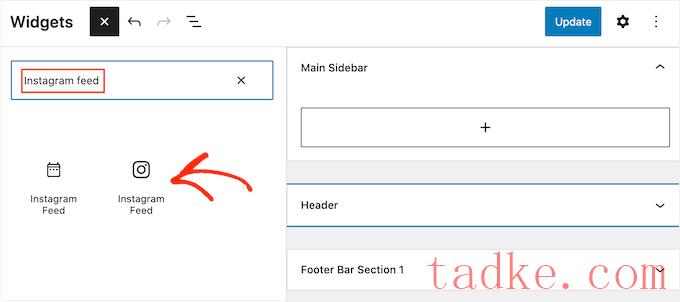
接下来,只需将小部件拖到您想要显示可购买的Instagram提要的区域上,例如侧边栏或类似的部分。
该小部件将自动显示您使用Smash Balloon创建的提要之一。如果这不是你刚刚创建的可购物的Instagram feed,那么在“短码设置”框中输入该feed的代码。
之后,点击“应用更改”。
现在,你可以通过点击“更新”按钮来激活这个小工具。有关更多信息,请参阅我们关于如何在WordPress中添加和使用窗口小部件的分步指南。
另一种选择是使用短代码将Instagram Feed嵌入到任何页面、帖子或小工具就绪的区域。
有关设置短码的帮助,请参阅我们有关如何添加短码的指南。
此外,如果您使用的是支持块的主题,那么您可以使用完整的网站编辑器在网站的任何位置添加Instagram Feed块。
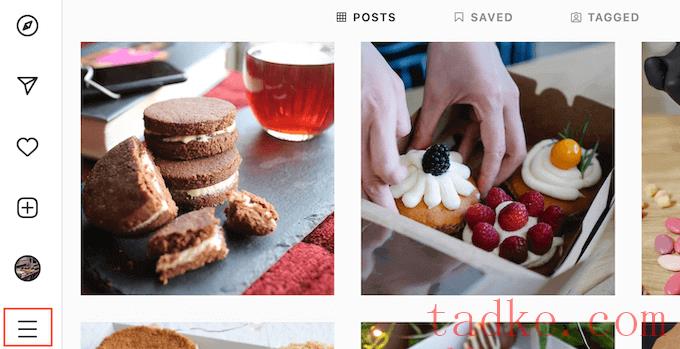
之后,选择“设置”。
如果你没有Instagram商务账户,那么这个屏幕会在左边的菜单中显示“切换到专业账户”。
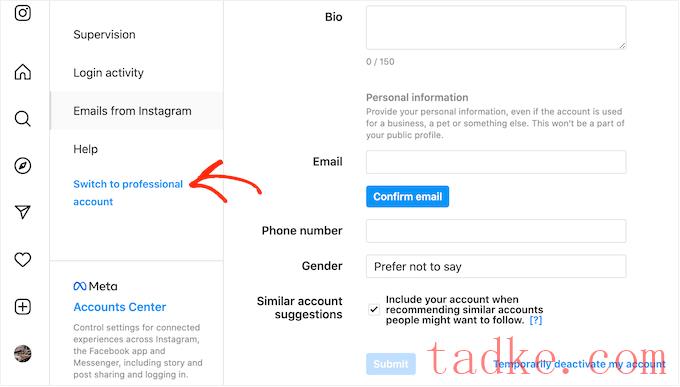
如果您目前有个人帐户,并且想要切换到商业帐户,那么请继续并点击该链接。
如何将页面连接到Instagram帐户?
在将可购买的Instagram图片添加到WordPress之前,您需要将您的Instagram帐户连接到页面。
要做到这一点,请转到您想要使用的页面,然后单击左侧菜单中的“设置”。
之后,点击“链接账户”,选择“Instagram”。最后,继续并点击“连接”按钮。
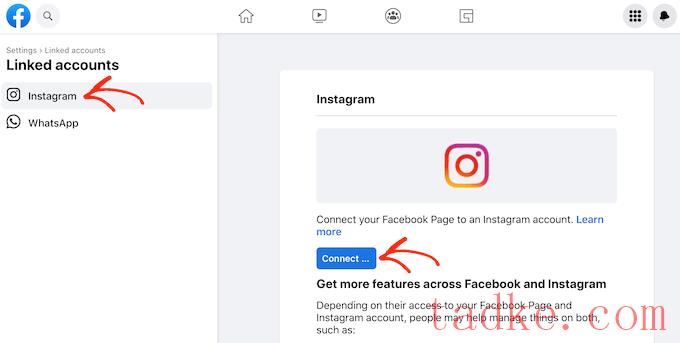
现在将显示它将能够访问的所有信息,以及它可以在Instagram上执行的操作。
如果您愿意继续,请点击“连接”按钮。
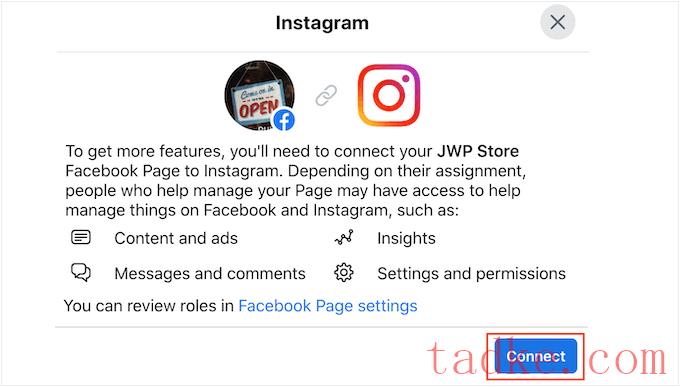
请注意,任何管理您的页面的其他人都将能够看到来自您客户的Instagram消息并对其进行回复。如果您想让您的Instagram消息保持隐私,则单击以禁用该选项。
当你感到高兴并准备好继续前进时,只需点击“确认”。
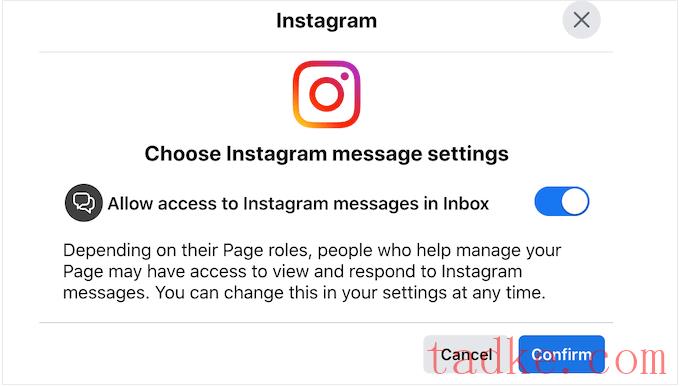
这将打开一个弹出窗口,您可以在其中输入您的Instagram用户名和密码。
当你准备好了,点击“登录”。
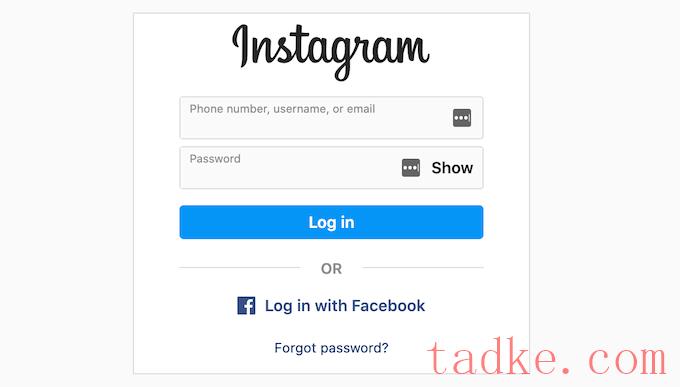
片刻之后,您将看到一条消息,提示您的Instagram和帐户现已连接。
我们希望这篇文章能帮助你学习如何在WordPress中添加Instagram可购买的图片。你可能还想看看我们关于如何创建免费商务电子邮件地址的指南,或者看看我们的专家为你的商店挑选最好的WooCommerce插件。
更多wp网站技巧请关注我们。
相关推荐
- Bernz Social Feed 最好的WordPress通用插件下载 博客插件模块
- Stames Floating Widget最好的WordPress通用插件下载博客插件模块
- My Story 最好的WordPress通用插件下载 博客插件模块
- 使用最好的WordPress常用插件下载博客插件模块接口的社交媒体源社交源库
- 社交照片源小工具最好的wordpress常用插件下载博客插件模块
- 快照向导最好的WordPress常用插件下载博客插件模块
- 如何在WordPress上更改默认的Gravata
- 如何在WordPress数据库中保存联系人表单数据
- 如何在wordpress中添加官方推特关注按钮
- 如何在WordPress中创建自定义存档页面
- WordPress教程排行
- 最近发表


