如何修复WordPress中的500内部服务器错误
作者:98wpeu发布时间:2024-01-02分类:WordPress教程浏览:245
你在WordPress中看到500内部服务器错误了吗?
内部服务器错误是最常见的WordPress错误之一。由于该错误没有提供任何其他信息,许多初学者对此感到非常沮丧。
在本文中,我们将向您展示如何轻松修复WordPress中的500内部服务器错误。
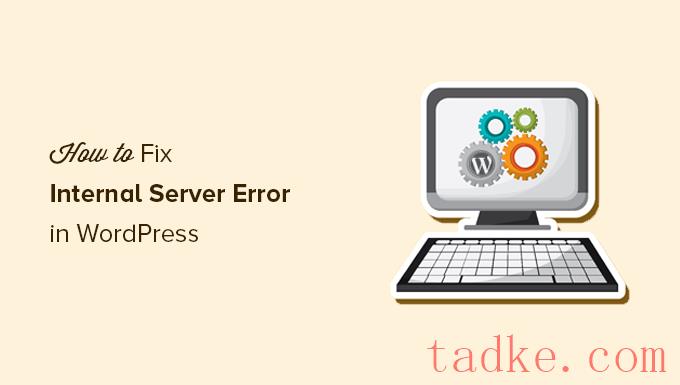
以下是我们将在本文中介绍的主题的快速概述:
什么是500内部服务器错误?是什么导致了WordPress中的内部服务器错误?视频教程修复WordPress中的500内部服务器错误清除WordPress和浏览器缓存检查是否损坏.htaccess文件增加PHP内存限制停用所有WordPress插件切换到默认WordPress主题重新上传核心文件在WordPress中启用调试日志向您的主机提供商咨询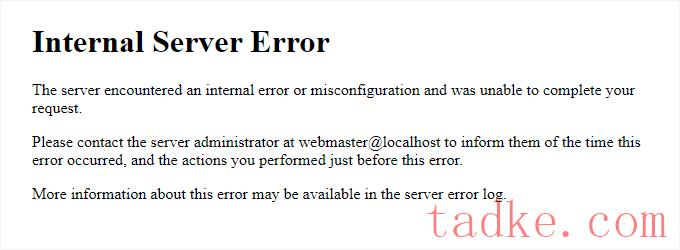
如果你使用的是Nginx和谷歌Chrome,它看起来可能会不同。
如果Google Chrome无法找到要显示的错误页面,它的外观也会有所不同:
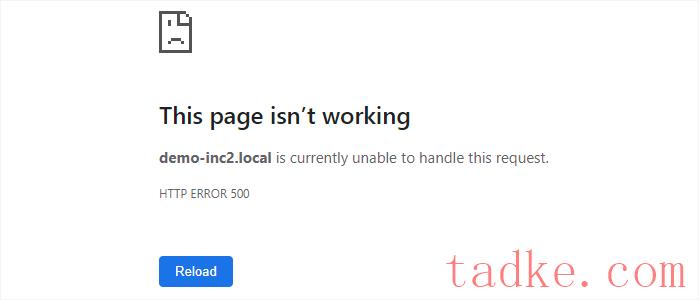
对于初学者来说,这可能是非常令人沮丧的。没有任何线索或信息会将他们引向正确的方向来迅速修复它。
询问如何修复内部服务器错误就像询问医生如何修复您正在经历的痛苦,而不告诉他们痛苦在哪里。
但是,如果您知道触发此错误的常见原因,则可以尝试逐个修复它们,以便在不破坏任何东西的情况下解决错误。
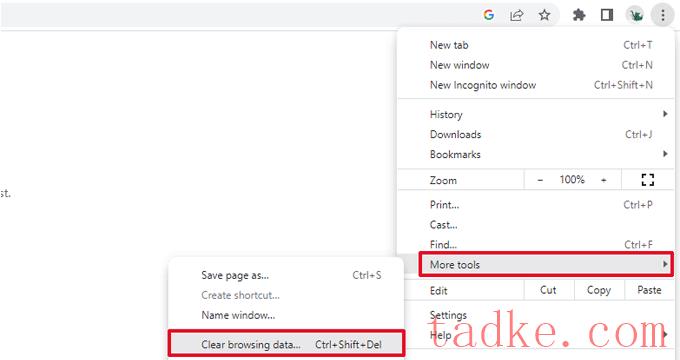
在那之后,如果你可以访问你网站的WordPress管理区,那么你可以通过访问缓存插件的设置页面来清空WordPress缓存。
有关详细信息,请参阅我们关于如何清除WordPress缓存的教程。
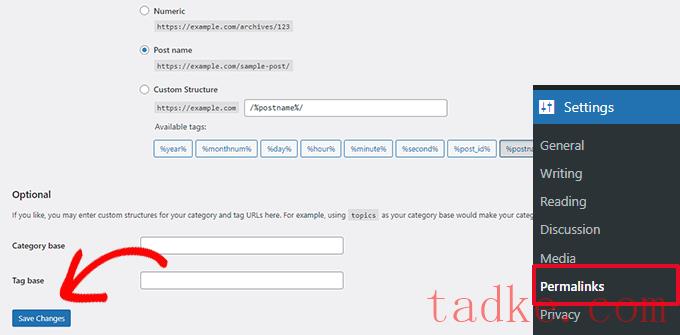
WordPress现在将尝试更新您的.htaccess文件或为您生成一个新文件。您现在可以访问您的网站,查看这是否解决了内部服务器错误。
如果您仍然可以看到错误,那么您需要确保WordPress能够生成或写入.htaccess文件。
有时,由于文件和目录权限,WordPress可能无法创建或写入您的.htaccess文件。
现在,您可以尝试手动替换.htaccess文件。首先,您需要使用ftp或托管帐户控制面板下的文件管理器应用程序登录到您的网站。
接下来,您需要将主.htaccess文件重命名为类似.htaccess_old的名称。这使您可以保留文件作为备份,但WordPress不会识别它。
要重命名.htaccess文件,您需要使用FTP或托管帐户cPanel仪表板中的文件管理器应用程序登录到您的站点。
连接后,.htaccess文件将位于wp-content、wp-admin和wp-includes等文件夹所在的同一目录中。
只需右键单击.htaccess文件并将其重命名为.htaccess_old即可。
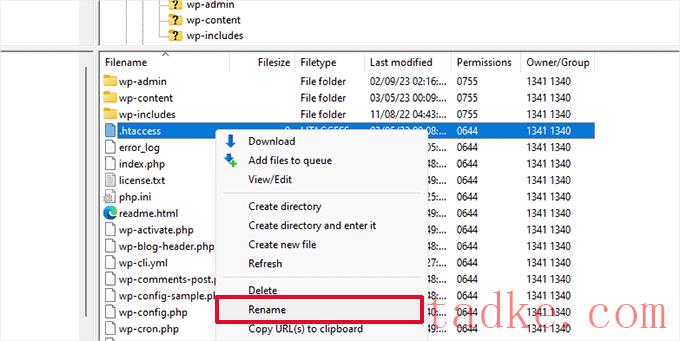
接下来,您需要创建一个新的.htaccess文件。
在网站的根文件夹中,右击,然后在你的ftp客户端或文件管理器应用程序中选择“创建新文件”选项。
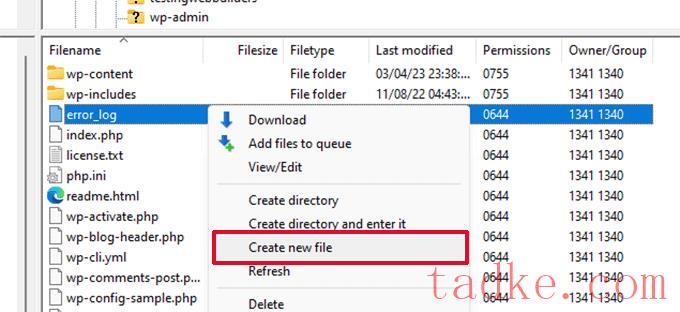
将此新文件命名为.htaccess,然后单击“确定”保存它。
现在,这个.htaccess文件当前为空,您需要向其中添加默认的WordPress重写规则。
只需用鼠标右键点击文件,然后在你的ftp客户端或文件管理器应用程序中选择‘查看/编辑’。
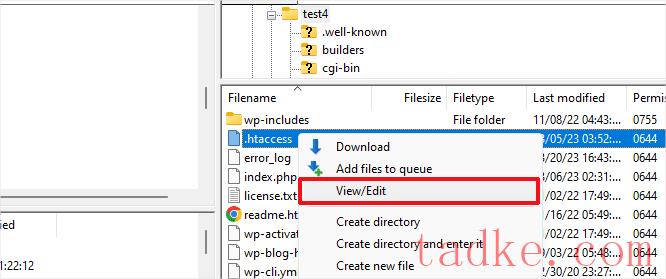
空文件将在记事本或文本编辑等纯文本编辑器中打开。
现在,您需要在其中复制并粘贴以下代码:
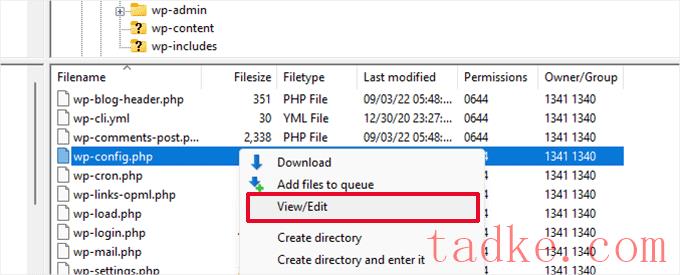
在wp-config.php文件中,您需要将以下代码添加到“就这样,停止编辑!”行的上方。《出版快乐》:
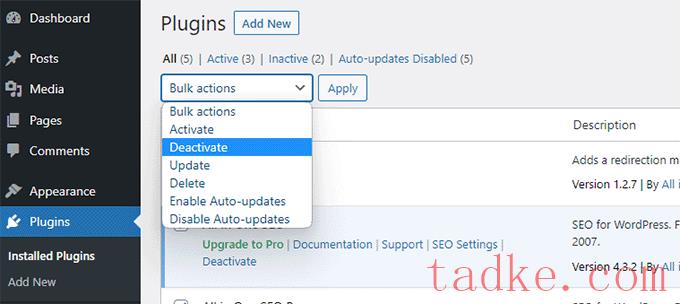
然而,如果你无法访问WordPress管理区域,那么你可以使用ftp停用所有的WordPress插件。
只需使用FTP客户端或托管帐户控制面板下的文件管理器应用程序连接到您的WordPress网站。
连接后,导航到/wp-content/文件夹并将plugins文件夹重命名为plugins.deactive。
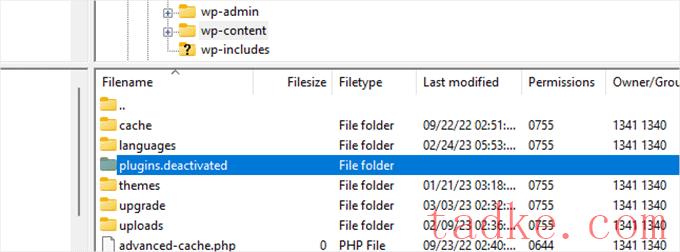
WordPress在插件文件夹中查找插件。如果找不到插件文件夹,它将自动停用所有插件。
您现在可以尝试访问您的网站,以查看这是否解决了您网站上的内部服务器错误。
要恢复所有插件,您只需将‘plugins.deactive’文件夹重命名为plugins即可。
您的插件现在将恢复,但它们仍将被停用。
现在,您可以单独激活插件并访问您的网站,以找出哪个插件导致了内部服务器错误。
有关更多细节,请参阅我们关于如何在没有WP-Admin的情况下停用所有WordPress插件的指南。
如果停用所有插件都不能修复您网站上的内部服务器错误,请继续阅读。
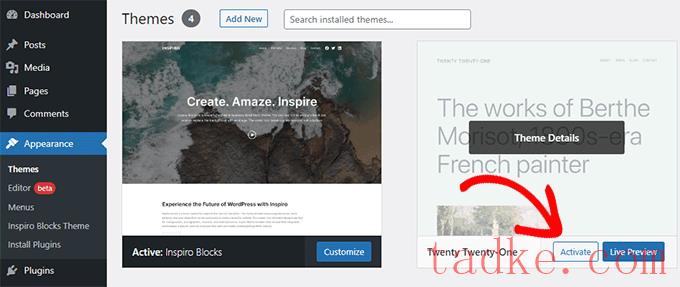
如果你没有安装默认的主题,你可以点击顶部的‘添加新的’按钮,然后安装一个默认的主题(二十三、二十二,等等)。
如果你没有访问WordPress管理区域的权限,你仍然可以切换到默认主题。
只需使用FTP客户端连接到您的WordPress网站,然后导航到/wp-content/文件夹。
右击以选择Themes文件夹,并将其下载到您的计算机作为备份。
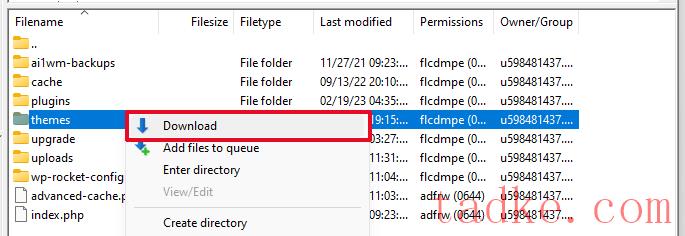
接下来,您需要从您的网站中删除Themes文件夹。一旦它被删除,继续并创建一个新的主题文件夹。
你的新主题文件夹将是完全空的,这意味着你目前还没有安装任何WordPress主题。
接下来,您需要访问WordPress主题目录并将默认的WordPress主题下载到您的计算机上。
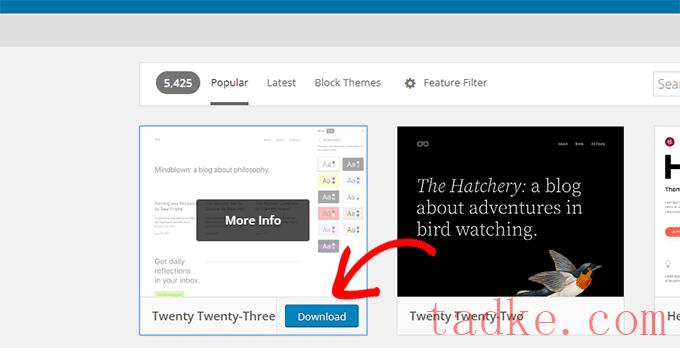
然后,您的浏览器将以压缩文件的形式将该主题下载到您的计算机。
在计算机上找到该文件,然后将其解压缩。Windows用户可以通过右击该文件,然后选择“全部解压”来解压缩该文件。Mac用户可以双击该压缩文件将其解压缩。
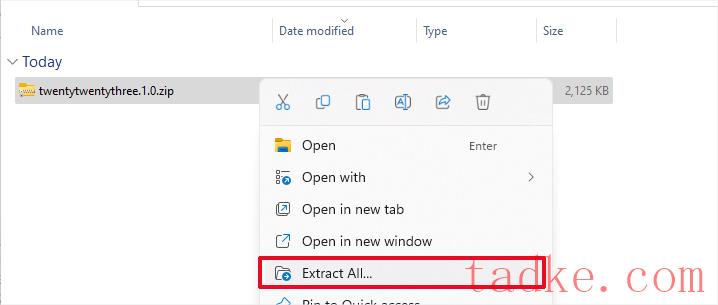
现在您将看到一个包含您的WordPress主题的文件夹。
切换回您的ftp客户端或文件管理器,然后将此文件夹上传到空的主题文件夹。
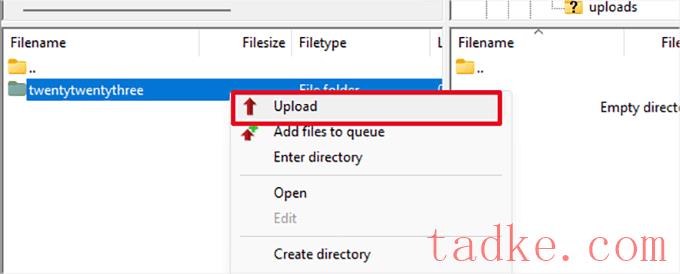
上传后,WordPress将自动使用默认主题启动。
您现在可以访问您的网站,查看这是否解决了内部服务器错误。
如果这不起作用,那么你可以从备份中重新上传你的WordPress主题,或者切换回你正在使用的主题。
别担心。您还可以做更多的事情来修复错误。
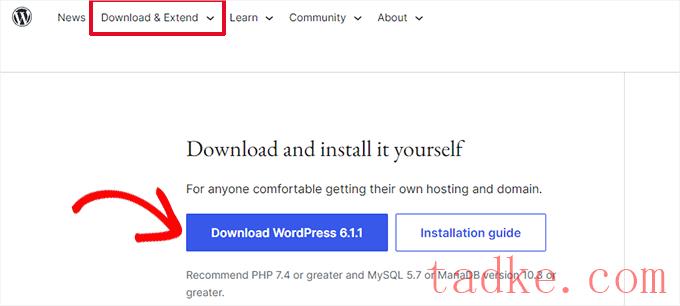
这会将WordPress压缩文件下载到您的计算机。
继续解压压缩文件。在它里面,你会发现一个WordPress文件夹。
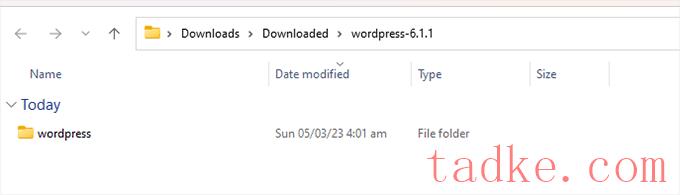
接下来,你需要使用一个FTP客户端连接到你的WordPress网站。
连接后,转到您网站的根文件夹。它是其中包含wp-admin、wp-includes和wp-content文件夹的文件夹。
在左栏中,打开计算机上的WordPress文件夹。
现在您需要选择WordPress文件夹中的所有文件,并将它们上传到您的网站。
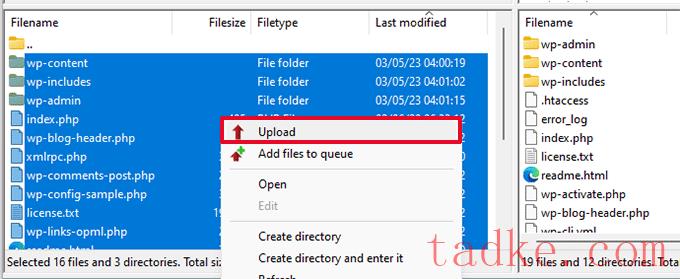
您的ftp客户端现在会将这些文件夹传输到您的服务器。
它将询问您是否要覆盖这些文件。选择‘覆盖’,然后选择‘始终使用此操作’。
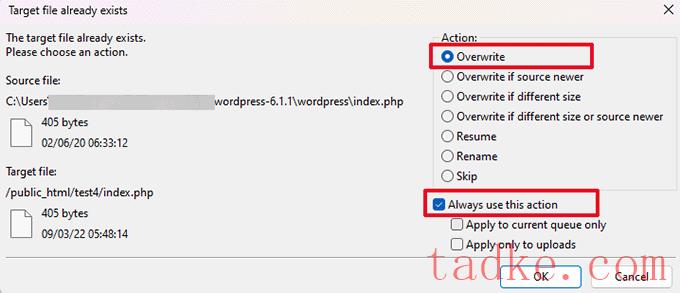
您的ftp客户端现在将用新的、新的副本替换您的旧WordPress文件。
如果您的WordPress文件已损坏,则此步骤将为您修复内部服务器错误。
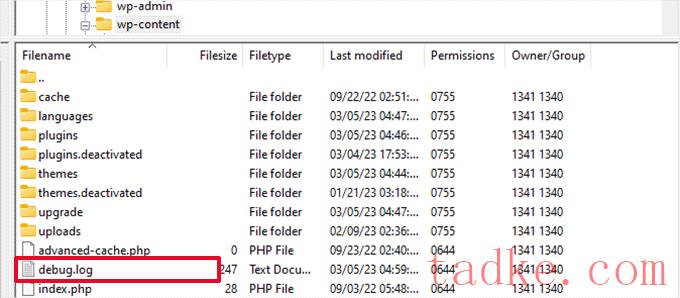
您可以在文本编辑器中打开调试日志文件,它将显示您的网站上发生的错误和警告列表。
一些错误和警告可能是无害的事件,可能不需要修复。然而,如果您在您的网站上看到内部服务器错误,那么这些错误可能会为您指明正确的方向。
请咨询您的主机提供商
如果所有方法都不能修复您网站上的内部服务器错误,那么是时候寻求更多帮助了。
联系您的虚拟主机支持团队,他们将能够检查服务器日志并找到错误的根本原因。
如果您想继续自己进行故障排除,请参阅我们面向初学者的终极WordPress故障排除指南。
我们希望本文能帮助您修复WordPress中的内部服务器错误。你可能还想看看我们最常见的WordPress错误的完整列表,以及我们关于如何选择最好的虚拟主机提供商的指南。
更多wp网站技巧请关注我们。
- WordPress教程排行
- 最近发表


