如何在WordPress中将您的404页面重定向到主页
作者:98wpeu发布时间:2024-01-02分类:WordPress教程浏览:308
是否要将您的404页面重定向到WordPress中的主页?
将404“找不到”页面重定向到您网站的主页可以帮助降低您的跳跳率,并允许您的用户在您的网站上发现其他有用的内容。
在本文中,我们将向您展示如何在WordPress中将404页面重定向到您的主页。
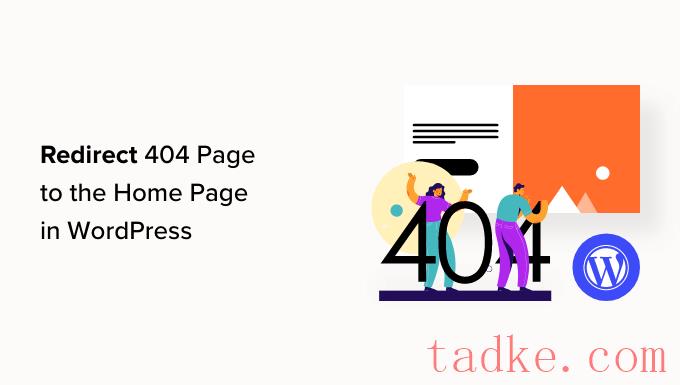
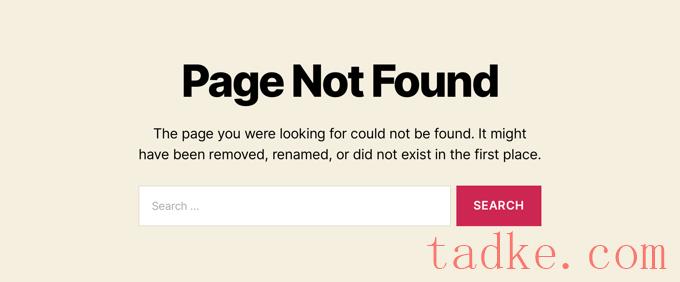
登录到默认的404页面的大多数用户将很快离开您的站点。这会增加你的总体跳跃率,并对你的搜索引擎排名产生负面影响。
这就是为什么您应该花时间创建一个定制的404页面。然而,在您这样做之前,您可以使用本教程中的快捷方式,并将用户重定向到主页。
在理想情况下,您还可以将特定的404个错误请求重定向到最相关的页面。
话虽如此,让我们看看如何将所有404个错误重定向到您的主页。我们将介绍两种方法,并向您展示如何为各个页面创建自定义重定向:
使用AIOSEO将所有404错误重定向到主页(轻松)使用代码将所有404错误重定向到主页(高级)奖励:使用AIOSEO设置自定义404页面重定向(推荐)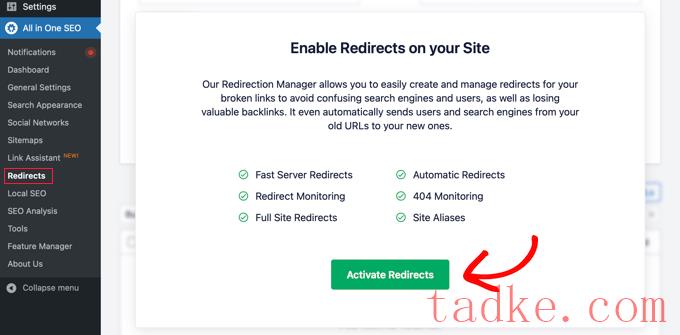
这将安装在一个搜索引擎优化的重定向模块。
接下来,您需要点击页面顶部的“设置”标签。此页面允许您在AIOSEO中配置重定向。
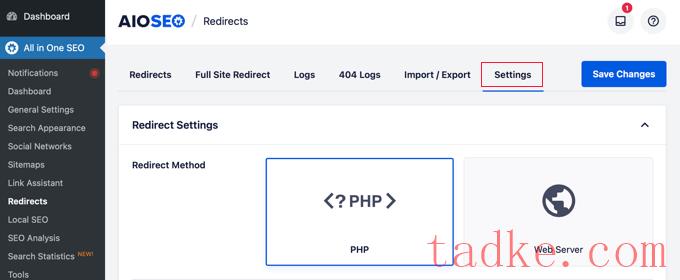
你需要向下滚动页面,直到你找到“高级404设置”部分。只需单击切换按钮使其变为蓝色即可启用此部分。
现在,您将能够看到更多设置。您应该将‘启用默认404重定向’按钮切换到打开位置。在此之后,确保选择了“主页”选项。
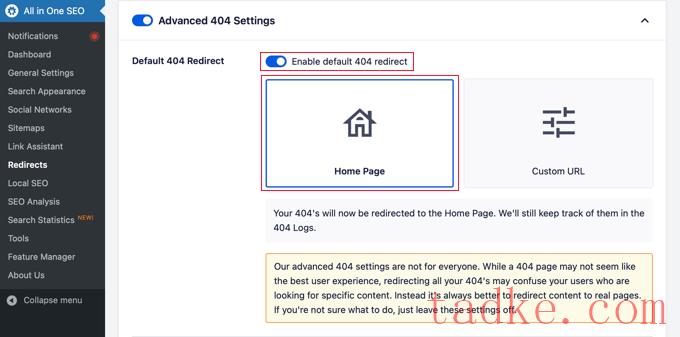
请注意,还有一个“自定义URL”选项。这允许您将404错误重定向到任何帖子或页面。别忘了点击页面顶部或底部的“保存更改”按钮来存储您的设置。
现在,当你的访问者试图访问你网站上不存在的URL时,他们将被带到主页,而不是看到默认的404页面。
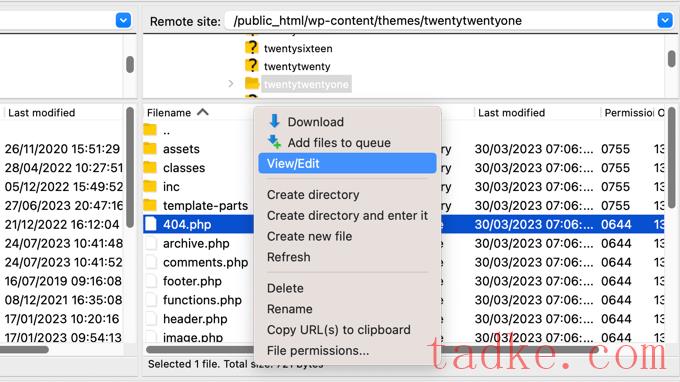
一旦您连接到您的网站,您将能够看到404.phpWordPress Themes文件夹中的文件。
您需要将以下代码添加为404.php文件:
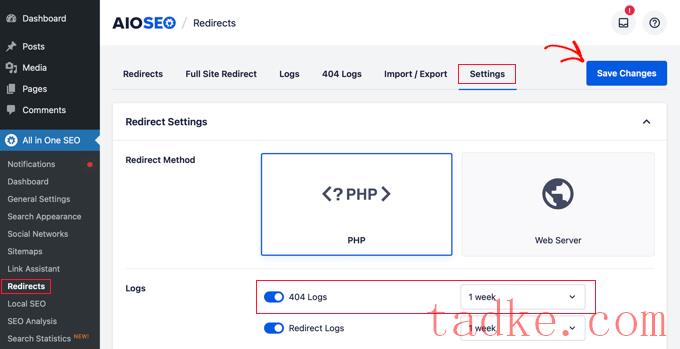
在继续之前,不要忘了点击“保存更改”。
之后,你可以点击“404日志”菜单选项来查看最后一次访问的404页面。
请记住,由于您刚刚启用了日志记录,因此它可能不会立即显示任何内容。你可能需要等待长达24小时,才能看到任何有用的见解。
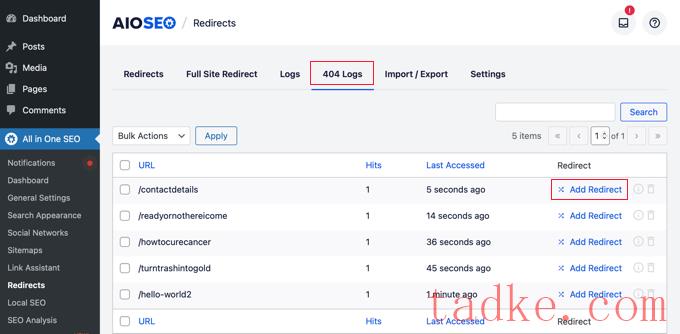
URL栏将显示用户试图访问但并不存在的页面。
您可以通过单击“重定向”列中的“添加重定向”链接,将这些URL中的任何一个重定向到现有页面。这将打开一个下拉列表,您可以在其中输入您的重定向信息。
为了获得最佳结果,您需要在“目标URL”框中输入与原始查询最相关的页面,然后单击“添加重定向”。
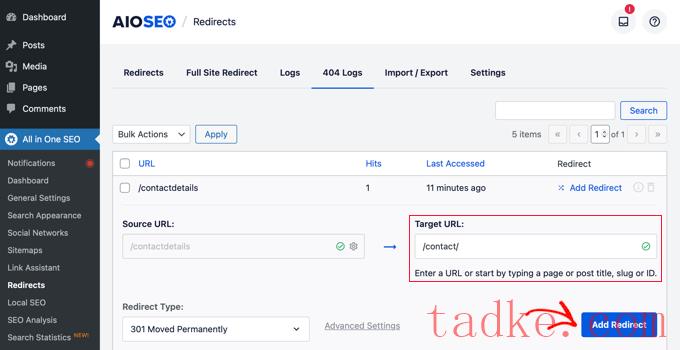
例如,如果你删除了一篇关于如何创建WordPress博客的教程,然后又写了一个新的,那么最好将旧的URL重定向到新的博客文章,而不是你的主页。
要添加多个404页重定向,只需执行与上面相同的步骤。
记住,一般来说,你不会想永远把你的404页面重定向到你的主页。这是一个很好的临时解决方案,直到您创建一个定制的404页面设计,可以更好地进行转换,或者设置单独的重定向,将用户带到确实存在的相关页面。
我们希望这篇文章能帮助你学习如何在WordPress中重定向你的404页面。你可能还想看看我们的终极WordPress SEO指南和最好的拖放式WordPress页面构建器来创建自定义的404页面。
更多wp网站技巧请关注我们。
- WordPress教程排行
- 最近发表


