如何在WordPress中添加聊天机器人
作者:98wpeu发布时间:2023-12-19分类:WordPress教程浏览:276
你想在WordPress中添加一个聊天机器人吗?
聊天机器人是一种可以开始与你的网站访问者交谈的软件。将聊天机器人添加到您的网站可以帮助您提供即时客户支持、生成线索和改善用户体验。
在这篇文章中,我们将一步一步地向你展示如何轻松地在WordPress中添加聊天机器人。
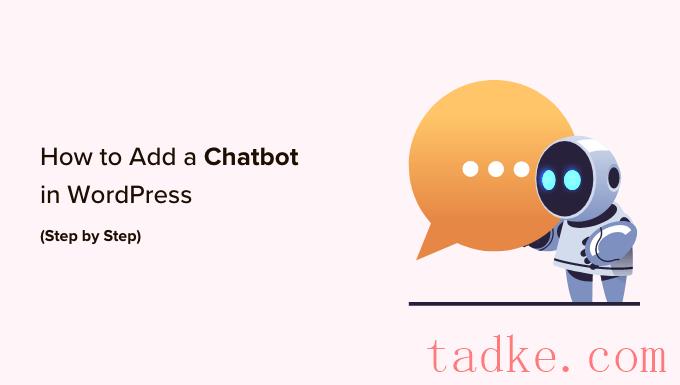
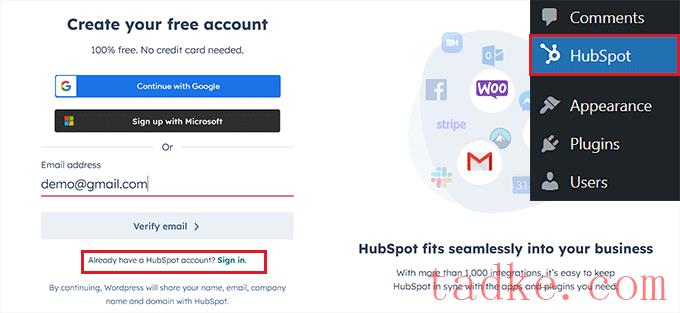
一旦你提供了你的详细信息并为你的新账户设置了密码,HubSpot就会询问你所在的行业。
只需从下拉菜单中选择您选择的行业,然后点击“下一步”按钮。
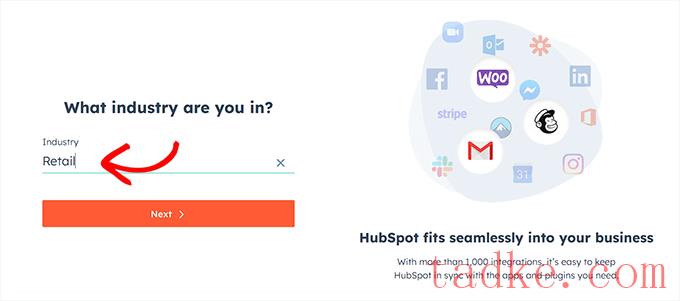
之后,HubSpot将为您创建一个新帐户,然后要求您将其连接到您的WordPress站点。
在这里,只需点击“连接网站”按钮。
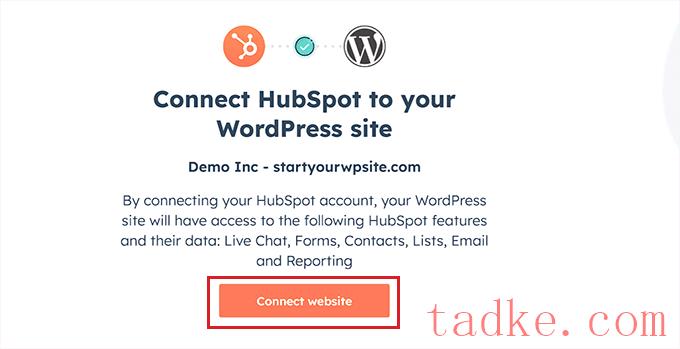
现在,是时候开始创建你的聊天机器人了。
要执行此操作,请访问HubSpot?实时聊天从WordPress仪表板中打开页面,然后点击“创建聊天流”按钮。
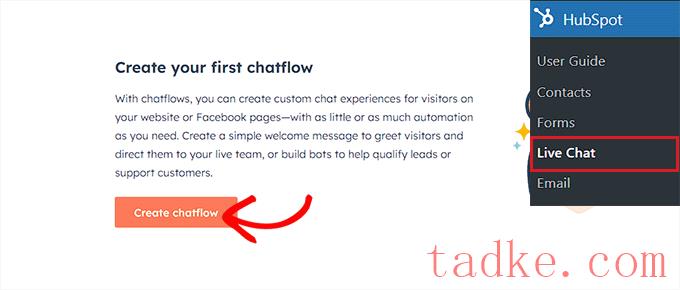
这将把您带到下一页,在那里您可以选择任何预制的Chatbot模板。
默认情况下,HubSpot允许你从头开始创建礼宾机器人、合格领导机器人、会议机器人、票务机器人、离线机器人,甚至聊天机器人。
在本教程中,我们将创建一个“票务机器人”。
只需选择您想要使用的聊天流,然后单击“在HubSpot中继续”按钮即可继续。
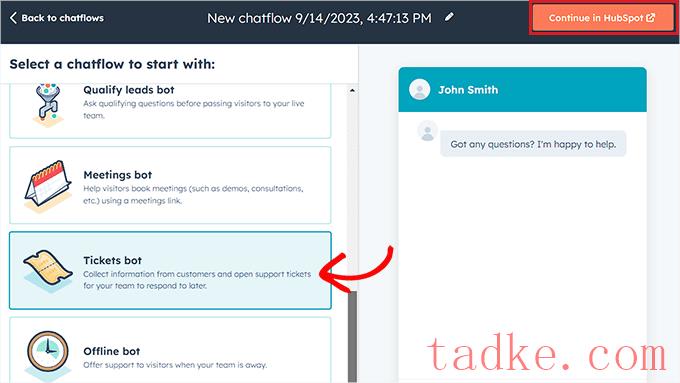
然后你将被定向到你的HubSpot账户,在那里你将创建你的聊天机器人的其余部分。
从这里,点击“下一步”按钮继续前进。
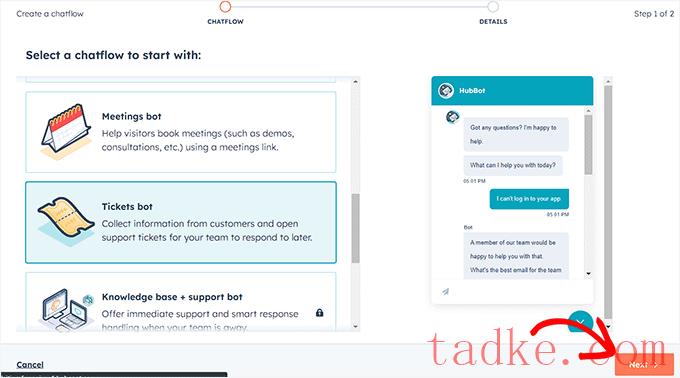
在下一步中,您需要从下拉菜单中为您的聊天机器人选择语言。
您可以保留其他设置不变,然后单击“创建”按钮。
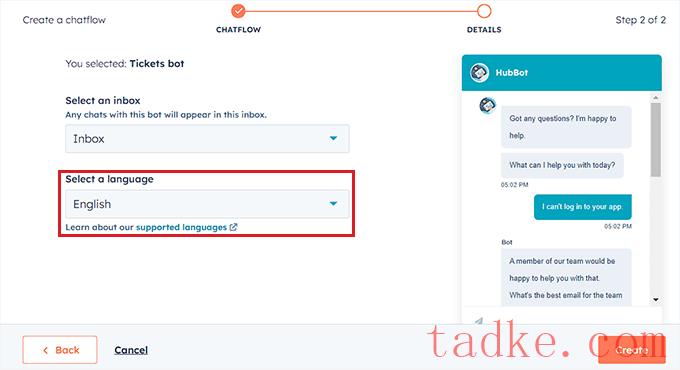
您的模板现在将在Chatbot构建器中打开,您可以在其中编辑聊天流。
只需点击机器人响应中的“选项”选项卡,然后选择“编辑”链接。
这将打开左列中的操作设置,您可以在其中更改操作名称和文本。
在HubSpot中,动作是聊天机器人对话中执行特定任务的步骤,比如提问或发送回复。聊天机器人的第一个动作将是发送给网站访问者的第一个问题。
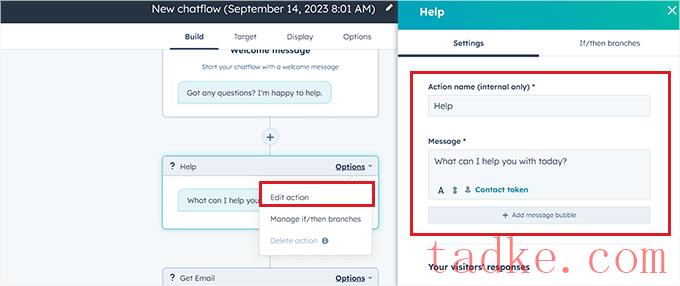
之后,向下滚动到“您的访问者的回复”部分,并输入访问者可能对此问题可能给出的所有快速回复。
例如,访问者可能会询问您如何购买您的产品,或者他们可能想要报告他们在您的网站上遇到的错误。
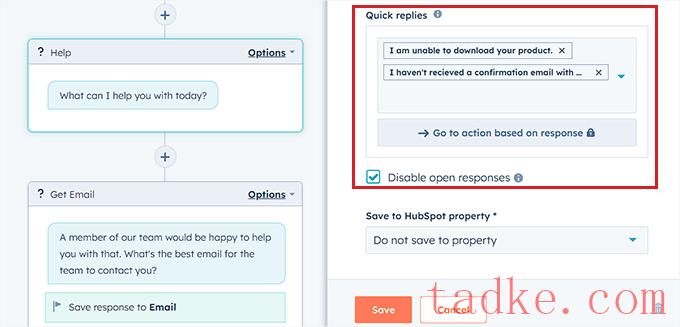
之后,滚动到顶部并切换到“如果/然后分支”标签。
从这里,您必须选择如果客户回复您刚才添加的快速响应之一,聊天机器人将采取的操作。
例如,如果您希望聊天机器人在每次用户无法接收到带有凭据的确认电子邮件时打开支持票证,则从下拉菜单中选择“创建票证”选项。
之后,只需点击“保存”按钮即可保存动作设置。
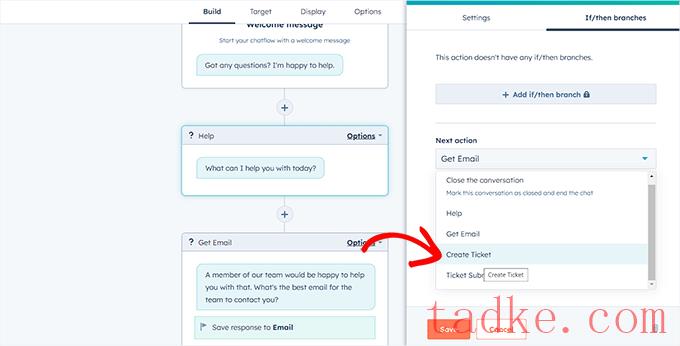
在此之后,您可以保持Chatflow的其余设置不变,或继续编辑您的聊天机器人的不同操作。
Chatbot现在将为您添加到操作提示中的所有快速响应创建支持票证。
接下来,从顶部切换到“Target”标签。在这里,你必须选择聊天机器人小部件将出现在你的网站上的位置。
如果你想让聊天机器人出现在你网站的每一页上,你可以保持这些设置不变。
但是,如果您想要隐藏特定页面上的聊天机器人,则必须单击“添加排除规则”链接。这将打开另一个规则,您只需在右侧的字段中添加想要隐藏聊天机器人的页面的URL即可。
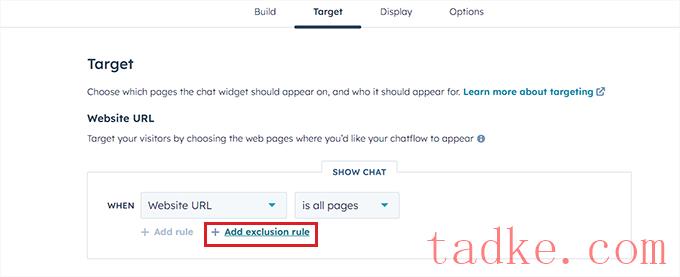
完成后,向下滚动到“访客信息和行为”部分。在这里,您可以选择您希望向其展示聊天机器人的访问者。
例如,如果您只想让联系人列表中的访问者能够看到聊天机器人,那么您可以从左侧的下拉菜单中选择“访问者”选项,然后在右侧的字段中选择“是联系人”选项。
之后,点击“保存”按钮并切换到“显示”标签。
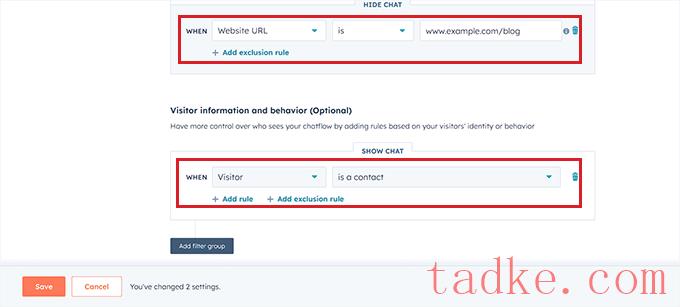
从这里,你可以上传你的聊天机器人的头像图像,并更改它的名字。
接下来,展开“聊天显示行为”部分,并在触发条件满足时选择聊天机器人的默认状态。
例如,如果你想在有人访问你的网站时立即显示机器人的欢迎信息,那么你可以选择“弹出欢迎信息作为提示”选项。
如果你选择“只显示聊天启动器”,那么访问者必须点击你的聊天机器人才能看到它的提示。
但是,如果您希望聊天机器人仅在触发器被触发时才出现,则可以选择第三个选项。
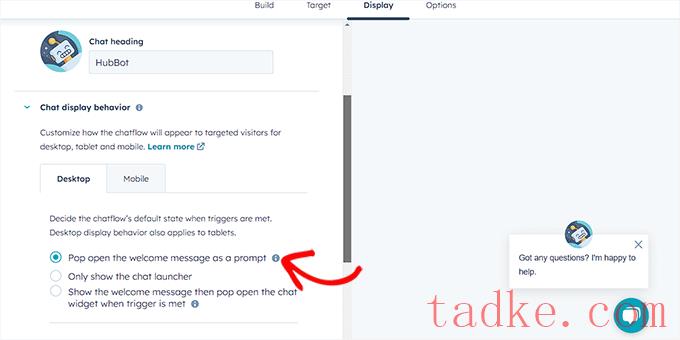
之后,向下滚动并选择Chatbot外观的触发器。
例如,如果你想在访问者离开你的站点时显示聊天机器人,那么选择“退出意图时”选项。
但是,您也可以选择滚动页面的百分比或在网站上花费的分钟数作为触发因素。
接下来,您还可以切换到“Mobile”选项卡来配置手机的聊天显示设置。
完成此操作后,只需单击“保存”按钮即可保存您的更改。
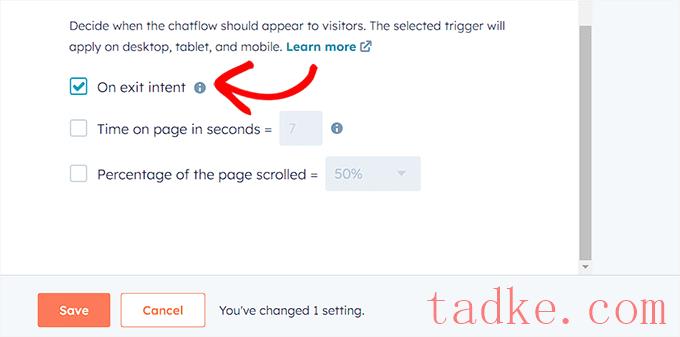
现在,从顶部切换到“选项”选项卡,以配置常规设置,如延迟消息文本、会话超时、一般错误消息、机器人语言、可用性等。
之后,点击“保存”按钮保存您的设置。最后,拨动顶部的开关,激活你网站上的聊天机器人。
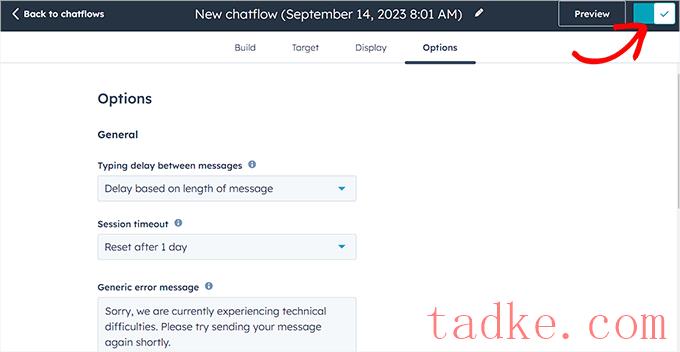
现在,你可以访问你的WordPress网站,看看你的聊天机器人正在运行。
这是它在我们的演示网站上的样子。
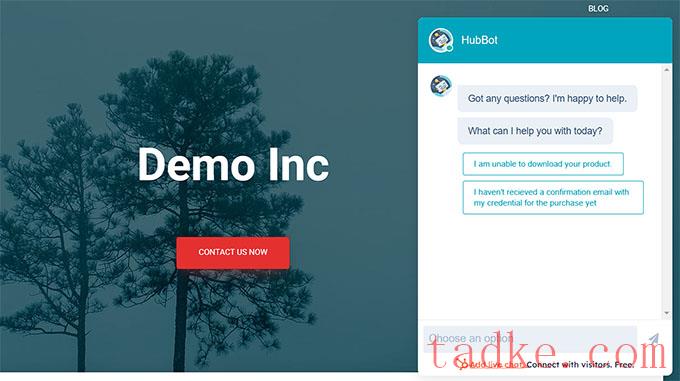
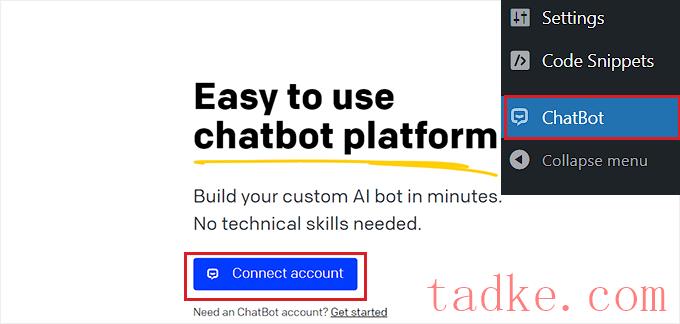
这将在一个新窗口中打开Chatbot网站,您必须在其中输入您的登录凭据,然后单击“登录”按钮。
不过,如果你还没有聊天机器人的账号,那么只需点击顶部的“免费注册”链接即可。
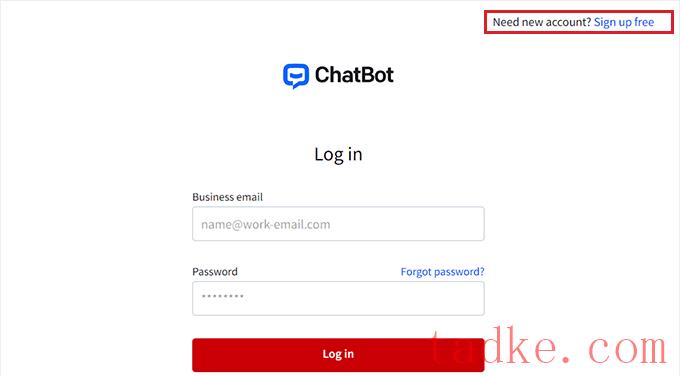
这将把您带到一个新页面,在那里您需要提供您的电子邮件地址,并输入帐户名和密码。
完成后,只需点击“创建帐户”按钮即可。
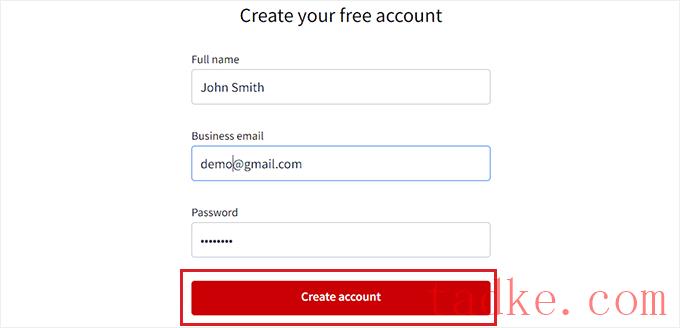
在创建帐户后,您将被重定向至您的WordPress仪表板。您现在已经成功地将您的WordPress站点连接到了ChatBot.com。
现在,要开始创建聊天机器人,只需点击“转到仪表板”按钮。
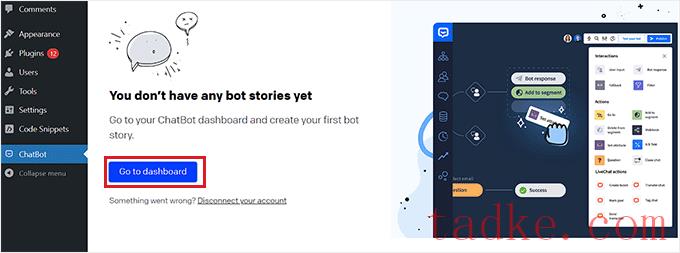
然后,您将被定向到您的聊天机器人帐户仪表板。
在这里,点击顶部的“创建机器人”按钮开始这个过程。
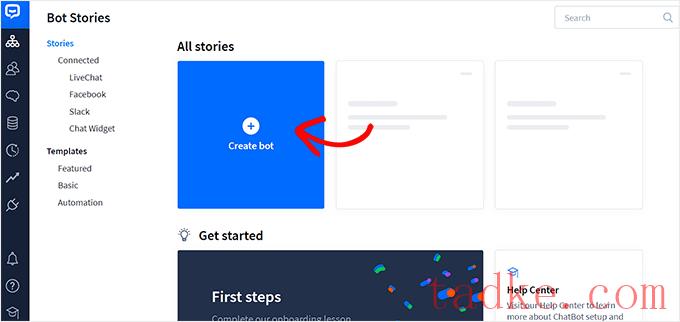
这将把你带到“创建新故事”页面,在那里你需要选择你想要制作的聊天机器人的类型。
默认情况下,Chatbot允许您创建客户服务机器人、工作申请机器人、潜在客户生成机器人、常见问题机器人、销售机器人等等。
然而,你也可以选择“从头开始构建”选项来自己制作一个机器人。在本教程中,我们将创建一个客户服务机器人。
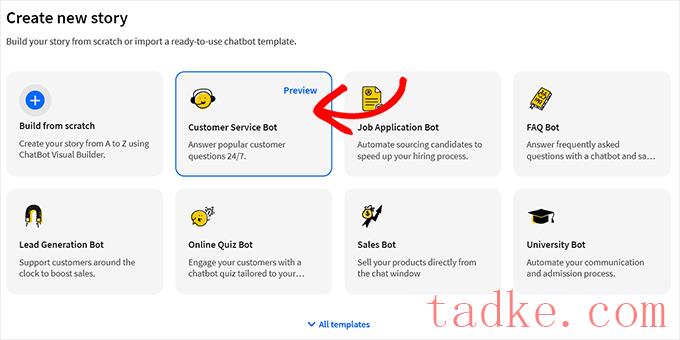
这将在您的屏幕上打开预制的客户服务机器人模板。
在这里,你可以通过点击聊天流中的“机器人响应”标签,轻松地为你的聊天机器人创建一个对话流。
这将在屏幕上打开一个提示,您可以通过将块拖放到提示中来添加聊天回复和快速回复,如文本、图像和按钮。
完成后,只需添加机器人响应并点击顶部的“保存并关闭”按钮即可。
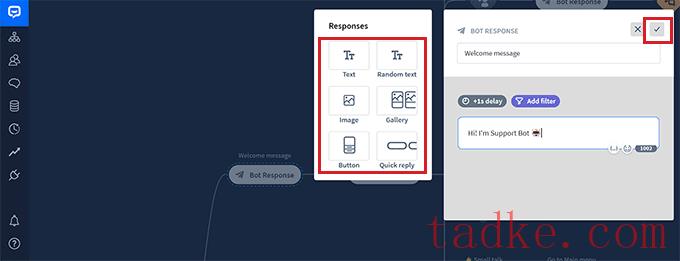
如果你愿意,你也可以通过点击提示中的“添加过滤器”按钮,在聊天机器人的响应中添加自定义过滤器。
这将打开一个下拉菜单,您可以在其中选择一个过滤器,该过滤器将添加到您的聊天机器人的响应中,包括:
消息:通过定制对用户消息的回复来个性化对话。得分:通过过滤掉分数较低的消息来防止不相关的对话。故障:通过过滤掉可能导致失败的消息来提高聊天机器人的准确性。这可以防止聊天机器人提供不正确或误导性的信息。电子邮件:排除无效的电子邮件地址或用户的电子邮件地址。姓名:为用户创建个性化体验或阻止包含特定名称的消息。用户名:过滤掉包含特定用户名的邮件。集成:为使用特定工具的用户创建特定消息。语言:为多语言网站编写特定语言的消息。时区:根据相关时区过滤邮件。此外,您还可以为不同地区和国家/地区的用户创建特定消息。如果你有大量的国际观众,这会很有帮助。
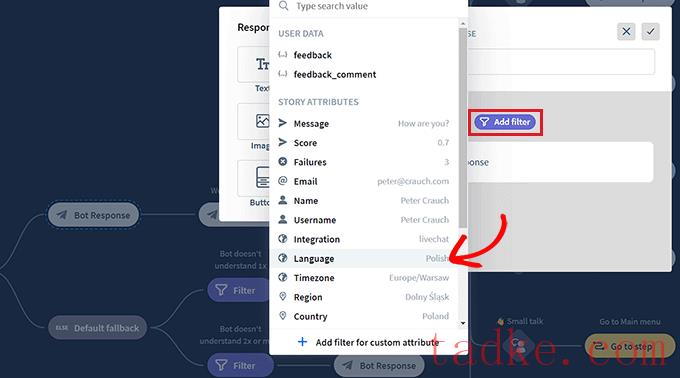
在此之后,您还可以为现在过滤的响应选择条件逻辑。只有当与聊天机器人交互的客户符合过滤器时,您正在创建的响应才会被聊天机器人使用。
例如,如果你有一个多语言网站,想要为不同的语言创建一个聊天机器人,那么你可以使用‘Language’过滤器。
完成后,选择‘=equals’选项作为条件,然后输入语言名称。
在此之后,您可以使用您选择的语言添加响应。在我们的示例中,当用户在聊天机器人中用意大利语输入查询时,聊天机器人将向他们显示我们使用此过滤器创建的意大利语响应。
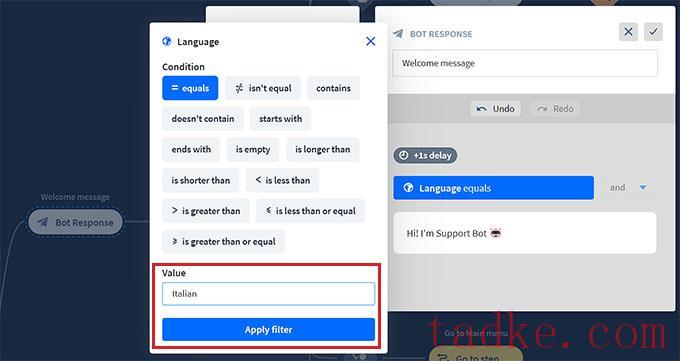
添加完过滤器后,只需点击“应用过滤器”即可。
在此之后,您还可以使用‘+’按钮添加不同的区块到您的聊天流。这将打开一个提示,您可以在其中选择任何您选择的块,包括:
用户输入:添加将触发机器人响应的用户消息。常见问题:在此栏中添加常见问题及其答案。附件输入:允许用户在与聊天机器人的持续对话中附加文件。机器人响应:添加聊天机器人对问题的回答。回溯:防止用户查看以前与机器人匹配的交互。后备:当您的聊天机器人无法将用户查询与任何聊天机器人响应匹配时,显示常规消息或触发操作。流程:直观地组织复杂的聊天机器人响应场景。添加到细分市场:根据用户数据将所有用户划分为不同的组。从段中删除:从特定细分市场中删除用户。设置属性:保存有关用户的信息。标记目标:将对话标记为已达到目标。你还可以选择将对话的文字记录发送到电子邮件地址,或者用关键字和短语标记不同的聊天机器人对话。
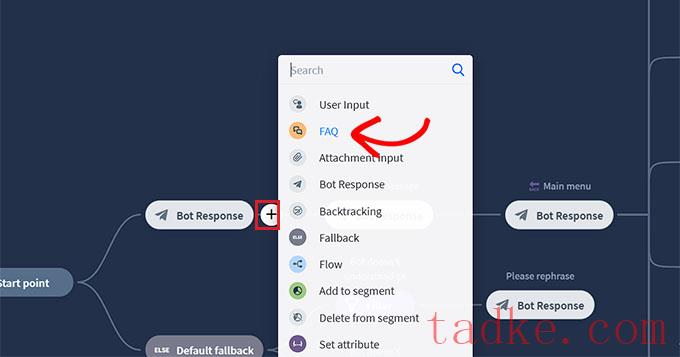
例如,如果您选择FAQ块,它将在您的屏幕上打开,您现在可以在其中添加常见的客户支持问题及其答案。
然后,您的聊天机器人将使用这些响应来回答您网站上的客户查询。
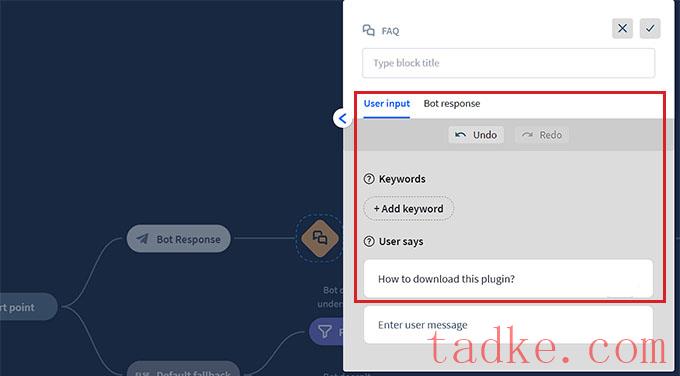
下一步,点击‘主菜单’机器人响应选项卡,打开阻止提示。在这里,您可以使用按钮块为您的聊天机器人可以提供的所有服务添加按钮。
之后,点击每个按钮块以打开其设置,并配置您希望按钮指向用户的位置。
例如,您可以将用户定向到您通过将按钮类型选择为“Go to Block”而创建的FAQ聊天机器人响应。
接下来,从“转到”下拉菜单中选择“常见问题”块,然后单击“保存设置”按钮。
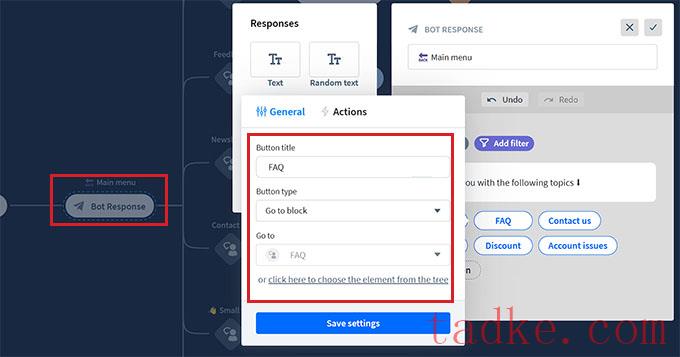
除了常见问题,您还可以创建按钮,用于将用户定向到您的时事通讯注册、联系我们页面、折扣优惠等。
一旦你完成了,别忘了点击顶部的“发布”按钮来存储你的设置。
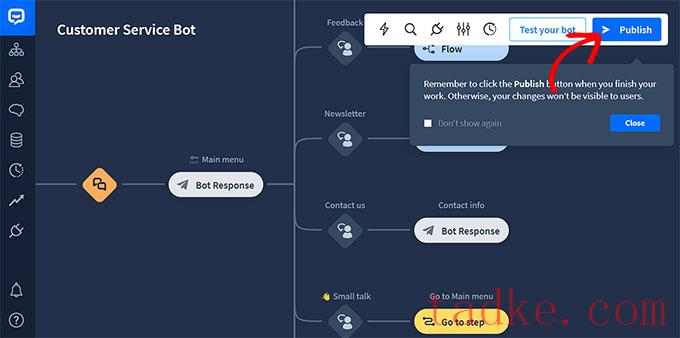
屏幕上会出现一个提示,要求你为你的聊天机器人提供一个名字。
输入详细信息后,只需点击“确认”按钮即可发布您的聊天机器人。
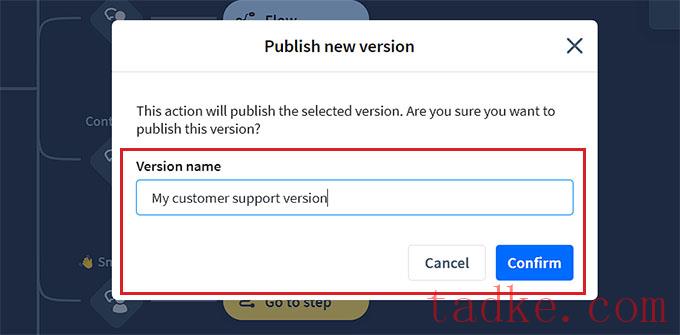
接下来,访问您的WordPress仪表板并转到聊天机器人选项卡中,您现在会注意到,屏幕上将显示“选择您的机器人”部分。
注:请记住,从创建聊天机器人到在WordPress仪表板上显示它可能需要3-4个小时。
现在,只需从下拉菜单中选择您刚刚创建的机器人。
在那之后,如果你不想让通过手机访问你的网站的人能够看到聊天机器人,请将“在手机上隐藏聊天”开关切换到“开”。
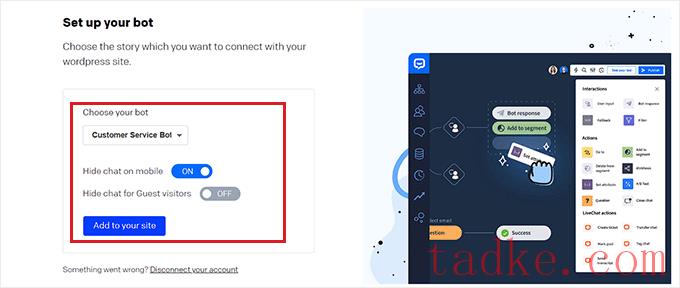
如果你想让聊天机器人只对你的会员开放,你也可以把“隐藏访客聊天”设为“开”。
最后,点击“添加到站点”按钮。现在,您可以访问您的网站来查看聊天机器人的运行情况。
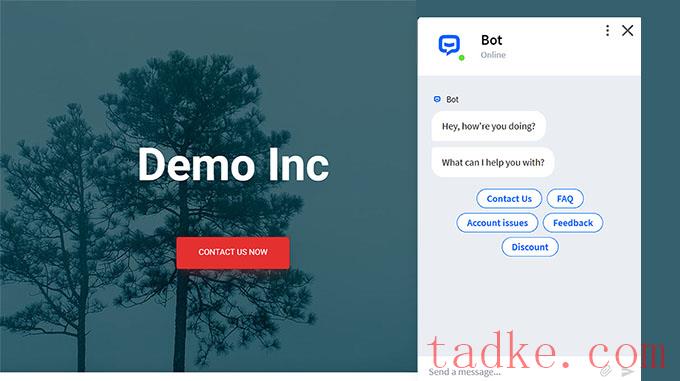
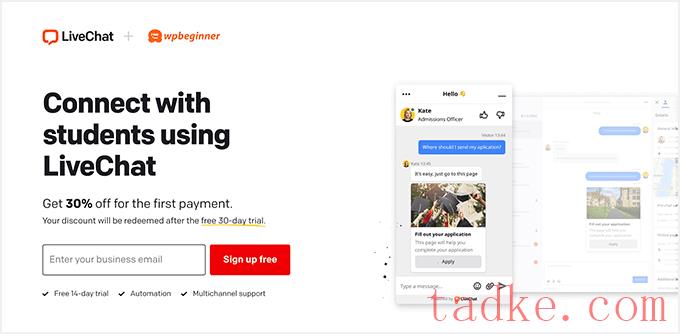
它带有预制的实时聊天模板、实时聊天、多种支持渠道、录音回复、聊天记录、聊天分析等等。
此外,它还集成了WooCommerce、HubSpot、Chatbot、Constant Contact和Mail猩猩等工具。
有关详细说明,您可以查看我们关于如何在WordPress中添加免费实时聊天的分步教程。
我们希望这篇文章能帮助你学习如何在WordPress中轻松添加聊天机器人。您可能还想看看我们关于如何优化WooCommerce客户之旅的指南,以及我们为小型企业挑选的最佳视频聊天软件。
更多wp网站技巧请关注我们。
- WordPress教程排行
- 最近发表


