如何在WordPress中嵌入YouTube Live流
作者:98wpeu发布时间:2023-12-19分类:WordPress教程浏览:354
你想在你的WordPress网站上嵌入YouTube直播流吗?
在你的WordPress网站上嵌入YouTube直播流可以让访问者实时与你和你的内容互动,从而增加参与度。
在本文中,我们将向您展示如何轻松地在WordPress中嵌入YouTube直播流。
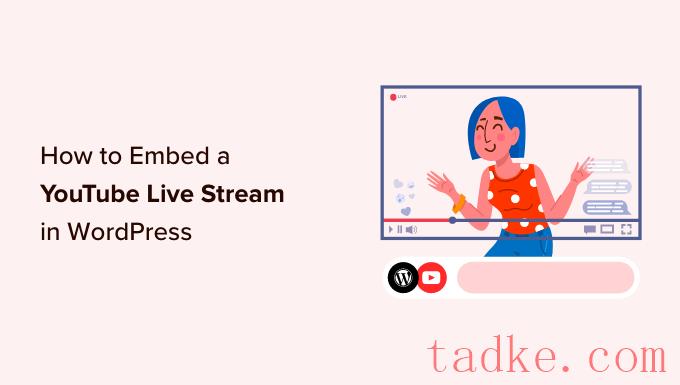
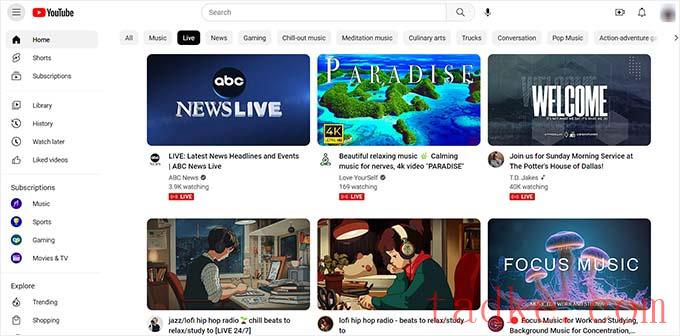
在你的WordPress网站上嵌入YouTube直播流是与你的观众建立联系并接触到更多用户的一个很好的方式。
它还可以通过允许您与网站访问者互动来增加用户参与度。
YouTube直播还可以帮助提升网站的搜索引擎优化,吸引更多流量。研究表明,至少有一段视频的博客帖子的访问量比没有视频的博客文章高出83%左右。
话虽如此,让我们看看如何轻松地在WordPress中嵌入YouTube直播流。
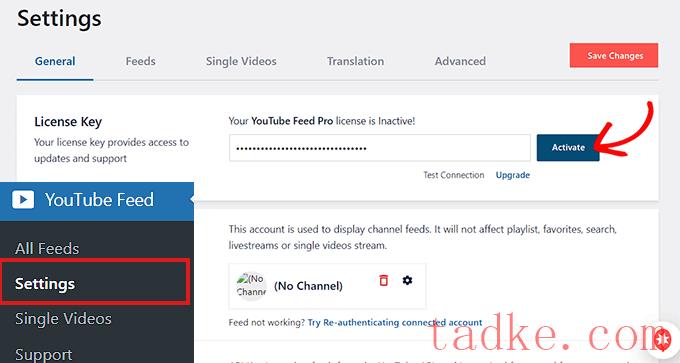
接下来,您需要访问YouTube提要»所有提要WordPress管理侧边栏中的页面。
在这里,只需点击顶部的“添加新项”按钮。
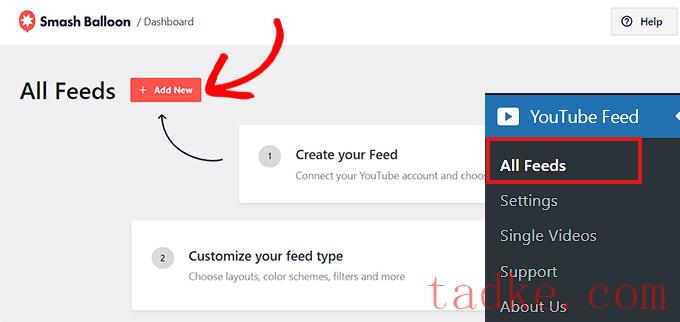
这将打开“选择摘要类型”提示。
现在,您需要选择‘Live Streams’选项,然后点击‘Next’按钮继续。
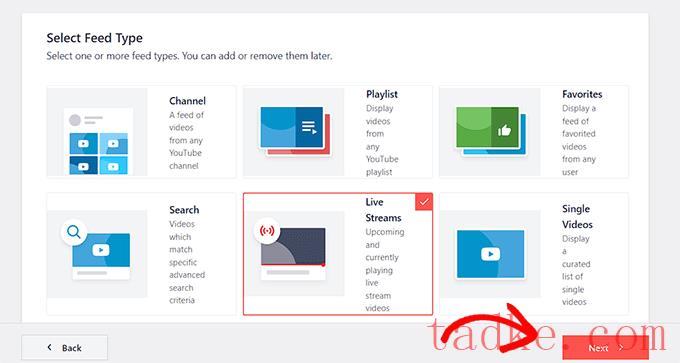
在下一步,您需要连接YouTube Feed Pro和您的YouTube帐户。系统将要求您提供您的YouTube API密钥。
如果您已经有API密钥,只需将其复制并粘贴到“Enter API Key”框中,然后单击“Add”按钮。
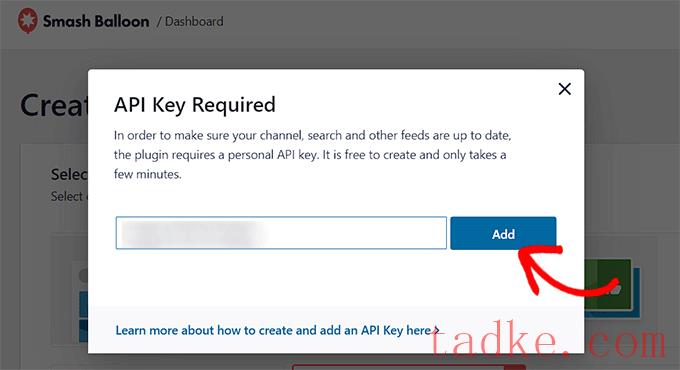
创建YouTube API密钥
如果你还没有API密钥,那么你需要进入谷歌云控制台,并使用你的谷歌账户登录。
登录后,点击顶部的“选择一个项目”按钮。
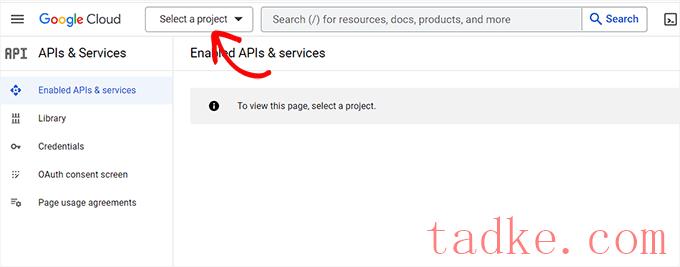
这将打开一个弹出窗口,其中将显示您已创建的所有项目。
接下来,只需点击顶部的“新建项目”按钮即可。
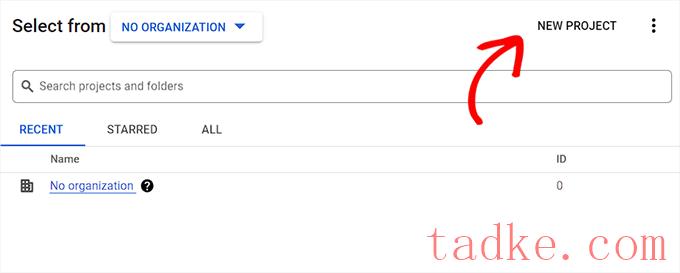
这将把你带到‘新项目’页面,在那里你可以开始输入你的项目名称。这可以是任何可以帮助您轻松识别它的东西。
接下来,您还必须从下拉菜单中选择一个‘组织’及其位置。您可以选择“无组织”,然后单击“创建”按钮继续。
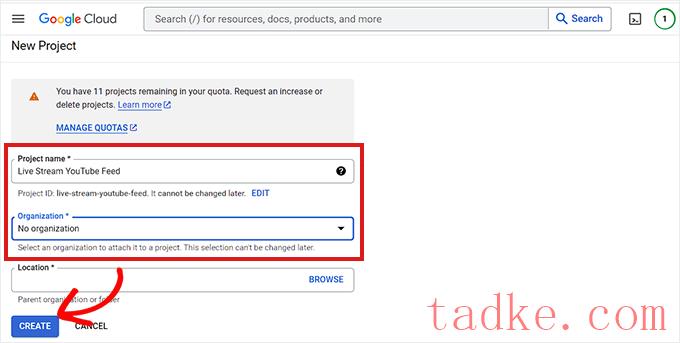
创建项目后,您将进入项目仪表板。
从这里,您需要点击顶部菜单中的‘+Enable API and Services’按钮。
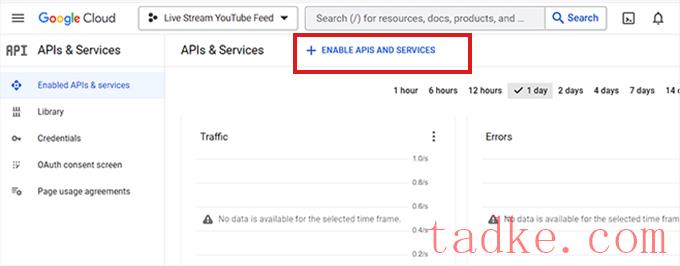
这将把您带到API库页面。它显示了不同的Google服务,您可以为其创建API并在您的项目中使用。
现在,继续在搜索框中搜索“YouTube data API v3”。
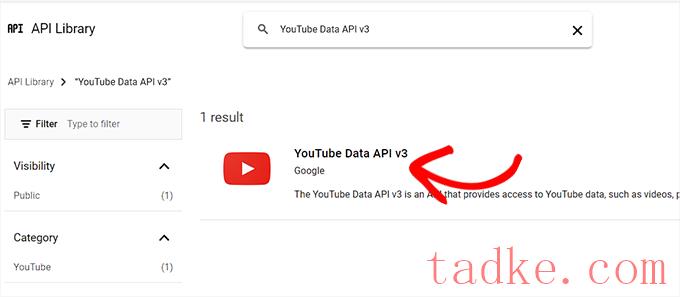
一旦“YouTube data API v3”的结果显示出来,只需点击它。
这将把你带到一个新的页面,在那里你需要点击‘Enable’按钮来激活YouTube API密钥。
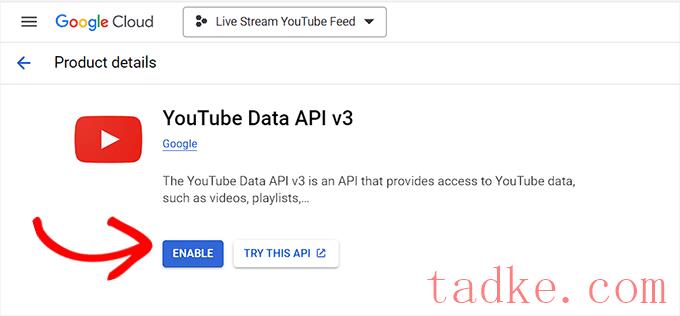
您现在将被带到“API/服务详细信息”页面。
在这里,只需点击顶部的“创建凭据”按钮。
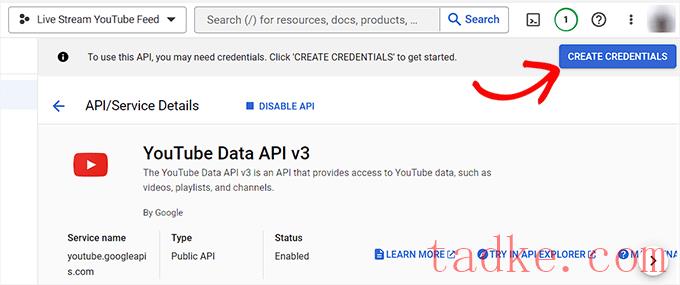
接下来,您将被定向到一个新页面,在该页面中,您必须选中“公共数据”选项旁边的框。
之后,点击“下一步”按钮来创建你的API。
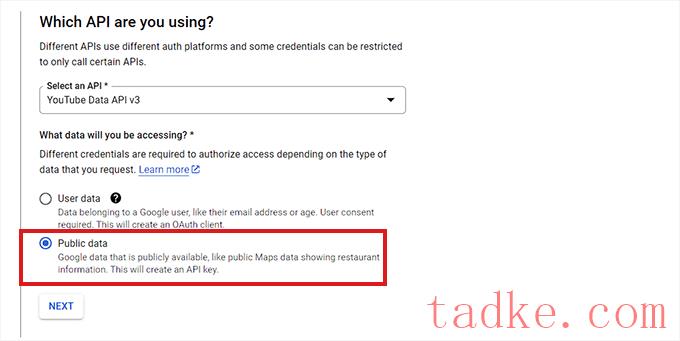
现在,您的API密钥将被创建并显示在页面上。
只需复制API密钥并点击“完成”按钮即可。
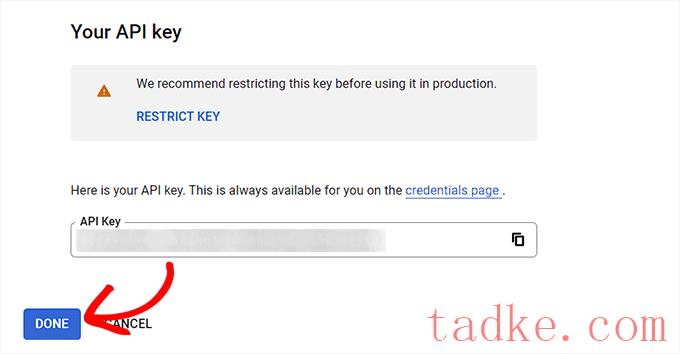
接下来,是回到WordPress仪表板的时候了。
继续并将API密钥粘贴到所需的API密钥框中。然后,点击“添加”按钮继续。
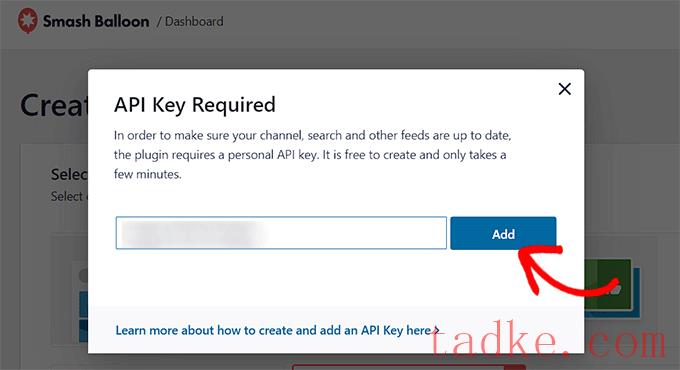
将YouTube Live流添加到您的WordPress网站
一旦你添加了YouTube API密钥,你将被重定向到‘选择订阅类型’页面。
在这里,你需要再次点击“Live Stream”选项,然后点击“Next”按钮。
这将打开“为Live Stream添加频道ID”页面。
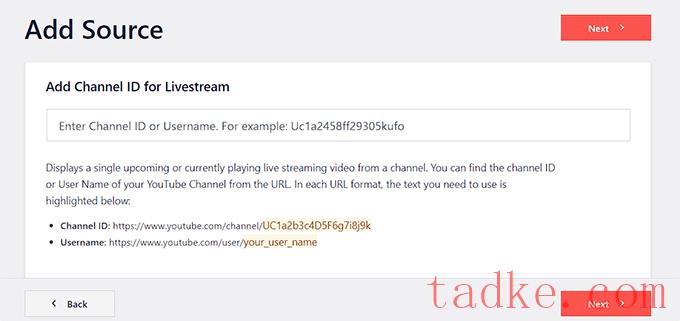
现在,您需要访问包含您的直播视频的YouTube频道。
从这里开始,复制顶部URL中‘/Channel/’或‘/user/’后面的文本。
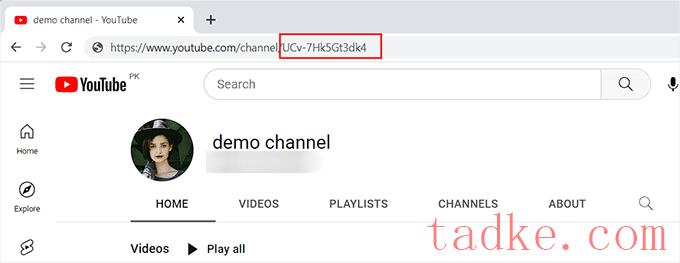
接下来,切换回WordPress仪表板并将代码粘贴到“为Livestream添加频道ID”框中。
之后,点击“连接”按钮,将你的YouTube频道与WordPress连接起来。
频道连接后,您需要点击“下一步”按钮继续。
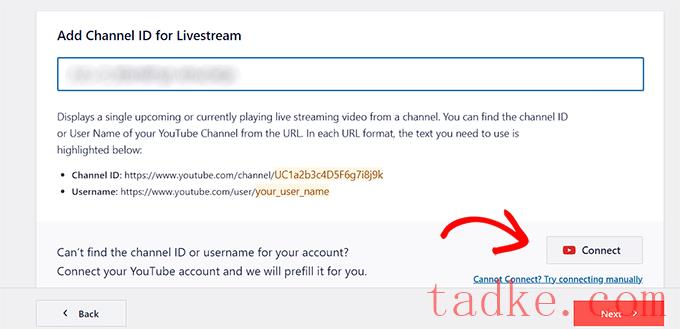
自定义您的YouTube提要
现在,您的YouTube实时流提要已创建,您可以对其进行自定义。Smash Balloon的YouTube Feed Pro提供了许多不同的显示选项。
首先,您需要在“从模板开始”页面上选择一个模板。您可以从默认、旋转木马、卡片、列表、图库和网格布局中进行选择。
做出选择后,只需点击“下一步”按钮即可。
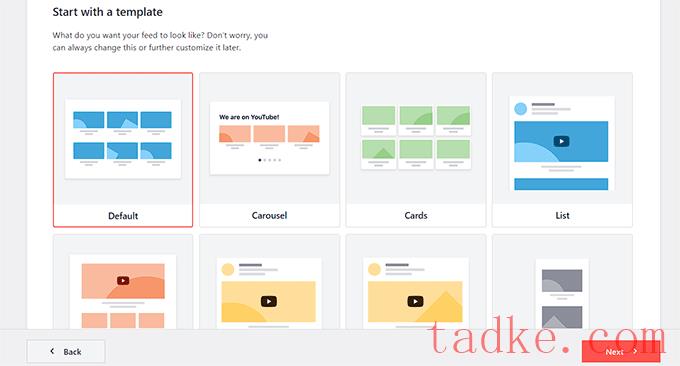
选择模板后,将打开一个编辑屏幕,在右侧显示您的YouTube提要的预览,并在左侧菜单栏中显示定制设置。
在这里,您可以从展开“Feed Layout”面板开始。
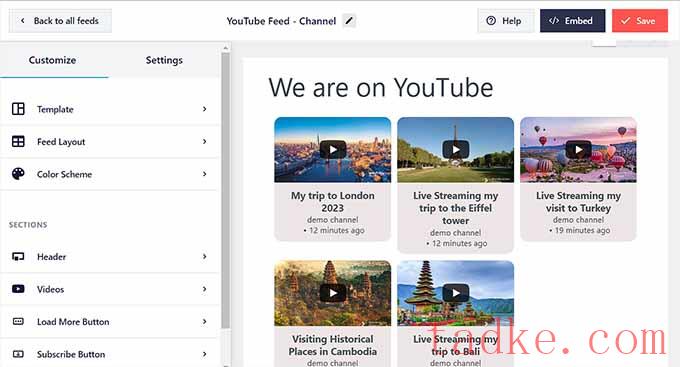
在此屏幕上,您可以在布局之间切换。
您还可以根据您选择的布局配置其他设置。
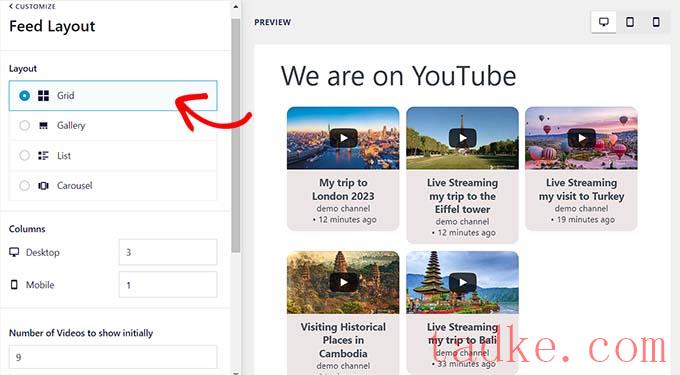
接下来,你需要点击“配色方案”面板。
默认情况下,YouTube Feed Pro使用与WordPress主题相同的配色方案。不过,您也可以对视频提要使用“浅”或“暗”配色方案。
您还可以设计自己的配色方案,方法是单击“Custom”选项,然后使用控件更改背景、文本和链接颜色。
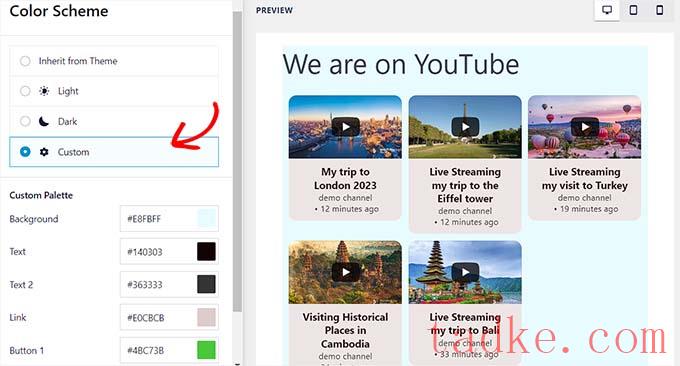
要在YouTube提要中添加标题,您需要访问“标题”面板。从这里,只需切换‘Enable’开关即可激活标题。
您还可以使用这些控件在标准标题样式和文本标题样式之间切换。选择“文本”选项将允许您更改文本大小和颜色。
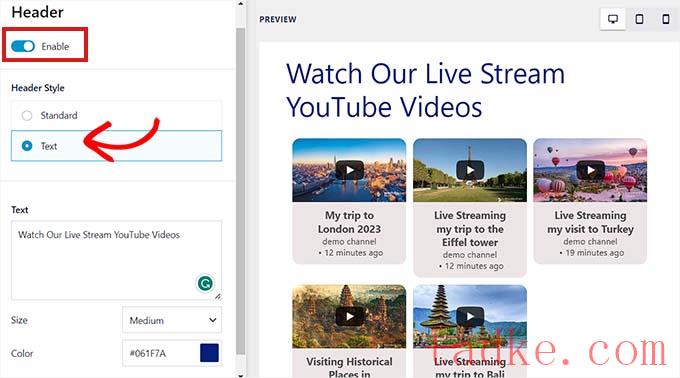
你也可以通过进入“视频”面板来定制视频播放器的外观。
在这里,您将看到一个选项列表。
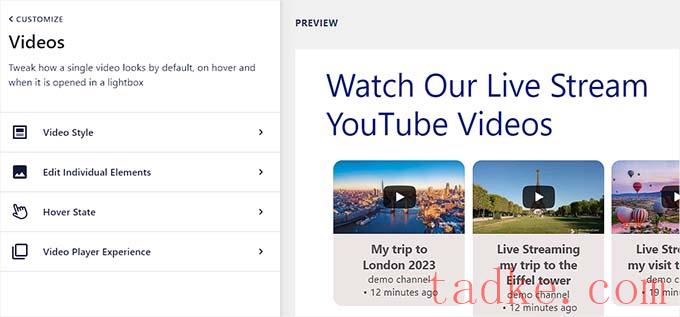
若要自定义视频布局和各个属性,您需要访问“Video Style”设置面板。
在这里,您可以选择视频布局、背景颜色和边框。
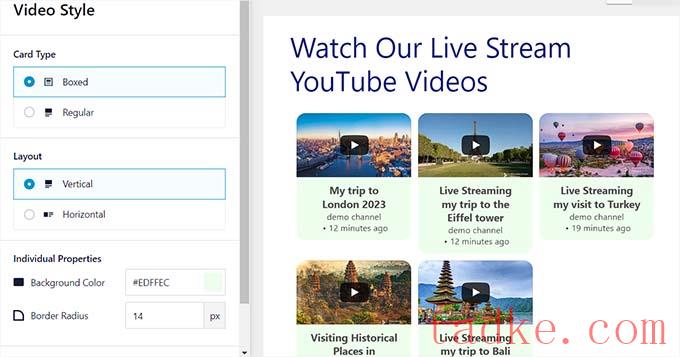
之后,打开“编辑单个元素”面板。在这里,只需选中您想要与YouTube直播视频一起显示的元素旁边的框。
您可以显示或隐藏播放图标、视频标题、直播倒计时、说明等。
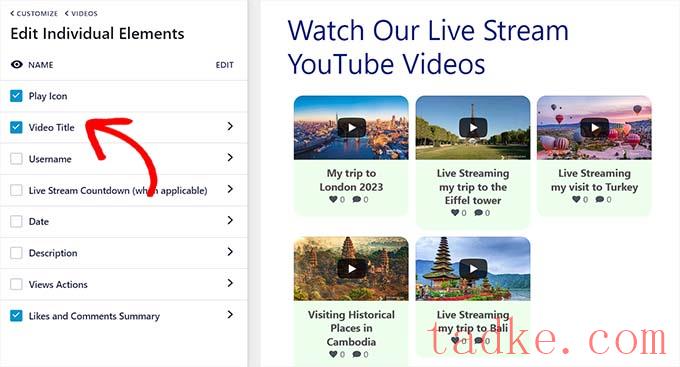
接下来,你需要转到‘Hover State’设置。在这里,您可以选择当用户将鼠标悬停在YouTube视频上时将显示的各个元素。
您可以选择许多元素,包括视频标题、描述、日期、视图等。
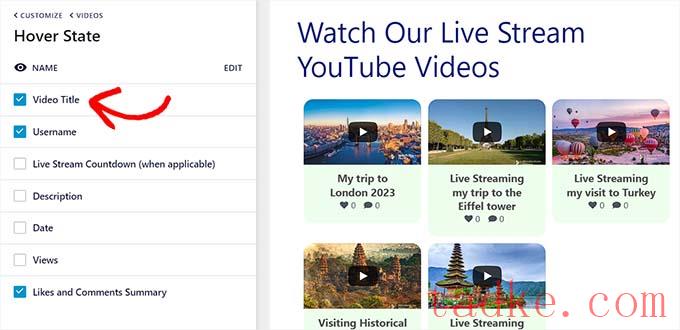
在那之后,你需要访问“视频播放器体验”面板。
从这里,您可以更改视频播放器的纵横比。您还可以选择是自动开始播放视频,还是等到访问者单击播放按钮。
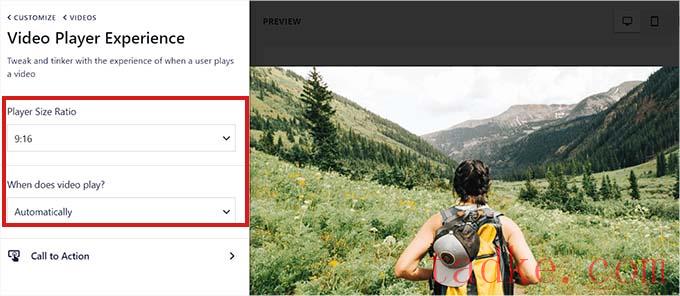
自定义各个视频元素后,切换到“加载更多按钮”面板。
在这里,在“加载更多按钮”设置下,你可以将切换切换到“启用”。这将在直播后显示更多的视频建议。
您还可以从左侧面板的设置中选择背景颜色、悬停状态和文本。
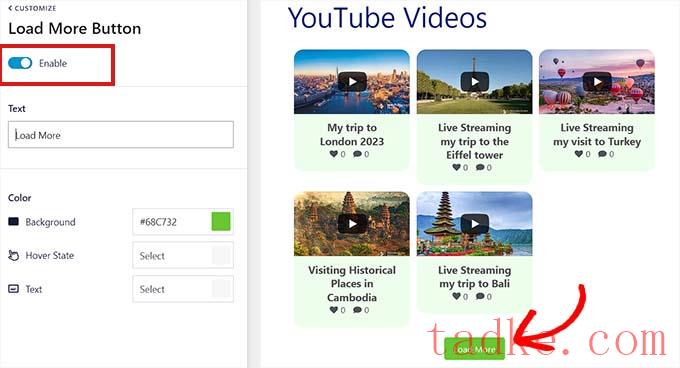
之后,如果你想激活YouTube的订阅按钮,请切换到“订阅按钮”面板,并将开关切换到“启用”。
您还可以在设置中更改按钮的颜色、文本和悬停状态。
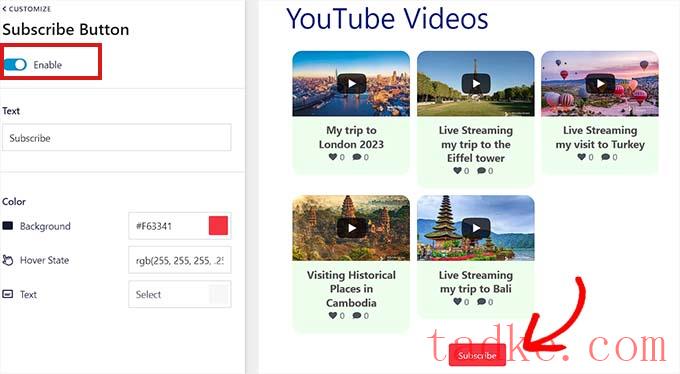
自定义YouTube实时提要后,您可以预览它在台式计算机、平板电脑和智能手机上的外观。只需点击右上角的不同按钮,即可在不同设备上预览摘要。
最后,不要忘记点击顶部的“保存”按钮来保存您的更改。
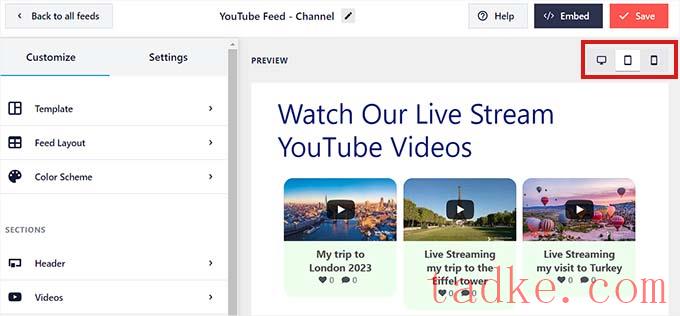
在WordPress页面上嵌入YouTube Live流
下一步是将你的YouTube实时订阅嵌入到WordPress页面上。要做到这一点,你必须首先点击顶部的“嵌入”按钮。
这将打开“Emed Feed”提示符。在这里,点击“添加到页面”按钮继续。
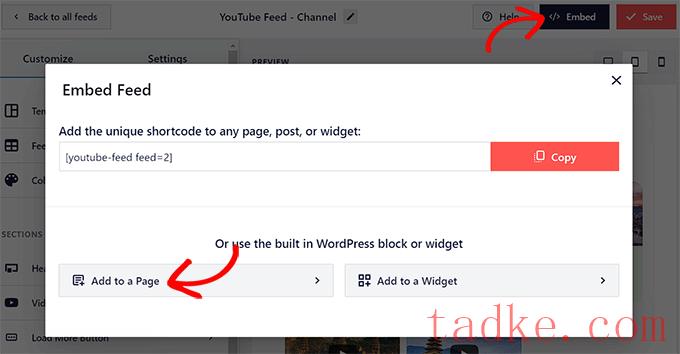
弹出窗口将显示您网站上所有WordPress页面的列表。
只需选择您想要嵌入YouTube直播流的页面,然后点击“添加”按钮。
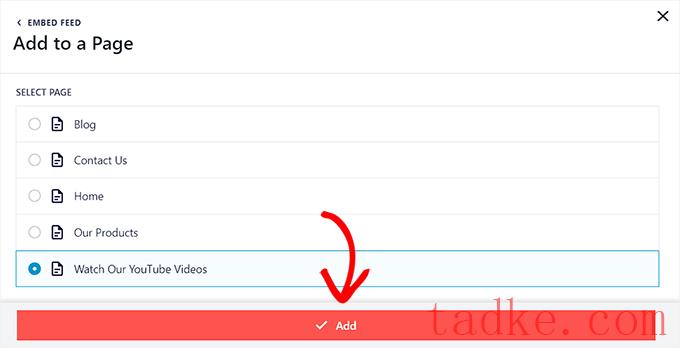
您选择的页面现在将在块编辑器中打开。
在这里,你需要点击左上角的“添加区块”(+)按钮,然后搜索“YouTube的提要”区块。
一旦你找到了它,通过点击它将它添加到你的页面上。
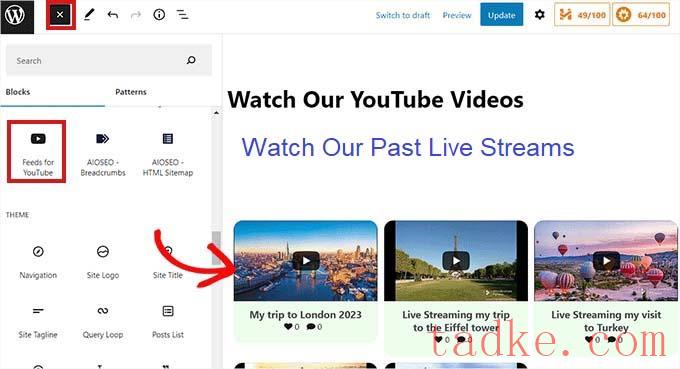
别忘了点击“更新”或“发布”按钮保存您的更改或使其生效。
这是我们演示网站上的YouTube Live Feed的外观。
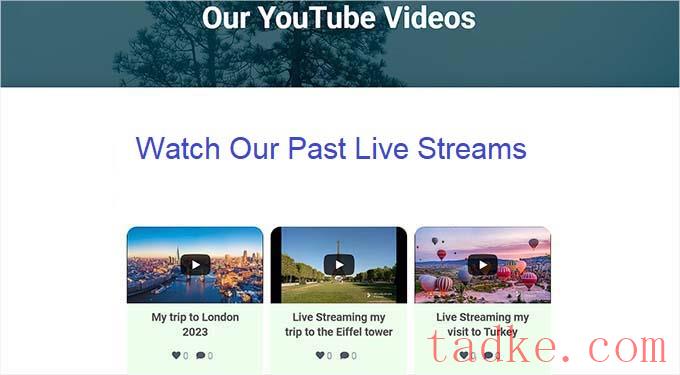
将YouTube Live Feed添加为小工具
你也可以在WordPress的侧边栏中添加一个YouTube实时提要作为一个小工具。
首先,您需要访问外观»小工具来自管理侧边栏的页面。
在这里,点击屏幕左上角的“添加区块”(+)按钮,找到“YouTube订阅源”区块。
接下来,单击该块以将其添加到小部件区域。
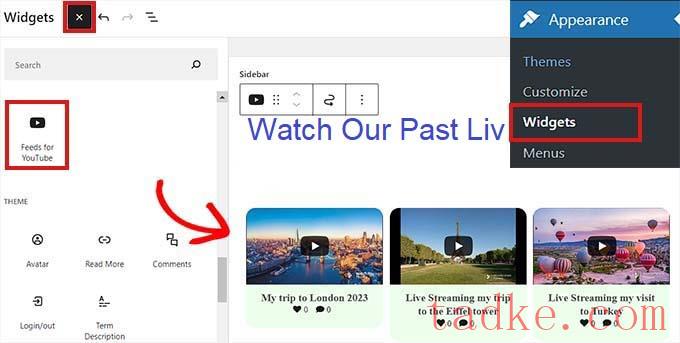
别忘了点击“更新”按钮来保存你的更改。
这是YouTube Live feed在我们演示网站的侧边栏中的外观。
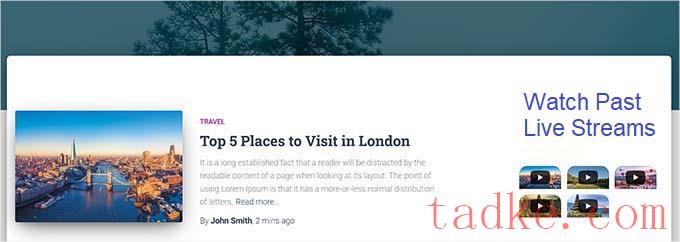
在完整的网站编辑器中添加YouTube Live流
如果使用的是基于块的专题,则此方法适用于您。
首先,转到外观»编辑器从管理侧边栏的页面启动站点编辑器。
在这里,点击顶部的“添加区块(+)”按钮,然后查找“YouTube的提要”区块。
接下来,您可以将块拖放到想要在页面上显示YouTube提要的任何位置。
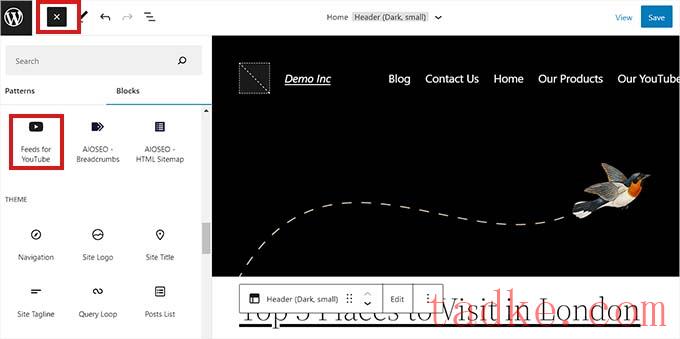
完成后,不要忘记单击“保存”按钮以应用更改。
以下是我们演示网站上的现场直播预览。
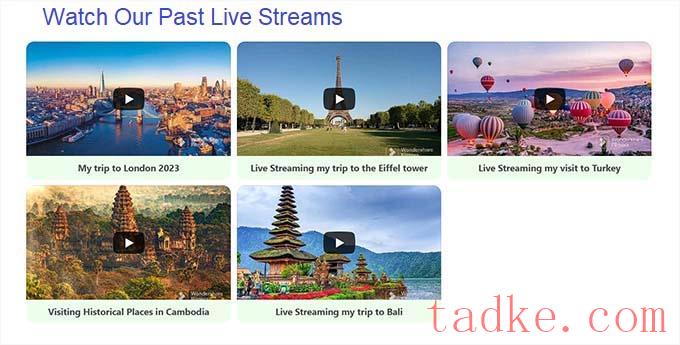
我们希望这篇文章能帮助你学习如何在WordPress中嵌入YouTube直播流。你可能还想阅读我们的终极WordPress搜索引擎优化指南,或者看看我们挑选的最好的社交媒体插件,以帮助你的网站增长。
更多wp网站技巧请关注我们。
相关推荐
- WordPress教程排行
- 最近发表


