如果您使用不同的主机,更喜欢手动操作,或者您正在本地和远程站点之间迁移,本指南将帮助您了解如何将WordPress站点搬家到新主机。
作者:98wpeu发布时间:2023-06-26分类:WordPress教程浏览:369
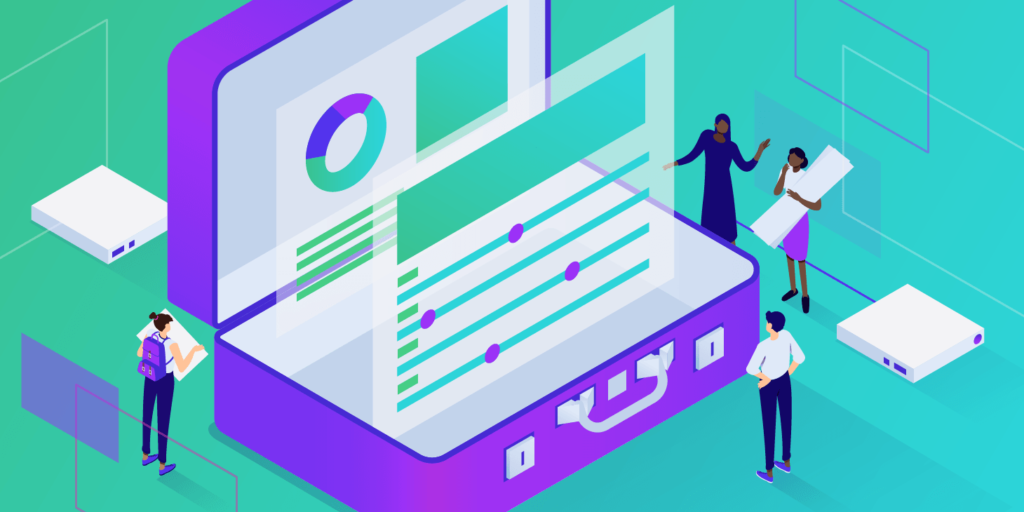
WordPress网站搬家是您在某些时候可能需要做的事情。也许您希望将WordPress网站搬迁到新主机。也许您已经创建了一个本地站点,或者您正在从多站点安装迁移。
在本指南中,您将学习如何自己迁移WordPress网站到另外的服务器。
如果您使用不同的主机,更喜欢手动操作,或者您正在本地和远程站点之间迁移,本指南将帮助您了解如何将WordPress站点搬家到新主机。
- 当您可能需要迁移WordPress网站时
- 如何使用WordPress Duplicator插件将WordPress站点移至新主机
- 使用插件将站点迁移到或从WordPress多站点迁移
- WordPress站点手动搬家
- WordPress多站点网络手动搬家
当您可能需要迁移WordPress网站时
在某些情况下,您可能需要迁移WordPress站点。让我们来看看其中的一些。
- 将本地开发站点上传到远程托管站点。如果您在本地进行开发工作(这是一个好主意),您需要将站点迁移到远程站点。稍后,当您开发站点时,您可能只需要迁移文件而不是数据库,或者您可能需要双向迁移数据库,以便您可以使用当前数据测试任何更改。
- 在托管服务提供商之间切换。这是迁移WordPress最常见的场景之一。将WordPress网站移至新主机通常相当简单。一个好的WordPress托管服务提供商将免费为您执行迁移:您只需提供旧站点的登录详细信息。如果您的网站有更复杂的设置,或者您更喜欢自己做,您可以按照本文中的方法进行操作。
- 将站点迁移出WordPress多站点网络。如果您一直在多站点网络上托管站点并决定需要将其分离出来,那么您只需将该站点迁移出网络,然后将其迁移到全新的WordPress安装。这比从一个独立站点迁移到另一个站点更复杂,但可以做到。
- 将站点迁移到WordPress多站点网络。有时您可能需要使用现有的单个站点并将其迁移到网络中。同样,这比从一个站点迁移到另一个站点要复杂一些,但是您可以做到。我有时会为那些想要迁移到我的主机的现有网站的客户做这件事;我更喜欢将 Multisite 用于我的所有客户站点。
迁移WordPress网站的最简单方法是使用插件。
如何使用WordPress Duplicator插件将WordPress站点移至新主机
免费的WordPress Duplicator插件是我们推荐的用于将站点迁移WordPress到其他主机的插件。您可以通过插件屏幕将它安装在您的网站上,而且它是免费的。
让我们看看如何使用复制器插件将WordPress站点移动到新主机。
这些说明适用于任何类型的标准WordPress安装,允许您将WordPress站点从一台主机移动到另一台主机:远程或本地。如果您想迁移完整的多站点网络,它也可以工作。稍后我将介绍将站点迁移到多站点和从多站点迁移出去。
复制器插件通过创建两个文件来工作:
- 一个zip文件,其中包含旧站点(您要从中迁移的站点)中的文件和数据库。
- 一个installer.php文件。
然后将这些文件上传到新站点并运行installer.php文件。该插件将解压缩zip文件并导入您的数据和文件。
让我们来看看如何做到这一点。
使用Duplicator开始迁移之前
在运行迁移之前,您需要执行几个步骤。
清理旧网站
花一些时间清理您的旧网站,即删除您不使用的任何主题或插件。更新到最新版本的WordPress、您的主题和插件。迁移运行您不需要的代码的站点是没有意义的。
禁用缓存插件
缓存插件可能会干扰迁移,因此如果您在旧站点上运行任何这些插件,请禁用它们。
备份您的旧网站
在将WordPress站点从一台主机移动到另一台主机之前,请先备份,这适用于任何托管环境。使用您的备份插件或托管服务提供商的仪表盘创建旧站点的备份并将其存储在安全的地方 – 而不是在您的托管服务器上。
创建新站点
您需要在新位置为您的站点创建一个新的空站点(未安装 WordPress)。
如果您要迁移到使用宝塔面板管理的主机,您可以在几分钟内在宝塔面板创建网站。
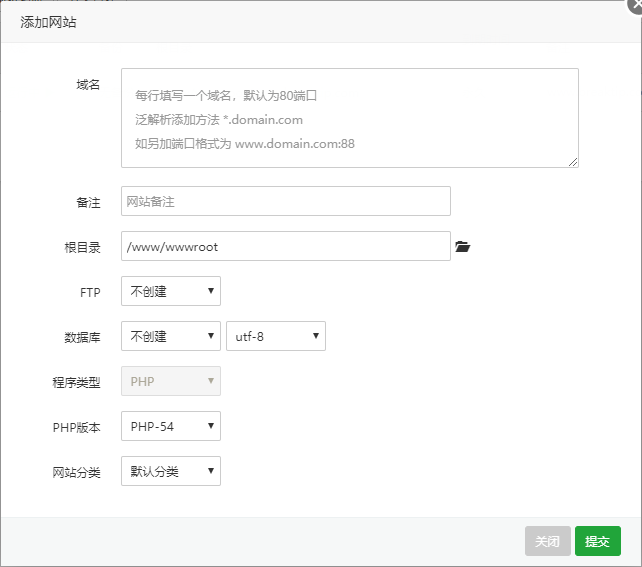
在宝塔面板中添加站点
然后,您可以将文件导入该站点。记住,不要安装WordPress。
如果您要迁移到本地站点,则需要安装Desktop Server等工具才能运行WordPress。如果您要导入到另一个托管服务提供商,则需要SFTP访问您的/public/目录。您不需要安装WordPress。
迁移多站点网络
如果您要将多站点网络迁移到其他托管服务提供商或从其他托管服务提供商迁移,请与他们确认您是否需要他们做任何事情,然后才能进行迁移。
您还应该查看Duplicator插件的指南,了解您需要为多站点迁移采取的其他步骤。这些仅适用于您要迁移到不同的托管服务提供商或域名的情况。
从您的旧WordPress网站创建文件和数据档案
迁移过程的第一步是从旧站点创建文件,以便将它们导入新站点。
安装并激活WordPress Duplicator插件。转到插件 > 安装插件,然后搜索“WordPress Duplicator”。单击插件的安装按钮,然后单击启用按钮。
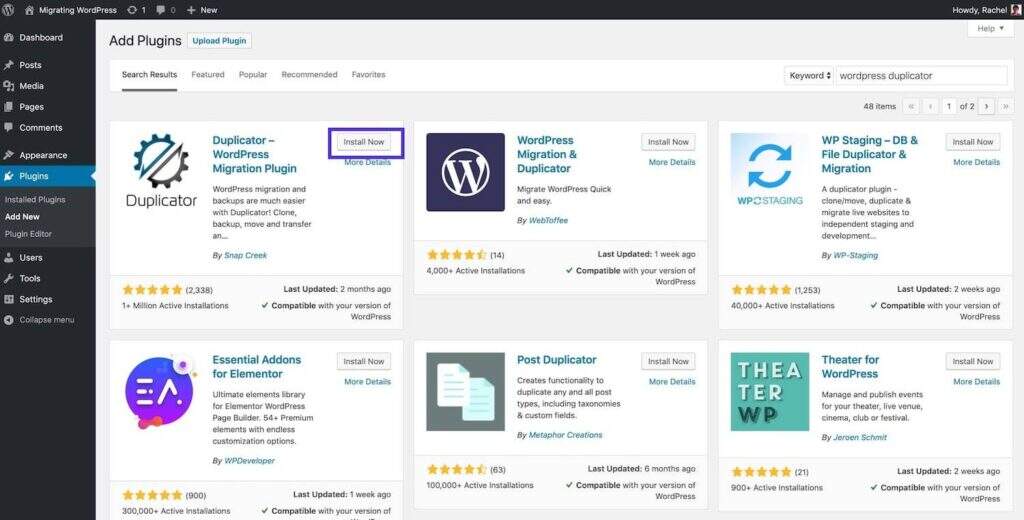
安装WordPress Duplicator插件
现在是时候创建将用于迁移您的站点的存档文件了。单击管理菜单中的Duplicator以转到插件设置。
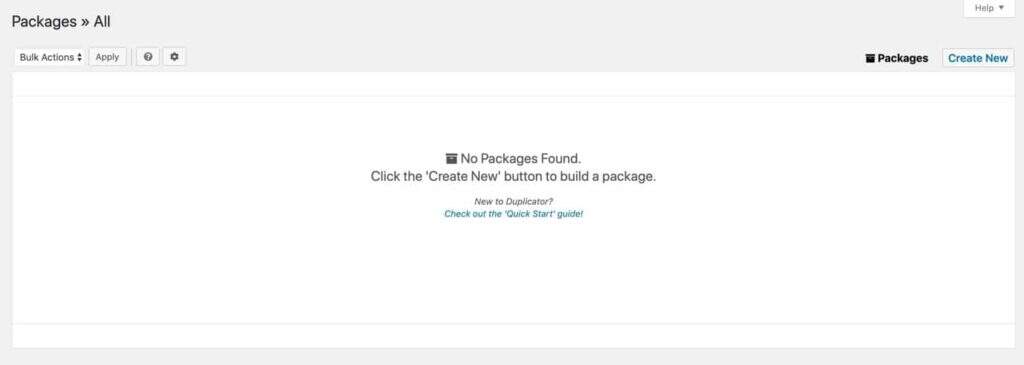
Duplicator设置
此屏幕显示您创建的所有包——它们是您网站的档案。现在,它将是空的。
要为您的站点创建档案,请单击“Create New”按钮。
然后,您将被带到设置屏幕,您可以在其中输入包的详细信息,如下所示:
- Name : 给包起一个对你有意义的名字。
- Storage:指定包文件的存储位置。在插件的免费版本中,您可以将其存储在您的网络服务器上,在这种情况下,您需要稍后下载或从插件发送给您的电子邮件中获取。通过插件的专业版,您可以使用第三方存储服务,例如Dropbox和Google Drive。选择您要使用的那个,系统会提示您登录。
- Archive:指定是仅存档数据库还是同时存档数据库和文件。在迁移站点时,您将需要一切。不选中复选框。
- Installer:在此部分中,通过添加密码为您的包启用密码保护。您正在创建一个包含站点中所有内容的文件,因此安全性很重要。
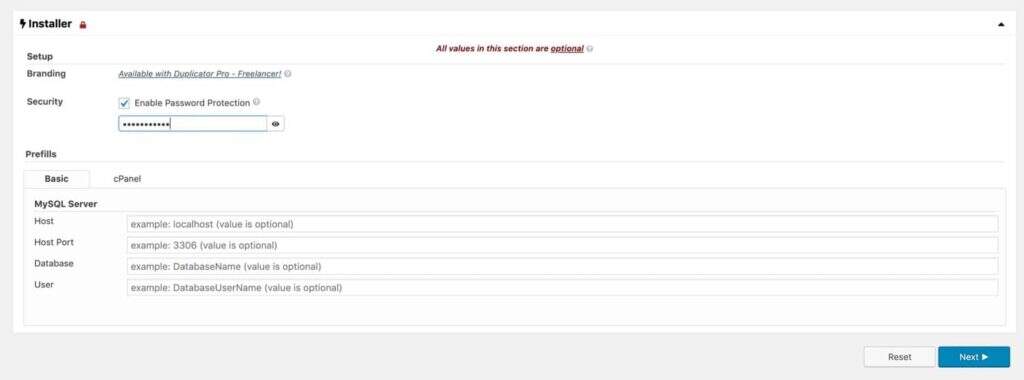
密码保护
现在单击Next按钮继续。
该插件将扫描您的系统,并让您知道一切是否正常。
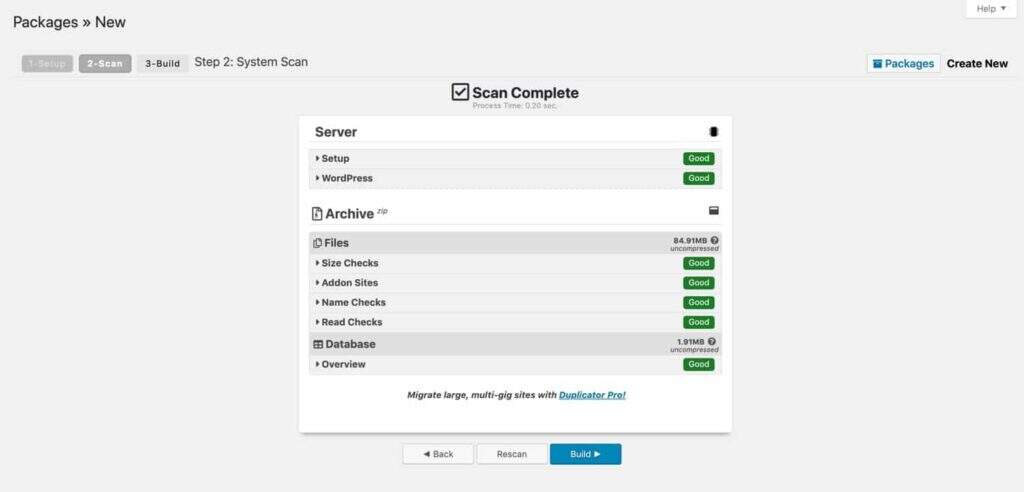
Package扫描
如果有任何问题,请遵循插件给出的建议。当您在开始之前清理您的网站时,您应该不会有任何问题。
现在单击“Build”按钮来构建存档。等待该过程完成,不要点击离开屏幕。
完成后,您可以选择下载软件包文件。
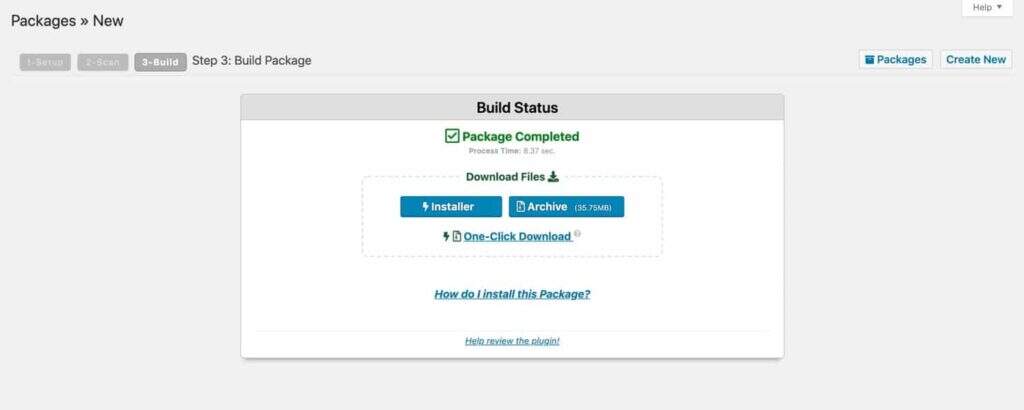
下载你的包
单击One-Click Download按钮将这两个文件下载到您的计算机。将它们存储在安全的地方,以便您可以检索它们以迁移到新站点。
你现在有你的档案。
将档案导入您的新站点
下一步是将文件导入新站点并运行导入程序文件。
使用SFTP将这两个文件上传到新站点的/public/目录。使用您的FTP客户端,将这两个文件上传到该文件夹(了解FTP和SFTP之间的区别)。

新站点中的复制器文件
完成后,通过在浏览器中访问其URL来运行安装程序。您可以使用新站点的临时URL执行此操作,因为您尚未转移您的域。
因此,如果您的临时URL是http://temp.yourdomain.com,您将在浏览器中访问http://temp.yourdomain.com/installer.php 。
这将打开duplicator屏幕。
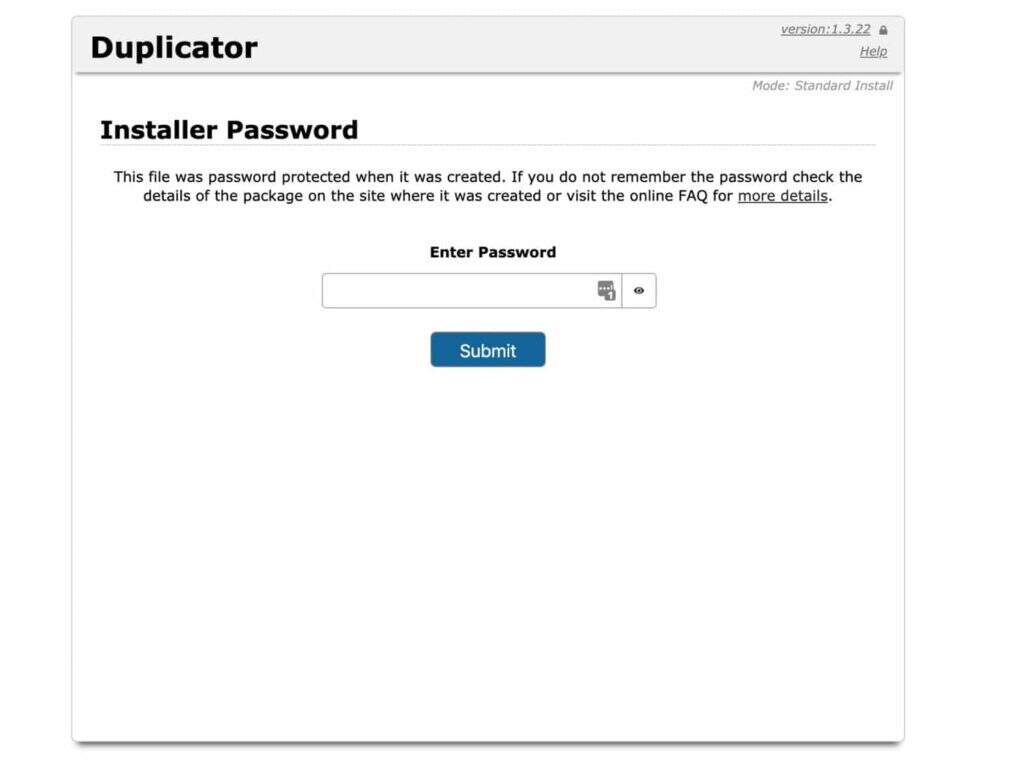
duplicator密码提示
如果您在设置复制器文件时提供了密码,请输入该密码并单击“Submit”按钮。
然后,您将完成运行导入的过程。在下一个屏幕上,选中底部的复选框,然后单击Next按钮。
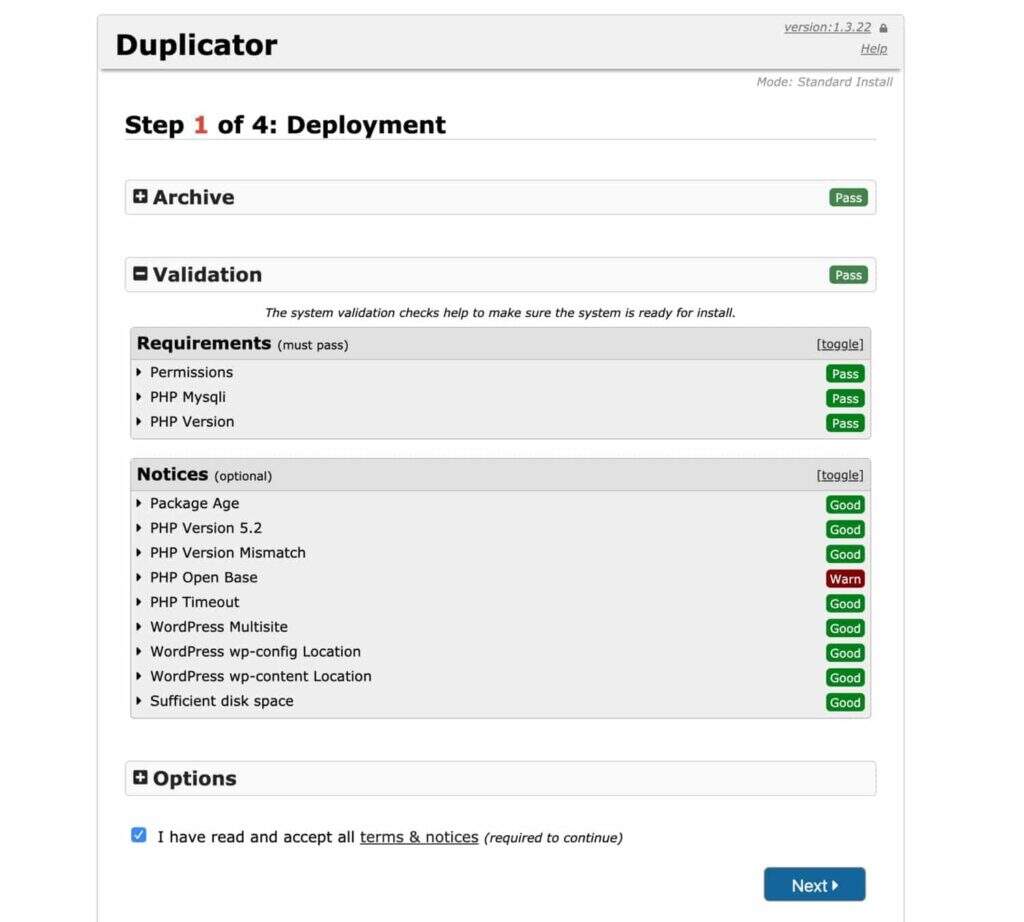
Duplicator导入流程
然后该插件将提取存档文件,这可能需要一段时间,具体取决于您网站的大小。下一步是安装一个新的数据库,这将需要:
- 主机名。
- 密码。
- 用户名。
该插件将使用此数据来更新站点设置。
您可以在服务器提供商的管理后台找到站点的详细信息。
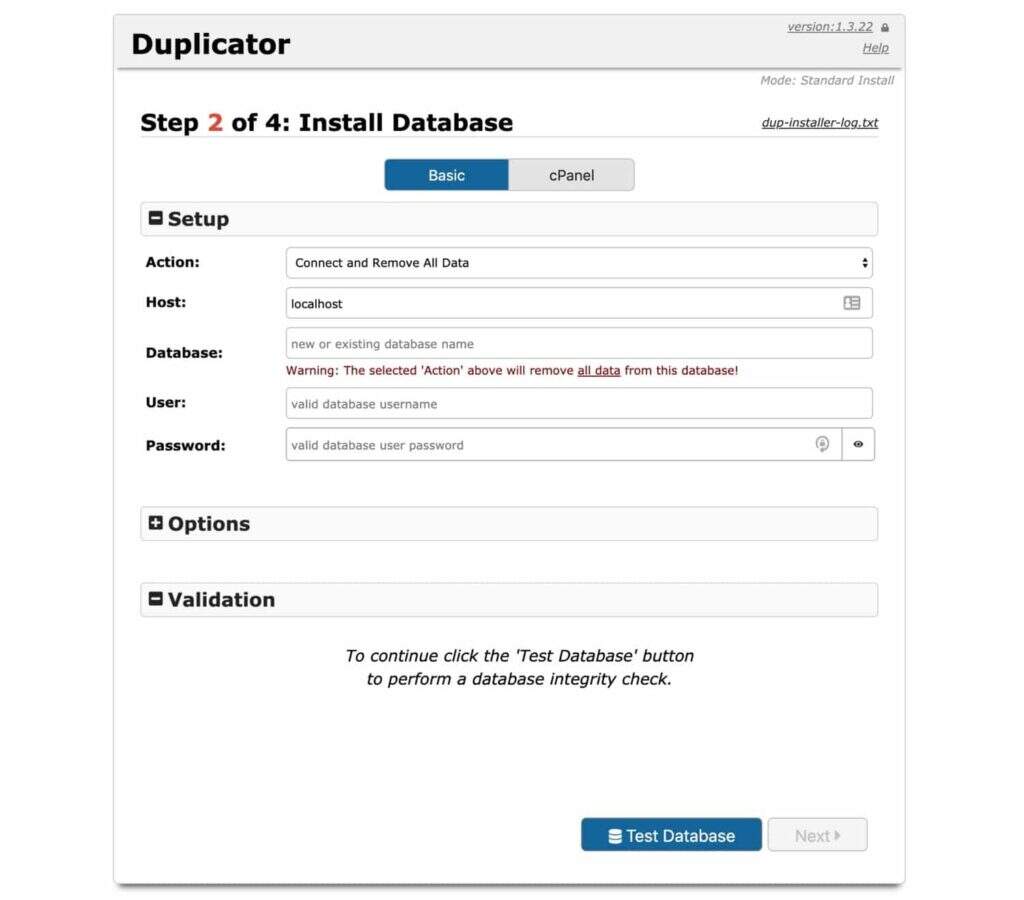
在duplicator中创建数据库
单击按钮以检查数据库是否正常工作,并根据需要进行任何更正。系统满意后,单击“Next ”按钮。
然后,Duplicator插件将运行第3步,在该步骤中,它将使用新站点的临时URL来使数据库正常工作。单击“Next”按钮继续执行第4步,您可以从中登录该站点。
当您访问您的网站时,您现在应该拥有旧网站的完美副本。唯一的区别是域名。
重定向域名
一旦你测试了你的新站点并且你很高兴它可以正常工作,你可以将域名重定向到你的新站点。
如果您要更换托管服务提供商,则需要更新域名的DNS以使其指向您的新站点。
通过您的域名注册商,更改名称服务器、A或CNAME记录以反映您的新位置。您使用哪一个将取决于您的设置。
如果您还需要将您的域名用于电子邮件等用途,那么您将不希望更改名称服务器,因为这会将您的所有版本的域名指向您的新托管服务提供商。
完成此操作后,则需要将附加域添加到您的帐户,以便它指向您的新站点。您的提供者应该能够为您提供执行此操作的指导。
你还没有完成。
最后一步是在WordPress管理屏幕中更新域。在您的站点中,转到“设置”>“常规”并找到URL字段。只有在DNS传播并且域指向您的新站点时,您才应该这样做。
这可能需要长达48小时,但通常要快得多。
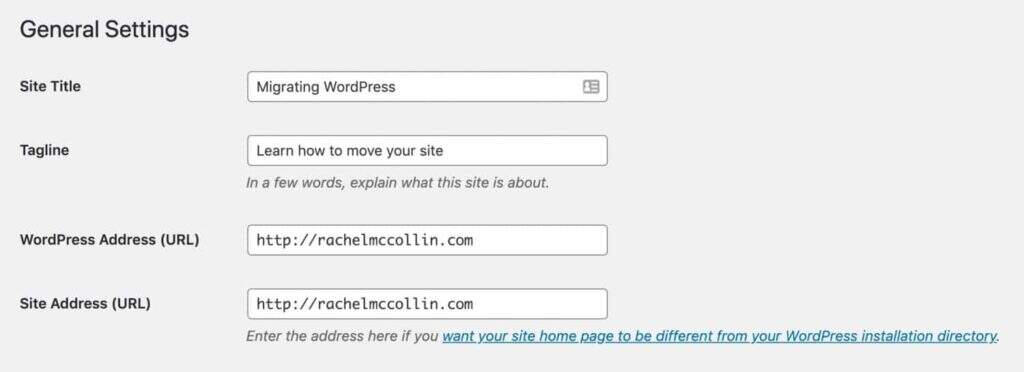
WordPress网址设置
有两个字段需要更新:
- WordPress地址 (URL):这是站点本身的地址,因此是您在站点中使用的主域。
- 站点地址 (URL):如果您希望用户看到的地址与实际站点地址不同,只需更新此字段即可。如果它们都相同(这是正常的),请更新两个字段。
单击保存更改按钮以保存 URL。
现在,您的新站点在您的新位置运行。如果您不再需要旧网站,是时候删除它并在您更换提供商时关闭您的旧托管帐户。
使用插件将站点迁移到或从WordPress多站点迁移
如果您要将单个站点迁移到WordPress Multisite或从WordPress Multisite迁移,则可以使用插件来完成,但不能使用WordPress Duplicator插件。这是因为您不希望迁移整个数据库和文件:只迁移来自相关站点的那些。
要使用插件迁移进出多站点,您需要使用三个插件:
- 一是迁移内容。
- 一种迁移小部件设置。
- 一是迁移用户。
根据您的设置,您可能不需要使用所有这些。让我们一步一步看事情。
将文件迁移到或从WordPress多站点迁移
在迁移任何内容或设置之前,您需要迁移主题和插件文件。您可以通过以下两种方式之一执行此操作:
- 通过主题或插件屏幕在新站点中安装相同的主题和插件,或者如果您从第三方来源购买它们,则将它们上传到新站点。
- 使用SFTP从旧站点下载主题和插件文件并将它们上传到新站点。
这两种方法都可以,但是如果您的主题或插件是专门为您的站点开发的,您需要从旧站点下载并上传到新站点。或者,如果您在本地保存文件备份或使用Github等版本控制系统(这是一个好主意),您可以从那里上传它们。
如果您需要将主题和插件上传并安装到WordPress多站点网络中的站点,则需要为网络安装它们,然后为单个站点激活它们。您可以在我们的WordPress Multisite指南中找到有关执行此操作的更多信息。
激活新站点的主题并激活任何插件。需要注意的几点:
- 如果您的新站点位于多站点网络中,您需要通过转到Network > Sites为该站点启用主题,单击您正在使用的站点下方的Edit按钮并选择Themes选项卡。从那里您可以启用主题。然后转到新站点中的外观 > 主题并在那里激活主题。
- 您不需要为单个站点启用插件。相反,您可以安装它们,然后转到该站点的插件屏幕并在那里激活它们。
- 如果您要从网络中的站点迁移到独立站点,则可以像安装任何站点一样安装和激活主题和插件。
现在,您的所有文件都已放在新站点上。花一些时间来配置主题和插件:如果您使用插件进行迁移,则必须手动执行此操作。
您不必做的一个配置是小工具:您可以为此使用插件,我们很快就会看到。
将用户导入和导出多站点
如果您要迁移的站点有除您自己以外的用户,您需要将用户从旧站点导出到新站点。如果您是唯一的用户,则可以跳过此步骤,因为您将在创建新站点时将自己创建为用户。
由于WordPress不会在Multisite中存储每个站点的用户,因此将用户导入和导出Multisite很复杂。相反,它将它们全部存储在一个用于整个网络的数据库表中,称为wp_users。
如果您从网络中的站点导入,您应该只导出那些在您的站点上注册的用户,而不是那些在网络上其他站点注册的用户。如果您要导入网络中的站点,您只想激活该站点上的这些用户,而不是激活网络上的其他站点。
如果您的站点包含多个作者,请在导入内容之前执行此操作,以便在将内容导入新站点时将正确的用户分配给内容。所以让我们开始吧!
您可以使用Import Export WordPress Users插件在站点之间迁移用户。
首先在您的旧站点和新站点中安装和激活插件。然后在您的旧站点中,转到Users > User Import Export。
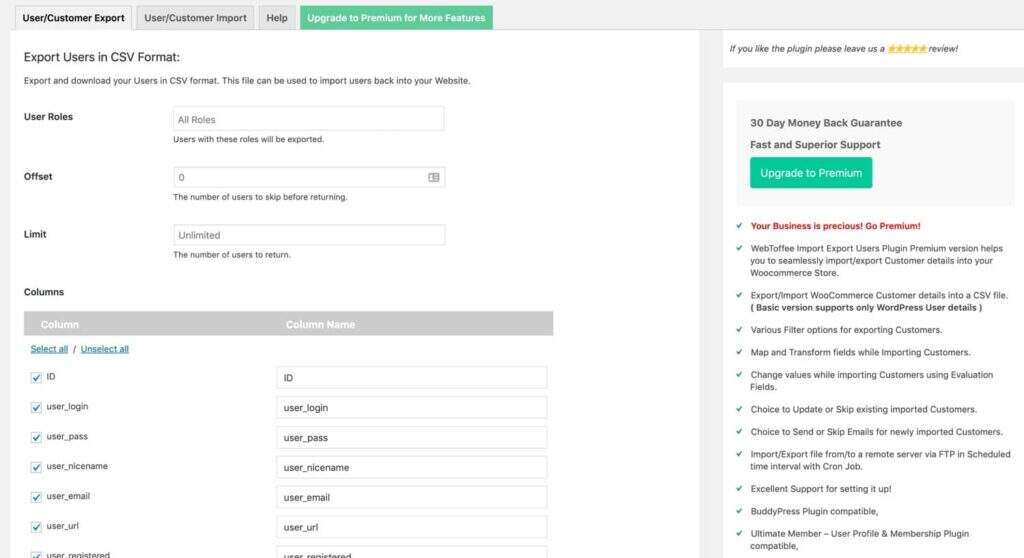
用户导入导出设置
选择顶部的User/Customer Export选项卡。选择您要导出的用户角色(如果您将此保留为默认设置,它将导出所有角色),然后向下滚动并单击“Export Users”按钮。
该插件会将CSV文件下载到您的计算机。将其保存在某个地方,您将能够再次找到它以进行导入。
现在在您的新站点中,转到Users > User Import Export并选择User/Customer Import选项卡。
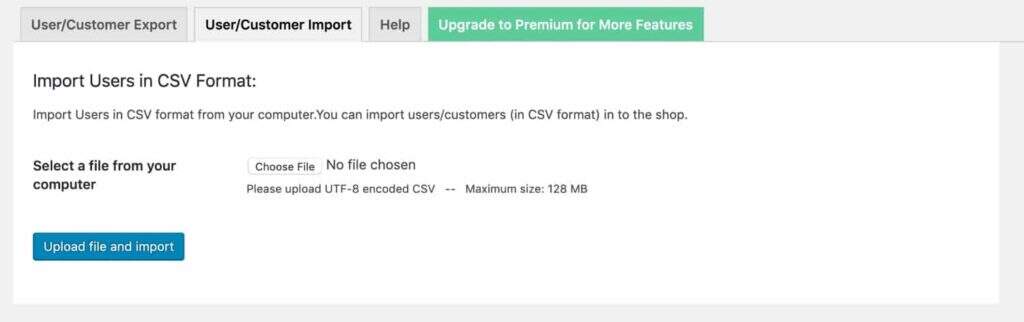
用户/客户导入
上传您刚刚创建的CSV文件,然后单击Upload file and import按钮。该插件将上传文件并将用户导入您的新站点。
在多站点网络中的站点上工作时,您在站点中进行导入和导出,而不是在网络管理员中。任何导入的用户都将被添加到整个网络的数据库中,但它们只会在一个站点上被激活。
将内容移入或移出WordPress Multisite
首先导出您的内容。转到Tools > Export。选择All content并单击Download Export按钮。
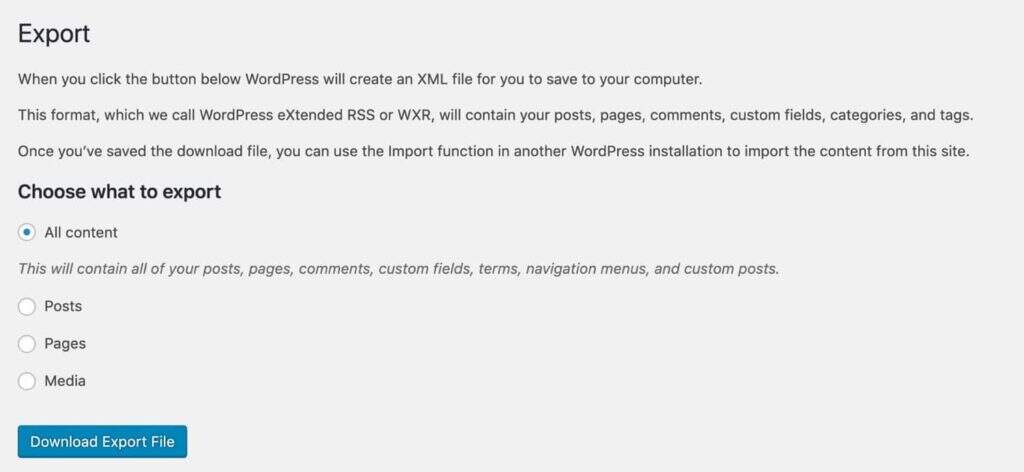
从多站点导出
将下载文件保存在您可以再次找到的地方。它将采用XML格式。
在将任何内容导入新站点之前,如果您在旧站点中有这些内容,请务必确保您已设置任何自定义文章类型或分类法。如果您还没有这样做,请返回上一步并确保您在新站点上安装并激活了与旧站点上相同的主题和插件。
现在打开新站点并转到Tools > Import。向下滚动到WordPress部分。如果您已经安装了导入器插件,请单击Run Importer。如果您没有安装它,请按照此处的说明安装并激活它,然后运行它。
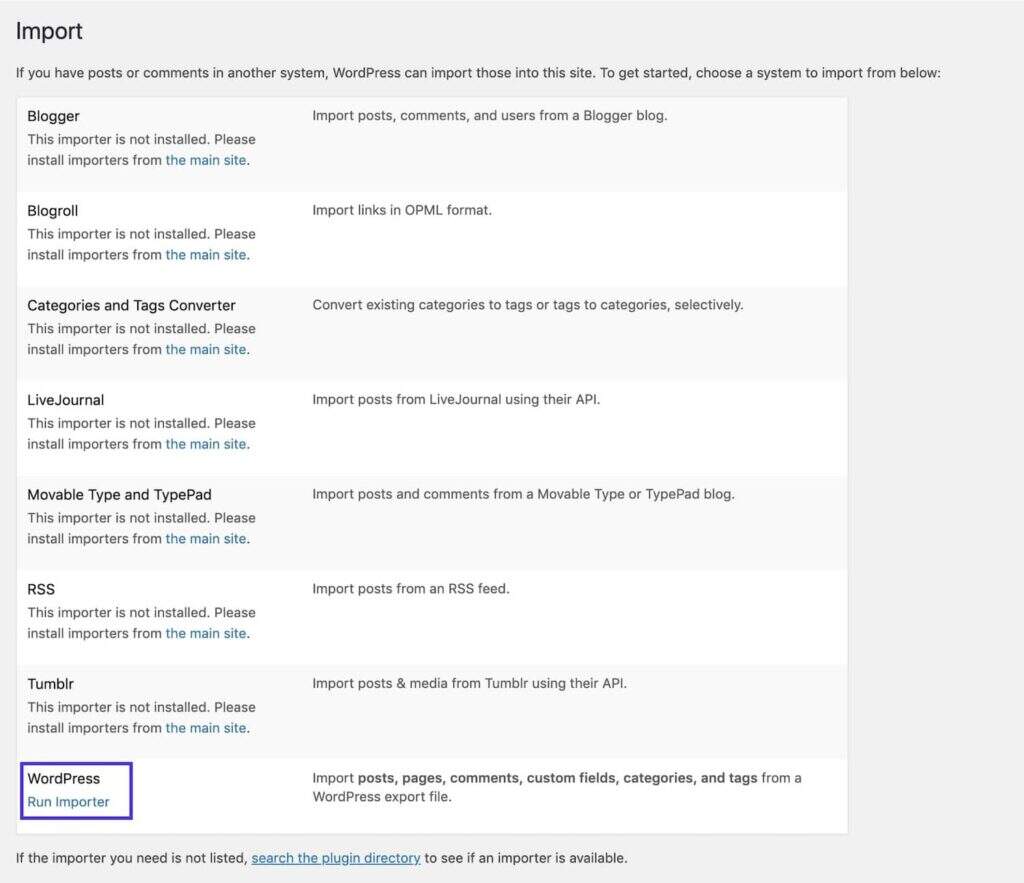
WordPress importer
导入器将提示您上传文件以进行导入。单击Choose File,找到您从旧站点导出的文件,然后单击Upload file and import按钮。
导入器会提示您将内容分配给新站点中的正确用户,这就是为什么在导入内容之前导入用户很重要的原因。如果您尚未执行此操作,请暂停内容导入并返回上一步。
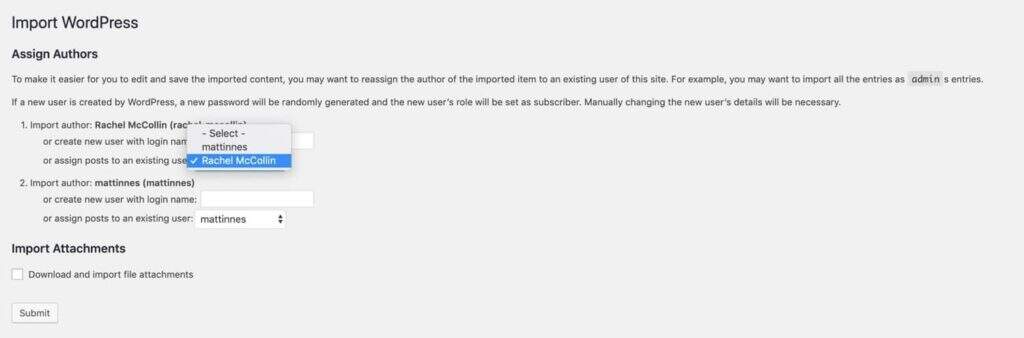
在WordPress中导入
选择相关用户并选中Download and import file attachments复选框。WordPress会在您的旧站点中找到任何附件,如果可以的话,抓取这些附件并将它们导入新站点。有时由于安全性或访问权限的原因,这不起作用,但如果您从一个远程托管站点迁移到另一个站点,它通常会起作用。
单击Submit按钮。WordPress将上传文件并创建内容。完成后,您会收到通知。转到您的文章(单击管理菜单中的文章),您将在新站点中看到导入的文章。
您正在顺利迁移您的网站 – 现在剩下的就是迁移小部件设置。
将小部件迁移到多站点和从多站点迁移出
最后一步是迁移小部件。您不必手动配置这些:您可以改用Widget Importer & Exporter插件。
首先在旧站点和新站点上安装并激活插件。
在您的旧站点中,转到Tools > Widget Importer/Exporter。这将带您进入Widget import/export屏幕。
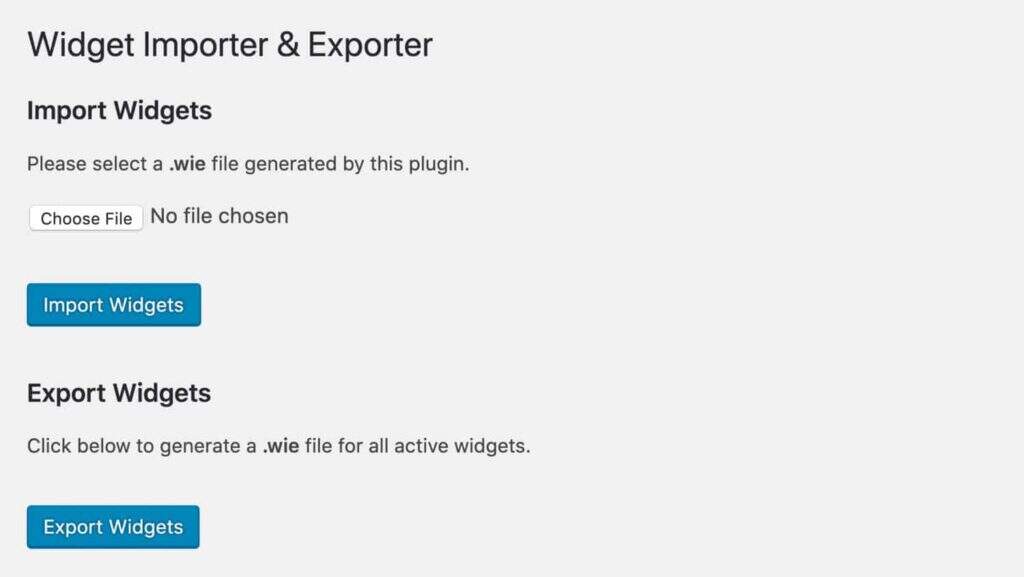
import export小工具屏幕
单击Export Widgets按钮。这将使用小部件设置将文件下载到您的计算机。
现在打开您的新站点。确保您安装并激活了与旧站点上相同的所有主题和插件,因为其中一些可能会提供您需要安装的小部件。
小部件导入过程不会导入小部件本身。相反,它会导入小部件的设置。激活相同的主题以使小部件区域相同也很重要。
转到Tools > Widget Importer/Exporter。这一次,单击Choose file按钮并上传您刚刚从旧站点下载的文件。它将具有.WIE扩展名。
单击Import Widgets按钮。该插件将导入小部件并为您提供一个状态屏幕,告诉您它们已被导入。
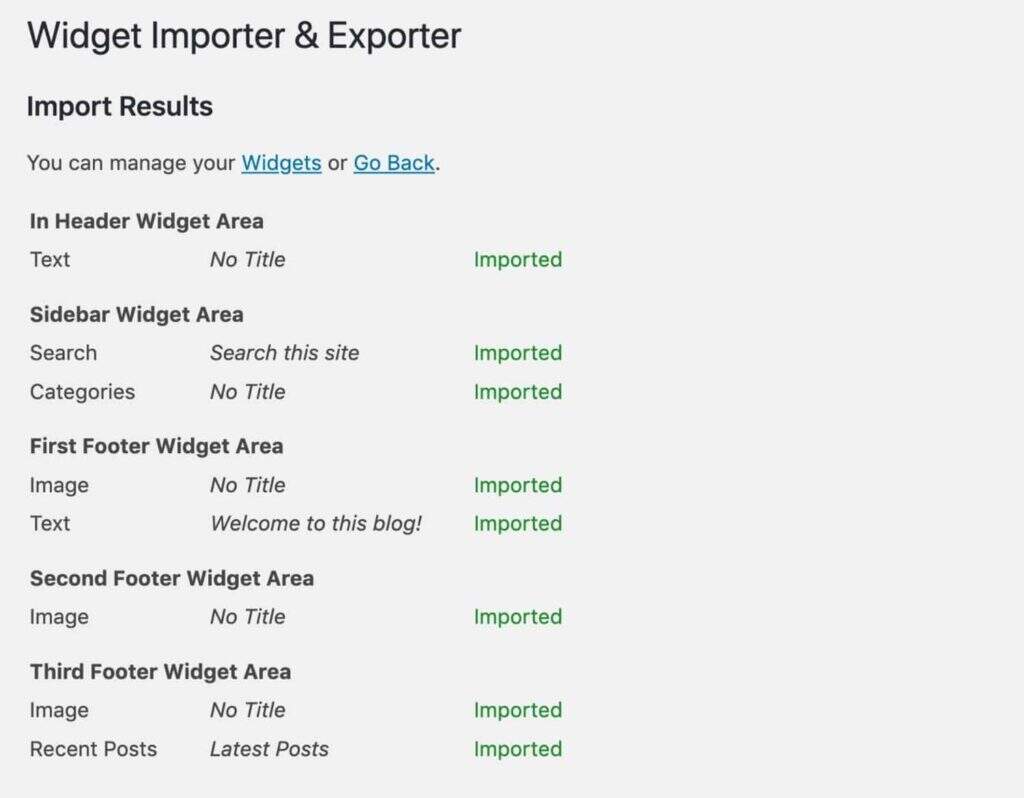
小部件导入结果
如果缺少任何小部件区域,旧站点中的小部件将被导入,但它们将被添加到小部件管理屏幕中的Inactive Widgets区域。
如果您尝试导入新站点中不可用的小部件,可能是因为您尚未激活插件,您将收到一条错误消息。安装并激活插件并再次运行导入,插件不会复制您已经导入的那些小部件。
您现在应该在新站点上拥有与旧站点相同的副本。花一些时间检查新站点的所有设置和配置,并确保它们与旧站点相同(如果您想进行更改,也可以调整它们)。
然后,如果您的旧站点位于多站点网络上,请让网络管理员存档或删除它。如果您的旧站点是独立站点,请将其删除。
WordPress站点手动搬家
如果您对使用SFTP和MySQL感到满意,那么手动迁移站点而不是使用插件可能是一种更快、更可靠的方法。
在这里,我将专注于将一个独立的WordPress安装迁移到另一个。在下一节中,我将看看这与WordPress多站点网络有何不同。
创建一个全新的WordPress安装
首先将您的新站点创建为空的WordPress安装。
在宝塔面板中,您可以快速添加网站及安装WordPress(推荐新手使用宝塔面板管理服务器)。
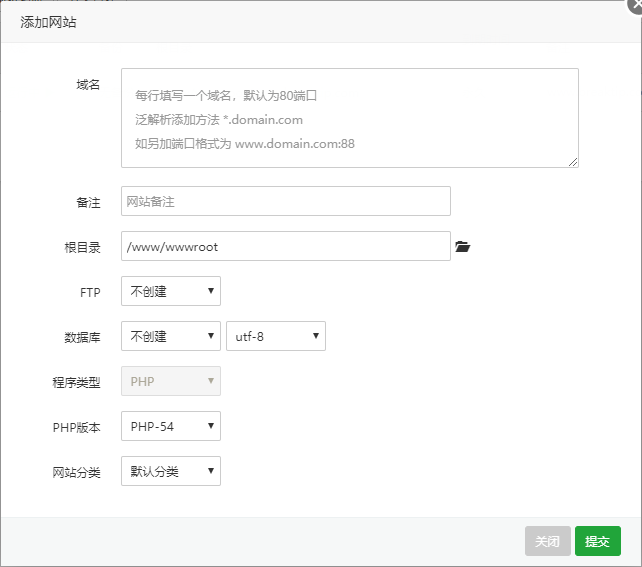
使用宝塔面板创建新WordPress网站
选择您要在哪个数据中心托管您的站点,然后填写您的站点名称的详细信息并选择不安装WordPress。
这是因为您将从旧站点迁移WordPress文件。暂时将自定义域名留空,因为您希望在新站点启动并运行时暂时将域名保留在旧站点上。
单击Add site按钮,将为您创建一个新站点。
使用SFTP导出文件
下一步是将文件从旧站点迁移到新站点。这将包括主题文件、插件、上传和插件可能添加到您的wp-content目录的任何其他文件。
通过SFTP登录您的旧站点并下载所有WordPress文件。如果您的站点位于主机的根域中,则意味着下载所有文件。如果您将WordPress安装在子目录中,请下载该目录的内容。
要访问您的网站,您需要SFTP详细信息,这可以通过您的服务器提供商的网站获取相关凭证信息。
您可以在下面看到我网站中的文件,就像在免费的FileZilla FTP客户端中查看的一样。
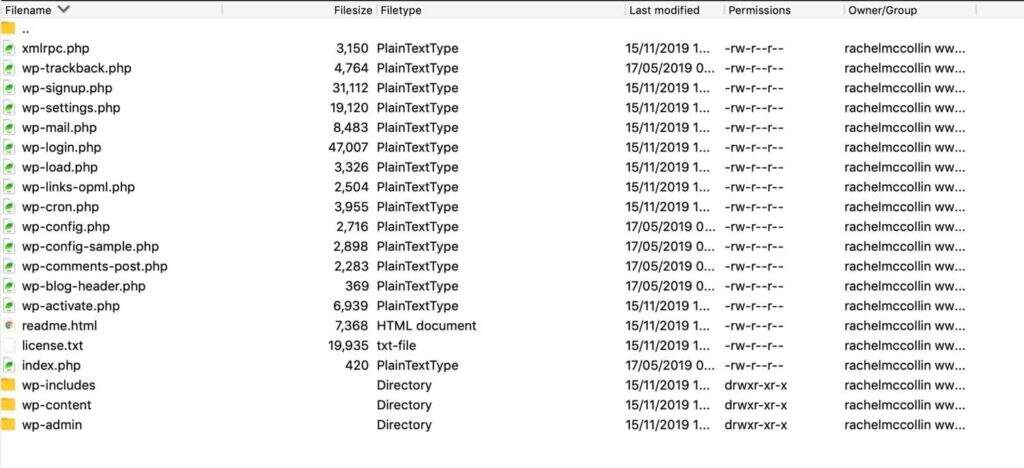
FTP客户端中的WordPress文件
从旧站点导出数据库
除了文件之外,您的新WordPress站点还需要旧数据库的副本。为此,您使用MySQL工具,通常是phpMyAdmin。
在旧站点的托管界面中,转到phpMyAdmin。
以宝塔面板为例,进入宝塔控制面板,点击左侧的“数据库”,点击页面的“phpMyAdmin”:
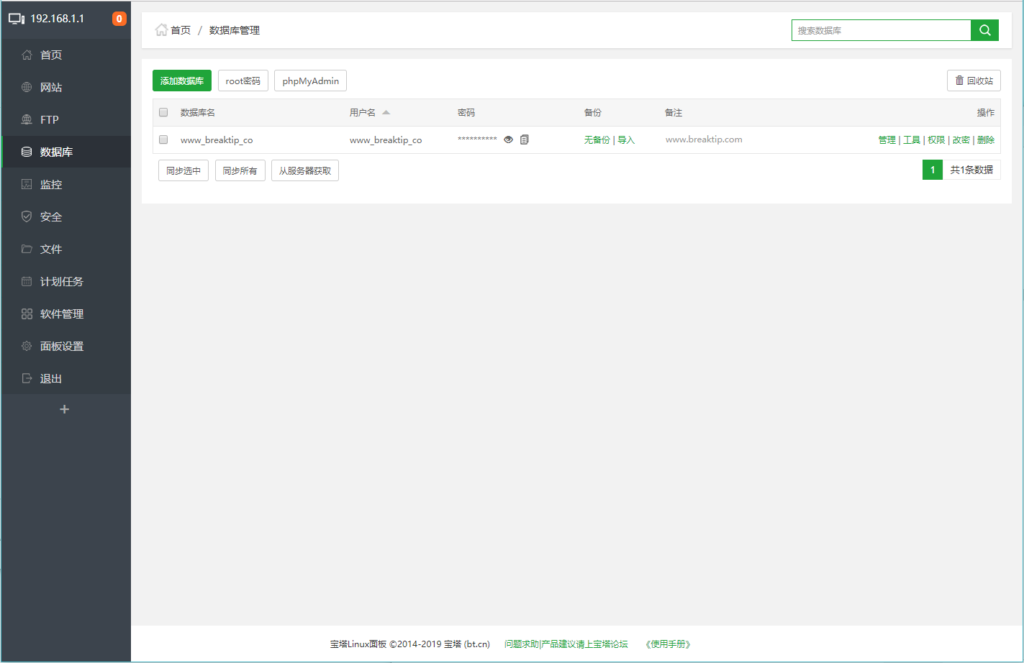
系统将提示您输入数据库用户名和密码。这些与您的主机帐户的密码不同。
在phpMyAdmin中,单击数据库选项卡。这将为您提供您在主机帐户上创建的所有数据库的列表。
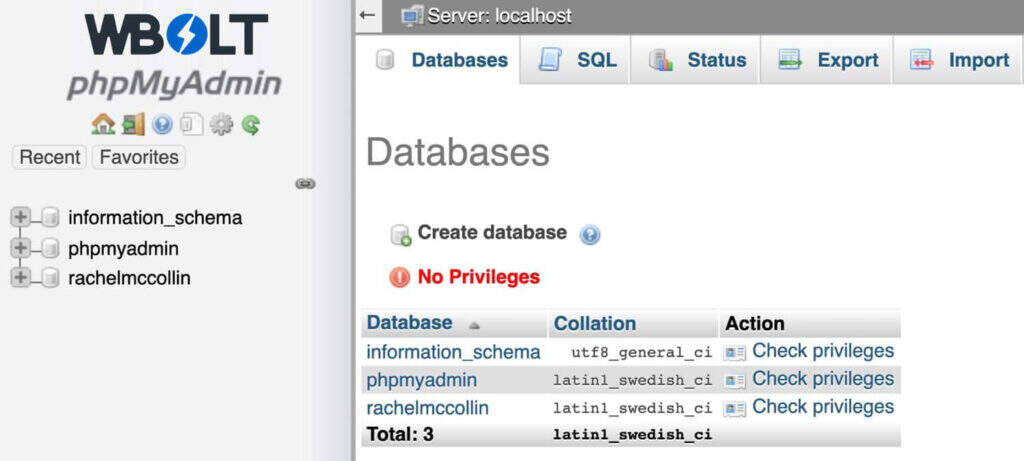
phpMyAdmin中的数据库
单击与您要复制的站点相对应的数据库名称。然后,您将看到数据库中所有表的列表。
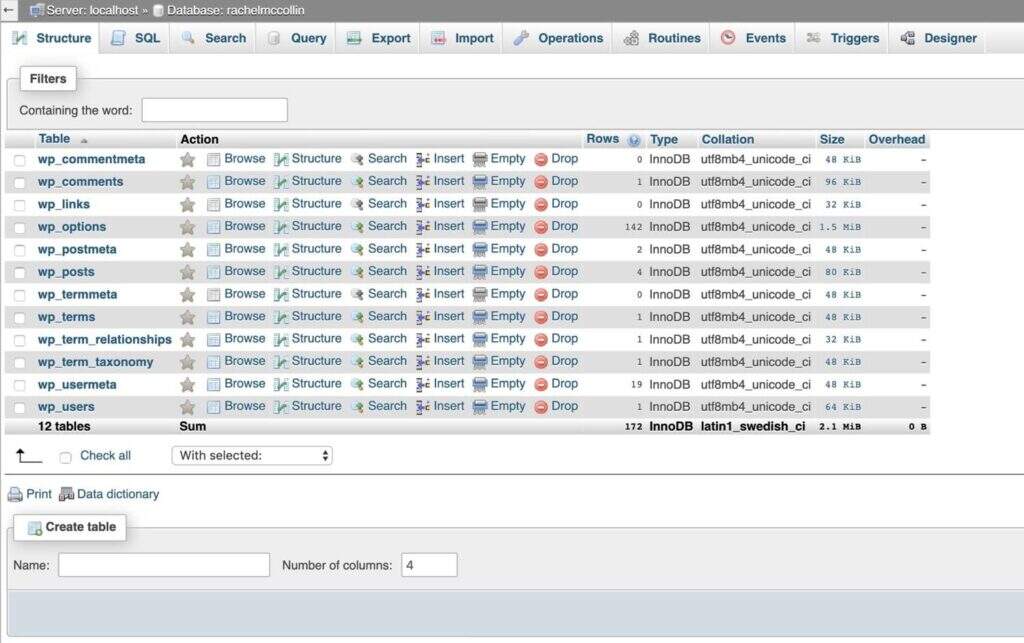
数据库表
单击表列表下方的Check all复选框,然后在旁边的With selected:下拉框中选择Export。
PhpMyAdmin 将带您进入一个新屏幕。单击屏幕底部的“开始”按钮。
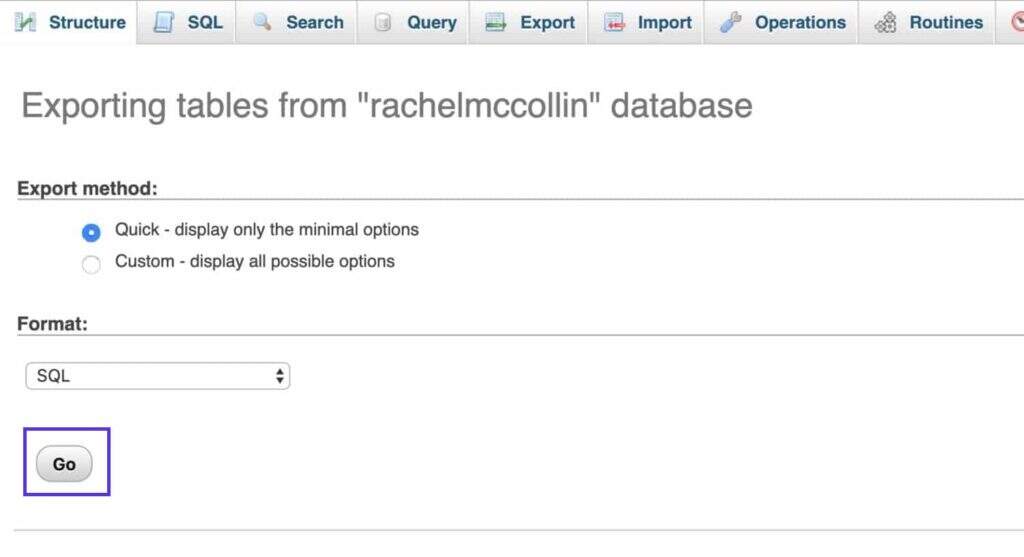
从数据库中导出表
PhpMyAdmin将导出一个SQL文件并将其下载到您的计算机。将其保存在您可以再次找到它的地方。
将文件导入您的新WordPress网站
下一步是将所有这些文件上传到您的新站点。
在您的FTP客户端中,通过提供以下详细信息进行连接:
- 连接类型:SFTP。
- 主机名、地址、服务器或URL:您的IPv4地址。
- 用户名:您的SFTP用户名。
- 密码:您的SFTP密码。
- 端口:您的SFTP端口。
将文件上传到它们在旧站点中的同一目录,通常是/public/目录。
他们可能需要一段时间才能上传,因此您可能想在等待时喝杯咖啡。
将数据库表导入您的新站点
最后一步是导入数据库表。
在新站点的托管界面中,转到phpMyAdmin。
如果您不小心创建了WordPress安装,或者您需要覆盖现有的WordPress站点,则需要删除现有的数据库表。以与从旧站点导出它们时相同的方式选择所有表,然后单击With selected:下拉列表选择Delete。
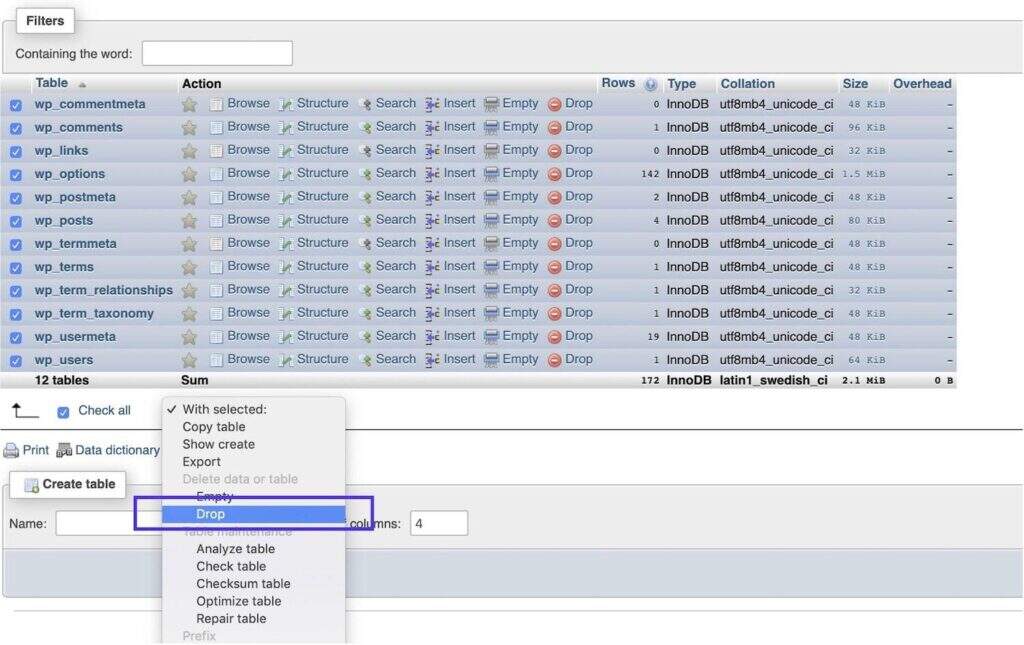
删除数据库表
系统将提示您确认是否要删除表,然后将删除数据库中的所有内容。如果您对要执行此操作有任何疑问,请先通过导出表来备份数据库。
删除数据库表后,或者如果您一开始没有数据库,则需要将表从旧站点导入到新站点。
在phpMyAdmin中,单击Import选项卡。在“File to import”部分中,单击“Choose file”按钮并选择您计算机上已下载的SQL文件。
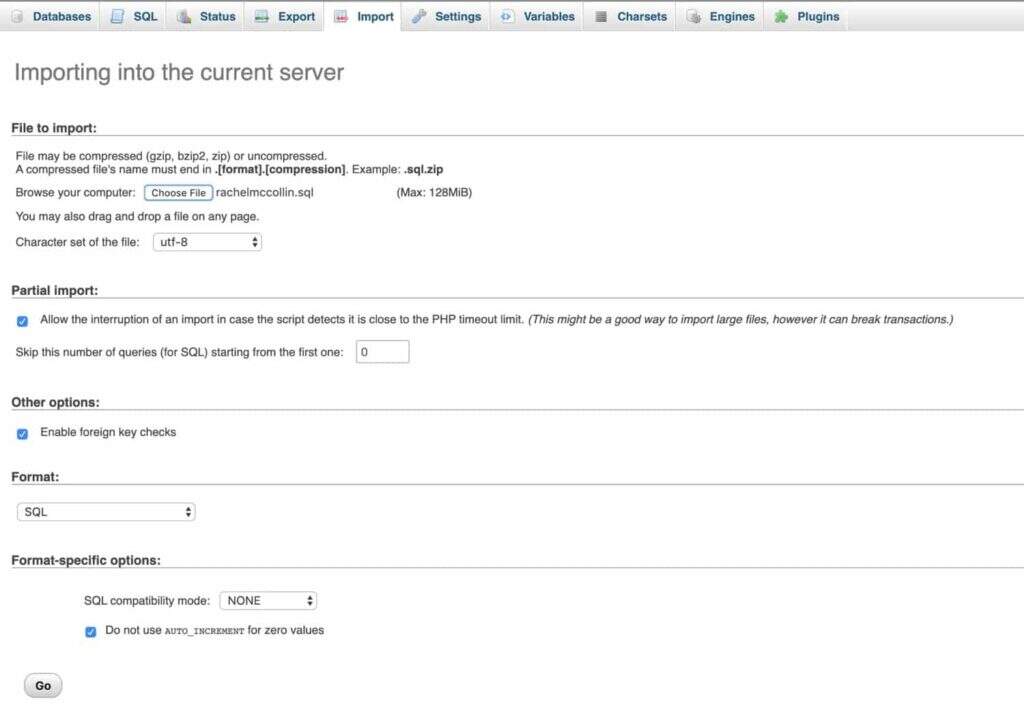
上传数据库表
转到页面底部,然后单击“Go”按钮。PhpMyAdmin将上传SQL文件并使用它为您的新站点创建与旧站点中的相同的数据库表。
编辑您的wp-config.php文件
现在您已经上传了数据库,您需要编辑新站点中的wp-config.php文件,以确保它反映了您刚刚创建的数据库。
返回到您的FTP客户端并在您的新站点中找到wp-config.php文件。复制一份,以便有备份(以防万一)。然后右键单击该文件并单击“Edit”选项将其打开。找到包含数据库详细信息的部分:
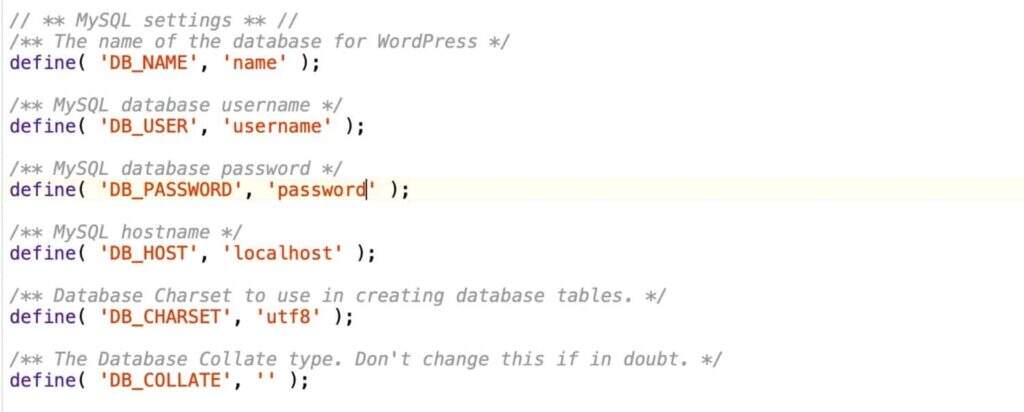
wp-config.php数据库详细信息
如果站点位于本地计算机上,请使用以下凭据:
- 名称:您在创建数据库时给它的名称。
- 用户名:根。
- 密码:根。
如果您要将站点迁移到其他托管服务提供商,则需要在托管仪表盘中找到这些凭据。
测试您的站点并更新域
现在您已经设置了新的WordPress站点,需要一些时间来测试它是否可以正常工作。在测试时,只测试指向新站点的链接而不是旧站点,因为您会发现数据库中的某些链接具有旧域名。
这没关系,因为一旦您测试了站点,您将更新域名。
比较新旧站点并检查它们是否相同。
将域名重定向到您的新站点
现在您的新站点已准备就绪,是时候关闭旧站点并将您的域名重定向到新站点了。
此过程与使用Duplicator插件的过程相同,因此请按照本文该部分的上述说明进行操作。
您现在在新位置拥有新站点。如果您不再需要旧网站,是时候删除它并关闭您的旧主机帐户了。你完成了!
WordPress多站点网络手动搬家
如果您需要手动迁移多站点网络或将站点迁移到多站点网络或从多站点网络迁移,并且您不想使用上述插件方法,则可以执行此操作。
由于您只需要迁移一些数据库表和一些文件,因此这很复杂。
我不会完整描述该过程,而是概述差异,以便您在执行上述手动迁移时可以应用这些差异。
请注意,如果您要迁移整个网络,则该过程与单个站点的过程相同,因为它是您要迁移的整个安装。在这里,我将重点关注将单个站点迁移到和迁移出Multisite。
创建新站点
由于您不会迁移整个网络安装,因此您需要在开始之前设置WordPress安装。如果您要迁移到现有网络,则无需执行此操作,因为该网络已经存在。
当您迁移文件时,您不会导入WordPress文件,而只会导入wp-content目录的内容。
导出文件
如果您从单个站点导出到网络,导出文件的过程将与上述相同。
如果您要导出当前位于多站点网络中的站点,则只需查找该站点中的文件。
从插件和主题开始。您只需要下载在这个特定站点上使用的那些插件和主题文件,而不是网络上安装的所有插件和主题。在站点的管理屏幕中查找这些内容并从wp-content/themes和wp-content/plugins目录下载它们。
在多站点网络中,每个站点的上传文件都是单独存储的,因此您只需下载要导出的站点的文件即可。
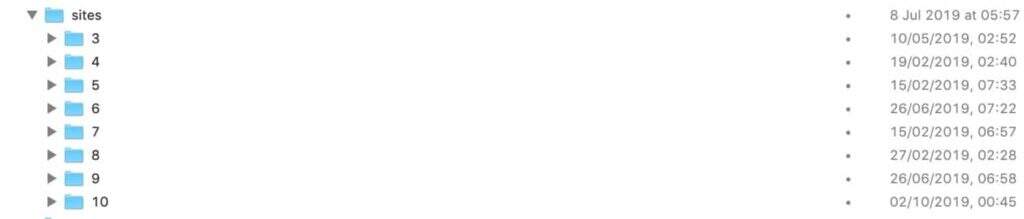
多站点网络中的文件
首先查找站点的ID,这将是一个数字。您可以在网络的“网络管理员”>“站点”屏幕中找到它。然后在您的wp-content目录中,打开uploads/sites文件夹并找到一个以站点ID(编号)为名称的文件夹。下载该文件夹的内容。
导出数据库表
如果您从网络中的站点导出,则只需导出与该站点相关的表。在phpMyAdmin中,找到名为wp-id-name的表,其中id是站点的ID,name是每个唯一表的名称。选择所有这些,然后单击Export选项。
下面的示例来自网络中的一个站点,该站点具有为每个站点创建额外数据库表的插件。你也需要导出这些。
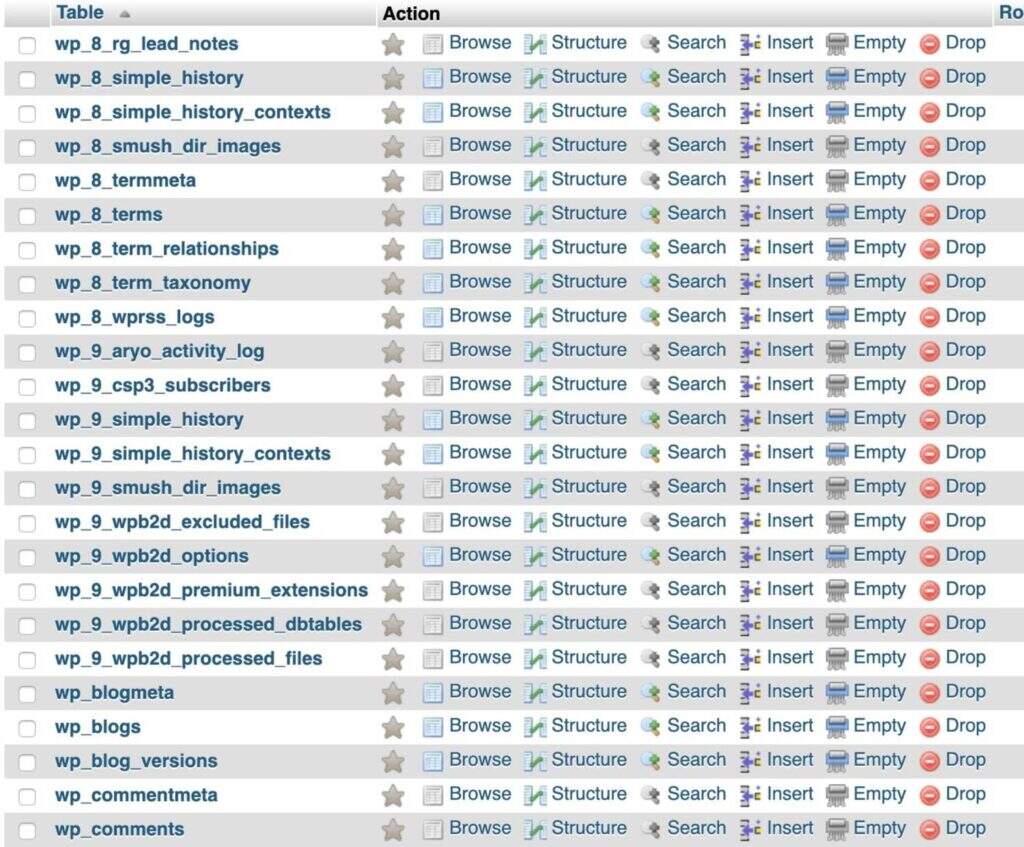
多站点中的额外数据库表
完成此操作后,您需要先编辑这些表名,然后才能将它们导入独立站点。备份SQL文件并打开原始文件。搜索(例如)wp-3-的所有实例,其中3是站点的ID。将它们替换为wp-。保存文件,然后在导入新站点时使用最近编辑的文件。
导入文件
如果您要导入到多站点网络中的站点,则需要将上传上传到wp-content/uploads/sites中正确编号的文件夹。
这意味着您需要首先在网络中创建一个新站点,以便WordPress创建此文件夹。按照我们的WordPress Multisite指南中的说明执行此操作。
当您导入主题和插件文件时,将它们上传到wp-content/themes和wp-content/plugins文件夹,就像对普通WordPress网站所做的那样。
导入数据库表
如果要导入多站点网络中的站点,则需要确保SQL文件中的表在导入之前具有正确的前缀。
在您要迁移到的网络中创建新的空站点后,记下该站点的ID。备份从旧站点下载的SQL文件并打开原始文件。在该文件中,将wp-的所有实例替换为(例如)wp-3-,其中3是新站点的ID。保存该文件。
接下来,在phpMyAdmin中,选择为网络中的新站点创建的文件(所有在其前缀中带有站点ID的文件)。放下所有这些。完成后,导入新文件以创建这些表的新版本。
如果您不小心丢弃了错误的文件或错误地编辑了SQL文件,则可能会破坏您的多站点网络。所以只有当你在phpMyAdmin中工作得心应手时才这样做。并首先备份您的网络!
导入用户
因为用户是为整个网络而不是网络中的单个站点存储的,所以没有手动方法可以将用户导出到WordPress多站点网络中的站点或从站点导出用户。
做到这一点的唯一方法是使用本文前面概述的插件方法。在导入所有其他文件和表后执行此操作。
请注意,当您以这种方式导入用户时,在将文章归因于作者时,他们不会被识别为同一用户。您需要浏览所有文章/页面并手动将它们归于正确的作者。
预览您的网站
完成多站点子站点或多站点网络的迁移后,您可以通过编辑计算机的hosts文件轻松预览迁移的站点。这允许您将本地DNS指向托管已迁移站点的服务器。
小结
在主机之间或从本地迁移到远程安装的WordPress站点是许多WordPress用户在某些时候必须做的事情。您可以通过多种方式进行操作,主要区别在于您是手动操作还是使用插件。
另一方面,如果您决定自己迁移WordPress站点,上述步骤将帮助您可靠地迁移,并确保您的新WordPress站点与旧站点相同。
- WordPress教程排行
- 最近发表


