需要撤消WordPress中的更改吗?犯了一个错误,想要将您的内容回滚到早期版本?在本文中,我们将向您展示如何使用称为历史版本的核心功能及其相关功能自动保存以失效WordPress撤消操作。
作者:98wpeu发布时间:2023-06-20分类:WordPress教程浏览:349
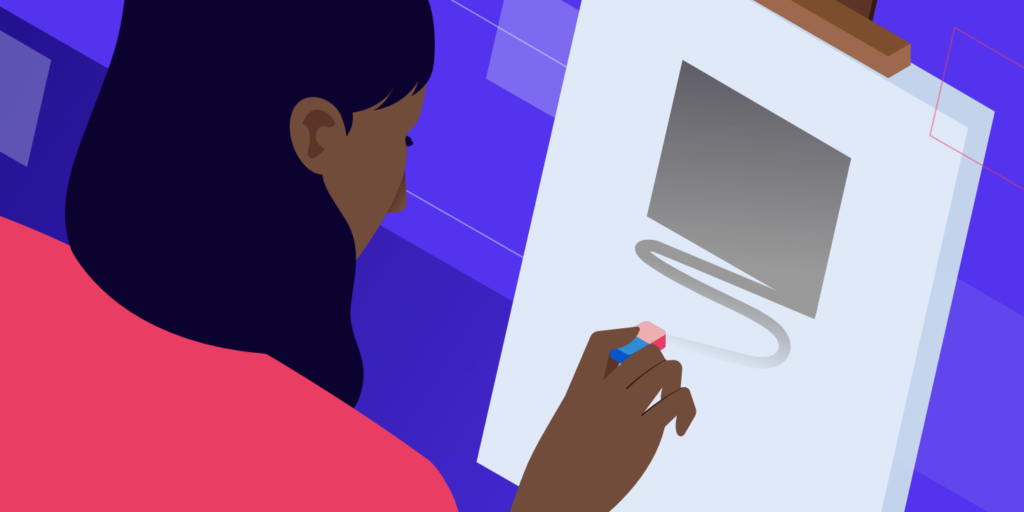
需要撤消WordPress中的更改吗?犯了一个错误,想要将您的内容回滚到早期版本?
在本文中,我们将向您展示如何使用称为历史版本的核心功能及其相关功能自动保存以失效WordPress撤消操作。
修订和自动保存基本上是您的文章、页面或自定义文章类型的快照,可以在需要时轻松回滚更改。
在本文中,我们将首先向您展示如何使用修订在WordPress中撤消。然后,在我们介绍了操作方法部分之后,我们将更多地解释修订和自动保存的工作原理,以及一些有效使用它们的技巧。如果你犯了一个巨大的错误,总有快照。
- 如何使用修订功能进行WordPress撤消操作
- 有关WordPress修订和自动保存的更多信息
- 为什么建议在WordPress中限制修订
- 最后的手段 – 恢复快照(备份)
如何使用修订功能进行WordPress撤消操作
我们从“如何做”部分开始,因为我们了解您可能处于压力之下并希望您的工作尽快恢复。但是,一旦您解决了问题,我们鼓励您通读整篇文章,因为使用WordPress修订版有一些重要的性能注意事项。
第1步:打开修订界面
要访问修订功能,请在WordPress编辑器的侧栏中查找修订版本链接。
这是它在新区块编辑器 (Gutenberg) 中的位置:
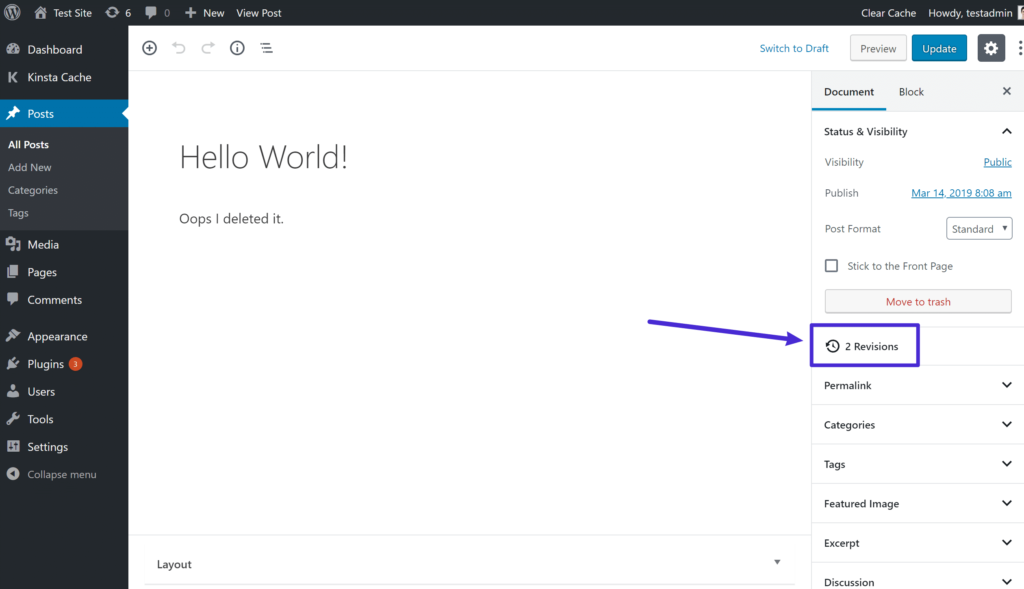
如何在区块编辑器中访问修订版本
您可以在经典编辑器中找到它:
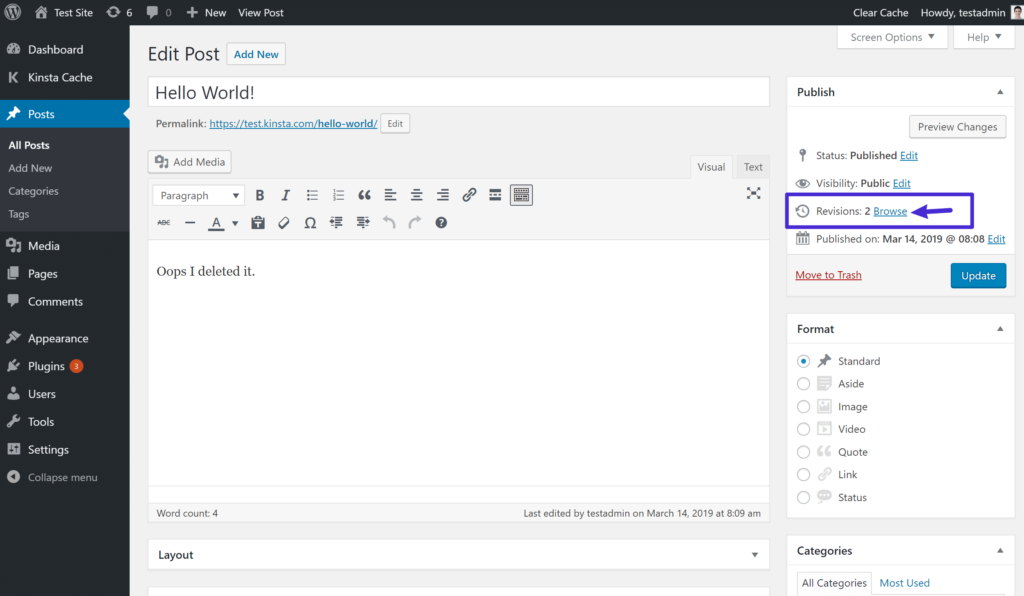
如何在经典编辑器中访问修订版本
无论您如何打开修订版本界面,它看起来都是一样的。
第2步:选择要恢复的修订版本
这是修订版本界面的样子:
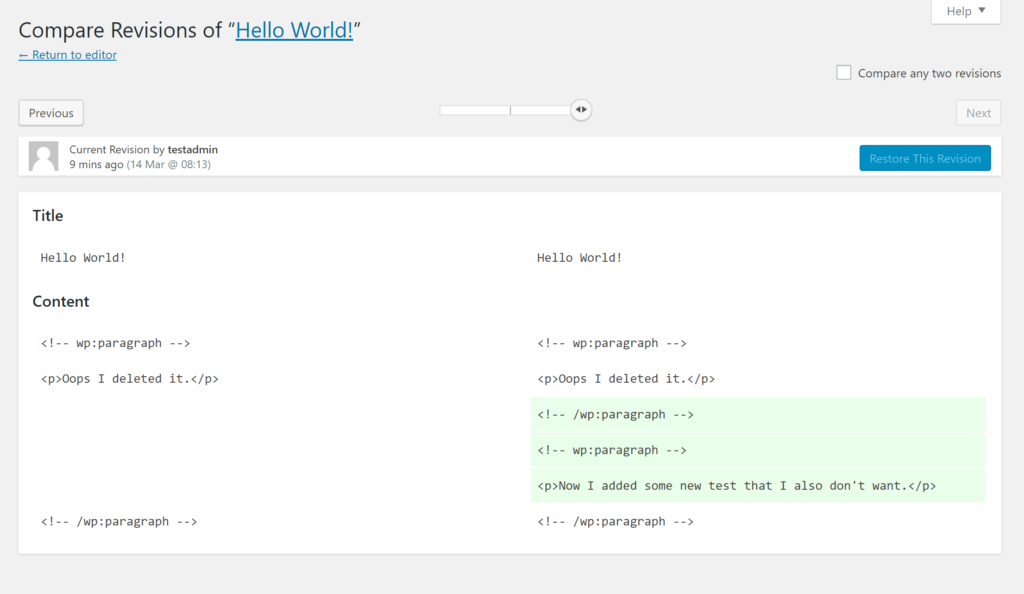
WordPress修订版本界面
首先,您可以使用顶部的滑块来选择不同的修订版本。
在此之下,WordPress会将您选择的修订版本与紧接此版本之前的版本进行比较:
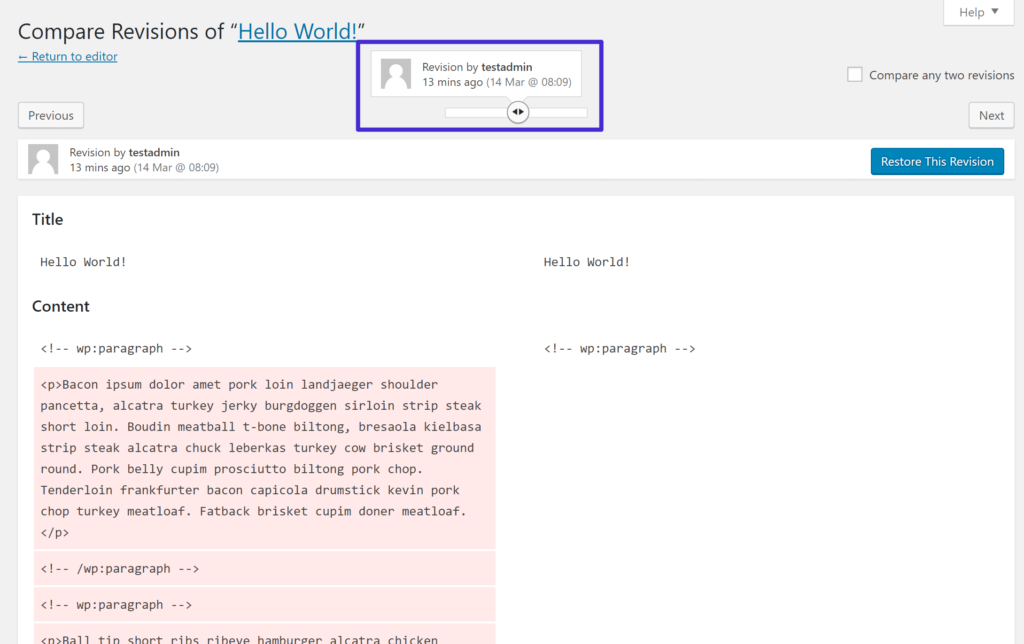
使用滑块更改您正在查看的修订版本
红色背景表示删除了某些内容,而绿色背景表示添加了新内容:
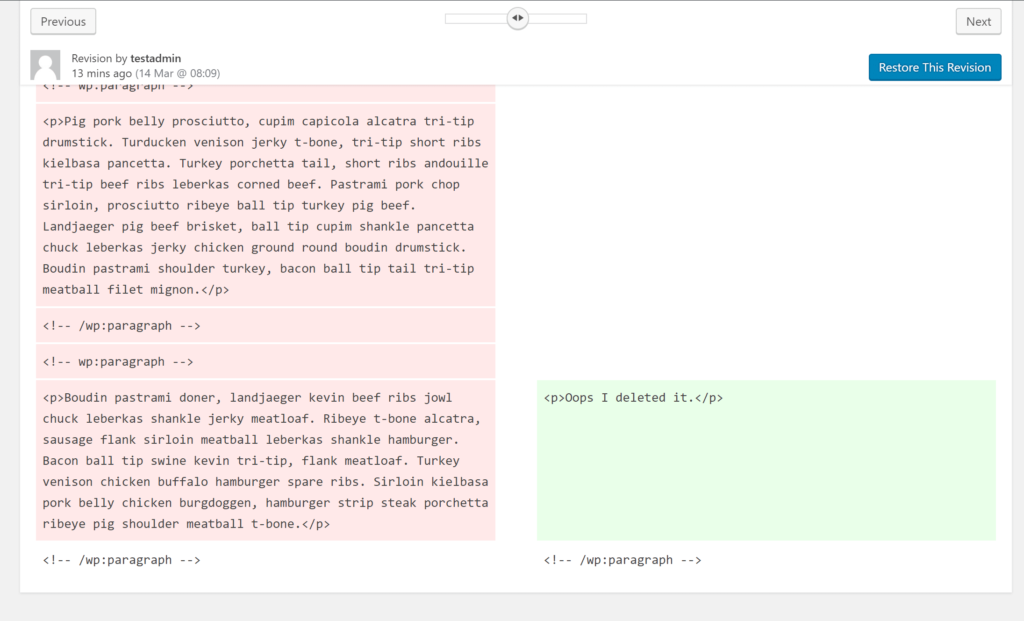
颜色可帮助您查看修订之间添加或删除的内容
如果您不想将修订版本与其之前的版本进行比较,您还可以选中“比较任意两个版本”框以使用滑块将任意两个修订相互比较:
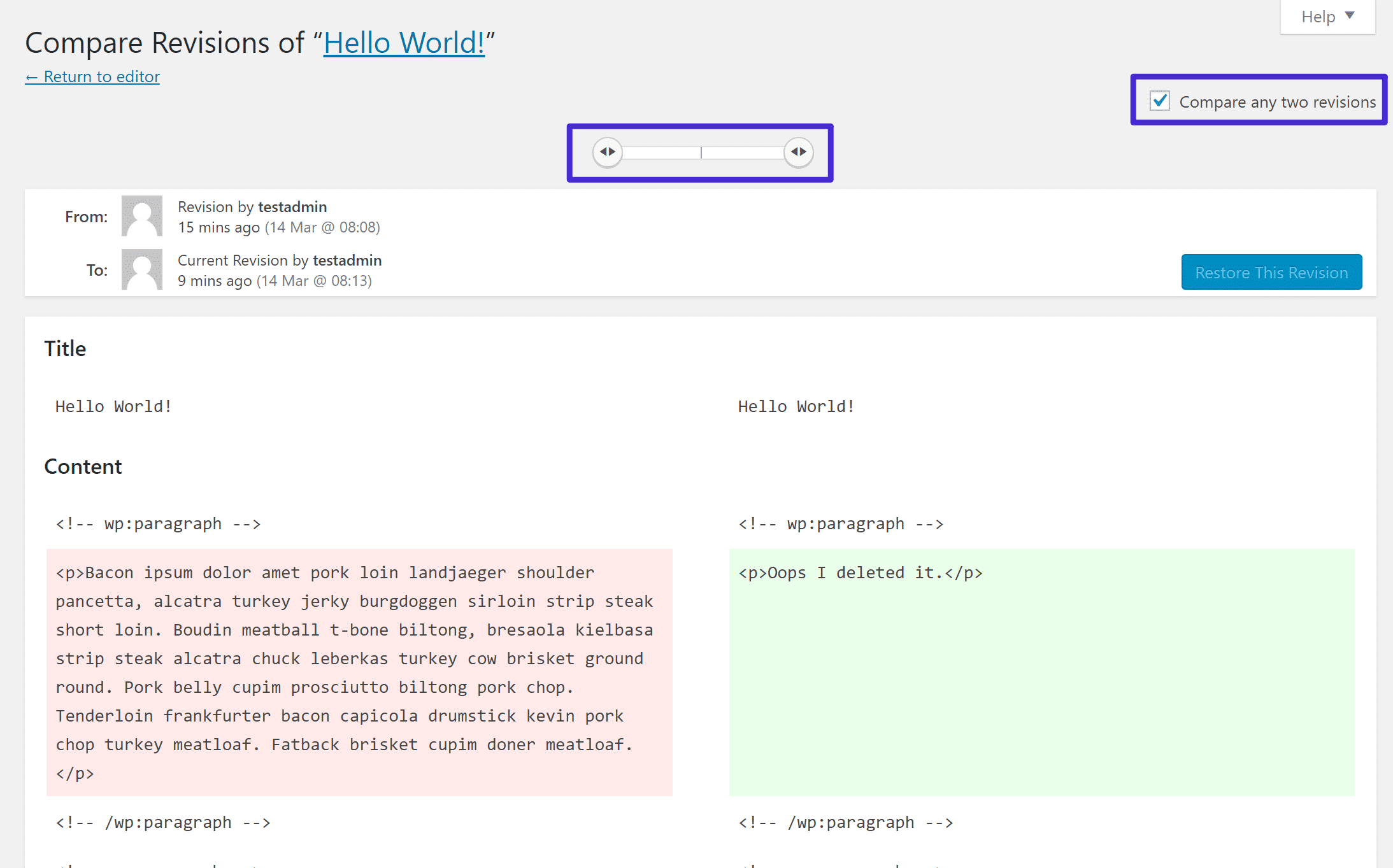
如何将不同的修订版相互比较
第 3 步:恢复修订版本
如何在WordPress中撤消和恢复修订版本有两种不同的方法:
- 完全恢复
- 使用复制和粘贴手动恢复部分
首先,您可以使用“恢复此版本”按钮来恢复当前选定的版本(它也可能显示“恢复此自动保存”,具体取决于您查看的是修订还是自动保存)。
重要的是要注意这个按钮是all or nothing。也就是说,WordPress将使用修订版本中的内容完全替换当前内容:
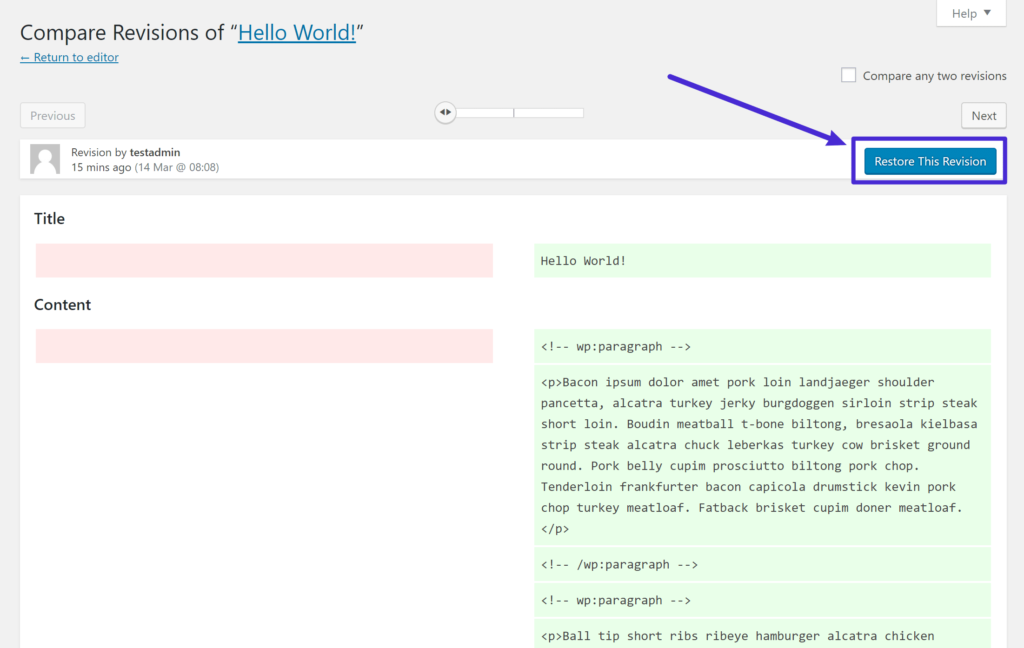
如何恢复历史版本
如果您不想这样做,您可以使用低技术的手动复制和粘贴方法。如果您只是删除了想要恢复的单个段落,但又不想覆盖此后添加的所有其他内容,这将很有帮助。
通过低技术,我们的意思是简单地进入并复制您想要恢复的内容。然后,您可以将其粘贴回编辑器:
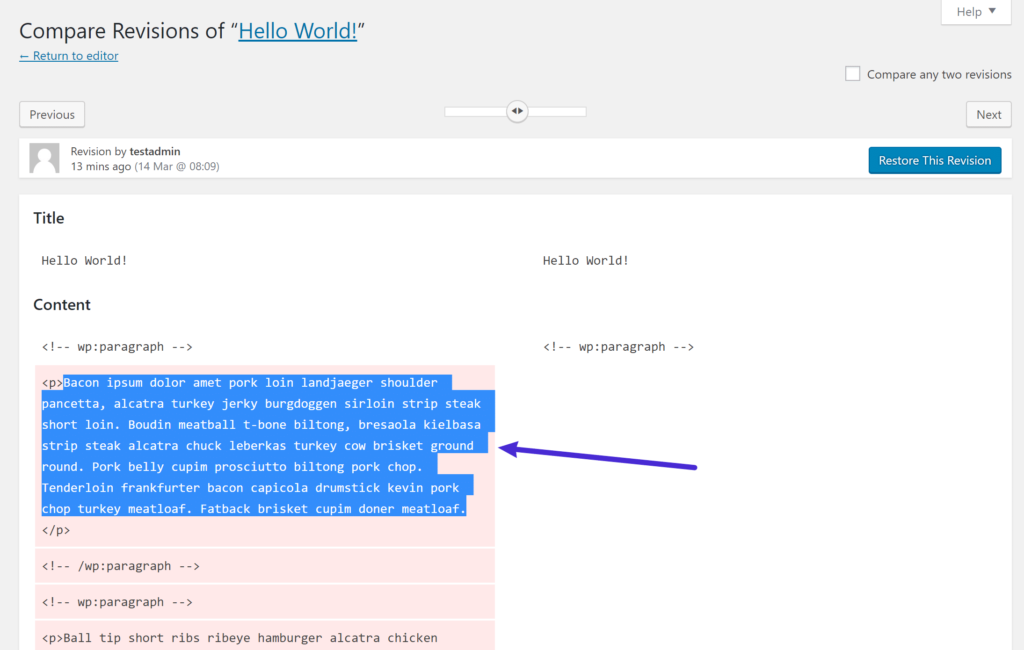
您可以只复制和粘贴您想要的部分
这就是如何撤消WordPress中的更改!
你能“撤销一个撤销”吗?
如果您在恢复旧版本的内容后改变主意,请不要担心。您始终可以返回相同的修订界面并再次恢复。
当您使用“恢复此版本”按钮时,WordPress不会删除其他版本。相反,它只是使用您恢复的内容创建一个全新的版本。
有关WordPress修订和自动保存的更多信息
既然我们已经向您展示了如何恢复您的内容,让我们介绍一下幕后实际发生的事情。
WordPress有两种方式为您“保存”您的更改:
- 修订版本– 每次您在编辑器中单击“保存草稿”、“发布”或“更新”时,WordPress都会存储您的内容快照。默认情况下,WordPress将存储无限的修订,但我们建议限制这一点。
- 自动保存– 即使您不单击保存草稿、发布或更新,WordPress仍会在您使用经典编辑器时每60秒自动保存一次快照,如果您使用新区块编辑器(古腾堡)工作,则每10秒自动保存一次快照。WordPress一次只会存储一个自动保存,因此在每个时间间隔内,它都会替换之前的自动保存。
我们在上面向您展示的修订版本界面允许您访问历史版本和自动保存,并且您可以使用相同的过程从其中任何一个进行恢复。
例如,您可以看到自动保存看起来与历史版本几乎相同。唯一的区别是WordPress将使用红色文本让您知道您正在查看自动保存:
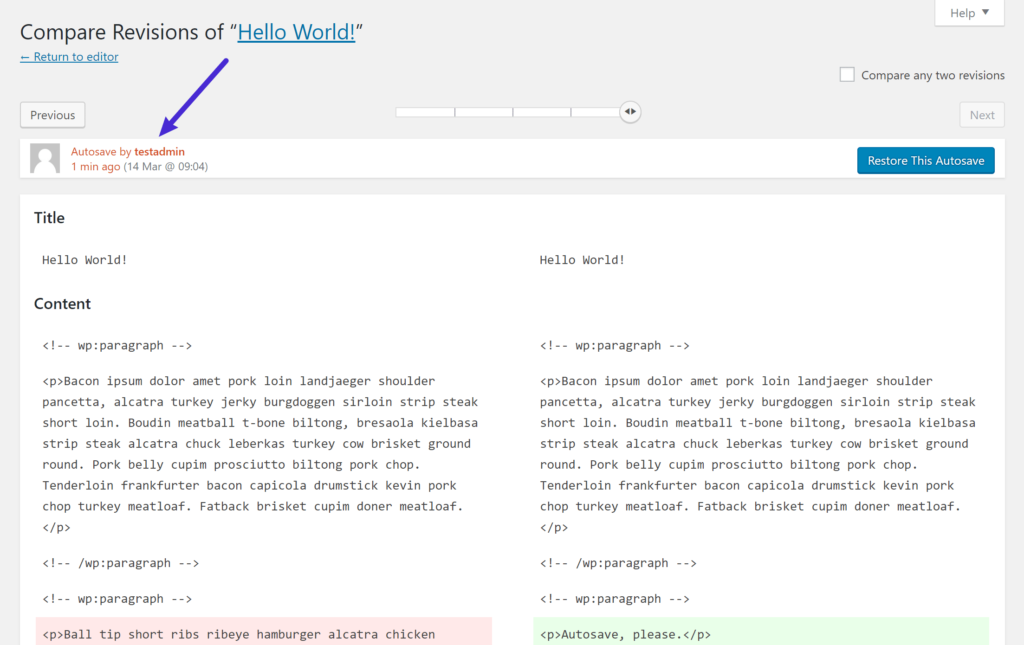
自动保存的样子
为什么建议在WordPress中限制修订
虽然WordPress历史版本在如何撤消WordPress中的更改方面无疑是一个有用的功能,但WordPress存储无限历史版本(默认情况下)这一事实意味着历史版本可能会让您的数据库变得异常臃肿,因为每个修订都是WordPress网站中的一个新数据库行。我们已经看到许多旧网站仅通过历史版本就拥有100,000多行。
现在,这并不意味着您需要完全摆脱修订功能,但我们确实建议为WordPress为每条内容存储的历史版本数量设置硬上限,而不是让它存储无限的修订。
您可以通过下载安装免费插件WP Revisions Control限制WordPress存储的历史版本数量。
我们建议最多设置三到四个修订版。如果您犯了错误,这仍然会给您一个恢复工作的机会,但不会使您的数据库膨胀。
有了这个限制,WordPress将只为每个单独的内容存储最近的三到四个历史版本。也就是说,一旦您通过了您设置的任何限制,WordPress将自动删除旧版本。
您也可以限制自动保存
正如我们上面提到的,在经典编辑器中工作时,WordPress每60秒创建一个新的自动保存(尽管每个帖子只存储一个自动保存)。
如果要更改此间隔,可以使用wp-config.php文件设置自定义WordPress自动保存间隔。
新的区块编辑器 (Gutenberg) 自动保存的频率更高——默认情况下每10秒一次。如果您愿意,可以使用Disable Gutenberg Autosave插件直接从区块编辑器界面更改自动保存间隔。
最后的手段 – 恢复快照(备份)
如果您是宝塔面板客户并且犯了一个修订或自动保存无法修复的大错误,您可以随时从快照(备份)恢复您的WordPress站点。前提是,您的站点已经设置了自动备份任务。
你可以通过“计划任务”来设置站点文件及数据库的定期备份。
要通过恢复宝塔面板管理的站点数据,你需要进入“数据库”,找到需要恢复站点的行,点击有备份,然后在弹出窗口选择你需要恢复的备份即可。
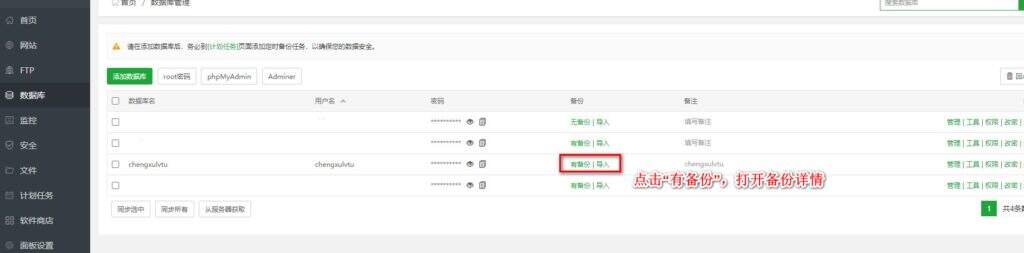
从快照恢复WordPress站点(备份)
如果您不是宝塔面板用户,或者服务器并没有备份计划,您可以使用WordPress备份插件。我们始终建议使用具有增量备份功能的备份以获得最佳性能。
相关推荐
- 旗舰WP短信最好的WordPress常用插件下载博客插件模块
- Raptive Affiliate 最好的WordPress常用插件下载 博客插件模块
- Ultimate Table of Contents 最好的WordPress常用插件下载 博客插件模块
- XLSXviewer 最好的WordPress常用插件下载 博客插件模块
- AI Search Bar 最好的WordPress常用插件下载 博客插件模块
- FlyWP Helper 最好的WordPress常用插件下载 博客插件模块
- Service Booking Manager 最好的WordPress常用插件下载 博客插件模块
- WMS with Pulpo WMS 最好的WordPress常用插件下载 博客插件模块
- Astro Booking Engine 最好的WordPress常用插件下载 博客插件模块
- FastPayNow By Fave 最好的WordPress常用插件下载 博客插件模块
- WordPress教程排行
- 最近发表


