我们将介绍您需要了解的有关Outlook SMTP设置的所有信息。我们将首先分享实际的SMTP设置本身,以及POP3和IMAP设置(除了发送之外还接收电子邮件)。对于WordPress用户,我们还将解释如何配置WordPress以使用Microsoft Outlook发送电子邮件。
作者:98wpeu发布时间:2023-06-16分类:WordPress教程浏览:452

正在寻找正确的Outlook SMTP设置?
使用Outlook SMTP服务器,您可以将首选电子邮件客户端配置为使用您的Outlook帐户发送电子邮件。或者,如果您有WordPress站点,您还可以将WordPress配置为使用您的Outlook帐户发送其电子邮件,以提高站点电子邮件的可靠性。
在这篇文章中,我们将介绍您需要了解的有关Outlook SMTP设置的所有信息。我们将首先分享实际的SMTP设置本身,以及POP3和IMAP设置(除了发送之外还接收电子邮件)。
对于WordPress用户,我们还将解释如何配置WordPress以使用Microsoft Outlook发送电子邮件。
- Outlook SMTP设置
- Outlook POP3设置
- Outlook IMAP设置
- 如何为WordPress站点配置Outlook SMTP
Outlook SMTP设置
以下是配置电子邮件客户端或WordPress网站以使用Outlook SMTP服务器所需的详细信息:
- SMTP服务器:smtp.office365.com
- 端口:587
- 是否需要SSL : 是
- 是否需要TLS :是(如果可用)
- 身份验证:是(如果有多个选项,请选择登录)
- 用户名:您完整的Outlook电子邮件地址(例如 salman123@outlook.com)
- 密码:您的Outlook密码 — 与您用于登录 Outlook 网站的密码相同
Outlook SMTP服务器确实有一些您应该注意的发送限制:您每天最多可以向100个收件人发送300封电子邮件。
Outlook POP3设置
Outlook SMTP服务器允许您使用Outlook帐户发送电子邮件,而POP3和IMAP允许您导入其他人发送给您的电子邮件。我们将在下一节介绍IMAP。
如果您想使用电子邮件客户端,添加POP3或IMAP凭据以在您的电子邮件客户端中接收来自Outlook的电子邮件也很重要。一般来说,如果您想从多个设备(例如桌面和移动设备)访问电子邮件,IMAP比POP3更好,因为它允许双向同步。但是,如果您只使用一台设备,POP3可能是更好的选择。
您应该注意到Outlook默认禁用POP3。要启用它,请单击Outlook界面右上角的齿轮图标并搜索“pop”。然后,单击POP and IMAP的结果(或者您可以单击此链接直接转到那里)。
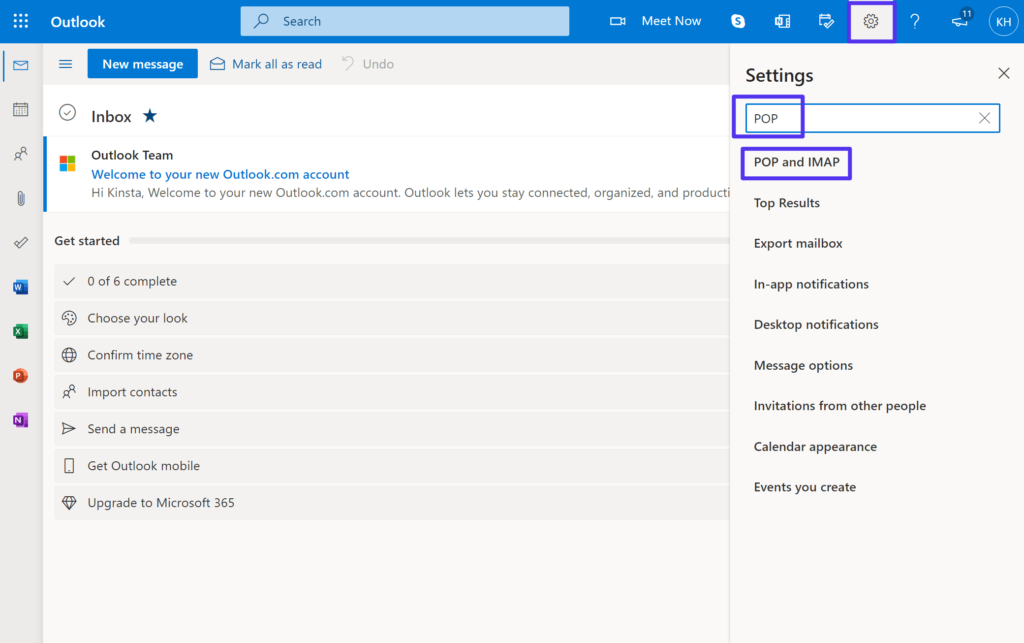
访问POP设置
在POP options区域下,在Let devices and apps use POP选项下选择Yes。然后,您可以选择是否让应用和设备从Outlook中删除电子邮件或永久保留它们。
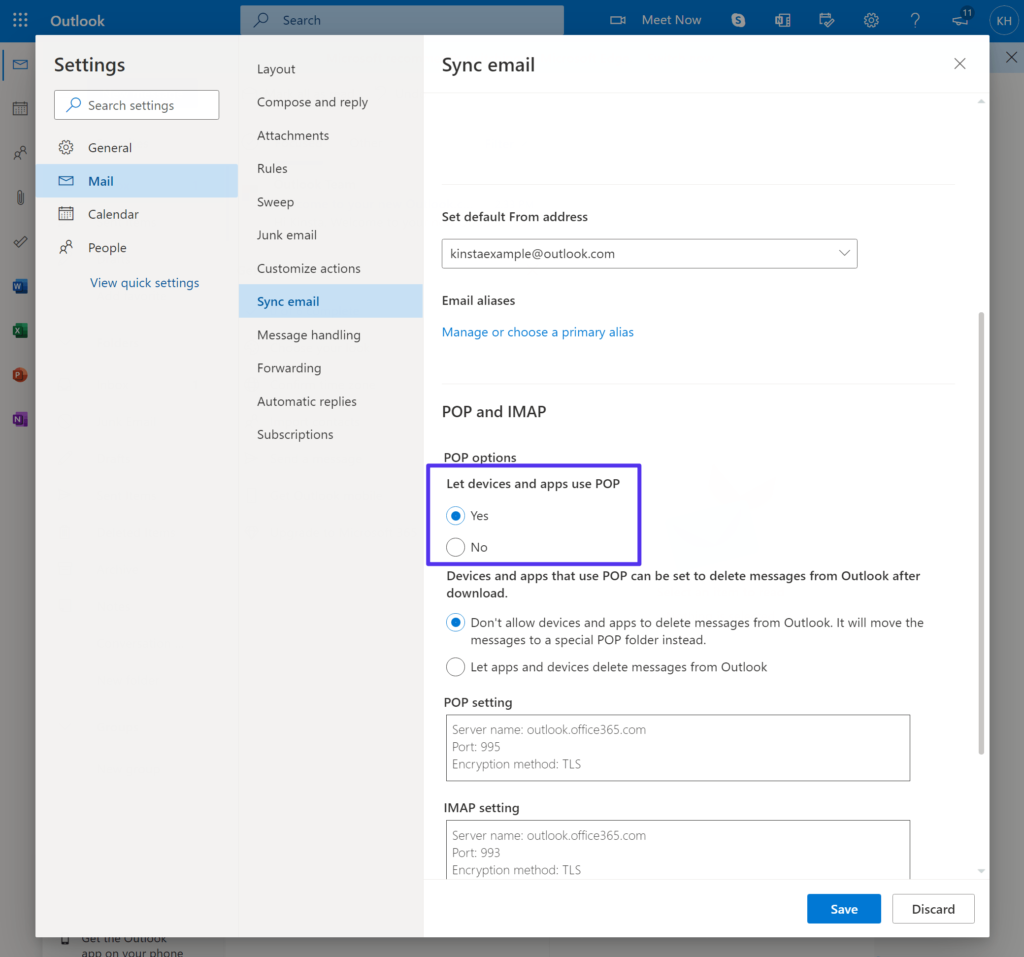
为Outlook启用POP访问
保存更改以启用POP3访问后,您可以使用以下设置:
- 服务器:outlook.office365.com
- 端口: 995
- 加密方式: TLS
Outlook IMAP设置
正如我们上面提到的,如果您想从多个设备访问电子邮件,IMAP通常是更好的选择。 Outlook默认启用IMAP访问,因此您需要做的就是使用以下设置:
- 服务器:outlook.office365.com
- 端口: 993
- 加密方式:TLS
如何为WordPress站点配置Outlook SMTP
假设您想提高WordPress网站发送的电子邮件的可靠性。在这种情况下,您还可以将WordPress站点配置为使用Outlook SMTP服务器发送其电子邮件,以利用慷慨的发送限制(每天300封电子邮件,最多100个收件人)。
设置过程主要涉及将Outlook SMTP服务器设置插入WordPress SMTP插件(如下所示)。但是,如果您遇到任何问题,还有许多其他免费的SMTP服务器可供选择,包括免费的Gmail SMTP服务器。
1.安装Post SMTP插件并设置“发件人”详细信息
要将WordPress配置为使用SMTP服务,您需要一个WordPress SMTP插件。有几个流行的选项,但我们推荐Post SMTP 插件,因为它是100%免费的,并且包含调试您网站电子邮件可能遇到的任何潜在问题的功能。
首先,从WordPress.org安装并激活免费插件。然后,转到WordPress仪表板中新的Post SMTP区域,然后单击Show All Settings选项:

访问完整的Post SMTP设置
然后,转到“Message”选项卡并输入您的“From”电子邮件地址和姓名。电子邮件地址应该是您的Outlook帐户电子邮件,而名称可以是您希望收件人看到的任何内容:
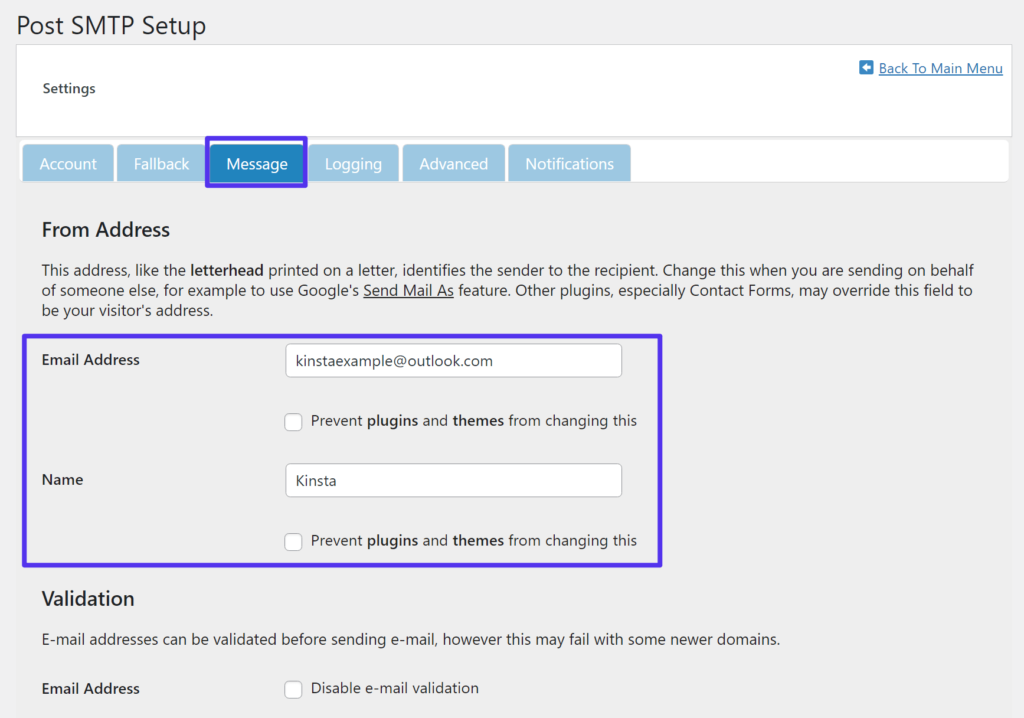
设置“From”电子邮件和姓名
确保在完成后保存您的更改。
2. 在插件设置中添加Outlook SMTP服务器
接下来,通过单击“Show All Settings”链接再次打开完整设置。
在“Account”选项卡中,从“Type”下拉列表中选择SMTP,并确保“Mailer Type”下拉列表显示PostSMTP。
您现在应该在 Outlook SMTP 服务器详细信息字段下方看到一组扩展的选项。按如下方式输入它们:
- 外发邮件服务器主机名:smtp.office365.com
- 外发邮件服务器端口: 587
- 信封发件人电子邮件地址:添加您的Outlook电子邮件地址。如果您使用不同的电子邮件地址,您可能会遇到错误。
- 安全性: STARTTLS
- 身份验证:登录
- 用户名:您的完整Outlook电子邮件地址。
- 密码:您的Outlook密码 — 与您用于登录Outlook网站的密码相同。
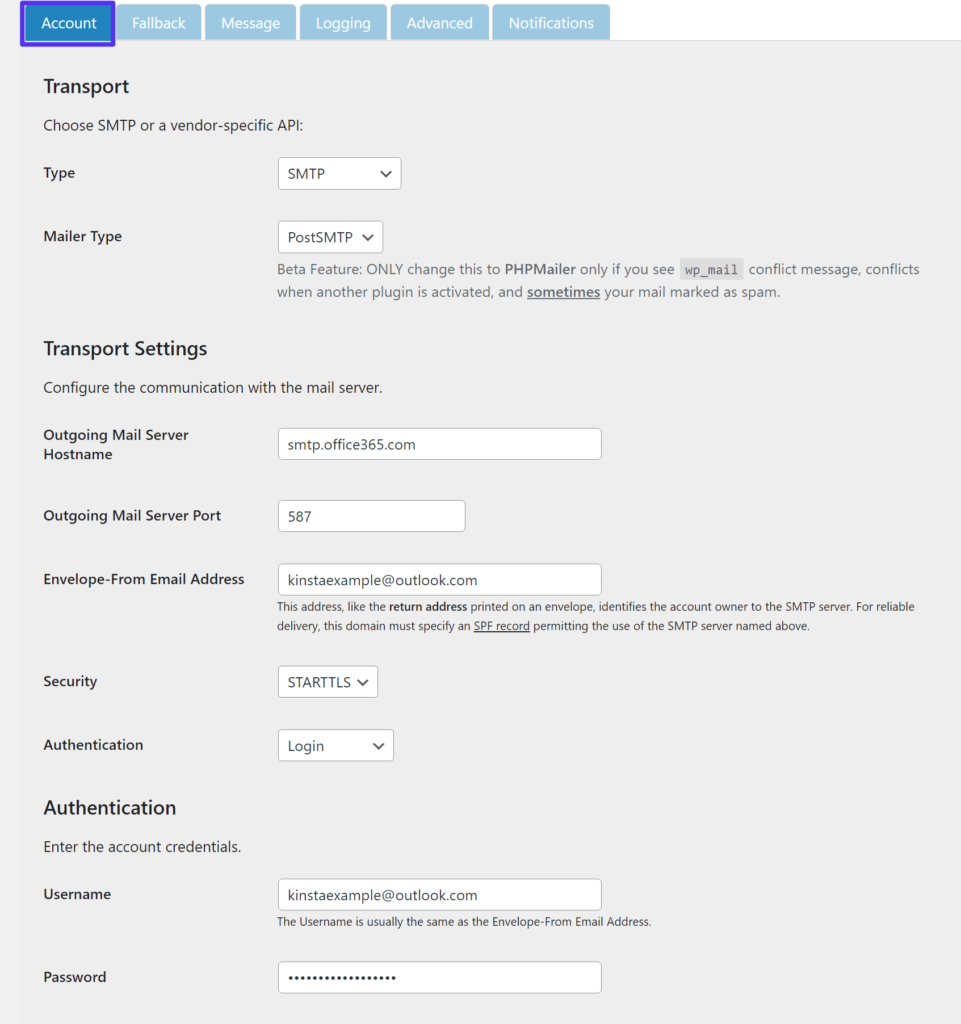
在Post SMTP中配置Outlook SMTP服务器
添加所有详细信息后,请务必保存设置。
3. 发送测试邮件
现在,您已完成将WordPress站点配置为使用Outlook SMTP服务器发送电子邮件。为确保一切正常,该插件包含发送测试电子邮件的功能。
为此,请转到Post SMTP区域并单击Send a Test Email选项:

访问Post SMTP的测试电子邮件功能
输入您要向其发送测试电子邮件的电子邮件地址,然后单击Next:
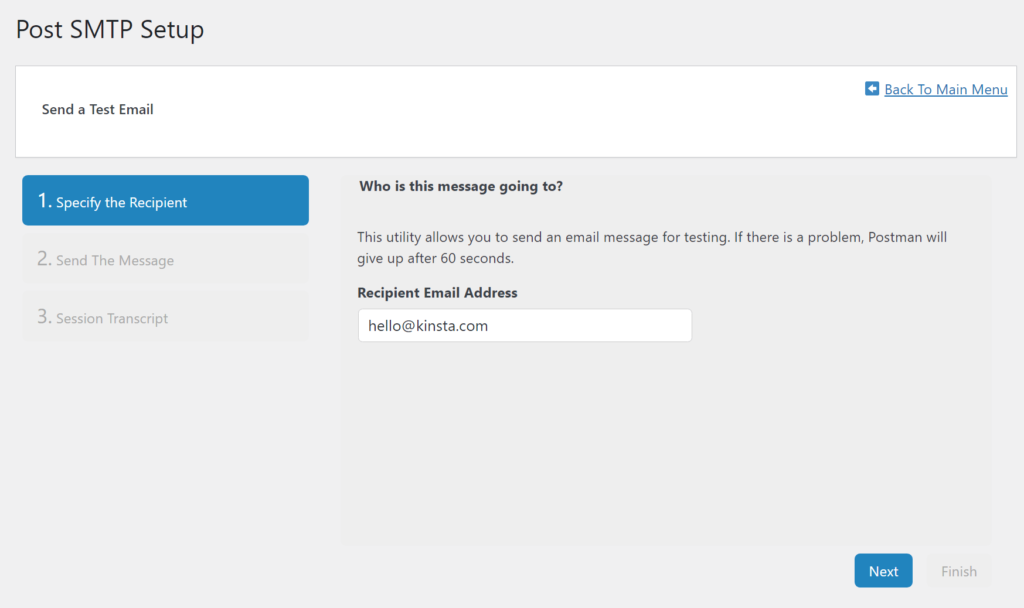
在收件人电子邮件地址框中输入您的电子邮件
如果您正确输入了详细信息,您应该会看到一条成功消息:

Outlook SMTP设置正确时的成功消息
此外,您应该在将测试消息发送到的电子邮件帐户中看到一封新电子邮件:

Post SMTP发送的测试电子邮件示例
如果一切正常,您就完成了设置!如果您遇到问题,您可以通过转到Post SMTP > Email Log并查看失败电子邮件的特定错误消息来调试它。该插件还将建议一个解决方案。例如,如果您输入了错误的密码,它会告诉您仔细检查这些详细信息:

使用Post SMTP的邮件日志调试邮件发送问题
如果您无法弄清楚出了什么问题,您可以考虑使用另一个免费的SMTP服务器,例如免费的Gmail SMTP服务器。
小结
Outlook SMTP服务器允许您配置您最喜欢的电子邮件客户端或您的网站,以使用您的Outlook帐户发送电子邮件。
对于WordPress用户,这里的好处是它提高了站点电子邮件的可靠性,因为您可以使用Outlook的优化SMTP服务器。此外,对于大多数WordPress网站来说,每天发送300封电子邮件的限制应该绰绰有余。
对于电子邮件客户端,SMTP服务器允许您使用客户端界面发送电子邮件。如果您将其与POP3或IMAP结合使用,您还可以在您的电子邮件应用程序或选择的客户端中接收Outlook电子邮件。
相关推荐
- 由Maileroo最好的WordPress常用插件下载博客插件模块提供的简单SMTP
- 自定义smtp:免费电子邮件交付&易于使用的最好的wordpress常用插件下载博客插件模块
- Orange smtp最好的WordPress常用插件下载博客插件模块
- 如何使用smtp服务器发送wordpress电子邮件
- 如何正确地从媒体迁移到WordPress
- 如何正确地从Wix切换到WordPress
- 如何使用免费smtp服务器发送wordpress电子邮件
- 如何正确地从Squspace迁移到WordPress
- 如何修复WordPress不发送电子邮件的问题
- 如何正确地从Weeble转移到WordPress
- WordPress教程排行
- 最近发表


