WordPress仪表盘提供基本图像编辑功能,包括图像裁剪,旋转,缩放图像大小以及垂直或水平翻转。本文将会详细说明如何使用WordPress作为基本的图像编辑器,进行裁剪,旋转,缩放和翻转图像处理。
作者:98wpeu发布时间:2023-06-12分类:WordPress教程浏览:317
WordPress仪表盘提供基本图像编辑功能,包括图像裁剪,旋转,缩放图像大小以及垂直或水平翻转。
当然使用专业的图像编辑软件的功能更加强大,但部分场景,WordPress内置的图像编辑功能能派上用场,帮助您快速调整图像大小。
本文将会详细说明如何使用WordPress作为基本的图像编辑器,进行裁剪,旋转,缩放和翻转图像处理。
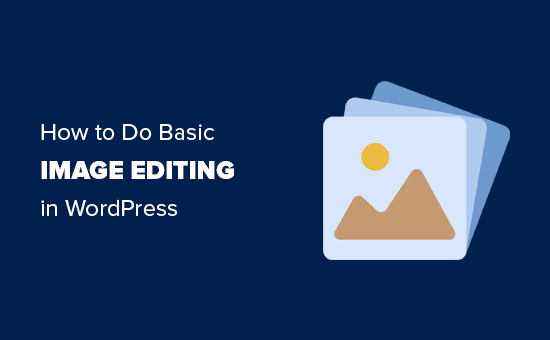
使用WordPress内置功能编辑图像
首先,我们可以在WordPress后台使用媒体或者编辑文章时上传图像。以“媒体»添加”上传图片为例:

上载图像后,访问媒体»媒体库页面。找到您刚刚上传的图像,然后单击它。

这将在弹出窗口中打开图像,在右列中可以看到图像详细信息,在左侧则为图像预览。
我们有两种方法使用WordPress内置的图像编辑器打开图像。
方法一:单击图像预览下方的“编辑图像”按钮,这将在弹出窗口中打开图像编辑器。
方法二:又或者单击右下角的“编辑详细信息”链接。
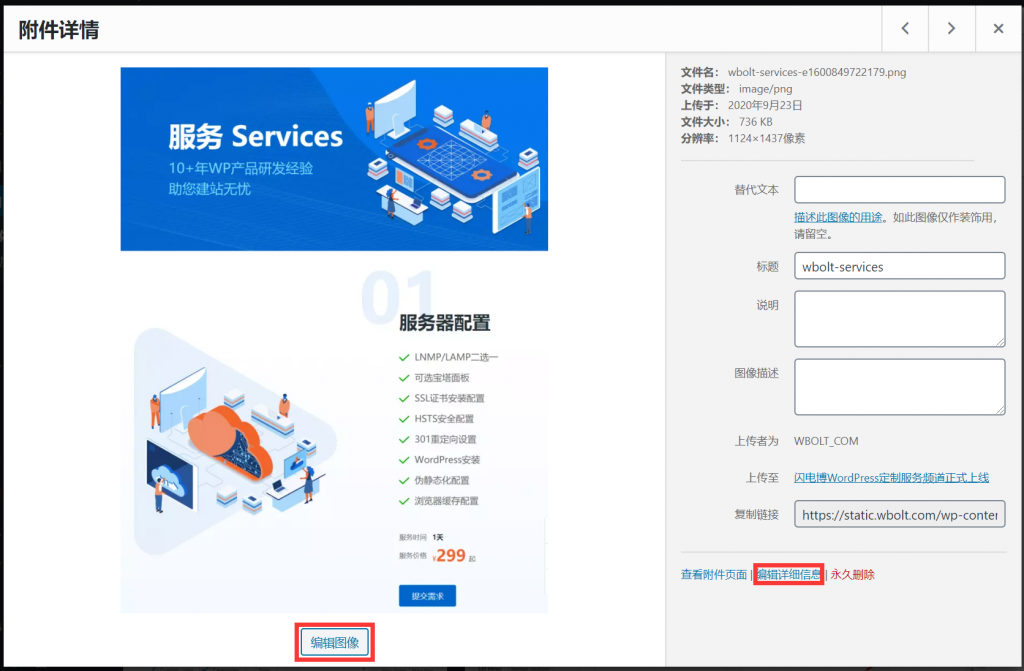
单击“编辑详细信息”链接将关闭媒体弹出窗口,跳至“编辑媒体”页面。
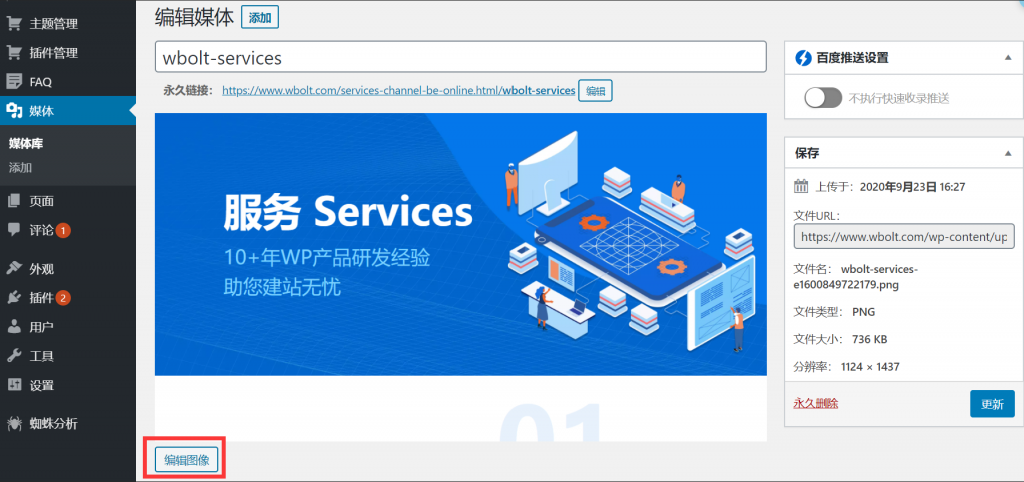
单击图像预览下方的“编辑图像”按钮,将打开图像编辑界面。

在图像上方你可以看到一些按钮的工具栏。在右侧,则是一堆用于调整图像大小的选项。
让我们看一下这些选项的作用以及如何使用它们进行WordPress图像编辑。
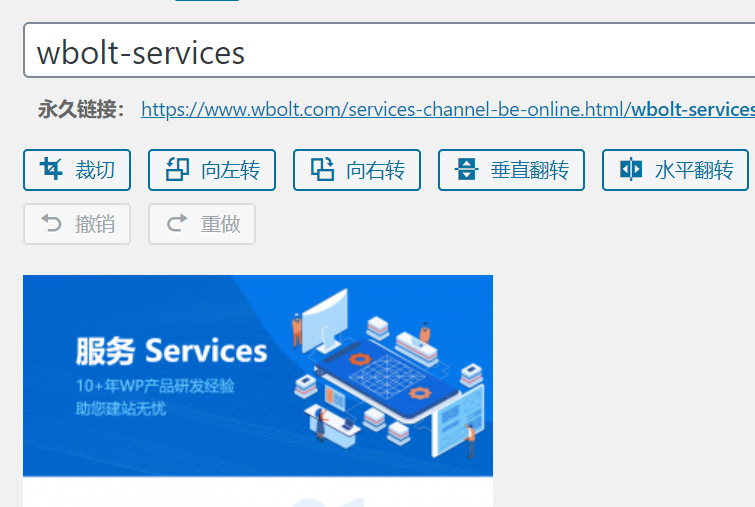
- 裁切 –只需单击按钮即可裁切图像,然后在原始图像中选择要裁切的图像区域。
- 向左/右转 –对可以图像执行顺时针和逆时针旋转操作。
- 垂直/水平翻转 –对图像进行水平或垂直翻转操作。
- 撤消/重做 –如不喜欢所做的更改,则只需撤消上一步更改或重做以恢复原状重新开始。
再来看看图像编辑界面右栏的选项。

1.拉伸图像 –其实就是对图像进行缩放处理,使用此选项以保持原始比例手动缩放图像。在裁切图像之前使用此选项,否则可能无法保持图像的比例。
注意:对图像放大会导致图像清晰度下降。
2.图像裁切 –如果想保持某个长宽比不变,则可以使用此选项进行设置。之后,即可使用定义的比例的同时单击裁剪按钮以选择一个裁切区域。
3.缩略图设置 –可以选择是否要对所有图像大小,缩略图或除缩略图以外的所有图像尺寸应用这些更改。切记,此缩略图是WordPress为该图像创建的最小图像尺寸。与特色图或文章缩略图不是一个概念。
最后,别忘记单击“保存”,“拉伸”或“更新”按钮以保存更改。WordPress会将您所做的更改应用于图像,并在服务器上创建图像的新副本。
编辑后如何还原原始图像
如果对编辑后的图像不满意,则可以轻松地还原到原始版本。只需再次编辑图像,点击右侧的“还原原始图像”框下的“还原图像”按钮即可。

至此,关于WordPress内置的图像编辑功能简单图文教程结束,该教程更适合初入门的WP学者查阅,希望对您有一定的帮助!
相关推荐
- 如何在WordPress上更改默认的Gravata
- 如何轻松批量删除所有WordPress评论
- WooCommerce变得简单:分步教程[+参考资料]
- 如何在WordPress中显示随机帖子
- 如何修复WordPress RSS提要错误
- 如何过滤WooCommerce产品
- 巨详细的Andorid13系统的编译、构建 & FrameWork基础环境搭建教程!
- 旗舰WP短信最好的WordPress常用插件下载博客插件模块
- Raptive Affiliate 最好的WordPress常用插件下载 博客插件模块
- Ultimate Table of Contents 最好的WordPress常用插件下载 博客插件模块
- WordPress教程排行
- 最近发表


