如何在WordPress中集成Zoom会议和网络研讨会
作者:98wpeu发布时间:2024-01-01分类:WordPress教程浏览:280
您是否正在寻找一种在WordPress中集成Zoom会议和网络研讨会的方法?
通过将WordPress与Zoom集成,您可以自动将客户、访问者和新成员注册到Zoom视频会议和网络研讨会中。这可以提高用户参与度,并帮助围绕您的品牌建立社区。
在这篇文章中,我们将一步一步地向你展示如何轻松地在WordPress中集成Zoom会议和网络研讨会。
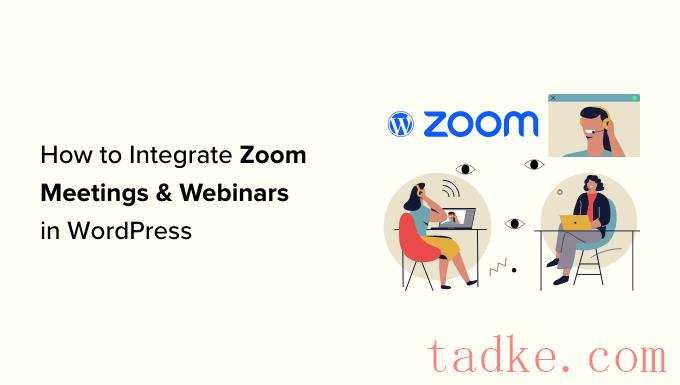
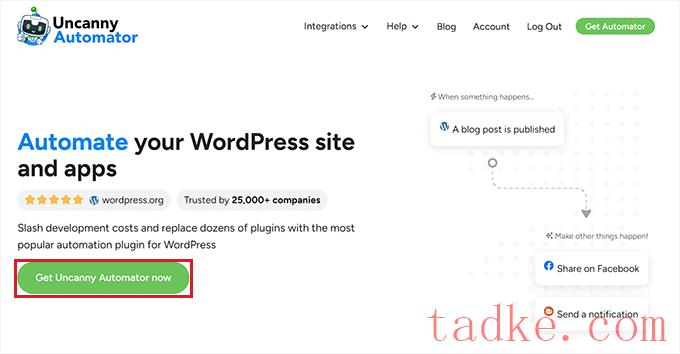
这将把您带到‘定价’页面,在这里您可以选择您所选择的计划。
请记住,梦幻自动化也有一个免费版本,但它的功能有限。这就是为什么我们在本教程中使用溢价计划的原因。
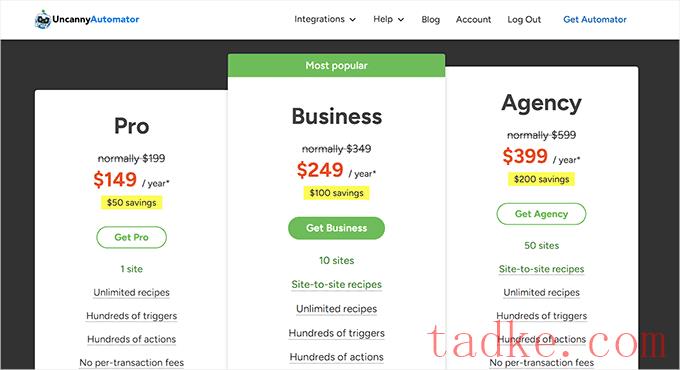
购买后,你必须在你的WordPress网站上安装并激活神秘自动化插件。有关详细说明,您可能希望查看我们的初学者指南,了解如何安装WordPress插件。
注:你还必须安装免费版本的神秘自动化插件,因为它将被用作PRO计划的基础。
完成此操作后,请访问Automator»设置从WordPress管理侧边栏的页面输入您的专业计划的许可证密钥。你可以在你的神秘自动化网站上的账户中找到这些信息。
之后,别忘了点击“激活许可证”按钮。
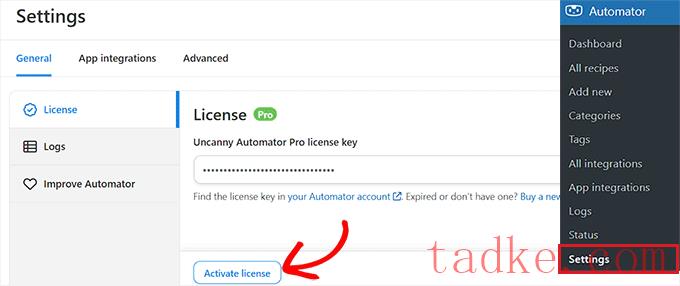
现在已经安装并激活了Ternanny Automator,让我们来设置您的Zoom帐户。
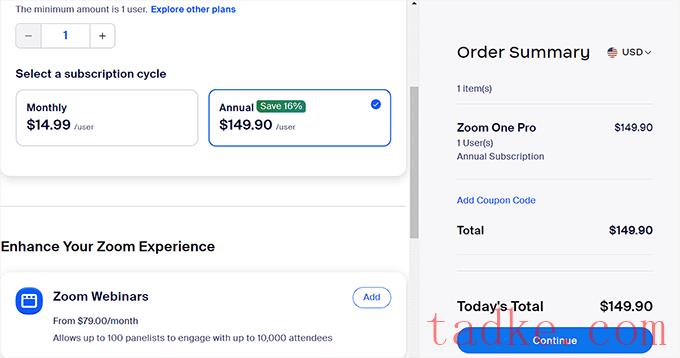
拥有高级帐户后,您需要转到Zoom App Marketplace并登录到您的帐户。在这里,您将创建一个在Zoom和WordPress之间发送数据的应用程序。
要做到这一点,点击‘开发’菜单项,并从屏幕右上角的下拉菜单中选择‘构建应用’选项。
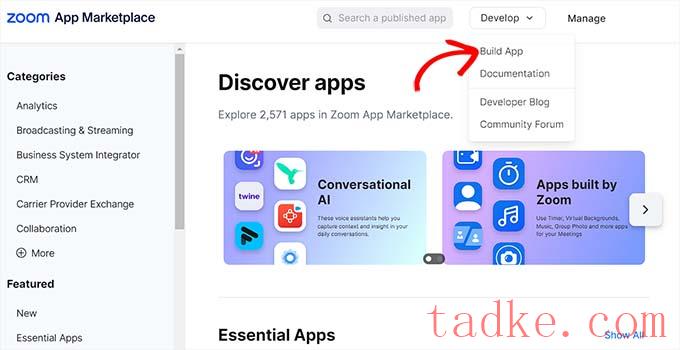
这将把你带到‘选择你的应用程序类型’页面,在那里你必须选择你想要构建的应用程序类型。
从这里,你必须找到‘服务器到服务器的OAuth’应用程序类型,然后点击它下面的‘创建’按钮。
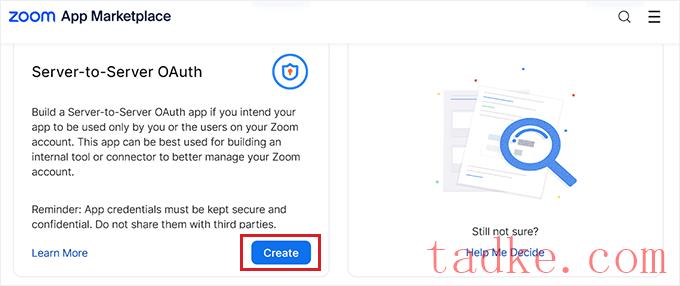
接下来,您可以在弹出窗口中为您的应用程序命名。这个名字是为了帮助你记住这款应用的目的,你的访问者不会看到它。
只需输入您的应用程序名称,然后单击“创建”按钮即可开始该过程。
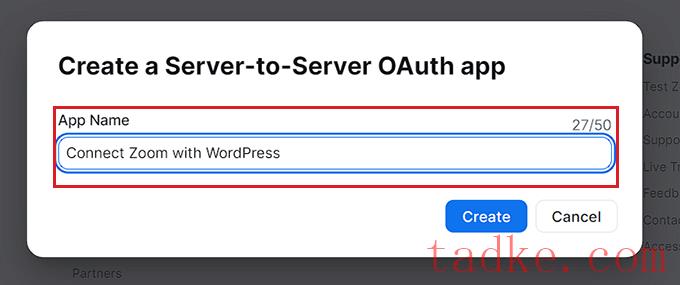
这将把你带到‘连接缩放与WordPress’屏幕,在那里你会看到列出的应用程序凭据。
从这里,您必须复制‘帐户ID’、‘客户ID’和‘客户机密’凭证,并将它们粘贴到文本编辑器中。
这些凭据将用于将Zoom连接到您的WordPress网站。下一步,点击“继续”按钮。
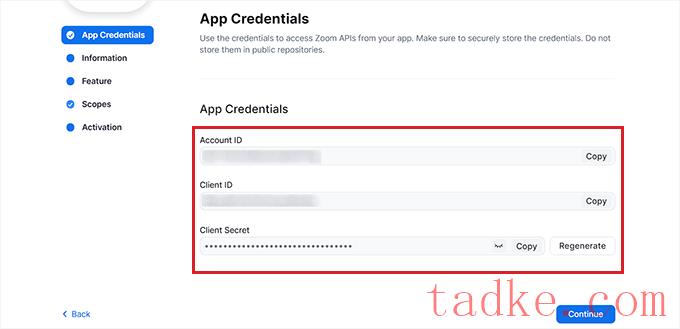
现在您将进入下一步,您必须提供应用程序的基本信息,包括应用程序名称、公司名称、简短描述、开发人员名称和电子邮件地址。
完成后,只需单击“继续”按钮即可进入下一步。
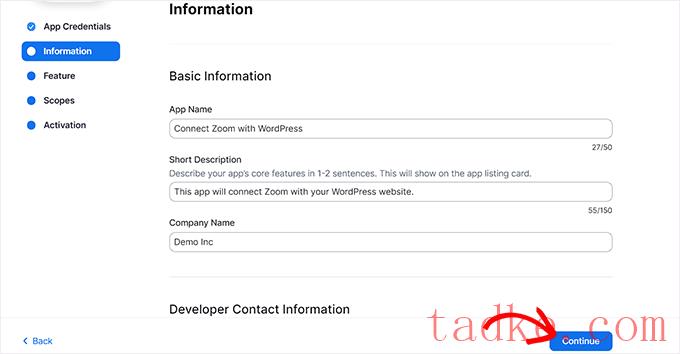
之后,你将被带到‘功能’屏幕,在那里你不需要配置任何设置,所以你也可以在这个屏幕上点击‘继续’。
这将把你带到“范围”屏幕,你必须选择至少一个范围,你的应用程序才能激活它。
这些作用域提供了一种限制授予应用程序的访问量的方法。若要设置作用域,请单击“+添加作用域”按钮。
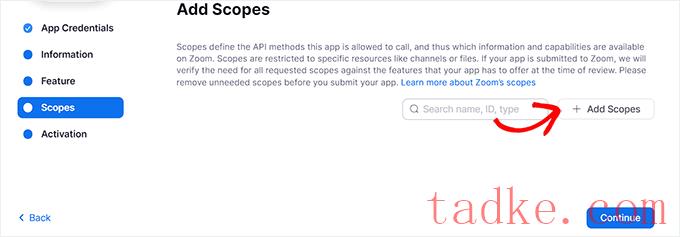
这将在屏幕上打开一个提示,您可以在其中选择Zoom会议和网络研讨会的范围,这些会议和网络研讨会将使用此应用程序托管在您的网站上。
例如,如果您希望应用程序能够查看直播流令牌信息或所有用户会议信息,则只需选中这些选项旁边的框即可。
您还可以在此处配置Zoom网络研讨会的范围,只需从左栏切换到“网络研讨会”选项即可。之后,点击“完成”按钮继续前进。
下一步,点击“继续”按钮进入下一步。
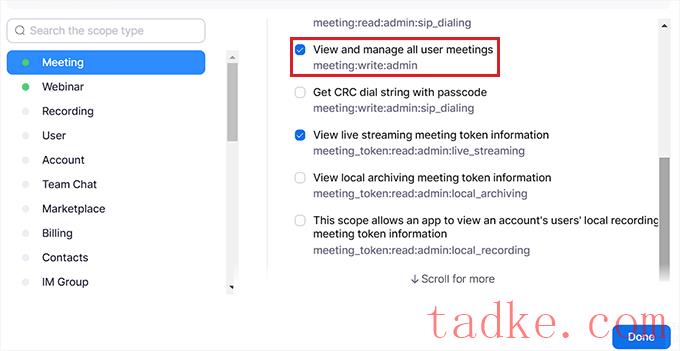
在“激活”页面上,你会看到一条消息,通知你你的应用程序已经准备好了。
在这里,只需点击“激活你的应用程序”按钮。
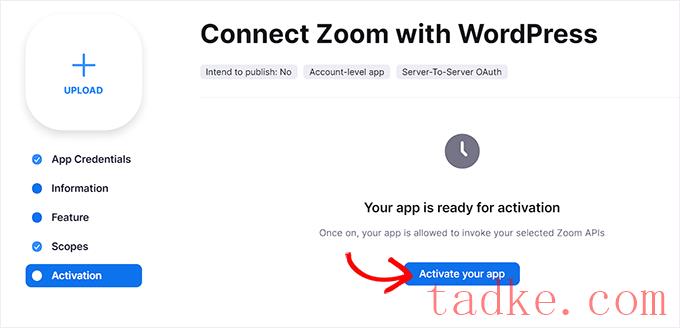
创建新的Zoom会议
现在,您可以创建一个新的Zoom会议,并将其连接到您的WordPress站点。
要做到这一点,请访问您的Zoom帐户,单击“日程安排”链接,然后填写您的会议详细信息。
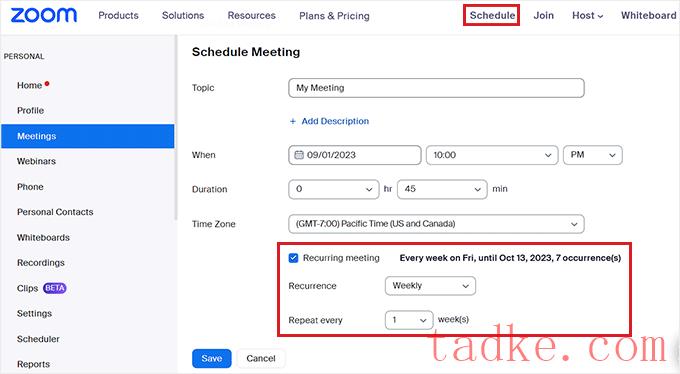
你甚至可以通过勾选“时区”部分中的“定期会议”框来为你的用户设置一个定期的Zoom会议。
一旦你完成了,别忘了点击“保存”按钮来保存你的设置。
创建新的Zoom网络研讨会
若要创建新的Zoom网络研讨会,请在您的Zoom帐户内的“Personal”选项卡中单击“Webinars”菜单选项。
之后,只需点击“安排网络研讨会”按钮即可。
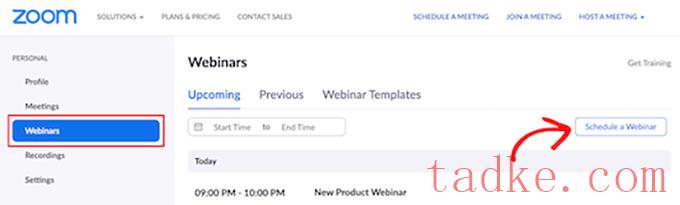
在下一页,您可以输入您的所有网络研讨会信息。
在此之后,您需要确保选中了注册部分中的“必填”框。
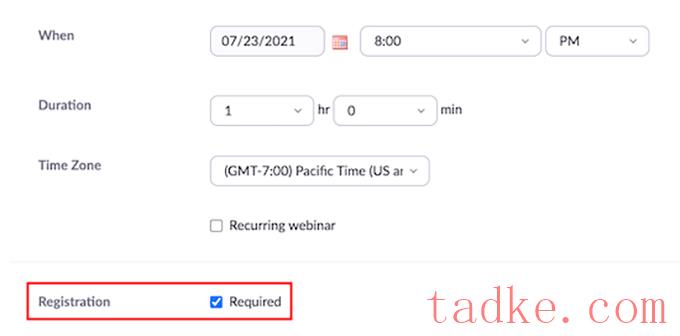
之后,只需点击页面底部的“保存”按钮即可。
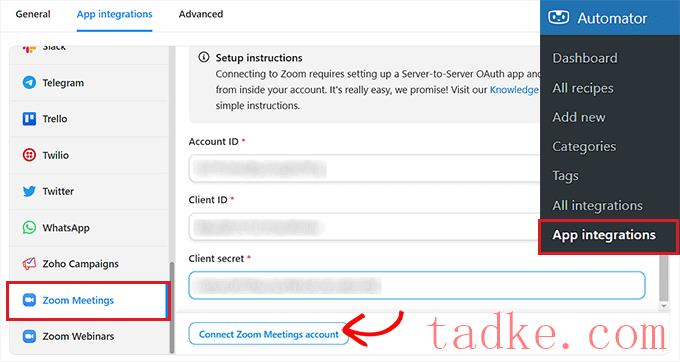
如果你也想集成Zoom Webinars,那么只需点击‘Zoom Webinars’菜单选项。
然后,粘贴上面使用的相同的‘Account ID’、‘Client ID’和‘Client Secret’凭据。
一旦你完成了,继续并点击‘连接缩放网络账户’按钮。
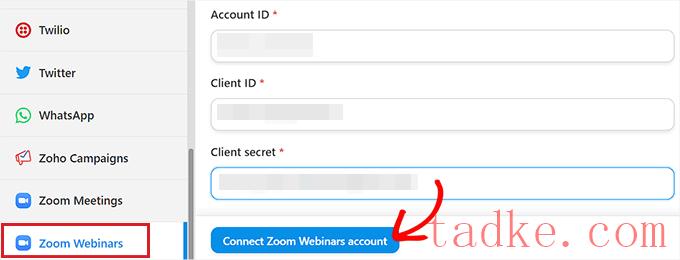
现在我们已经设置了Zoom并将其与WordPress集成在一起,让我们来看看这个神奇的Automator集成可以做的一些很酷的事情。
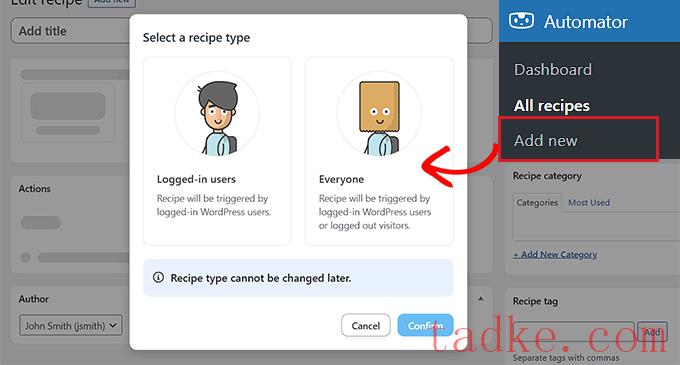
接下来,您必须为您的食谱提供一个名称。这将帮助您记住您在用户看不到名称的情况下创建的食谱。
请记住,每个食谱都有两个不同的部分:触发器和动作。触发器是启动配方的事件,操作是在触发器发生后运行的任务。
对于您的第一个触发器,您需要在“触发器”元框中选择“WPForms”。
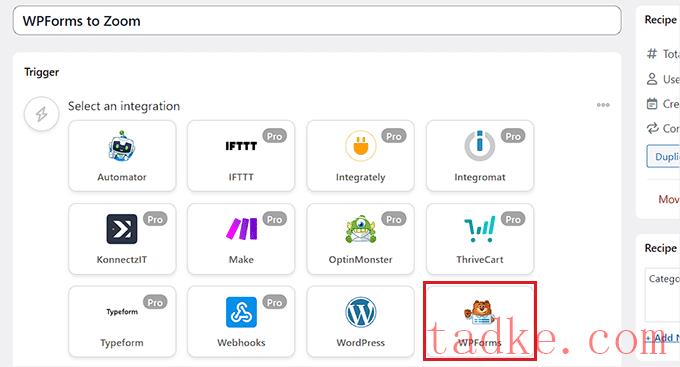
在此之后,您必须选择与WPForms相关的特定触发器。
例如,如果您希望在您的用户提交联系人表单后将其添加到Zoom会议中,那么您可以选择“A Form is Submitted”选项。
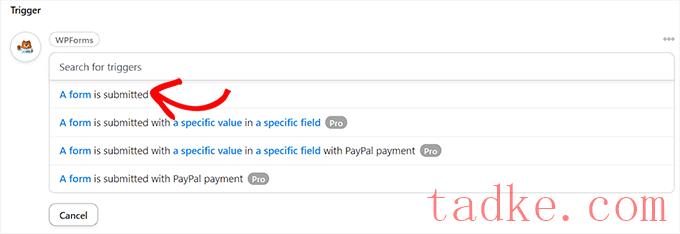
如果您的WordPress博客上有多个表单,那么您还必须选择提交将触发操作的表单。
要做到这一点,只需从“表单”下拉菜单中选择一种表单即可。
一旦你完成了,别忘了点击“保存”按钮来保存你的设置。
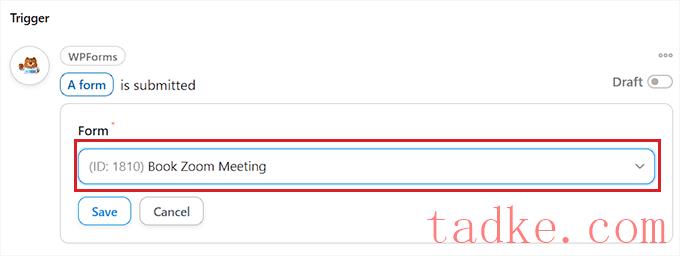
接下来,您需要为您的自动化添加一个操作。
要做到这一点,向下滚动到“操作”部分,然后点击元框下面的“添加操作”按钮。
这将打开一个列表,列出了神秘自动器中所有可用的集成。从这里,您需要选择“缩放会议”选项。
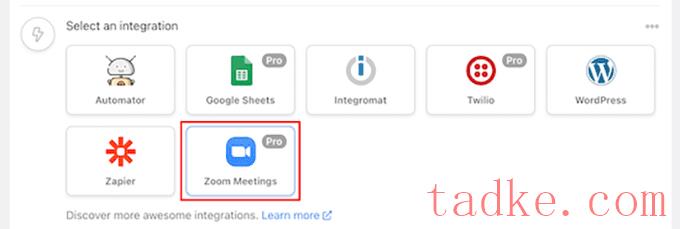
这将在屏幕上打开“Zoom Meetings”操作设置。
从这里,您必须选择在提交表单时Zoom将执行的操作。
如果您希望在用户填写完您网站上的特定表格后将其添加到Zoom会议中,则需要选择“将用户添加到会议中”选项。
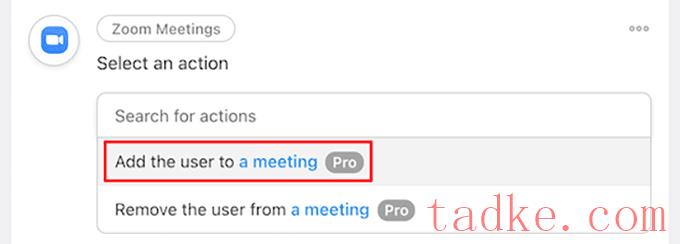
然后,您可以在“会议”框中选择希望用户注册的Zoom会议。
一旦你完成了,别忘了点击“保存”按钮来保存你的设置。
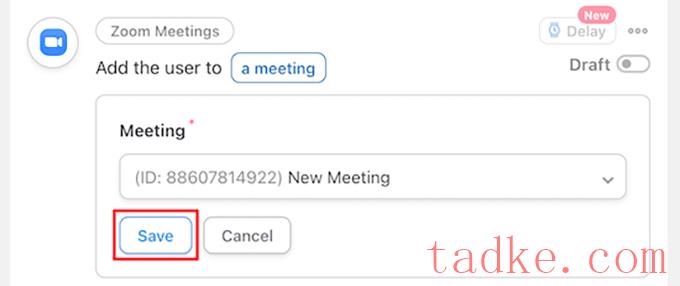
现在,你终于可以发布你的神奇的Automator食谱了。要做到这一点,你所需要做的就是将“菜谱”框中的开关切换到“直播”。
现在,当您的用户填写表单时,他们将自动注册您的Zoom会议。
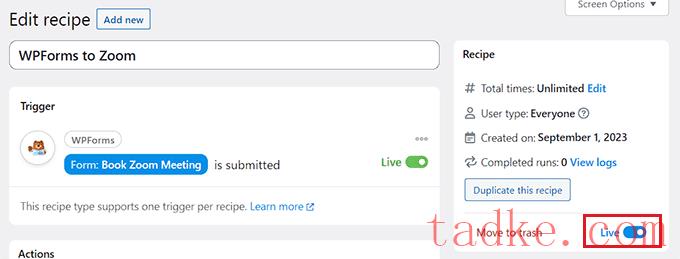
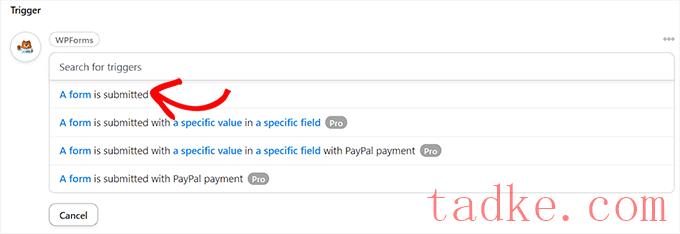
接下来,向下滚动到“操作”部分,然后单击“添加操作”按钮以展开菜单。
然后,只需选择“Zoom Webinars”选项作为集成。
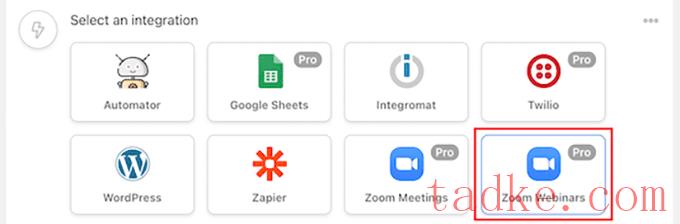
这将打开Zoom网络研讨会的操作设置。
在这里,您可以从下拉菜单中选择“将用户添加到网络研讨会”选项。这将自动将用户添加到您的Zoom网络研讨会中,当他们在您的网站上填写特定表格后。
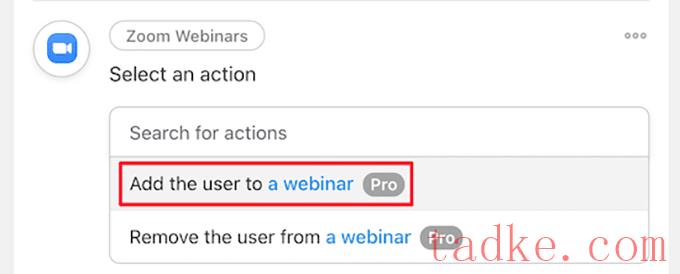
接下来,您还必须从下拉列表中选择Zoom网络研讨会。
一旦你完成了,别忘了点击“保存”按钮来保存你的设置。
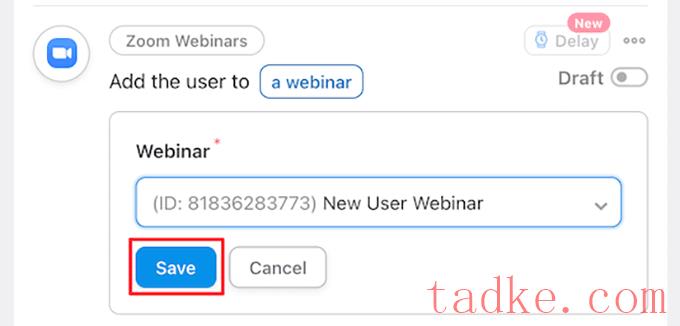
在此之后,您必须让您的菜谱上线,以便新用户自动加入您的网络研讨会。
要做到这一点,只需点击“菜谱”框中的切换按钮,它就会显示“Live”。
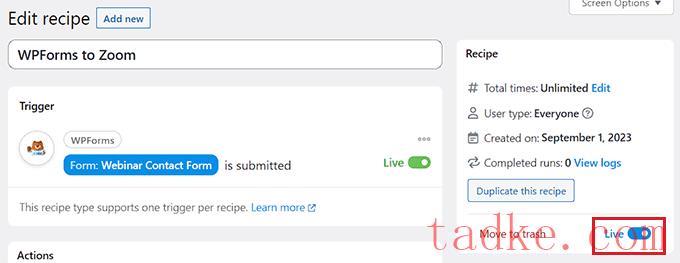
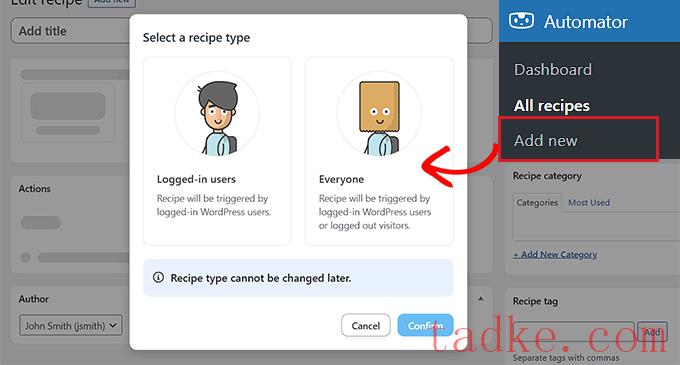
接下来,您必须为您的食谱提供一个名称。此名称不会在正面显示给您的客户,仅供您识别。
完成后,选择WooCommerce作为“触发器”元框中的集成。
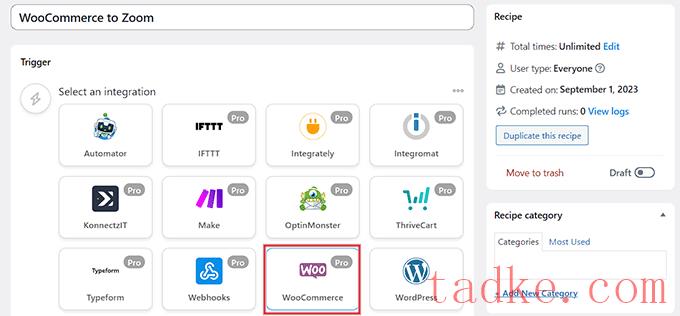
这将打开下拉菜单中的WooCommerce触发器列表。从这里,您可以选择任何符合您需要的触发器。
例如,如果您希望客户在购买产品后加入您的网络研讨会,则可以选择第一个选项。
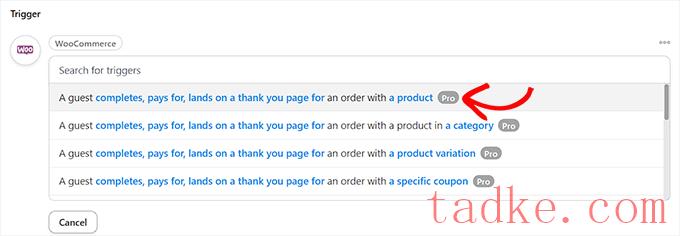
之后,在“触发条件”框中选择“完成”选项,以在客户完成购买时启动自动化。
然后,只需点击“保存”按钮即可存储您的设置。
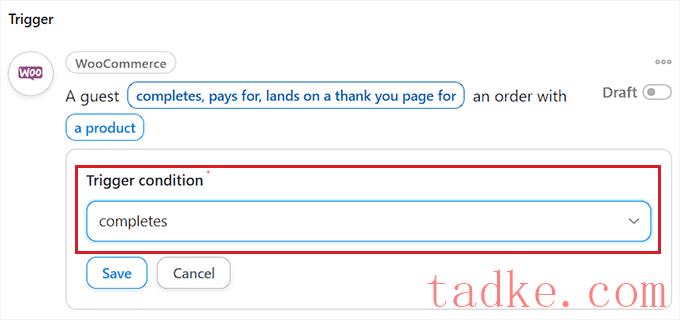
现在,您可以选择商店中的特定产品,或者在客户购买任何产品时运行自动化。
如果您希望所有产品都包含在自动化中,只需选择“任何产品”选项,然后单击“保存”按钮。
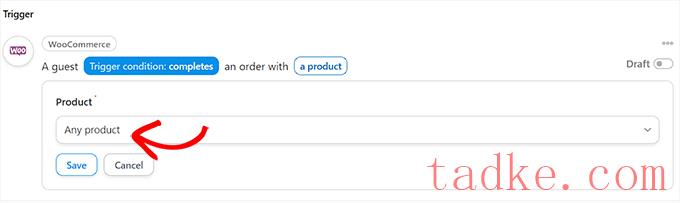
接下来,向下滚动到“操作”部分,然后单击“添加操作”按钮以展开菜单。
然后,从列表中选择“Zoom Webinars”集成。
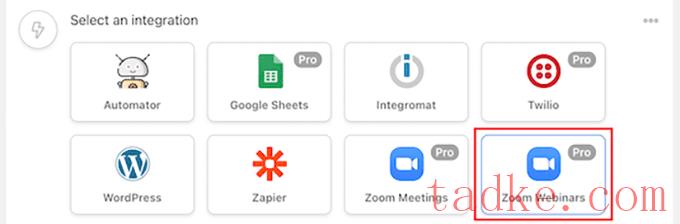
这将在屏幕上打开Zoom网络研讨会操作设置,您可以在其中选择“将用户添加到网络研讨会”选项。
一旦新客户购买,这将自动为您的网络研讨会注册新客户。
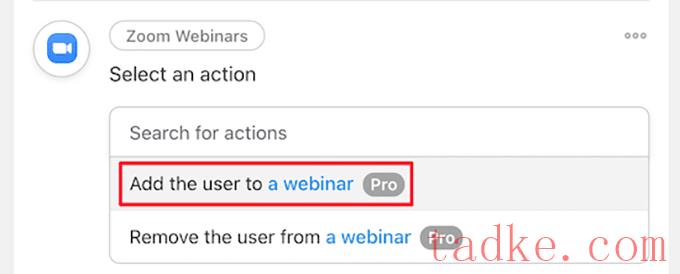
之后,从“网络研讨会”框中的下拉列表中选择您选择的网络研讨会。
如果您有多个网络研讨会,请确保选择与您的WooCommerce产品相关的网络研讨会。
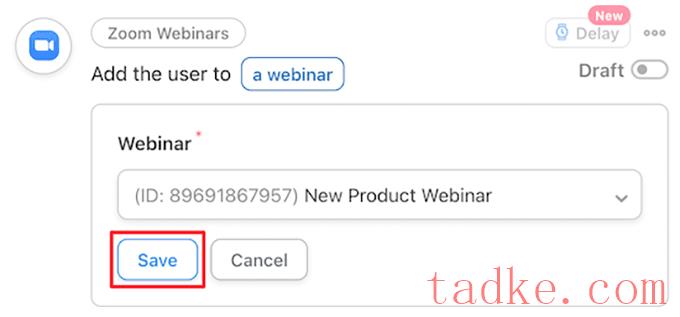
你最不需要做的就是让你的食谱活下去。
要做到这一点,只需点击“菜谱”框中的切换按钮,它就会显示“Live”。
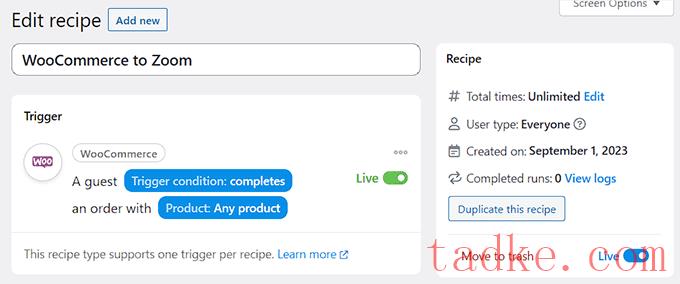
现在,当您的客户购买产品时,他们将自动注册参加您的产品网络研讨会。
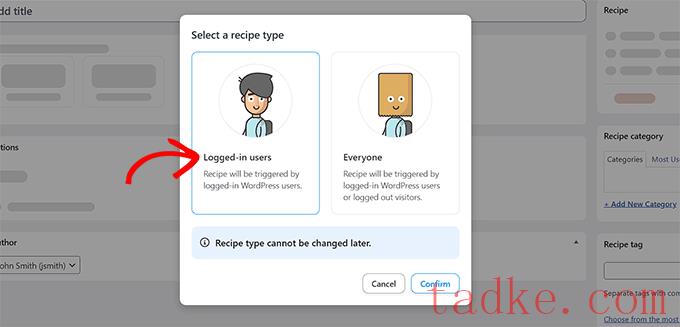
接下来,为您的食谱添加一个名称。此名称不会在前端显示给任何人,仅供您识别。
之后,在触发器部分选择‘MemberPress’集成。
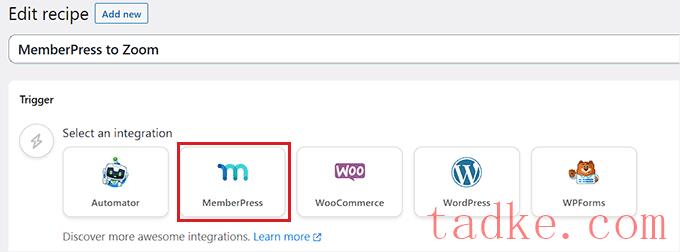
这将在屏幕上的下拉菜单列表中打开MemberPress触发器选项。
我们将选择“定期订阅产品”,但您可以选择适合您的站点的产品类型。
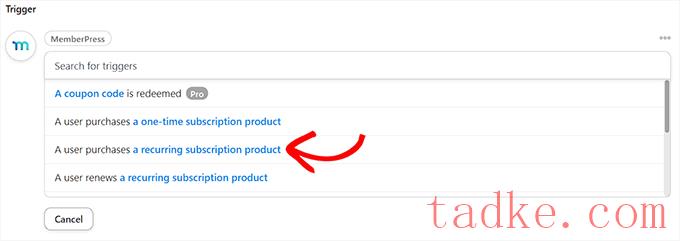
接下来,您需要从“产品”框中的下拉列表中选择订阅产品。
之后,只需点击“保存”按钮即可。
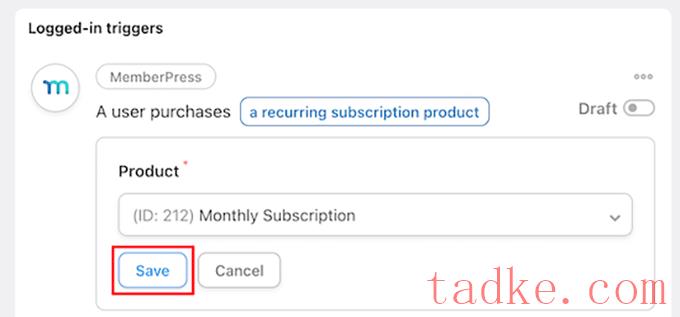
现在,是时候在你的食谱中添加一个动作了。要执行此操作,只需单击“操作”框中的“添加操作”按钮即可展开菜单。
这将调出可用集成的列表,您需要在其中选择“Zoom Meetings”选项。
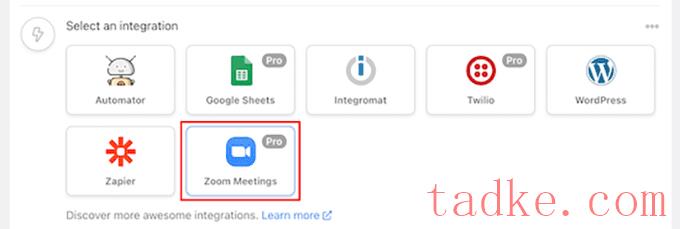
这将打开列表上的“缩放会议操作”设置。
在此处,如果要在用户定期购买订阅时将用户添加到会议中,请选择“将用户添加到会议”选项。
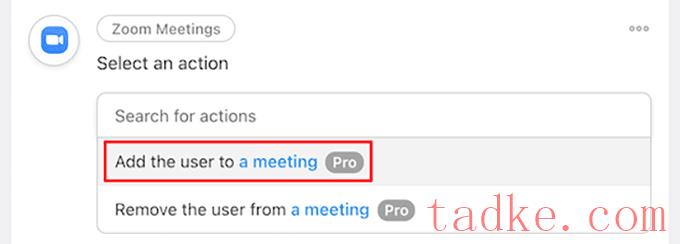
然后,在“会议”框中为您的新成员选择Zoom Call。
之后,只需点击“保存”按钮即可存储您的设置。
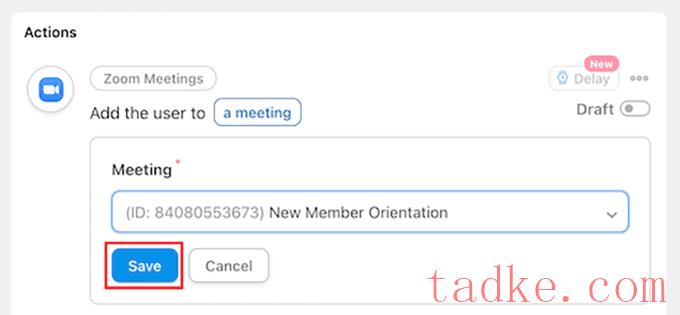
你最不需要做的就是让你的食谱活下去。
要做到这一点,只需点击“菜谱”框中的草稿切换,它就会显示“Live”。
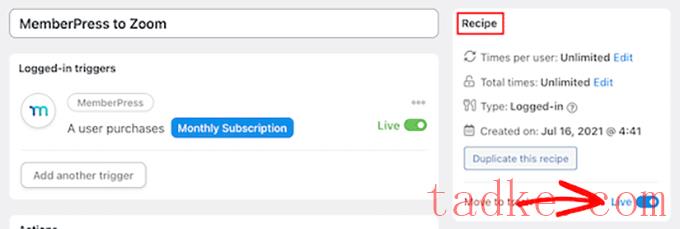
现在,您的新会员将自动加入Zoom会员迎新电话。
除了Zoom,Duncanny Automator还允许你为不同的插件和应用程序创建无数其他食谱,比如Twilio和Google Sheet。
我们希望本文能帮助您轻松地将Zoom会议和网络研讨会集成到WordPress中。您可能还希望看到WooCommerce最好的自动化产品来增加销售额,或者我们为小型企业提供的最好的商务电话服务的专家比较。
更多wp网站技巧请关注我们。
- WordPress教程排行
- 最近发表


