如何将WordPress站点设置为维护模式
作者:98wpeu发布时间:2023-12-24分类:WordPress教程浏览:301
是否要将您的WordPress站点设置为维护模式?
维护模式允许您向访问者显示用户友好的通知,而不是损坏的网站。您还可以在处理站点时准确控制谁有权访问您的站点。
在本文中,我们将向您展示如何轻松地将WordPress站点置于维护模式。
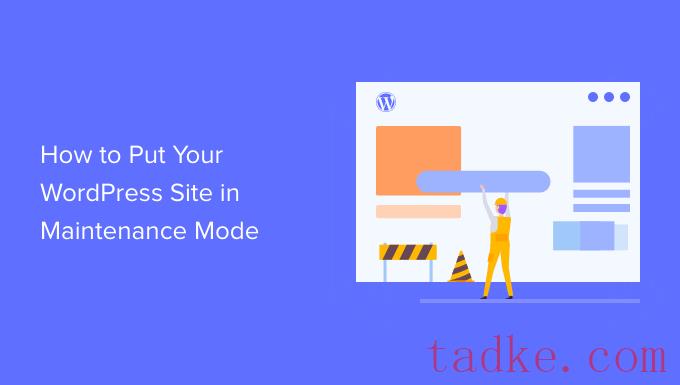
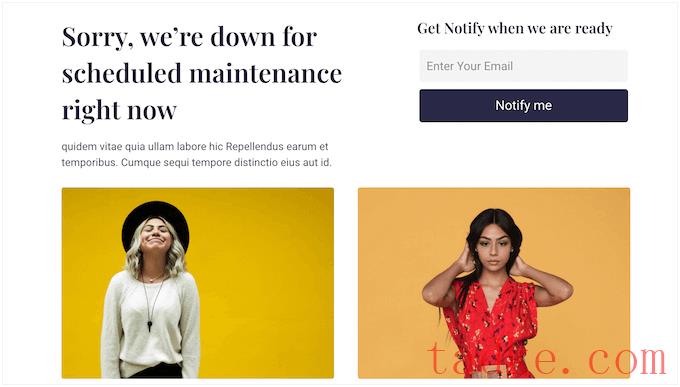
话虽如此,让我们来看看如何将您的WordPress站点置于维护模式。
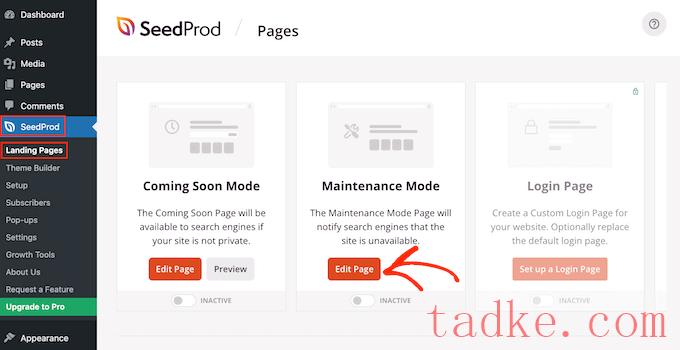
下一步是构建当您启用维护模式时访问者将看到的页面。
您可以选择现成的模板,也可以从空白设计开始。我们在所有的图片中都使用了“Down Maintenance模式”,但你可以使用任何你想要的模板。
要选择模板,只需将鼠标悬停在该设计的缩略图上,然后单击复选标记图标即可。
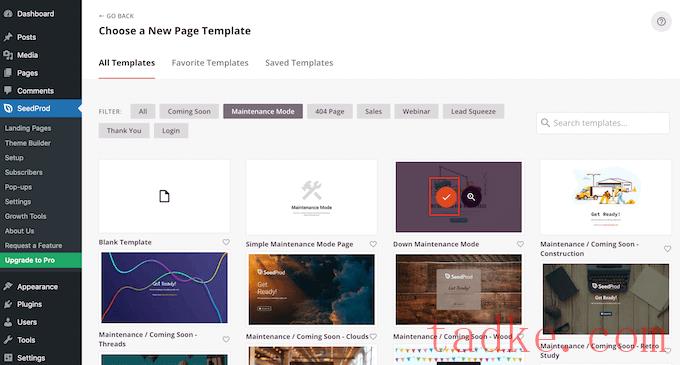
选择模板后,您将被带到拖放构建器,您可以在其中开始定制维护模式页面。
在屏幕的左侧,您可以找到可以添加到您的设计中的块和部分。页面的右侧是实时预览。
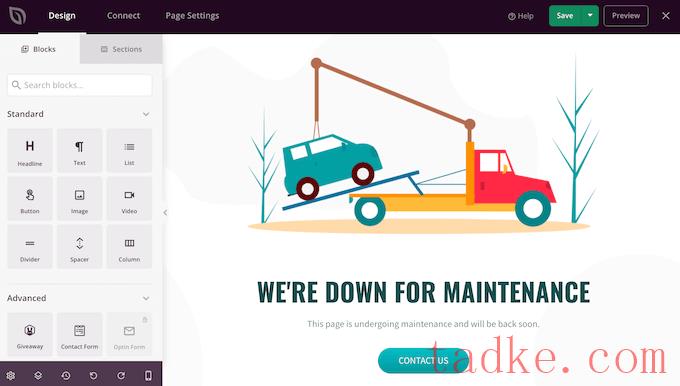
大多数模板已经有了一些模块,这些模块是所有SeedProd设计的核心部分。要向您的维护页面添加更多块,只需将它们从左侧菜单拖放到您的设计上即可。
例如,您可以添加自定义徽标、视频、联系人表单等。
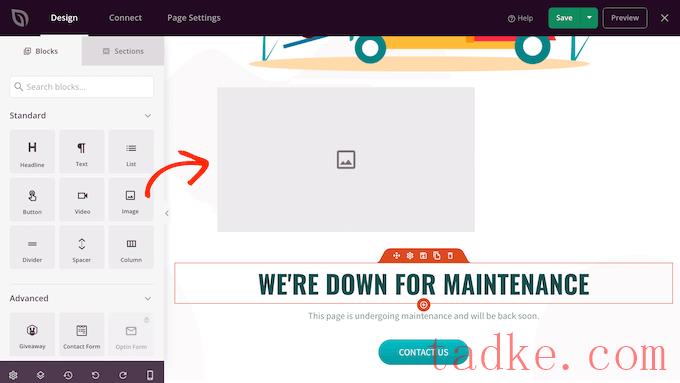
根据您在网站上安装的插件,您看到的选项可能会有所不同。
例如,如果您有RafflePress,那么您将能够使用赠品块在您的维护页面上运行竞赛,如下图所示。
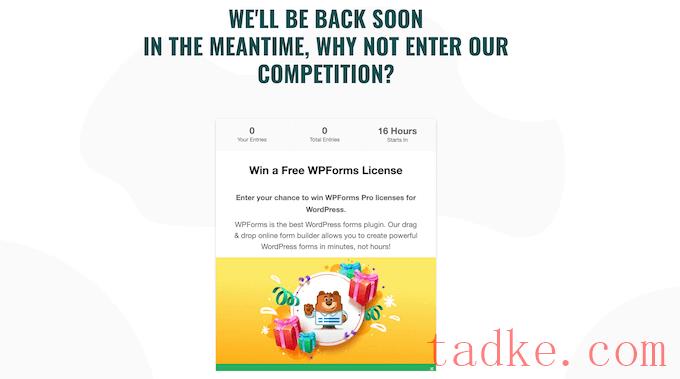
要自定义块,只需在布局中单击以选择该块即可。然后,您可以使用左侧菜单中的设置更改块。
作为一个例子,让我们看看如何将默认的“联系我们”按钮连接到您自己的商务电子邮件地址。
只需在实时预览中点击选择“联系我们”按钮即可。在左边的菜单中,你会看到一个“链接”字段,默认情况下会显示“mailto:[电子邮件受保护]”。
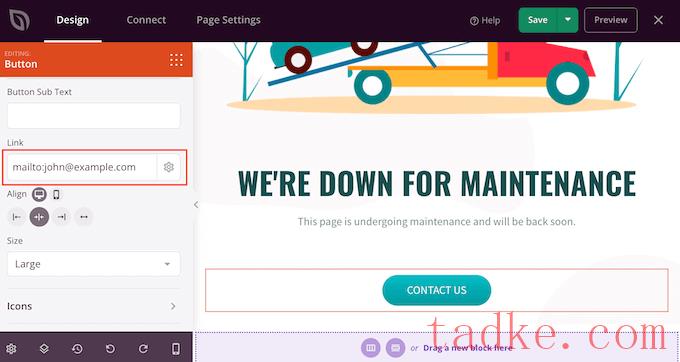
这意味着该按钮将打开访问者的默认电子邮件应用程序,其中的“收件人”字段已填写为“[电子邮件受保护]”。
要更改此设置,只需在“链接”栏中输入您的电子邮件地址即可。确保不要删除‘mailto:’,因为这会打开访问者的默认电子邮件应用程序。
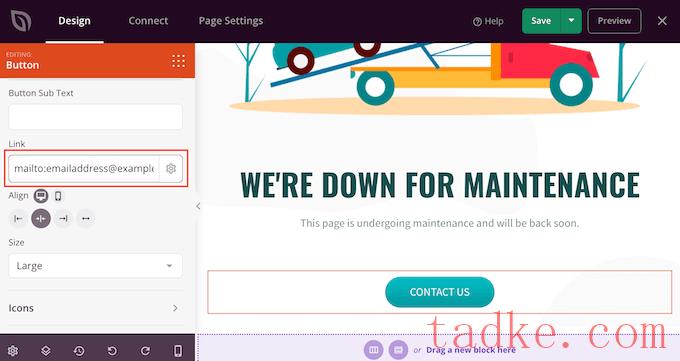
您还可以对按钮进行其他更改,包括使用不同的对齐方式、按钮文本和更改按钮的大小。
要从您的设计中删除块,只需继续并单击它。然后,您可以选择垃圾桶图标。
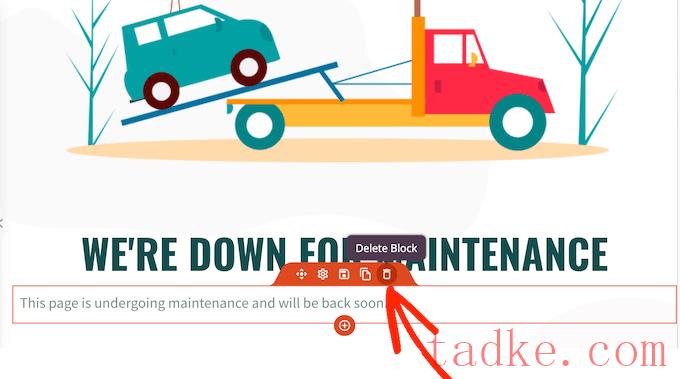
现在,您可以通过添加新块、删除任何不需要的块以及在左侧菜单中进行更改来继续自定义模板。
当您对维护页面的外观感到满意时,就可以通过单击“保存”按钮来发布它了。
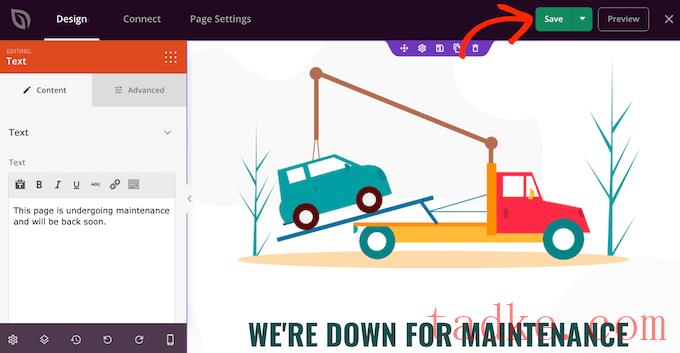
要启用维护模式并向访问者显示您的自定义维护页面,只需转到SeedProd»登录页面在WordPress仪表板中。
在这里,点击“维护模式”部分中的开关,使其显示为“活动”。
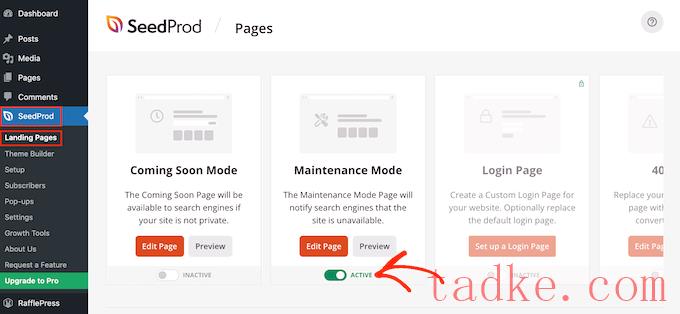
维护模式不会为您显示,因为您已登录到该站点。然而,如果您在匿名浏览器选项卡中访问您的站点,那么您将看到运行中的维护页面。
当您准备好重新启动您的站点时,只需转到SeedProd»登录页面。在“维护模式”下,点击滑块将其从绿色(活动)变为灰色(非活动)。
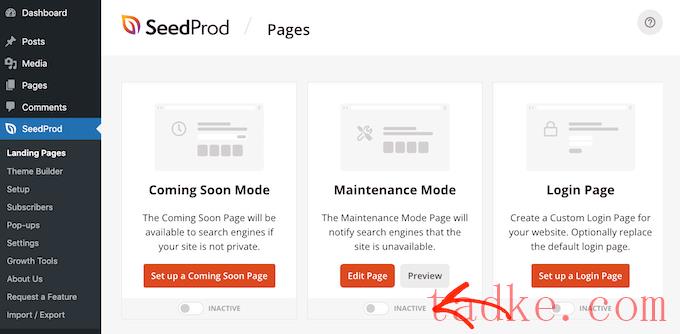
现在,任何人都可以访问您的WordPress网站。
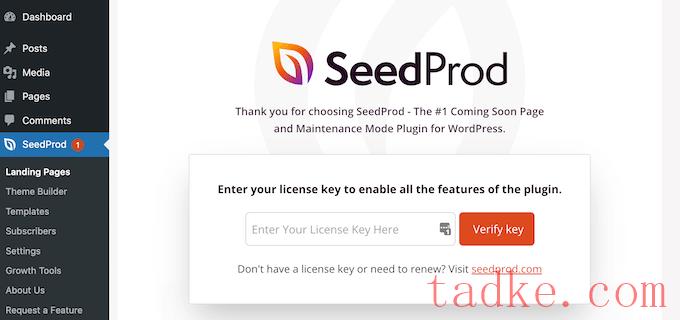
您可以在SeedProd网站上的您的帐户下找到这些信息。
在此之后,只需转到SeedProd»登录页面然后点击维护模式下的‘编辑页面’。
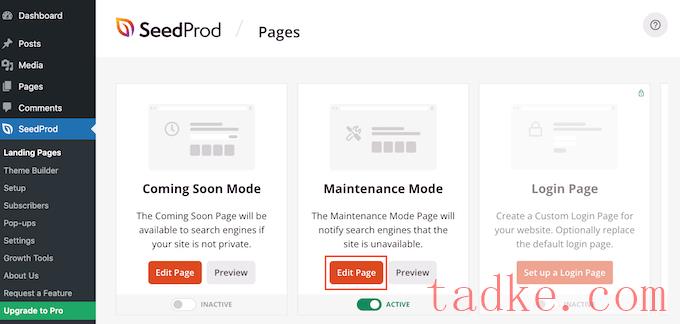
这将打开SeedProd页面构建器。
点击“页面设置”,然后点击“访问控制”。
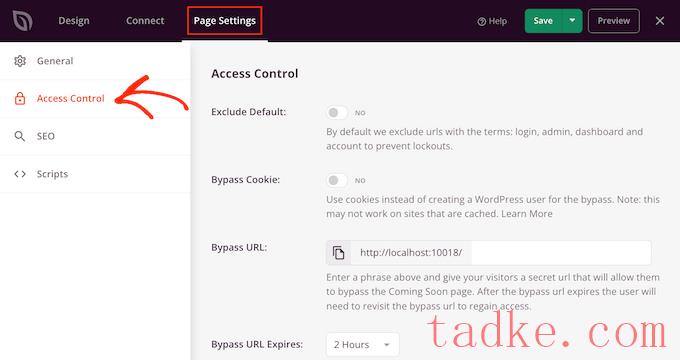
首先,激活“排除默认设置”滑块是个好主意。这允许访问者访问包含以下术语的URL:登录、管理员、仪表板和帐户。这将防止人们被锁在他们的账户之外。
你还可以允许拥有特定浏览器Cookie的用户在你的账户处于维护模式时使用“绕过Cookie”开关访问你的账户。请注意,如果您使用的是WordPress缓存插件,则此功能可能不起作用。
相反,我们建议选择可以在站点处于维护模式时访问站点的用户角色。要执行此操作,请单击“添加角色”,然后从菜单中选择任何角色。
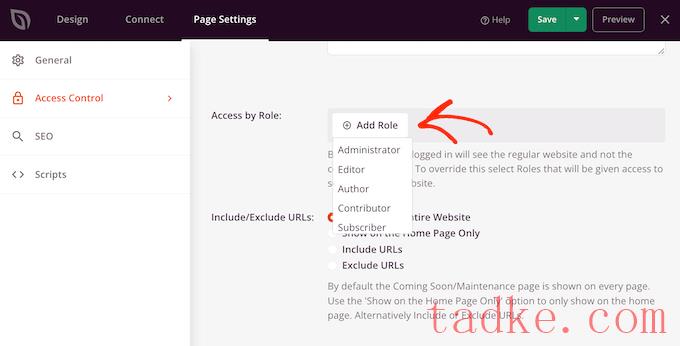
您也可以包括或排除由您的WordPress会员插件或电子商务插件创建的用户角色。
当你对访问控制感到满意时,别忘了点击“保存”按钮来存储你的设置。
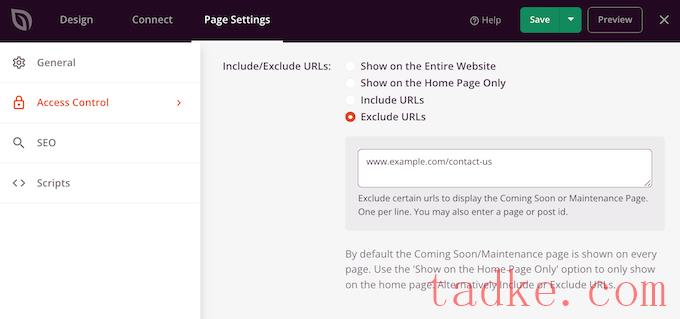
如果您对维护页面的设置感到满意,请单击“保存”按钮以存储您更新的访问控制设置。
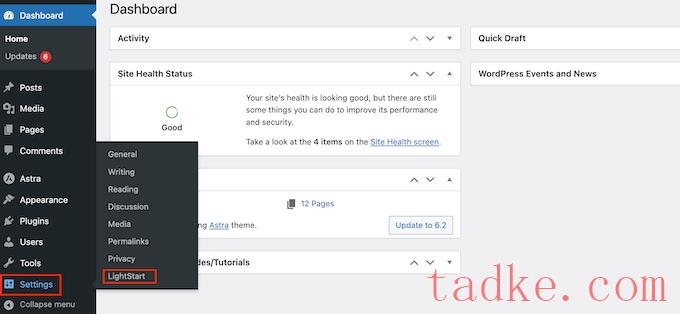
你现在可以在LightStart即将推出的维护模式和登录页面模板之间进行选择。
由于我们想要创建维护模式,请单击“网站正在维护”模板,然后选择“继续”按钮。
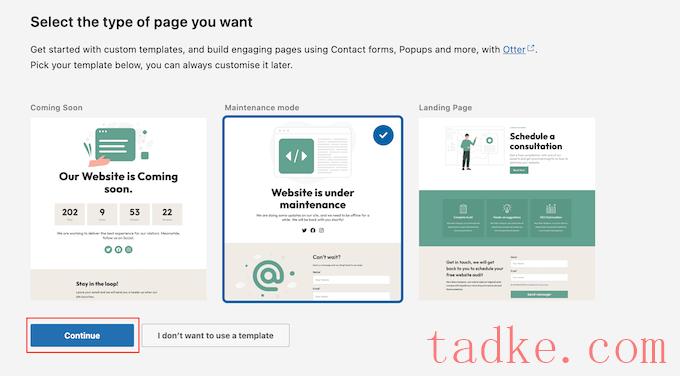
您现在可以选择加入LightStart电子邮件列表。
你只需继续点击“我暂时跳过,谢谢。”
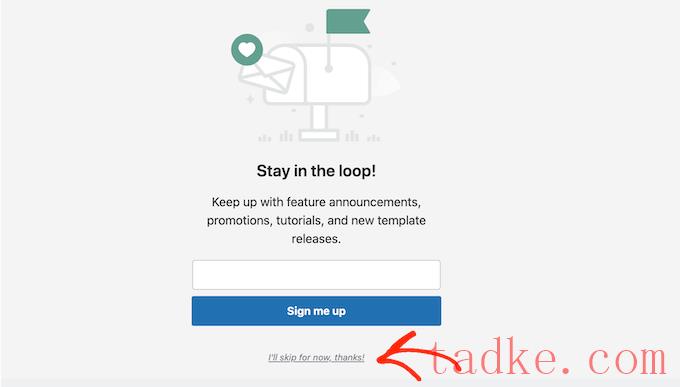
LightStart现在将继续使用其内置模板创建一个简单的页面。
要查看此页面,只需点击“查看页面”即可。
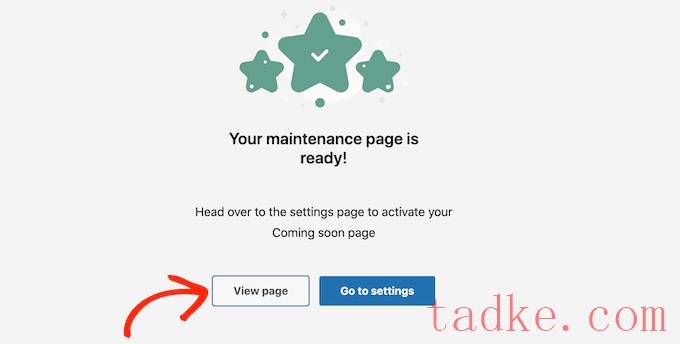
这将在标准的WordPress帖子编辑器中打开模板。
注:对此默认模板不满意吗?您可以通过访问以下地址找到其他设计设置»LightStart在WordPress仪表板中。然后,点击“设计”选项卡,查看您可以使用的所有不同模板。
现在,您可以按照与编辑页面或帖子完全相同的方式更改设计。
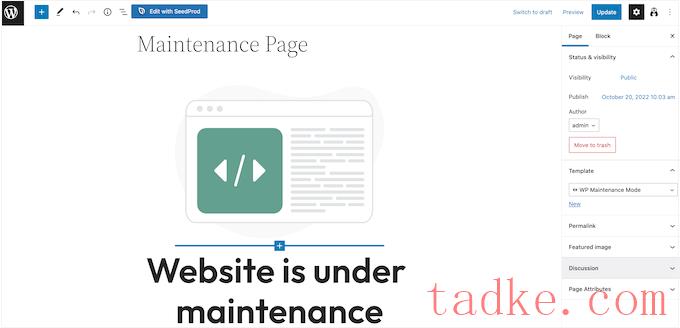
该模板有几个社交媒体占位符,您将希望链接到您自己的页面。
只需点击每个图标,然后在出现的小栏中输入URL即可。
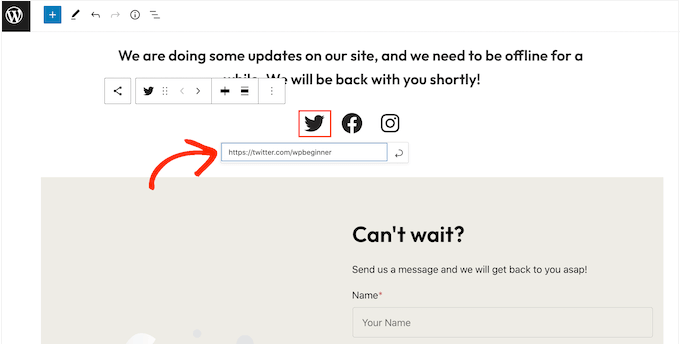
当您对维护页面的外观感到满意时,请单击内容编辑器中的“更新”按钮以保存您的更改。
现在您已经设计了您的页面,是时候通过转到设置»LightStart在您的WordPress仪表板中。
然后,您可以点击“常规”标签。

默认情况下,当站点处于维护模式时,搜索引擎机器人无法看到您的站点。这可能会损害你的WordPress搜索引擎优化,并可能影响你的网站在搜索引擎排名中的位置,特别是如果维护需要一段时间的话。
这就是我们建议打开“Bypass for Search Bots”下拉菜单并选择“YES”的原因。这将允许任何搜索引擎爬虫绕过您的维护页面。

作为站点管理员,您可以在WordPress仪表板和网站处于维护模式时访问它们。但是,您可能希望授予对其他用户角色的访问权限。
你可以给用户访问WordPress仪表板的权限,方法是打开‘Backend’下拉菜单,然后从列表中选择一个用户角色。

若要让访问者访问您的面向公众的网站,请使用“前端”下拉菜单。
与SeedProd类似,您可以将某些页面排除在维护模式之外,以便访问者始终可以访问它们。例如,如果您有一个预订表单,那么您可能希望即使在站点的其余部分因维护而关闭时也可以使用此页面。
要排除某个页面,只需将其URL添加到“排除”框中即可。

如果你使用谷歌分析来跟踪你的WordPress网站的访问者,那么确保你点击了‘模块’标签。
然后,你可以打开“使用谷歌分析”下拉菜单,选择“是”。

然后,只需在“跟踪代码”字段中添加您的跟踪ID即可。
有更多的设置值得一看,而且大多数都是不言而喻的。如果您对维护模式的设置感到满意,请单击“保存设置”按钮以存储您的更改。
现在,您可以随时激活维护模式。只需选择“常规”选项卡并点击“激活”单选按钮即可。

然后,你可以滚动到页面底部,点击“保存设置”。现在,如果您在匿名浏览器选项卡中访问您的站点,您将看到维护页面。
当你准备好让你的网站退出维护模式时,只需回到“常规”选项卡,然后选择“停用”即可。然后,只需点击“保存更改”按钮,任何访问您的网站的人都可以访问它。

要查看聊天机器人是如何设置的,请点击“管理机器人”标签。
默认情况下,此机器人的名称为Admin,但您可以通过在‘Bot name’字段中键入新名称来更改此名称。

您可能还想添加一个头像,它将出现在聊天机器人弹出窗口中。
在那之后,你可以在“定制信息”下看到预编好的对话。

你可以更改这些消息中的任何一条,但默认设置应该很适合大多数WordPress网站。
要让聊天机器人上线,请转到屏幕顶部,然后点击“激活”按钮。

和往常一样,别忘了点击“保存设置”来保存你的更改。
现在,如果你以隐姓埋名的方式访问维护页面,就可以与聊天机器人交谈。

如果您正在通过聊天机器人或维护页面收集用户信息,那么确保您的站点符合GDPR是很重要的。
我们希望这篇文章能帮助你学习如何让你的WordPress站点处于维护模式。你可能还想看看我们关于如何在WordPress中创建自定义页面的指南,以及我们对最好的商务电话服务的比较,以便访问者在您的网站处于维护期间与您联系。
更多wp网站技巧请关注我们。
- WordPress教程排行
- 最近发表


