如何使用密码保护您的WordPress Admin目录
作者:98wpeu发布时间:2023-12-21分类:WordPress教程浏览:304
你想知道如何用密码保护你的WordPress管理目录吗?
在您的WordPress管理目录中添加另一层密码保护是提高WordPress安全性的一个很好的方法。
在本文中,您将了解如何轻松地对wp-admin目录进行密码保护。
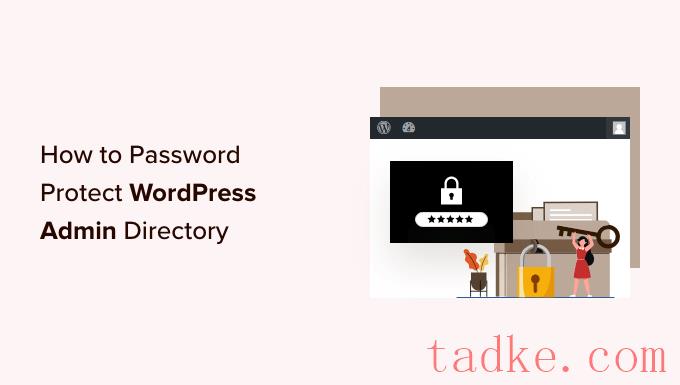
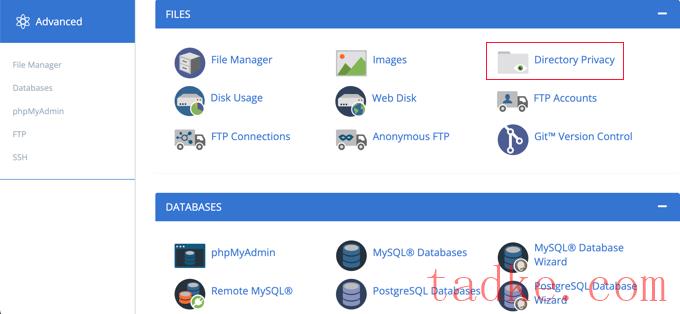
注:大多数使用cPanel的网络主机,如Bluehost,都会有类似的步骤。然而,您的仪表板可能与我们的屏幕截图略有不同,这取决于您的主机提供商。
这会将您带到一个屏幕,其中列出了服务器上的所有不同目录。您需要找到包含您的网站文件的文件夹。
对于大多数网站所有者来说,这可以通过点击‘public_html’文件夹找到。
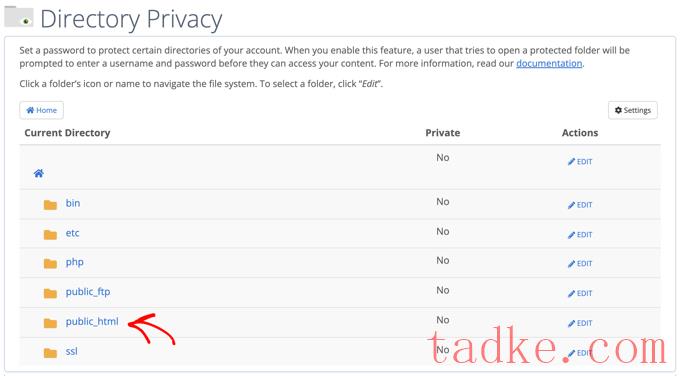
这将调出您在服务器上安装的所有网站文件。
接下来,您需要点击带有您网站域名的文件夹。
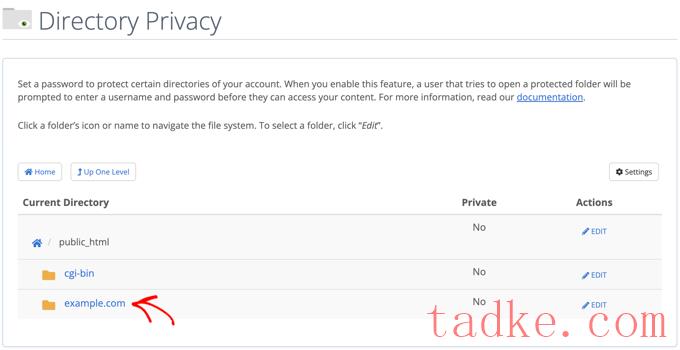
在该文件夹中,您将看到一个wp-admin文件夹。
你需要点击文件夹旁边的“编辑”按钮,而不是点击文件夹名称。
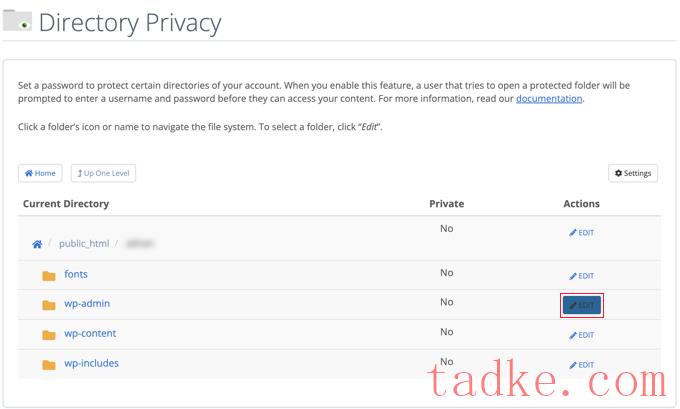
这会将您带到一个屏幕,您可以在其中打开密码保护。
只需勾选“密码保护此目录”框即可。如果你愿意,你也可以给你的目录起一个名字,比如‘Admin Area’,以帮助你记忆。
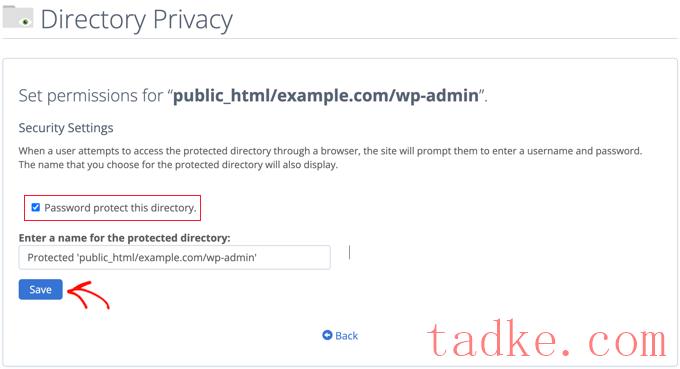
一旦你这样做了,你将需要点击‘保存’按钮。
这将把您带到一个页面,其中将显示确认消息。
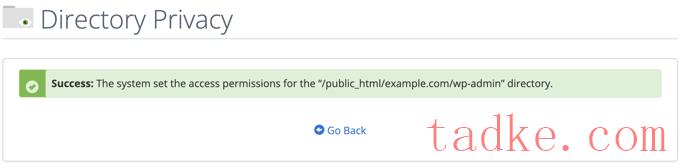
现在,您需要点击“返回”按钮,您将被带到一个屏幕,在那里您可以创建一个能够访问此目录的用户。
系统将要求您输入用户名和密码,然后确认密码。确保在安全的地方记录您的用户名和密码,例如密码管理器应用程序。
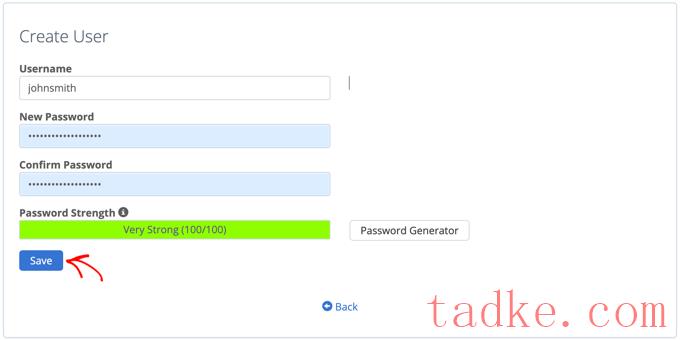
当你完成这项工作后,一定要点击“保存”按钮。
现在,当有人试图访问您的wp-admin目录时,系统会提示他们输入您在上面创建的用户名和密码。
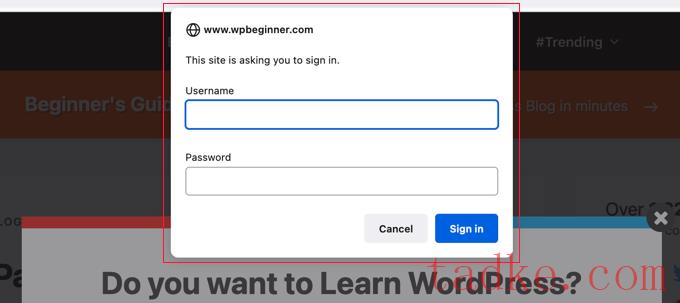
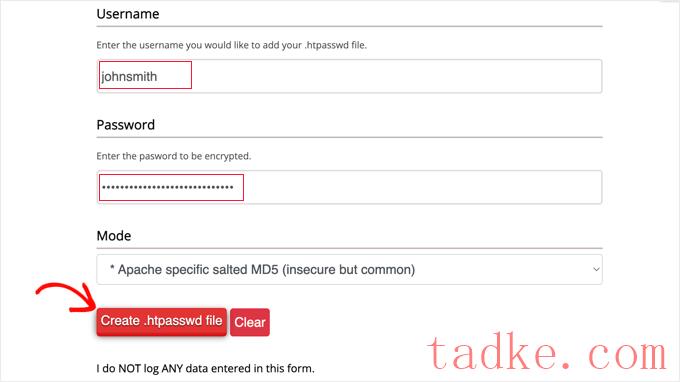
Htpasswd生成器将显示需要粘贴到.htpasswd文件。确保在完成此操作后保存该文件。
将.htaccess和.htpasswd上传到wp-admin目录
最后一步是将您创建的两个文件上传到网站的wp-admin文件夹。
您将需要连接到您的WordPress主机帐户使用一个FTP客户端或在线文件管理器工具,由您的主机提供商提供。有关更多细节,请参阅我们的初学者指南,了解如何使用ftp将文件上传到WordPress。
在本教程中,我们将使用FileZilla,因为它是免费的,可以在Mac和Windows上运行。
连接到您的网站后,您将在左侧窗口中看到您计算机上的文件,并在右侧窗口中看到您网站上的文件。在左侧,您需要导航到保存.htaccess和.htpasswd档案。
然后,在右侧,您需要转到wp-admin您要保护的网站的目录。大多数用户将需要双击public_html文件夹,然后是带有其域名的文件夹,然后是wp-admin文件夹。
现在,您可以选择左侧的两个文件,然后从右击菜单中单击‘Upload’,或者简单地将文件拖到左侧窗口中。
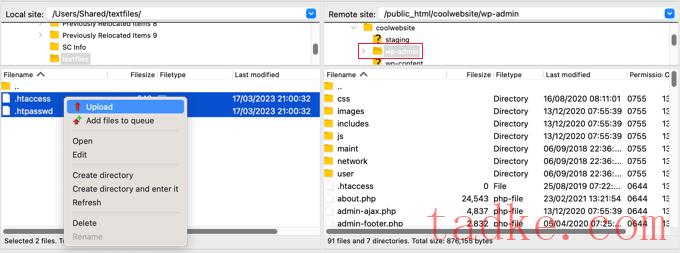
现在,您的‘wp-admin’目录将受到密码保护。
Wp-admin密码保护故障排除
根据你的服务器和网站的设置,你可能会遇到WordPress错误。这些错误可以通过谨慎地将代码添加到.htaccess文件。
注:这是.htaccess位于您的主网站文件夹中的文件,而不是您上传到‘wp-admin’文件夹中的文件。如果您找不到.htaccess,请参阅我们的指南,了解找不到.htaccess的原因以及如何找到它。
修复AJAX不工作错误
最常见的错误之一是AJAX功能可能会在站点的前端停止工作。如果你有需要AJAX的WordPress插件,比如live AJAX搜索或AJAX联系人表单,那么你会注意到这些插件不再起作用了。
要解决此问题,只需将以下代码添加到.htaccess位于您的wp-admin文件夹:
<Files admin-ajax.php>
Order allow,deny
Allow from all
Satisfy any
</Files>
由❤️托管WPCode在WordPress中一键使用修复404错误和太多重定向错误
您可能会遇到的另外两个错误是404错误和太多重定向错误。
修复它们的最简单方法是打开您的主.htaccess文件,并在WordPress规则之前添加以下代码行:
ErrorDocument 401 default
奖励:wp-admin安全最佳WordPress指南
既然您已经知道了如何对wp-admin目录进行密码保护,您可能会想看看这些指南,如何让您的管理区域更安全:
如何通过IP地址限制WordPress管理员访问 保护您的WordPress管理区域的重要提示(更新) 如何在WordPress中添加自定义登录URL(分步) 您应该如何以及为什么应该限制WordPress中的登录尝试 如何在WordPress中添加双因素身份验证(免费方法) 如何将安全问题添加到WordPress登录屏幕 如何强制用户在WordPress中更改密码-密码过期 如何在WordPress中为所有用户重置密码我们希望本文能帮助您学习如何对您的WordPress admin(wp-admin)目录进行密码保护。你可能还想看看我们关于如何获得免费电子邮件域名的指南,以及我们的专家为小型企业挑选的最好的电子邮件营销服务。
更多wp网站技巧请关注我们。
- WordPress教程排行
- 最近发表


