如何在WordPress中轻松嵌入Instagram
作者:98wpeu发布时间:2024-01-05分类:WordPress教程浏览:295
是否要在WordPress中嵌入Instagram提要?
在你的网站上展示Instagram照片和视频有助于保持你的内容新鲜,增加用户参与度,并建立信任。这也是推广你的Instagram账户并获得更多关注者的好方法。
在本文中,我们将一步一步地向你展示如何在WordPress中嵌入Instagram。
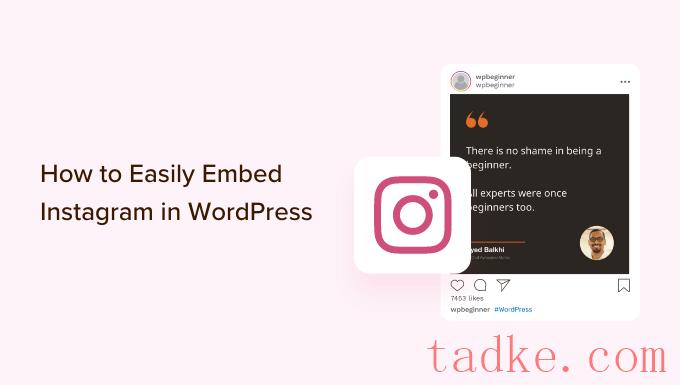
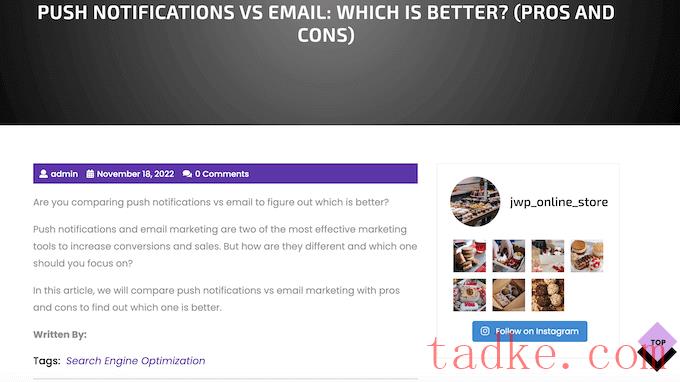
这也是解决WordPress中的和Instagram oEmbedded问题的最简单的方法。
将提要放到您的网站上后,每次您在Instagram上发布新帖子时,它都会自动更新。这样,您就可以保持站点的新鲜感和趣味性,而无需手动更新。
在本指南中,我们将使用免费版本的Smash Balloon,因为它具有向您的WordPress网站添加Instagram提要所需的一切。然而,也有一个专业版本,允许你显示标签馈送,添加Instagram可购买的图片,等等。
在开始之前,您需要将您的Instagram帐户连接到页面。如果你有一个个人Instagram账户,那么你可能还想把它变成一个商业账户,因为这允许Smash Balloon自动显示你的Instagram个人资料和标题。
有关如何执行这两项操作的逐步说明,请参阅本指南末尾的常见问题部分。
当你准备好了,继续安装并激活Smash气球社交照片馈送插件。有关详细信息,请参阅我们关于如何安装WordPress插件的指南。
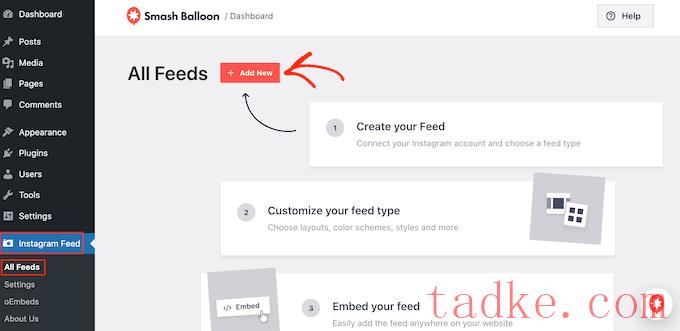
有了Smash Balloon Pro,你可以从带标签的帖子和标签中创建Feed,甚至可以用来自许多不同社交媒体网站的内容创建一堵社交墙。
由于我们使用的是免费插件,只需选择“User Timeline”,然后点击“Next”即可。
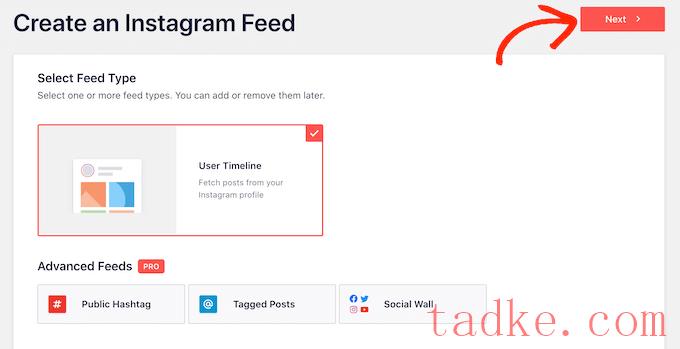
现在,只需选择您将在定制的Instagram照片源中使用的帐户。
要开始,请点击“添加源代码”按钮。
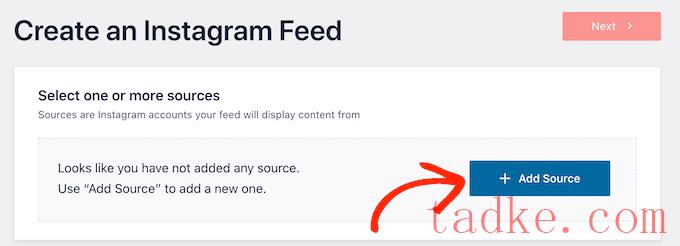
在下一个屏幕上,选择是要显示来自个人Instagram帐户的照片还是来自商业Instagram帐户的照片。
如果你选中“个人”旁边的框,那么默认情况下,Smash气球不会在你的标题中包括Instagram头像和个人简历。不过,你可以随时在插件的设置中添加Instagram头像和个人资料。
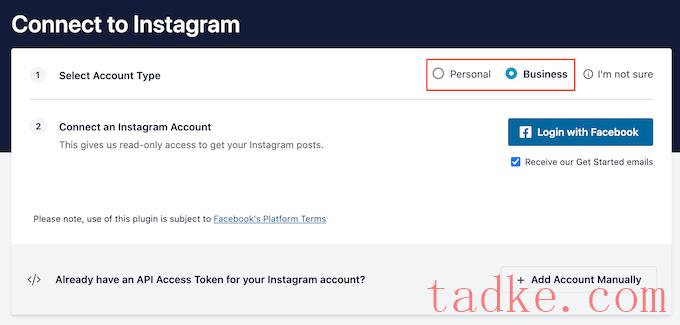
在选择“个人”或“业务”之后,继续点击“登录方式”。
现在,你可以选择想要在WordPress网站上展示的Instagram账户,然后点击“下一步”。
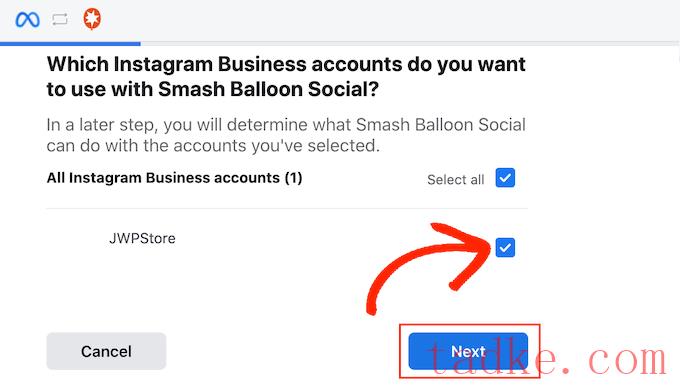
之后,选中链接到你的Instagram账户的页面旁边的框。
完成此操作后,请单击“下一步”按钮。
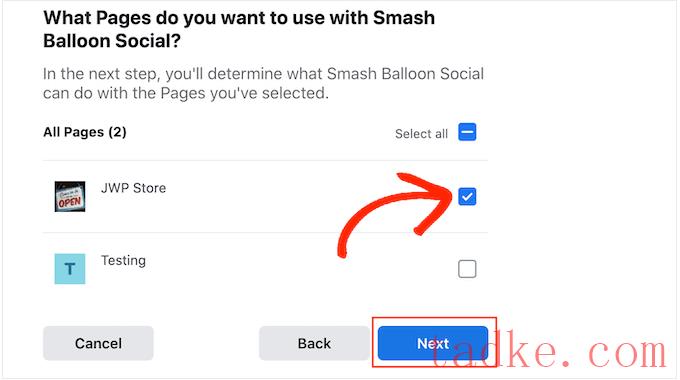
现在您将看到一个弹出窗口,其中包含Smash Balloon可以访问的所有信息以及它可以执行的操作。
要限制Smash Balloon访问你的Instagram账户,只需点击其中的任何一个开关,就可以将其从“是”改为“否”。请注意,这可能会影响您可以在WordPress博客或网站上显示的照片和视频。
考虑到这一点,我们建议让所有开关保持启用状态。
当你对设置满意时,点击“完成”。
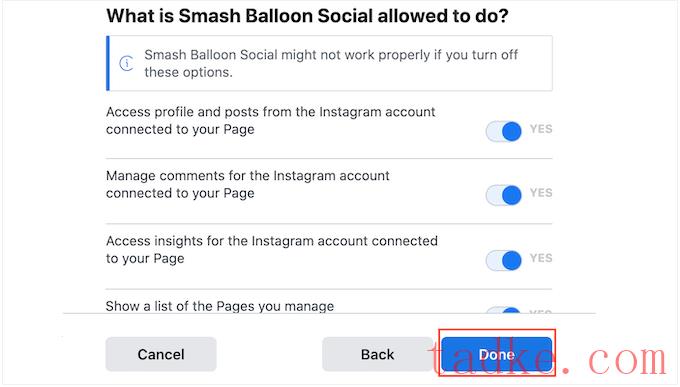
现在,您将看到一个弹出窗口,其中包含您刚刚添加到网站中的Instagram帐户。
只需选中该帐户旁边的框,然后点击“添加”即可。
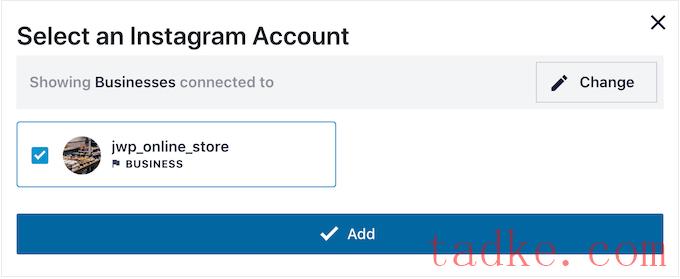
粉碎气球现在将带你回到Instagram订阅源»所有订阅源屏幕上。
要将社交媒体提要添加到WordPress,只需选中您想要使用的Instagram帐户旁边的框。然后点击“下一步”。
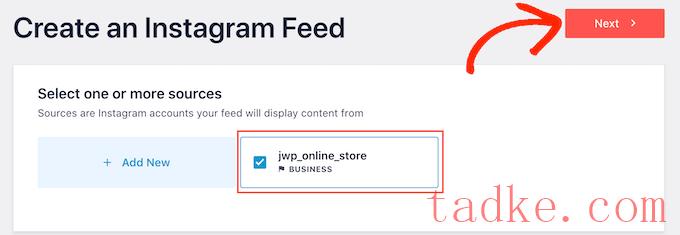
该插件现在将创建一个Instagram照片提要,您可以将其添加到任何页面、帖子或小工具就绪的区域。例如,您可以在WordPress侧边栏中显示Instagram照片。
然而,在嵌入Instagram提要之前,您可能想要自定义它的外观并添加任何缺失的信息。
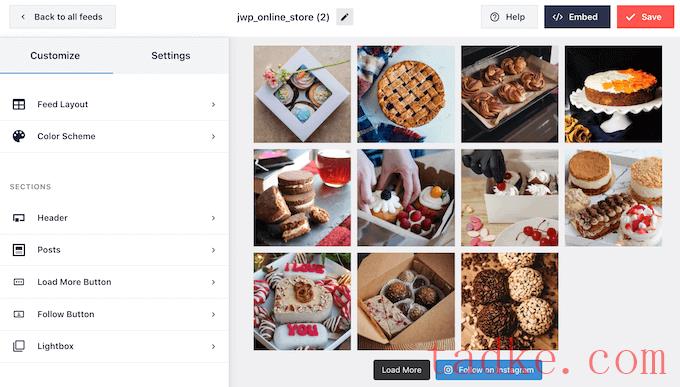
这些设置中的大多数都是不言而喻的,但我们将快速介绍一些关键方面。
首先,你可以更改Instagram的照片布局并添加填充,方法是从左侧菜单中选择“Feed Layout”。
当您进行更改时,预览将自动更新,以便您可以尝试不同的设置以查看哪种设置看起来最好。
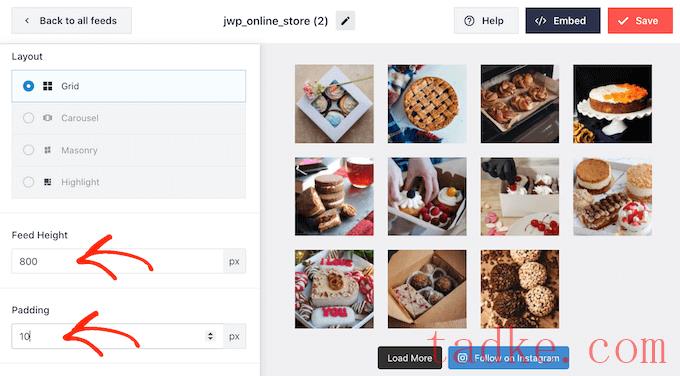
默认情况下,无论用户是在台式电脑上还是在移动设备上,Smash Balloon都会显示相同数量的照片。
您可以使用右上角的那行按钮预览Instagram提要在台式电脑、平板电脑和智能手机上的外观。
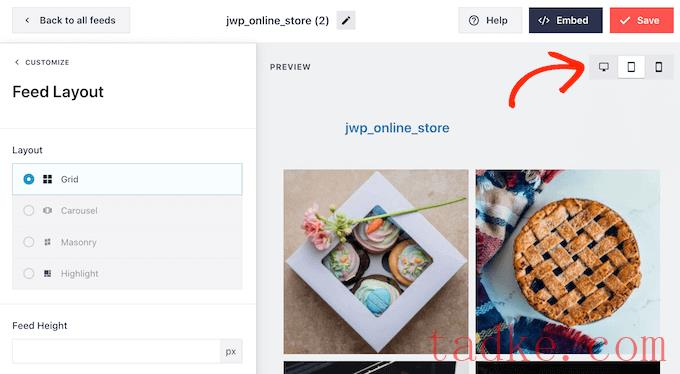
智能手机和平板电脑通常屏幕较小,处理能力较弱,因此你可能希望在移动设备上显示较少的Instagram照片和视频。
要做到这一点,只需在“帖子数量”下的“手机”栏中输入不同的数字即可。
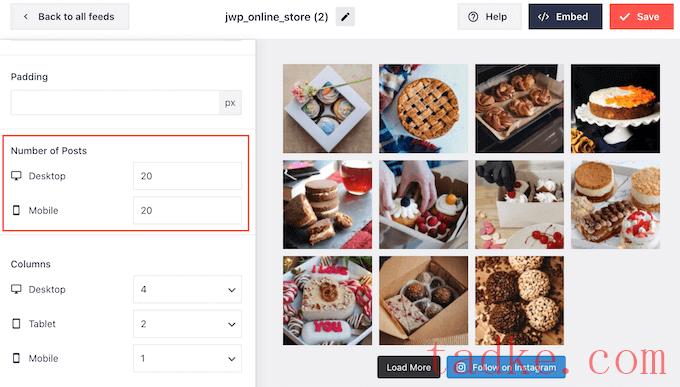
通过为智能手机、平板电脑和台式计算机创建不同的布局,您可以确保提要看起来很棒,无论访问者使用的是什么设备。
默认情况下,与台式电脑相比,插件提要在智能手机和平板电脑上显示的栏目较少。这有助于您的照片和视频在较小的屏幕上舒适地显示。
要更改这些默认设置,只需在“列”设置中键入新数字即可。
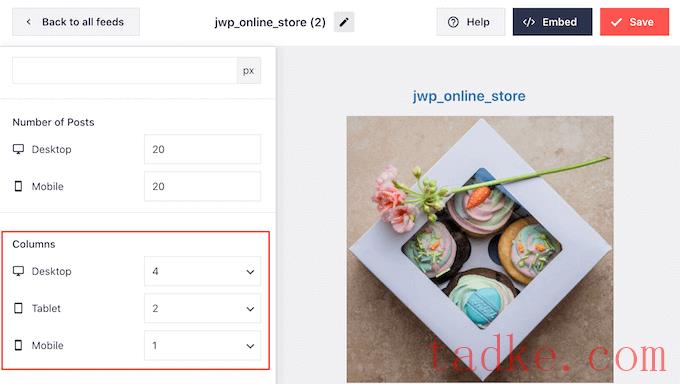
进行更改后,请单击“Customize”链接。
这将把你带回到主Smash Balloon编辑器,准备好让你浏览下一个设置屏幕,也就是“配色方案”。
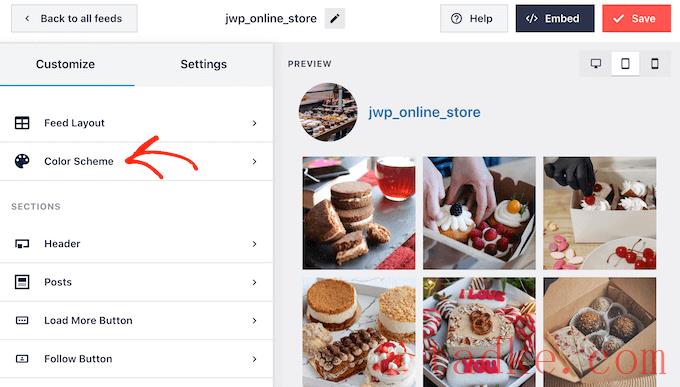
默认情况下,Smash Balloon使用继承自WordPress主题的配色方案,但它也有“浅”和“暗”主题,你可能会想要使用它们。
你甚至可以创建自己的配色方案,方法是选择“自定义”,然后使用设置来更改链接颜色、背景颜色、WordPress中的文本颜色等。
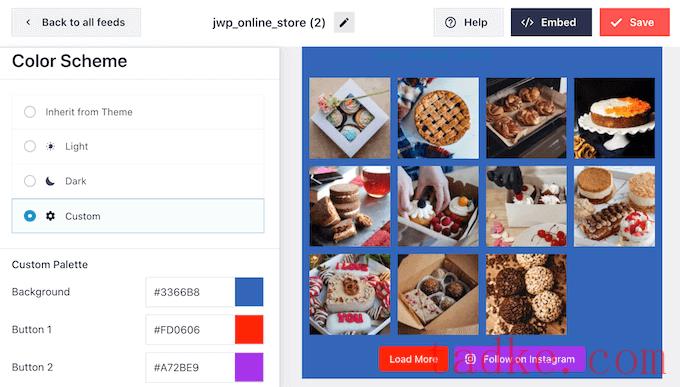
默认情况下,Smash Balloon会在Instagram提要中添加一个标题,即您的个人资料图片和页面名称。若要更改此部分的外观,请单击左侧菜单中的“Header”。
在这个屏幕上,你可以更改背景颜色,显示你的Instagram个人资料,更改标题大小,等等。
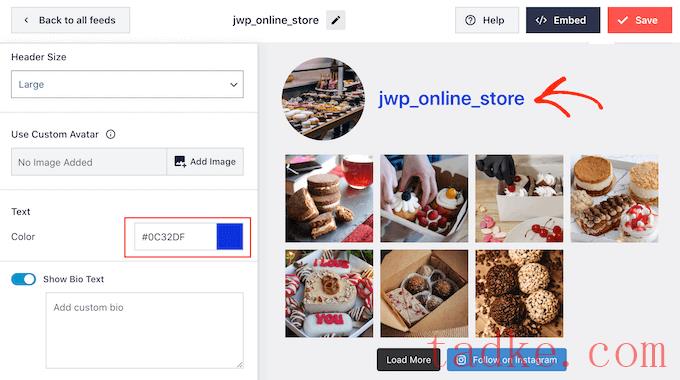
有时,您可能希望显示不同的个人资料图片。例如,如果你的Instagram头像没有突出你的主题,那么你可以使用一个定制的徽标。
若要更改个人资料图片,请单击“显示自定义头像”下的“添加图像”。然后你可以从WordPress媒体库中选择一张图片,或者上传一张新照片。
您还可以添加不同的简历。例如,你可以鼓励人们在Instagram上访问你,或者开始关注你的账户。
要创建独一无二的Instagram简历,只需在“添加自定义简历”框中输入即可。
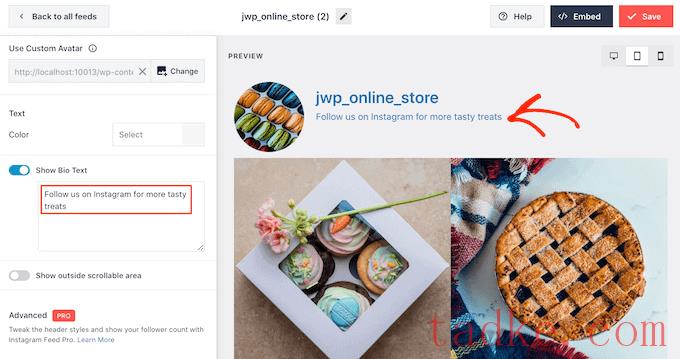
Smash Balloon自动分析你的Instagram照片,并以最佳分辨率显示它们。我们建议使用这些默认设置,但如果需要,您可以将Instagram图像放大或缩小。
若要更改图像大小,请单击左侧菜单中的“帖子”。然后,选择“图像和视频”选项。
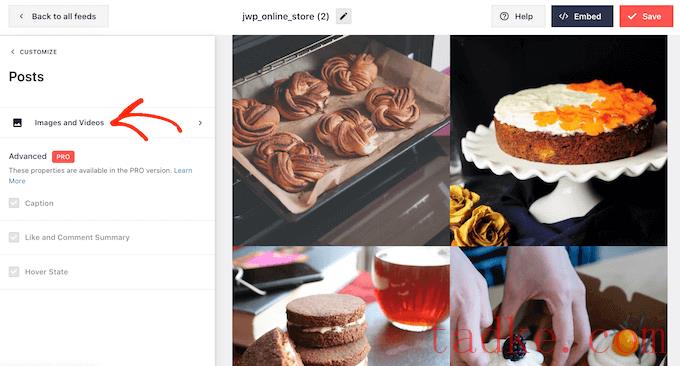
现在,您可以使用出现的下拉菜单在缩略图、中等大小和全尺寸图像之间进行选择。
有关这个主题的更多信息,请参阅我们的WordPress图像大小初学者指南。
如果你对提要的外观不满意,那么你可以随时返回到这个屏幕,并从下拉菜单中选择‘自动检测(推荐)’。
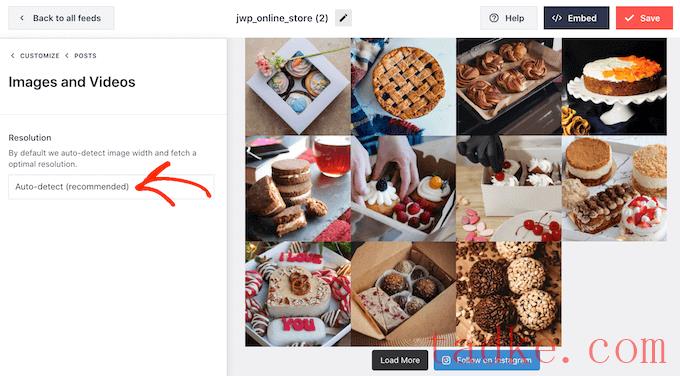
默认情况下,Smash Balloon会在你的Instagram feed底部添加一个“加载更多”按钮,这样访问者就可以滚动浏览你的照片和视频。
您可以通过选择“加载更多按钮”来更改此按钮的外观。
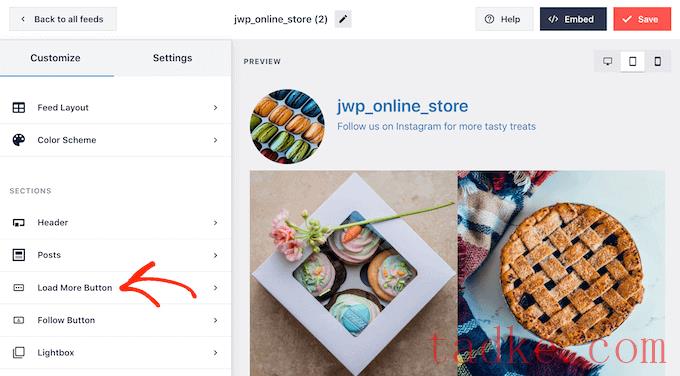
在这里,你可以通过改变“加载更多”按钮的背景颜色、文本颜色和悬停状态来帮助它脱颖而出。
你也可以尝试在按钮上添加你自己的消息,方法是在“文本”栏中输入。
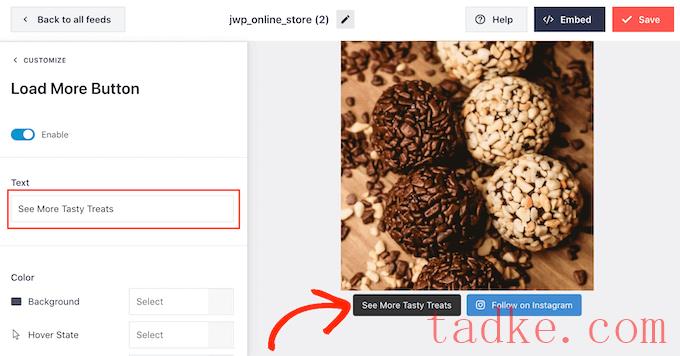
虽然我们建议您启用此按钮,但您也可以将其删除。例如,你可以通过限制人们可以在你的网站上看到的照片数量来鼓励他们访问你的Instagram。
要移除该按钮,只需将“启用”滑块切换为灰色即可。
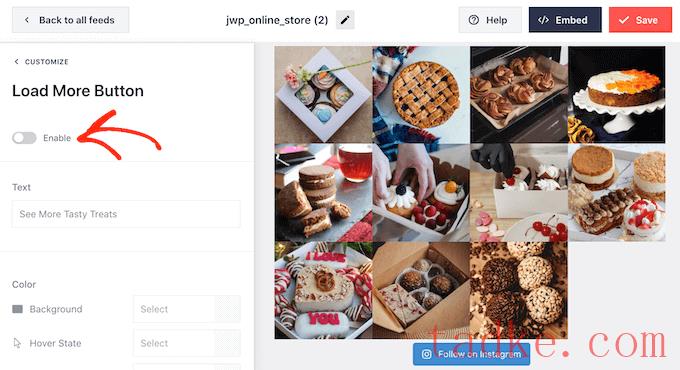
如果访问者喜欢他们看到的内容,他们可能会决定使用嵌入提要下方的“关注Instagram”按钮进行订阅。
因为它是一个如此重要的按钮,你可能想要添加一些定制的样式来帮助它突出。要执行此操作,请在左侧菜单中选择‘Follow Button’。
在这里,您可以更改按钮的背景颜色、悬停状态和文本颜色。
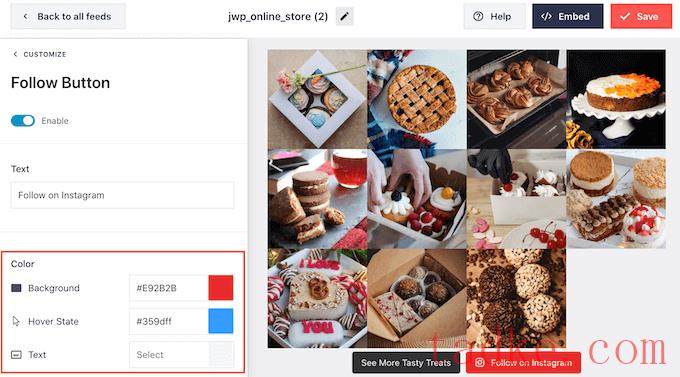
默认情况下,该按钮会显示一个“关注Instagram”的标签。
您可以将其替换为您自己的行动号召,方法是在“文本”字段中键入内容。
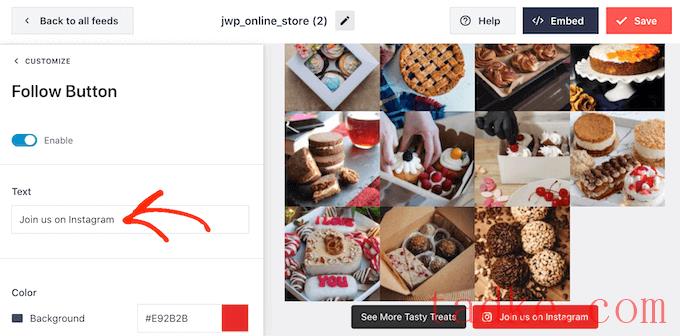
如果你对Instagram提要的外观很满意,别忘了点击“保存”来保存你的更改。
现在您已经准备好将Instagram提要添加到您的WordPress网站。
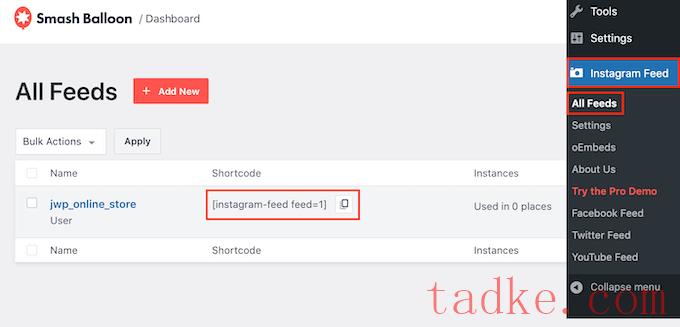
如果你想将Instagram Feed嵌入到页面或帖子中,那么我们建议使用Instagram Feed块。
注:如果您使用的是启用块的主题,您可以按照下面的说明使用全站点编辑器将块添加到站点上的任何位置。
只需打开想要在其中嵌入Instagram照片和视频的页面或帖子。然后,点击‘+’图标添加一个新的区块,并开始输入‘Instagram feed’。
当右侧块出现时,单击将其添加到页面或帖子中。
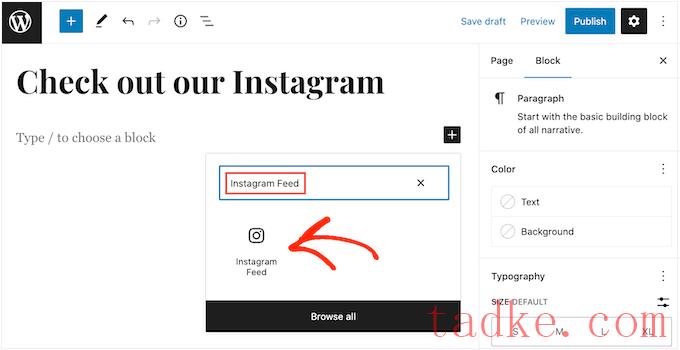
默认情况下,该块将显示您的Smash气球提要之一。如果你想显示一个不同的Instagram提要,那么在右边的菜单里找到‘短码设置’。
在这里,只需添加instagram-feed feed=1代码,然后点击“应用更改”按钮。
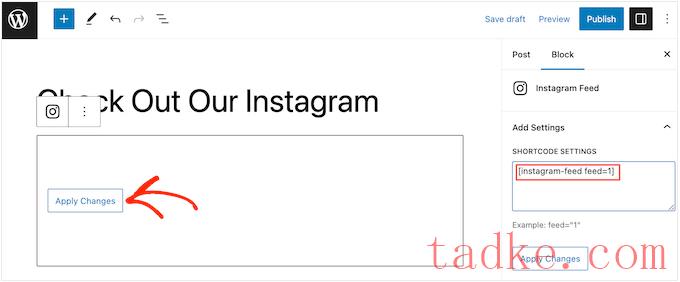
该区块现在将显示你的Instagram账户中的照片和视频。只需发布或更新页面,即可使提要在您的网站上实时显示。
您还可以将Instagram提要添加到任何支持Widget的区域。例如,您可以将其添加到WordPress网站的页脚或侧边栏部分。通过这种方式,访问者可以在您的网站的每一页上看到提要。
只需转到外观»小工具在WordPress仪表板中,然后点击蓝色的‘+’按钮。
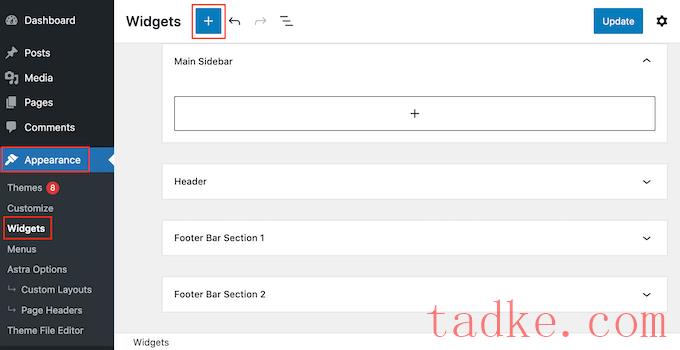
在搜索栏中,输入“Instagram Feed”,然后在出现时选择正确的小工具。
WordPress有一个内置的“Instagram Feed”区块,所以一定要选择显示官方Instagram标识的区块。
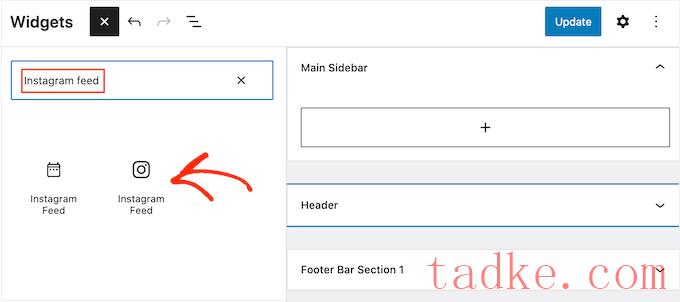
之后,只需将小工具拖到您想要显示Instagram提要的区域。
该小部件将自动显示您使用Smash Balloon创建的提要之一。如果你想显示不同的Instagram提要,只需在“短码设置”框中输入提要的短码即可。
之后,点击“应用更改”。
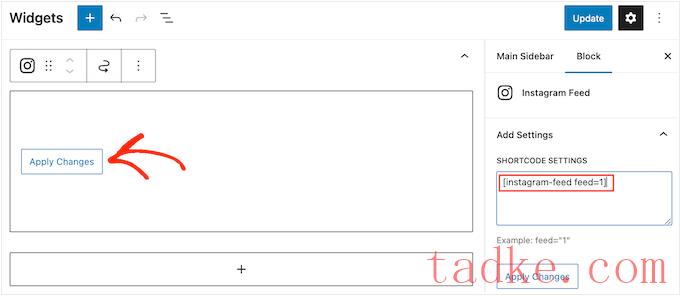
现在,你可以通过点击“更新”按钮来激活这个小工具。有关更多信息,请参阅我们关于如何在WordPress中添加和使用窗口小部件的分步指南。
另一种选择是使用短代码将Instagram Feed嵌入到任何页面、帖子或小工具就绪的区域。
只需转到Instagram提要»所有提要并复制“短码”栏中的代码。现在,您可以将此代码添加到任何快捷码块。
有关设置短码的帮助,请参阅我们有关如何添加短码的指南。
最后,如果您有一个启用了块的主题,那么您可以使用全站点编辑器在站点上的任何位置添加Instagram Feed块。
在WordPress仪表板中,只需转到外观»编辑器。
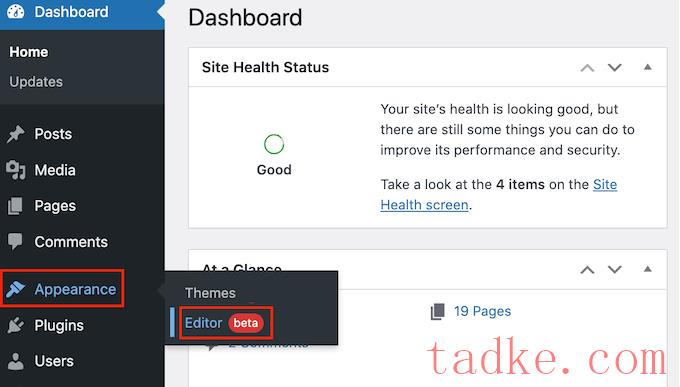
默认情况下,全站点编辑器将显示主题的主页模板。
如果你想把Instagram feed添加到不同的区域,那么点击“模板”或“模板部分”。
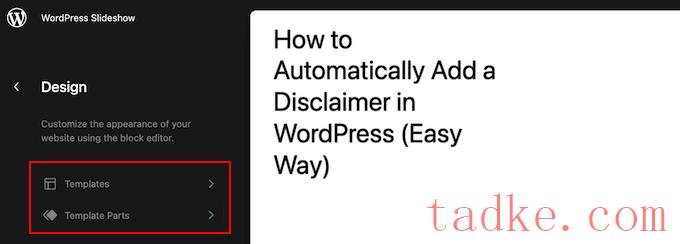
现在,编辑器将显示组成WordPress主题的所有模板部件的列表。
只需点击您想要显示Instagram提要的模板。
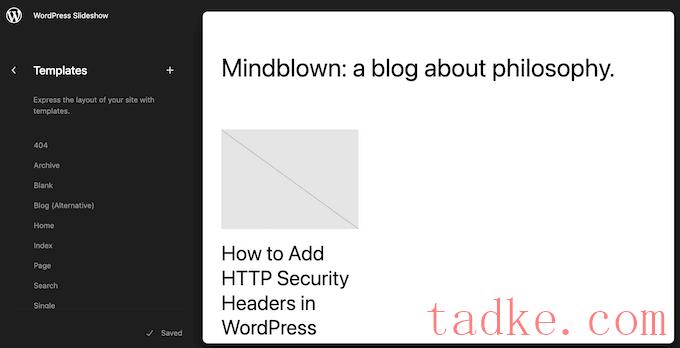
WordPress现在将显示该设计的预览。
要编辑此模板,请继续并单击小铅笔图标。
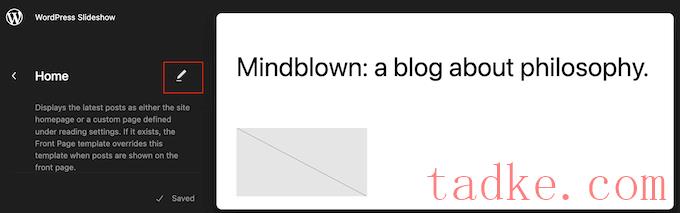
选择模板后,只需将鼠标悬停在要添加Instagram照片提要的区域上。
然后,点击蓝色的‘+’按钮。
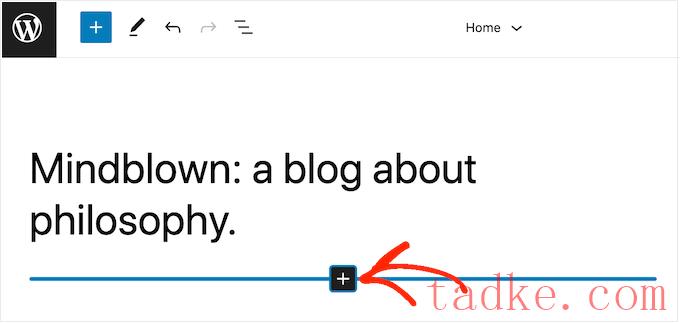
之后,开始输入“Instagram Feed”。
当右侧块出现时,单击将其添加到模板中。
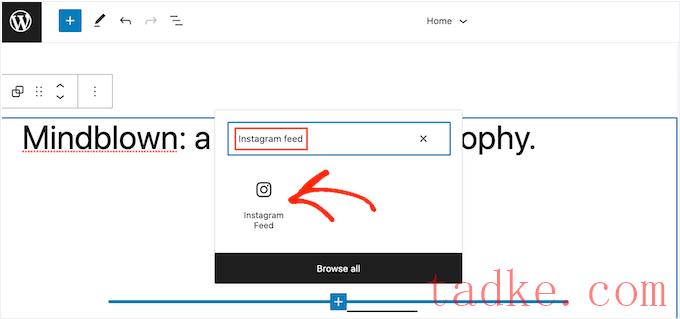
与往常一样,如果您不添加特定的快捷码,Smash Balloon将默认显示提要。您可以按照上述相同过程添加快捷代码来更改此提要。
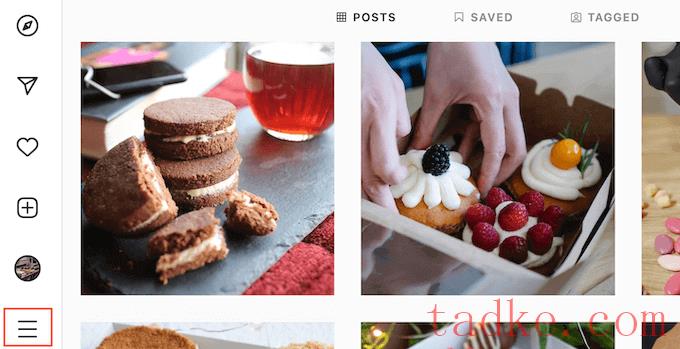
之后,选择“设置”。
如果您没有商业帐户,则此屏幕将在左侧菜单中显示“切换到专业帐户”。
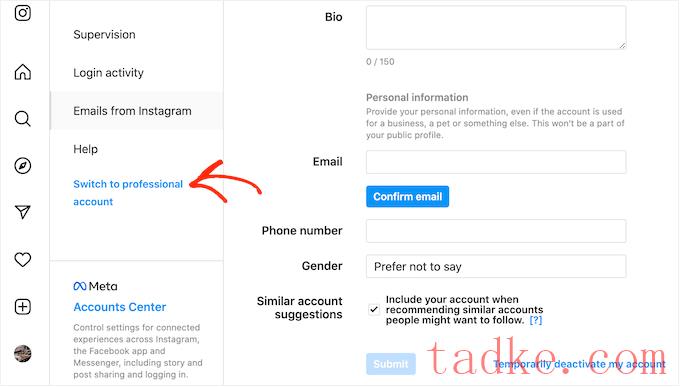
如果你目前有一个个人账户,想要切换到一个商业账户,那么只需点击这个链接即可。
如何将页面连接到Instagram帐户?
在将Instagram提要添加到WordPress之前,您需要将您的Instagram帐户连接到页面。
要做到这一点,请转到您想要使用的页面,然后单击左侧菜单中的“设置”。
之后,点击“链接账户”。你现在可以选择‘Instagram’,然后点击‘连接’按钮。
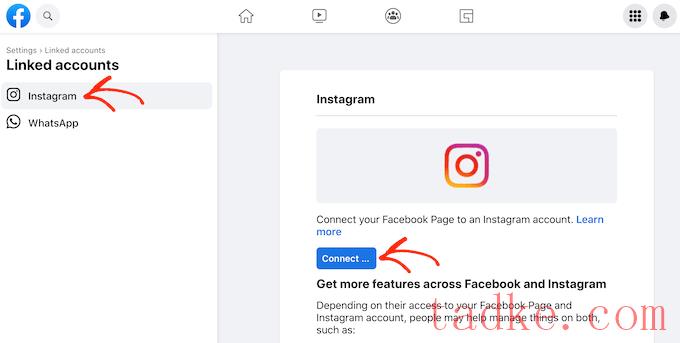
现在将显示它将能够访问的所有信息,以及它可以在Instagram上执行的操作。
如果你愿意继续,那么点击“连接”按钮。
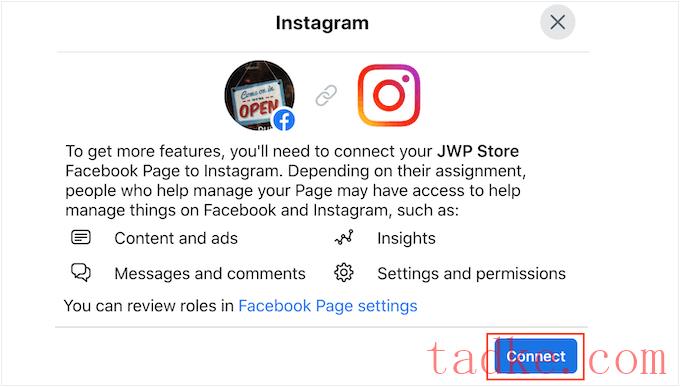
请注意,任何管理您的页面的其他人都可以看到您的Instagram消息,并对其进行回复。如果您想让您的Instagram消息保持隐私,则单击以禁用该选项。
当你感到高兴并准备好继续前进时,点击“确认”。
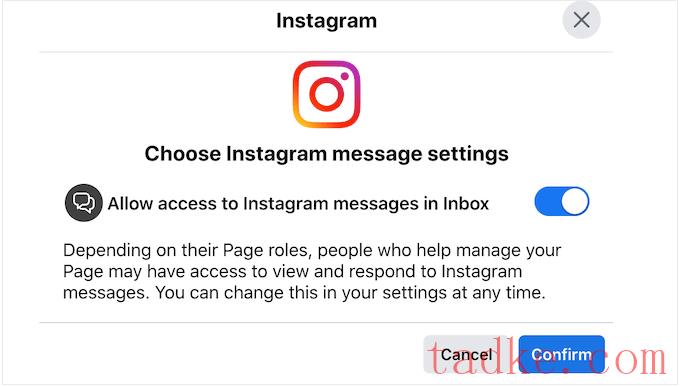
这将打开一个弹出窗口,您可以在其中输入您的Instagram用户名和密码。
在此之后,继续并点击“登录”。
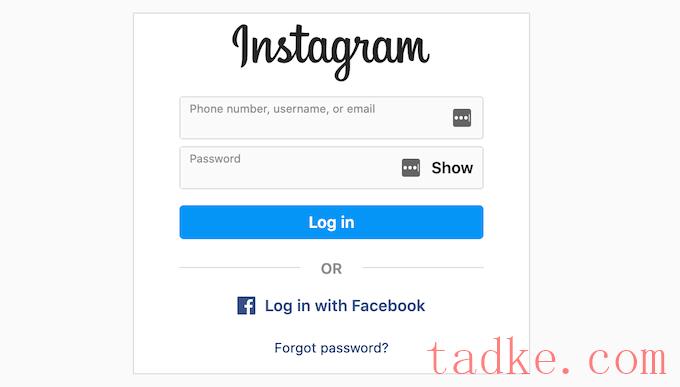
片刻之后,您将看到一条消息,提示您的Instagram和帐户现已连接。
我们希望这篇文章能帮助你学习如何在WordPress中轻松嵌入Instagram。你可能还想看看我们关于如何在WordPress中创建自定义提要的指南,或者看看我们的专家为WordPress挑选的最佳社交媒体插件。
更多wp网站技巧请关注我们。
相关推荐
- Bernz Social Feed 最好的WordPress通用插件下载 博客插件模块
- Stames Floating Widget最好的WordPress通用插件下载博客插件模块
- My Story 最好的WordPress通用插件下载 博客插件模块
- 使用最好的WordPress常用插件下载博客插件模块接口的社交媒体源社交源库
- 社交照片源小工具最好的wordpress常用插件下载博客插件模块
- 快照向导最好的WordPress常用插件下载博客插件模块
- 如何在WordPress上更改默认的Gravata
- 如何在WordPress数据库中保存联系人表单数据
- 如何在wordpress中添加官方推特关注按钮
- 如何在WordPress中创建自定义存档页面
- WordPress教程排行
- 最近发表


