Blender纹理UV映射快速入门
作者:小教学发布时间:2023-10-02分类:程序开发学习浏览:235
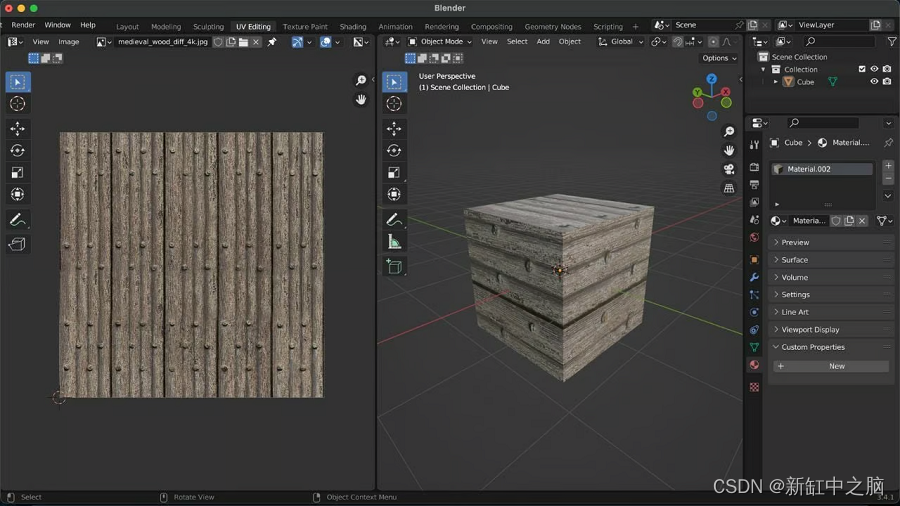
推荐:用 NSDT编辑器 快速搭建可编程3D场景
Blender 的功能包括 UV 映射,它是指将 3D 模型的表面展开到 2D 平面上并将纹理或图像应用到模型表面的过程。 这是创建具有真实纹理的 3D 模型的重要组成部分。
最新版本的 Blender (3.4) 包含有用的更新和功能,包括 UV 映射和 UV 编辑器的改进。 总体而言,这些更新提供了更加简化和用户友好的体验,使任何人都可以轻松创建准确的 UV 贴图。 但稍后会详细介绍这些!
在本文中,我们将探索 UV 映射,介绍一些有用的工具,并通过分步教程指导你在 Blender 中完成该过程。 让我们开始吧!
1、什么是UV映射
如前所述,UV 映射是 3D 建模的重要组成部分,涉及将 3D 模型的表面展开到 2D 平面上。 “UV”是指 U 和 V 两个轴,代表 2D 纹理。 此过程使用户能够将图像、图案和颜色应用到模型的表面上,使其看起来更加真实和详细。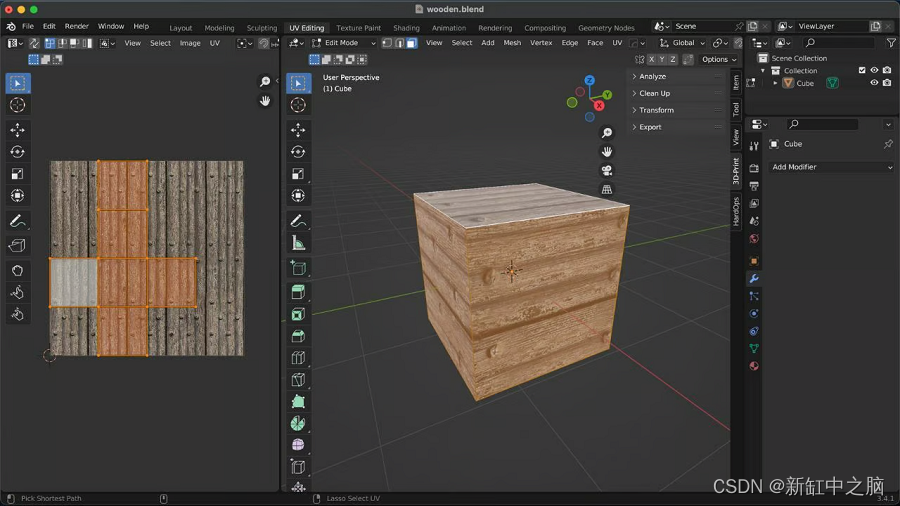
自 20 世纪 70 年代起,UV 映射就已用于计算机图形学
UV 映射创建模型几何体的贴图,充当蓝图并指导将纹理放置到表面上。 通过创建接缝(Seam)来标记 3D 模型将被切割并展平到 2D 平面上的位置,艺术家可以控制纹理放置,确保它们应用于模型的正确表面。 小心地展开模型并创建接缝,确保准确应用纹理,而不会出现任何扭曲或拉伸。
UV 映射的主要优点之一是它使 3D 模型的纹理贴图变得更容易、更快捷。 如果没有它,对 3D 模型进行纹理处理需要将纹理直接应用到 3D 表面上,这可能会非常具有挑战性且耗时。 UV映射简化了这一过程,提供了可以轻松编辑和纹理化的模型表面的 2D 表示。
2、UV映射工具
现在我们已经探索了 UV 映射,是时候深入研究在 Blender 中执行此操作的工具和菜单了。 这些工具对于准确展开和编辑 UV 以及确保将纹理精确地应用到 3D 模型的表面而没有任何扭曲至关重要。
2.1 Sculpt Relax Tool
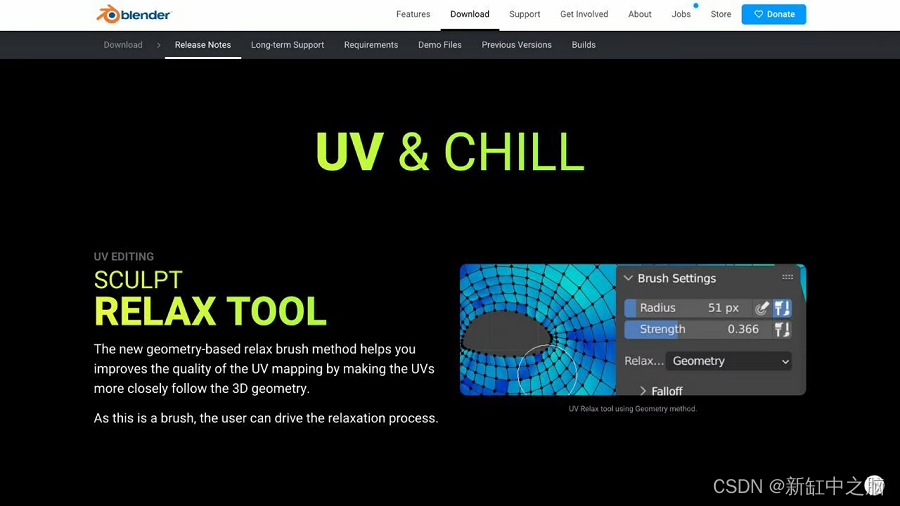
使用松弛画笔增强你的 UV 映射技能
在 UV 映射过程中,有几个功能会派上用场,包括“雕刻”工具下基于几何形状的“放松”笔刷。 有了它,你可以获得比以往更准确、更详细的纹理。 基于几何的 Relax 笔刷方法可以轻松平滑 UV 贴图中的任何扭曲,从而实现精确的纹理应用。
更新后的 Sculpt Relax 工具的最佳功能之一是它可以让你对放松过程进行大量控制。 这意味着可以调整设置以确保 UV 与模型的 3D 几何体紧密对齐。
要在 Blender 中使用此工具,只需选择要处理的对象并切换到雕刻模式即可。 从那里,可以在“画笔设置”下访问基于几何形状的画笔。 可能需要一些练习才能掌握该工具的窍门,但只要有一些耐心和实验,你将能够实现一些真正令人惊叹的纹理应用程序。
2.2 对齐旋转工具
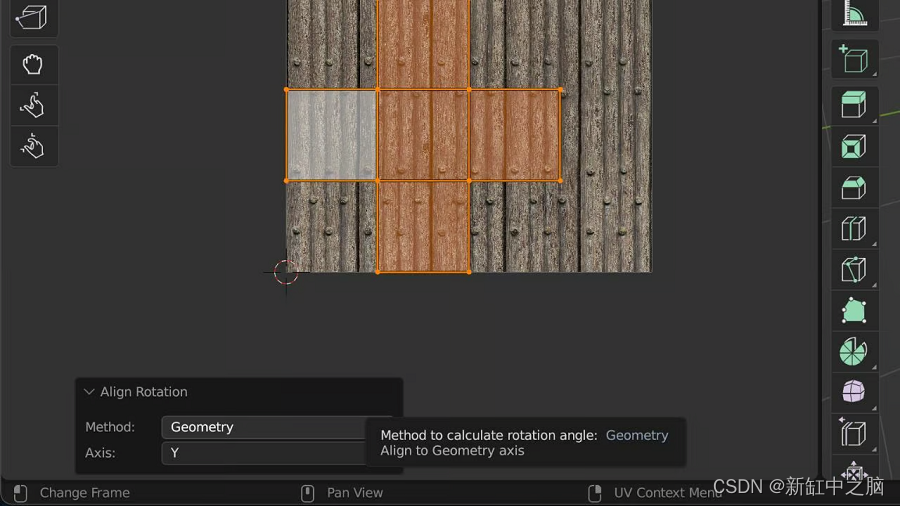
Blender 的对齐旋转工具与几何方法
接下来是对齐旋转工具。 该工具更新了新的几何方法,使 UV 贴图更加高效。 使用此方法,你可以旋转 UV 以遵循 3D 视口中几何体的方向。 通过将 UV 与几何体对齐,可以确保纹理在 3D 模型上看起来正确且自然,没有任何扭曲或奇怪现象。
这对于有机模型或具有复杂几何形状的对象特别有用,因为手动调整 UV 可能既耗时又乏味。 要使用此新功能,请确保位于“UV 编辑”工作区,然后按以下步骤操作:
- 在 UV 编辑器中选择要对齐的 UV。
- 单击UV编辑器标题上的“UV”,然后单击“对齐旋转”。
- 从编辑器底部的下拉上下文菜单中选择“几何”作为方法。
- 然后,可以选择将 UV 与任何选定的轴对齐,该工具将处理其余的事情。
除了这两个工具之外,UV 编辑器网格还通过多项新更新得到增强,包括非均匀网格、像素间距以及在图像顶部绘制网格的功能。
2.3 UV编辑器
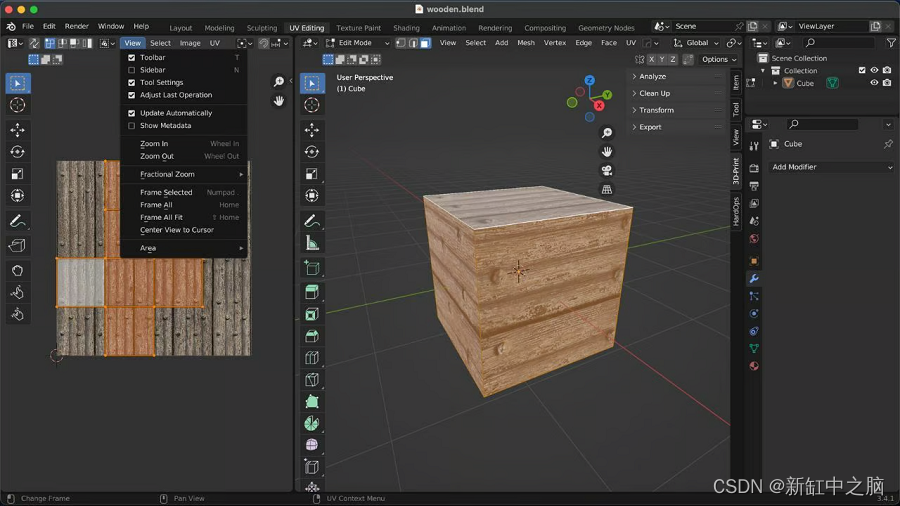
要切换侧边栏,请按键盘上的 N
了解 UV 编辑器的不同工具和菜单将帮助你成功地为 3D 模型创建和编辑 UV。 你会发现它们位于 UV 编辑器的标题中,从最左侧的图标开始。 以下是我们将最充分利用的:
- 同步选择:如果你希望 3D 视口反映与 UV 编辑器相同的网格选择,请使用同步选择在两者之间创建同步。
- 选择模式:在这里,你会发现三种网格选择模式,包括顶点、面和边选择。 打开“同步选择”后,UV 编辑器上的切换模式会无缝更新 3D 视口中的选择。
查看:单击此按钮将打开一个下拉菜单,其中包含用于切换工作区中其他菜单的工具。 - 选择:此菜单包含用于选择 UV 的各种工具。
- 图像:从这里可以打开或保存图像。
- UV:单击此按钮将为你提供用于展开网格和编辑 UV 的各种工具。
随着你对这些工具越来越熟悉,应该会发现自己的工作更加自信和高效。 请记住,成功的 UV 映射的关键是不断练习和探索可用的工具。
3、实战UV映射
现在你已经了解了有关 UV 贴图和 Blender 3.4 中相关工具的更多信息,我们将引导你完成 UV 贴图的过程。 此外,我们将分享一些有用的提示和技巧,以使该过程尽可能顺利。
因此,拿起鼠标,启动 Blender,让我们开始吧!
3.1 设置对象
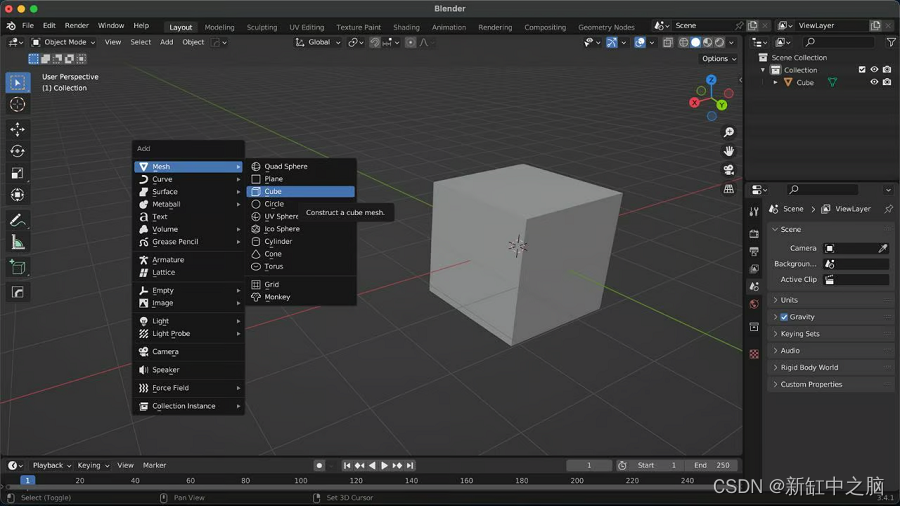
设置对象
第一步是设置想要UV贴图的对象。 例如,我们将使用默认的立方体。 你可以添加自己选择的对象,如下所示:
- 通过在 3D 视口标题左上角的下拉列表中选择“对象模式”来切换到对象模式。 也可以通过简单地点击键盘上的 Tab 按钮来完成此操作。
- 按 Shift + A 打开“添加”菜单。
- 转到“网格”选项,然后选择“立方体”或你喜欢的对象。
如果想将某个对象放入 Blender 工作区,请不要担心! 只需导航到“文件”菜单,然后选择“导入”选项即可导入对象。
执行上述步骤后,再次按 Tab 键切换到编辑模式。
3.2 标记 UV 接缝
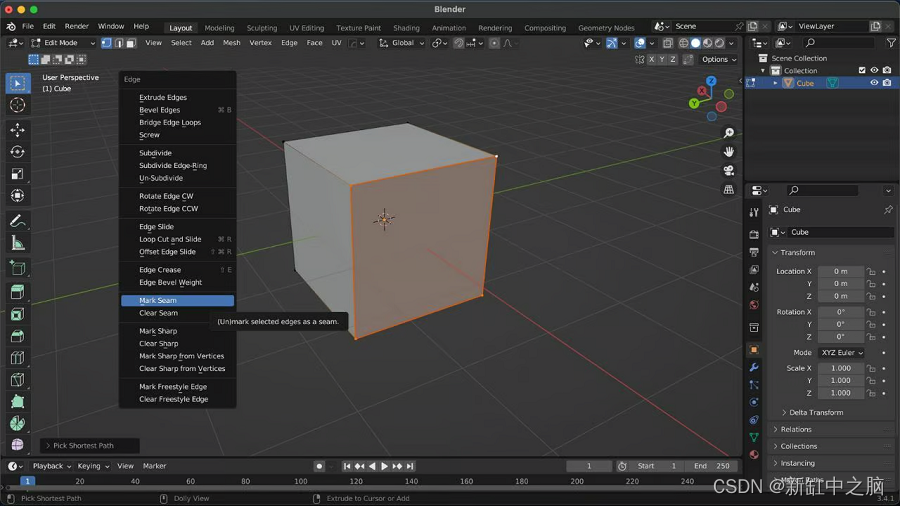
确保在清除接缝之前选择对象(按 A)或标记的接缝(Alt + 单击)
标记接缝有助于程序确定如何展开(unwrap)对象。 标记UV接缝的步骤如下:
- 使用鼠标左键,从要指定为接缝的边中选择一个初始顶点。 在我们的例子中,我们将在立方体的角处选择一个随机顶点。
- 按键盘上的 Alt 键,同时使用鼠标左键单击先前选定顶点旁边的顶点。 这将选择整个边缘。
- 按 Ctrl + E,然后从“边缘”菜单中选择“标记接缝”。 这突出了接缝。
如果不小心标记了错误的接缝,只需按 Ctrl + E,然后选择“清除接缝”即可将其清除。
3.3 展开对象
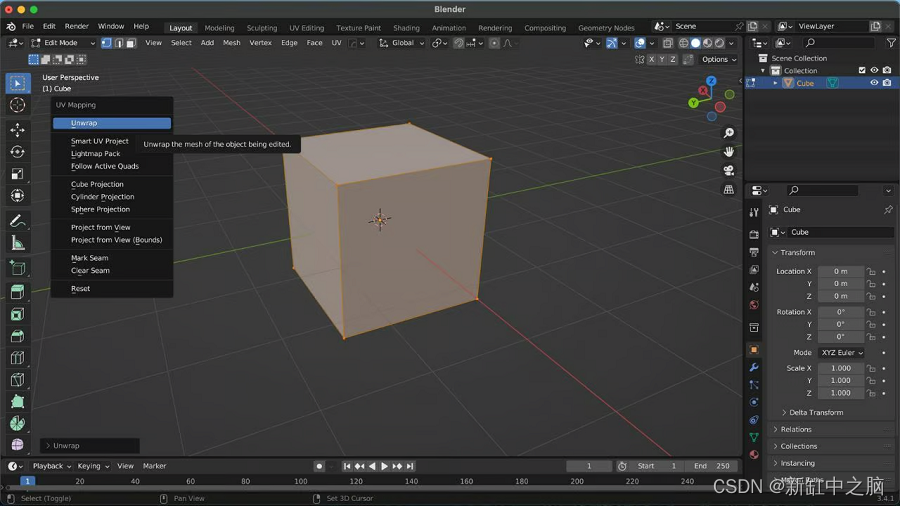
还可以选择在“UV Mapping”菜单下清除接缝
接下来,我们将继续展开对象:
- 单击顶栏(位于窗口最顶部)上的“UV 编辑”。 显示屏将分为两部分:右侧的 3D 视口和左侧的 UV 编辑器。
- 按键盘上的 A 选择整个对象。
- 按键盘上的 U 打开“UV Mapping”菜单。
- 然后,选择“展开”以展开对象。
在 UV 编辑器中,你现在将看到对象的展开版本作为不同的部分,称为“UV 岛”。
3.4 检查展开情况
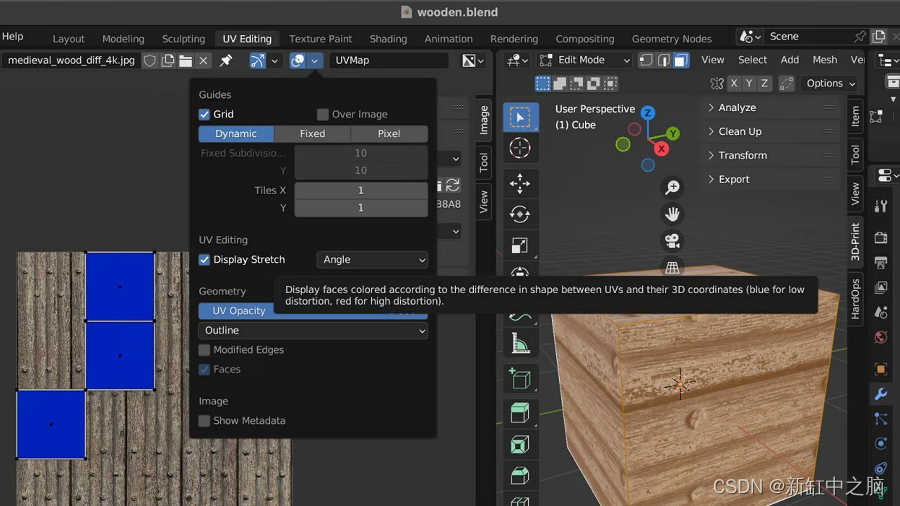
红色覆盖层表示拉伸的 UV
有时,UV 在展开过程中会被拉伸,导致对象的接缝太少。 当你进行纹理绘制等操作时,这可能会产生问题。
要检查展开情况,只需单击 UV 编辑器标题右上角的小箭头即可显示下拉菜单。 单击“显示拉伸”选项。 这将在图像编辑器上显示热图并显示 UV 被拉伸的位置。
如果 UV 完全是蓝色,则意味着它没有被拉伸。 但是,如果 UV 贴图已经拉伸,重复相同的步骤可能不足以减少拉伸。 相反,你需要评估 UV 贴图并确定拉伸最严重的区域。 确定这些区域后,你可以有策略地添加额外的接缝以帮助减少拉伸。
此外,还必须考虑 UV 贴图的布局方式以及接缝将如何影响最终纹理。 某些区域可能需要比其他区域更多的接缝才能达到所需的纹理质量水平:
- 硬边缘和折痕:如果你的模型有硬边缘或折痕,则可能需要添加接缝以防止 UV 贴图变形和拉伸。
- 高曲率区域:曲面可能难以准确映射,因此添加接缝有助于减少这些区域的拉伸和扭曲。
- 不均匀区域:如果模型的一部分与其他部分具有不同的形状或尺寸,添加接缝可以帮助实现更好的 UV 布局并减少拉伸。
3.5 添加纹理
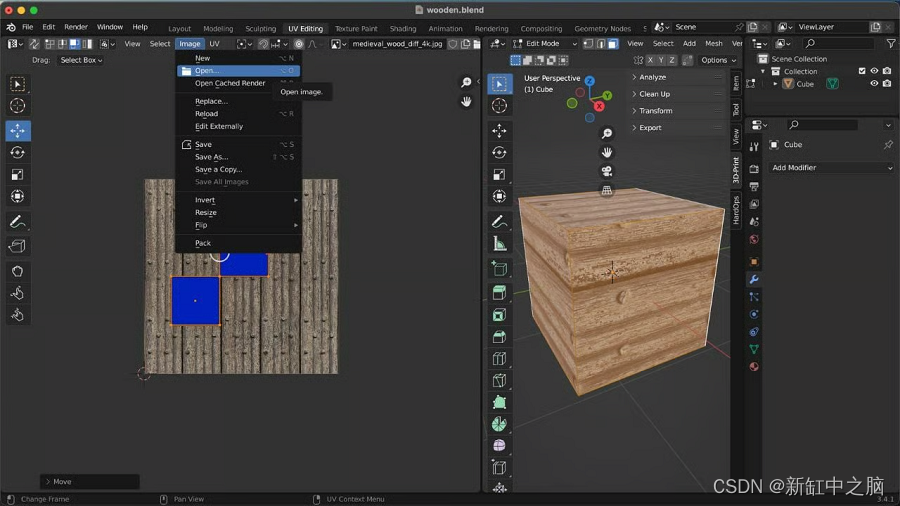
可以从“查看”菜单切换左侧的“工具栏”
我们现在需要将纹理添加到我们的对象中。 许多网站,例如 Poly Haven 和 cgbookcase,都提供免费或付费的 纹理。 在我们的示例中,我们将使用 Poly Haven 提供的免费木质纹理。
在执行以下步骤之前,请找到想要使用的纹理并将其下载到你的设备上。
- 单击 UV 编辑器标题上的“图像”,然后单击“打开图像”(或使用 UV 编辑器中的热键 Alt + O)来加载纹理。
- 通过单击 UV 岛的一个顶点,然后按键盘上的 L 键来选择 UV 岛。
- 使用缩放、移动和旋转工具将 UV 岛与添加的图像对齐,这些工具位于 UV 编辑器的左侧列中。
3.6 UV打包
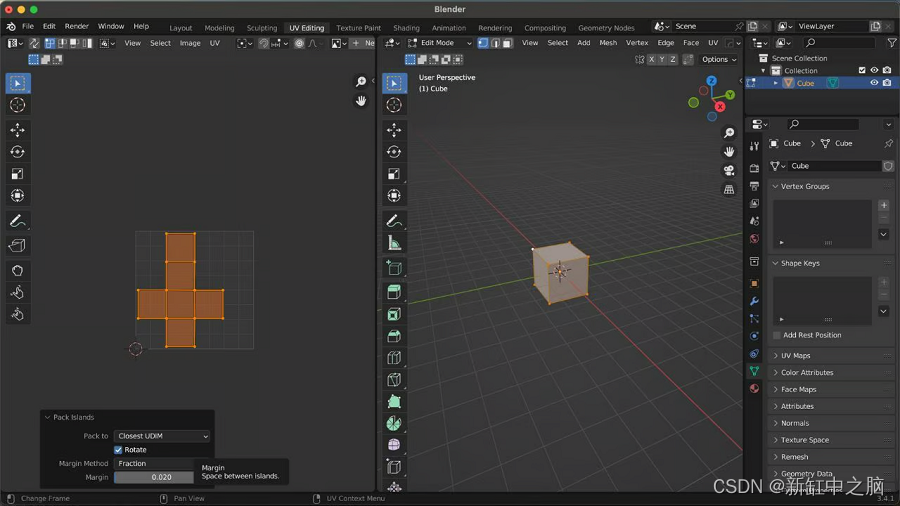
调整边距值以找到最适合你的 UV
UV 贴图可能具有挑战性,尤其是在处理复杂的 3D 模型时。 幸运的是,Blender 的 UV 打包功能可以帮助你优化纹理并节省宝贵的 UV 空间。 该过程涉及在给定空间内排列 UV 岛,以优化纹理分辨率并最大限度地减少空间浪费。 这有助于提高纹理质量并减少拉伸。
在 Blender 中,UV 打包允许用户从三个选项中进行选择:添加、缩放和分数。 “添加”选项是最旧的选项,它将每个新的 UV 岛添加到可用空间中,而不考虑其他岛的大小。 默认“缩放”选项使用可用空间内 UV 的比例。 “分数”选项是最新的,通过计算剩余 UV 空间并按比例分配它,提供了更精确的方法。
使用“分数”选项时,Blender 的打包算法会计算剩余的 UV 空间并根据岛屿的总面积进行划分。 此方法可以更精确地封装 UV 岛,有助于减少纹理拉伸并提高纹理分辨率。
但是,由于其精确的计算过程,“分数”选项可能比其他选项慢。 另外,在我们继续使用“分数”选项的步骤之前,请注意,这只是一个算法,你可能需要手动排列 UV 岛。
- 在 UV 编辑器中,按 A 选择整个UV岛。
- 单击UV编辑器标题上的“UV”,然后选择“PackIslands”。 屏幕底部将打开一个上下文菜单。
- 选择“分数”作为边距方法,并将边距设置为 0.02。
对于大多数 UV 打包,分数值为 0.02 可获得最佳结果。 但是,你可以将其调整 0.005 以找到最佳区域。 现在我们已经完成了繁重的工作,让我们继续最后一步!
3.7 完成图像

不要忘记打开材质预览
添加的纹理和图像在对象上的显示方式可以根据你的喜好进行调整。 例如,除了各种其他调整之外,还可以翻转、裁剪和扩展纹理。
如果你想在渲染中看到纹理,需要将纹理添加为新材质。 这可以按如下方式完成:
- 单击 3D 视口中属性编辑器上的“材质属性”选项卡(看起来像红色沙滩球的图标),然后单击打开“表面”面板。
- 单击“基色”右侧的小圆圈。
- 单击“图像纹理”,然后单击“打开”。
- 从设备中选择图像文件。
- 要查看新添加的纹理,请按键盘上的 Z,然后选择“材质预览”。
现在我们已经成功完成了立方体的 UV 贴图! 要查看新 UV 贴图对象的渲染版本,还需要调整灯光和相机。
4、UV映射故障排除
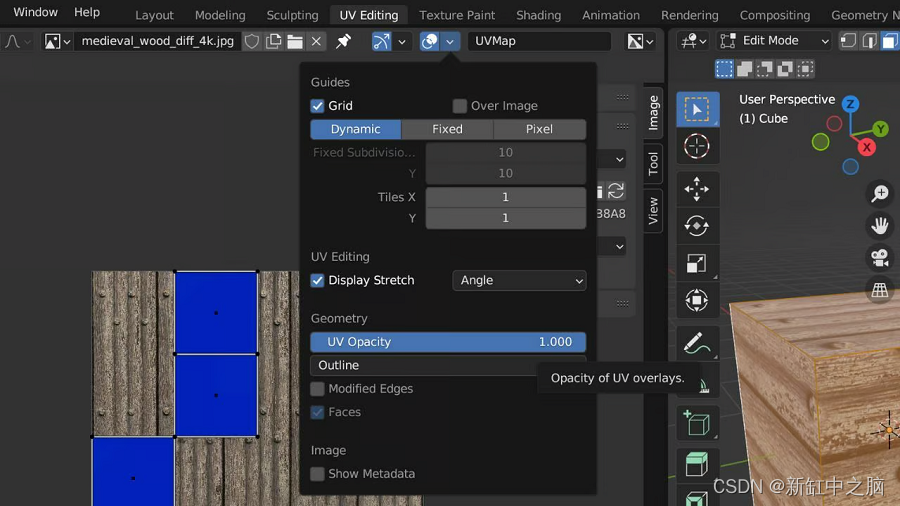
UV映射有麻烦吗? 以下是一些解决方案
当谈到 UV 映射时,初学者在成功的道路上可能会遇到一些障碍。 以下是与 UV 贴图相关的一些常见障碍以及相应的解决方案,可帮助你避免或克服它们:
- 翻转法线
模型面的方向由法线定义。 当它们翻转时,它们可能会使软件混淆面部指向的方向。 要解决此问题,你可以重新计算法线。
- “对象没有统一比例”错误
当你正在使用的对象具有不均匀的比例时,可能会发生此错误。 它是指沿不同轴不成比例地缩放对象,导致对象在不同方向上拉伸或压缩。
例如,如果立方体仅沿 X 轴缩放,而不沿 Y 轴和 Z 轴缩放,则它将变成矩形棱柱。 要解决此问题,请在对象模式下选择对象,按 Ctrl + A,单击“缩放”,然后尝试再次展开对象。
- 重复顶点
重叠的顶点可能会在标记 UV 接缝时引起问题。 为了确保这种情况不会发生,你必须删除对象中的所有重复顶点。
- UV 编辑器中的白色背景
当你的面重叠时就会出现此问题。 当两个或多个面占据相同空间或共面(即它们位于同一平面上)时,可能会发生这种情况,这在展开复杂几何体时可能会发生。 要解决此问题,请降低 UV 的不透明度。 可以通过单击 UV 编辑器标题右侧的小箭头,然后降低 UV 不透明度来完成此操作。
通过了解这些常见的初学者问题及其解决方案,可以避免它们并继续你的 UV 映射之旅!
5、UV映射小技巧
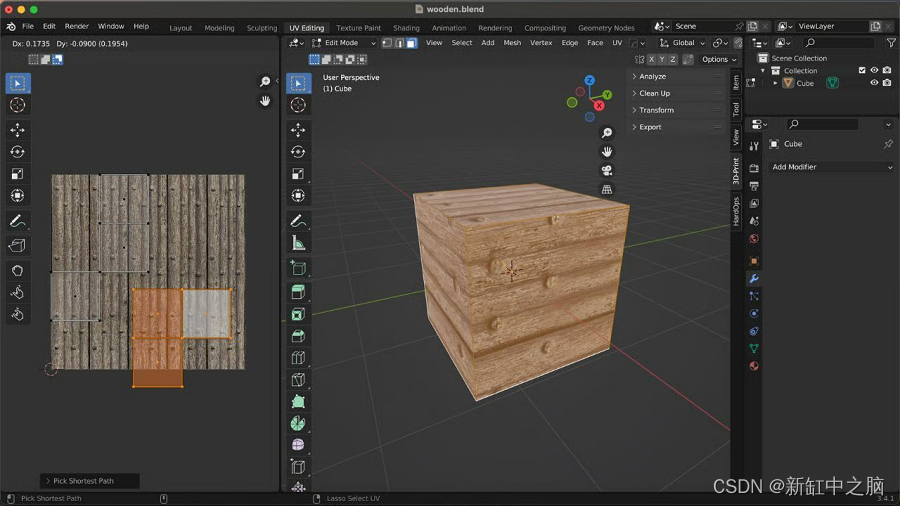
利用这些 UV 贴图技巧释放 3D 模型的潜力
无论你是想加快 UV 映射过程、提高 UV 布局的质量,还是学习一些新技术来增强工作流程,这些提示和技巧都值得一试。
- UV 映射插件
附加组件可以帮助使高级 UV 映射过程变得更加容易。 Blender 用户的两个流行选项是 Textools 1.5 和 Zen UV V3.1.1。 Textools 是一个免费的附加组件,包含一套全面的工具,可提供一系列 UV 贴图功能。 一些突出的功能包括快速打包和组织 UV 岛、根据曲率生成接缝以及精确操作 UV 的能力。
Zen UV 是一款专业附加组件,在 Gumroad 上购买标准许可证的价格约为 24 美元。 它提供了易于使用的工具来快速高效地创建 UV,使用户能够轻松执行复杂的 UV 映射任务。 无论你是初学者还是专业人士,附加组件都可以节省时间并简化你的工作流程。
- 模型第一
在开始 UV 映射过程之前对对象进行建模至关重要。 在完全建模之前尝试映射对象可能会导致扭曲和其他可能难以修复的问题。 在继续进行 UV 贴图之前,请花时间创建完整且准确的模型。
- 智能UV投影
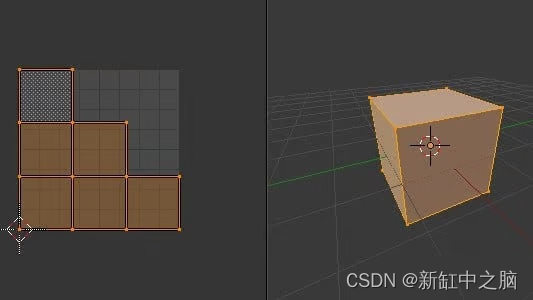
智能UV投影
这是 UV 菜单下的一个很棒的工具,可以自动为你的 UV 布局添加接缝。 当你拥有具有几何形状的简单对象且手动映射非常耗时时,此工具非常有用。 然而,这可能不适用于更复杂的模型,因为它使用自动生成 UV 贴图的算法。
该算法的工作原理是将 UV 岛投影到模型的表面上,当模型具有复杂形状或重叠几何形状时,这可能会导致 UV 变形或重叠。 在这些情况下,通常需要结合使用其他 UV 映射技术,例如手动展开和接缝放置,以获得更好的结果。
- 分割 UV 的热键
在处理复杂的 UV 布局时,将各个岛分开以便更轻松地进行调整和修改会很有帮助。 在 Blender 中,你可以通过选择要分离的 UV,然后按键盘上的 V 来完成此操作。 这会将选定的 UV 分割成它们自己的岛,以便你独立处理它们。
原文链接:Blender UV映射简明教程 — BimAnt
- 程序开发学习排行
- 最近发表


