云原生之使用Docker部署PDF多功能工具Stirling-PDF
作者:小教学发布时间:2023-10-01分类:程序开发学习浏览:186
云原生之使用Docker部署PDF多功能工具Stirling-PDF
- 一、Stirling-PDF介绍
- 1.1 Stirling-PDF简介
- 1.2 Stirling-PDF功能
- 二、本次实践规划
- 2.1 本地环境规划
- 2.2 本次实践介绍
- 三、本地环境检查
- 3.1 检查Docker服务状态
- 3.2 检查Docker版本
- 3.3 检查docker compose 版本
- 四、下载Stirling-PDF镜像
- 五、部署Stirling-PDF
- 5.1 创建Stirling-PDF容器
- 5.2 查看Stirling-PDF容器状态
- 5.3 查看Stirling-PDF容器日志
- 六、访问PDF多功能工具Stirling-PDF
- 6.1 访问Stirling-PDF首页
- 6.2 设置系统中文
- 七、Stirling-PDF工具的基本使用
- 7.1 将word文档转换为PDF文档
- 7.2 PDF转换为word
- 7.3 比较PDF文档
- 7.4 添加水印功能
一、Stirling-PDF介绍
1.1 Stirling-PDF简介
这是一个功能强大的基于本地托管的基于pdf的操作工具,它使用Dorker,允许您在pdf文件上执行各种操作,例如分解合并、转换、重组、添加图像、旋转、压缩等等。这个本地托管的Web应用程序开始是一个100%的聊天制作的应用程序,已经发展到包括广泛的功能,以处理您的所有PDF需求。
1.2 Stirling-PDF功能
- 用于合并/拆分/旋转/移动PDF及其页面的完全交互式GUI。
- 将多个 PDF 合并到一个生成的文件中。
- 将 PDF 拆分为多个文件,并按指定的页码或将所有页面提取为单个文件。
- 将 PDF 页面重新组织为不同的顺序。
- 以 90 度为增量旋转 PDF。
- 删除页面。
- 多页布局(将 PDF 格式化为多页页面)。
- 按设置%缩放页面内容大小。
- 调整对比度。
- 裁剪 PDF。
- 自动拆分 PDF(使用物理扫描的页面分隔符)。
- 提取页面。
- 将 PDF 转换为单个页面。
- 将 PDF 与图像相互转换。
- 将任何常用文件转换为PDF(使用LibreOffice)。
- 将PDF转换为Word/Powerpoint/Others(使用LibreOffice)。
- 将 HTML 转换为 PDF。
- 指向 PDF 的网址。
- 降价为 PDF。
二、本次实践规划
2.1 本地环境规划
本次实践为个人测试环境,操作系统版本为centos7.6。
| hostname | IP地址 | 操作系统版本 | Docker版本 |
|---|---|---|---|
| jeven | 192.168.3.166 | centos 7.6 | 20.10.17 |
2.2 本次实践介绍
1.本次实践部署环境为个人测试环境,生产环境请谨慎;
2.在Docker环境下部署PDF多功能工具Stirling-PDF。
三、本地环境检查
3.1 检查Docker服务状态
检查Docker服务是否正常运行,确保Docker正常运行。
[root@jeven ~]# systemctl status docker
● docker.service - Docker Application Container Engine
Loaded: loaded (/usr/lib/systemd/system/docker.service; enabled; vendor preset: disabled)
Active: active (running) since Thu 2023-09-28 07:36:35 CST; 11h ago
Docs: https://docs.docker.com
Main PID: 12113 (dockerd)
Tasks: 111
Memory: 273.2M
CGroup: /system.slice/docker.service
3.2 检查Docker版本
检查Docker版本
[root@jeven ~]# docker -v
Docker version 20.10.17, build 100c701
3.3 检查docker compose 版本
检查Docker compose版本,确保2.0以上版本。
[[root@jeven ~]# docker compose version
Docker Compose version v2.19.1
四、下载Stirling-PDF镜像
在docker hub下载Stirling-PDF镜像。
[root@jeven ~]# docker pull frooodle/s-pdf:latest
latest: Pulling from frooodle/s-pdf
34df401c391c: Pull complete
8cdc2b53ba57: Pull complete
c6c65d966457: Pull complete
13099527500c: Pull complete
78c116fb88da: Pull complete
20082bfb7928: Pull complete
dba638f6fe9b: Pull complete
b29eea22753f: Pull complete
4f4fb700ef54: Pull complete
996d139ed6da: Pull complete
00bc26b259cc: Pull complete
Digest: sha256:e6e209f64eb7c8b783a8cc745e640e6ccc4530c459bfd66da813a4a134e4fdba
Status: Downloaded newer image for frooodle/s-pdf:latest
docker.io/frooodle/s-pdf:latest
五、部署Stirling-PDF
5.1 创建Stirling-PDF容器
使用docker-cli快速创建Stirling-PDF容器。
docker run -d \
-p 8380:8080 \
-v /data/stirling-pdf/data/:/usr/share/tesseract-ocr/4.00/tessdata \
-v /data/stirling-pdf/configs/:/configs \
-e DOCKER_ENABLE_SECURITY=false \
--name stirling-pdf \
frooodle/s-pdf:latest

5.2 查看Stirling-PDF容器状态
检查tirling-PDF容器状态状态,确保Stirling-PDF容器正常启动。
[root@jeven ~]# docker ps
CONTAINER ID IMAGE COMMAND CREATED STATUS PORTS NAMES
e2b79fbf50cc frooodle/s-pdf:latest "/scripts/init.sh ja…" 2 minutes ago Up 2 minutes 0.0.0.0:8380->8080/tcp, :::8380->8080/tcp stirling-pdf
5.3 查看Stirling-PDF容器日志
检查Stirling-PDF容器日志,确保Stirling-PDF服务正常运行。
docker logs stirling-pdf
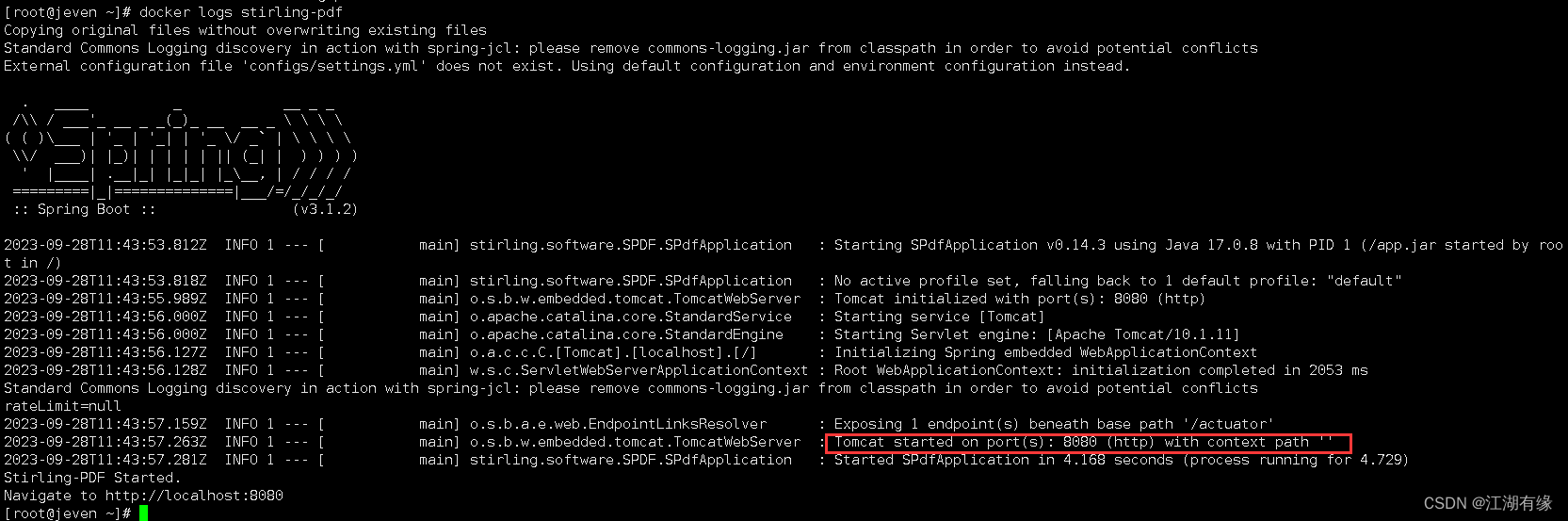
六、访问PDF多功能工具Stirling-PDF
6.1 访问Stirling-PDF首页
访问地址:http://192.168.3.166:8380/,将IP替换为自己服务器IP地址。
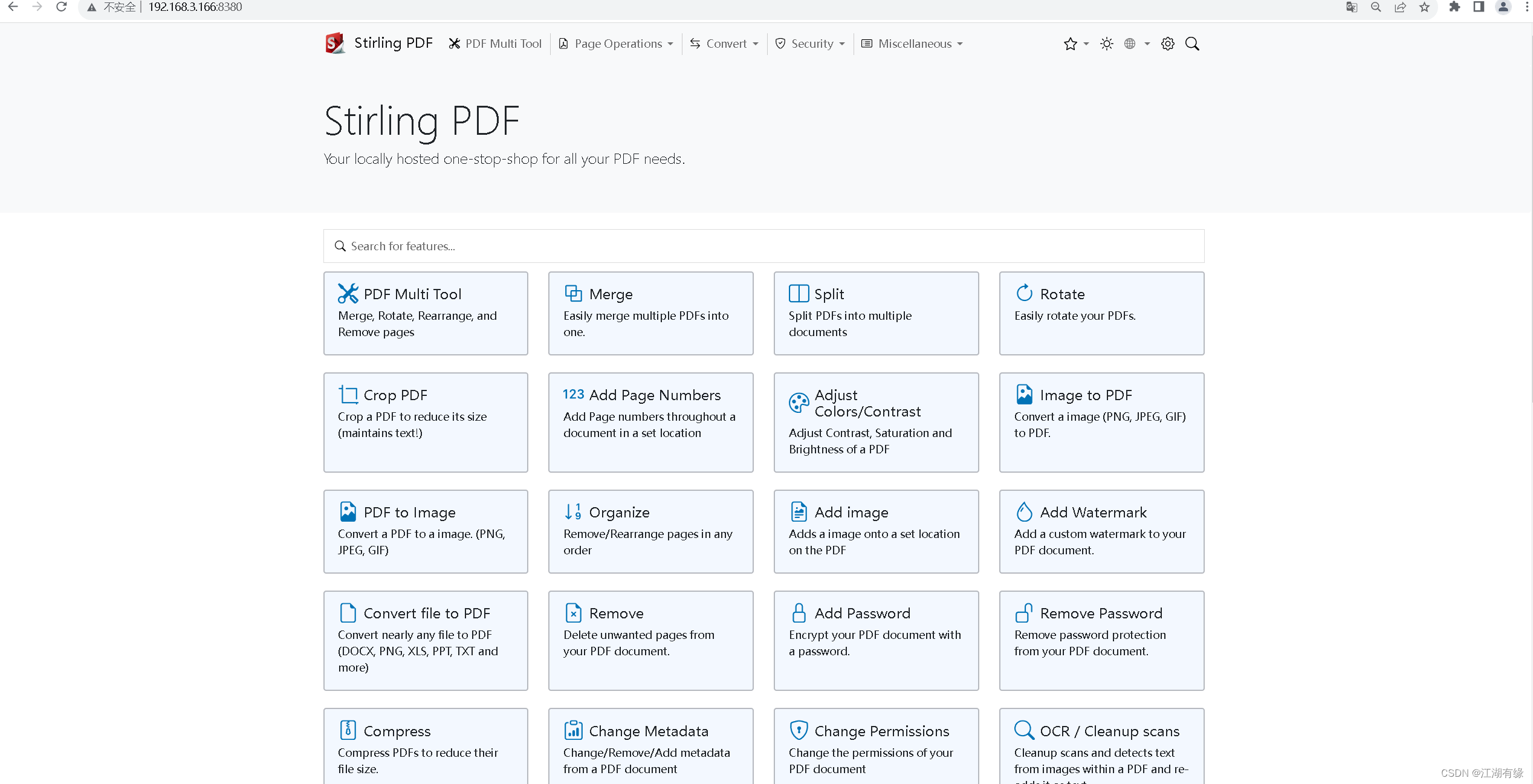
6.2 设置系统中文
按图所示点击“地球”形状小图标,点击简体中文即可。
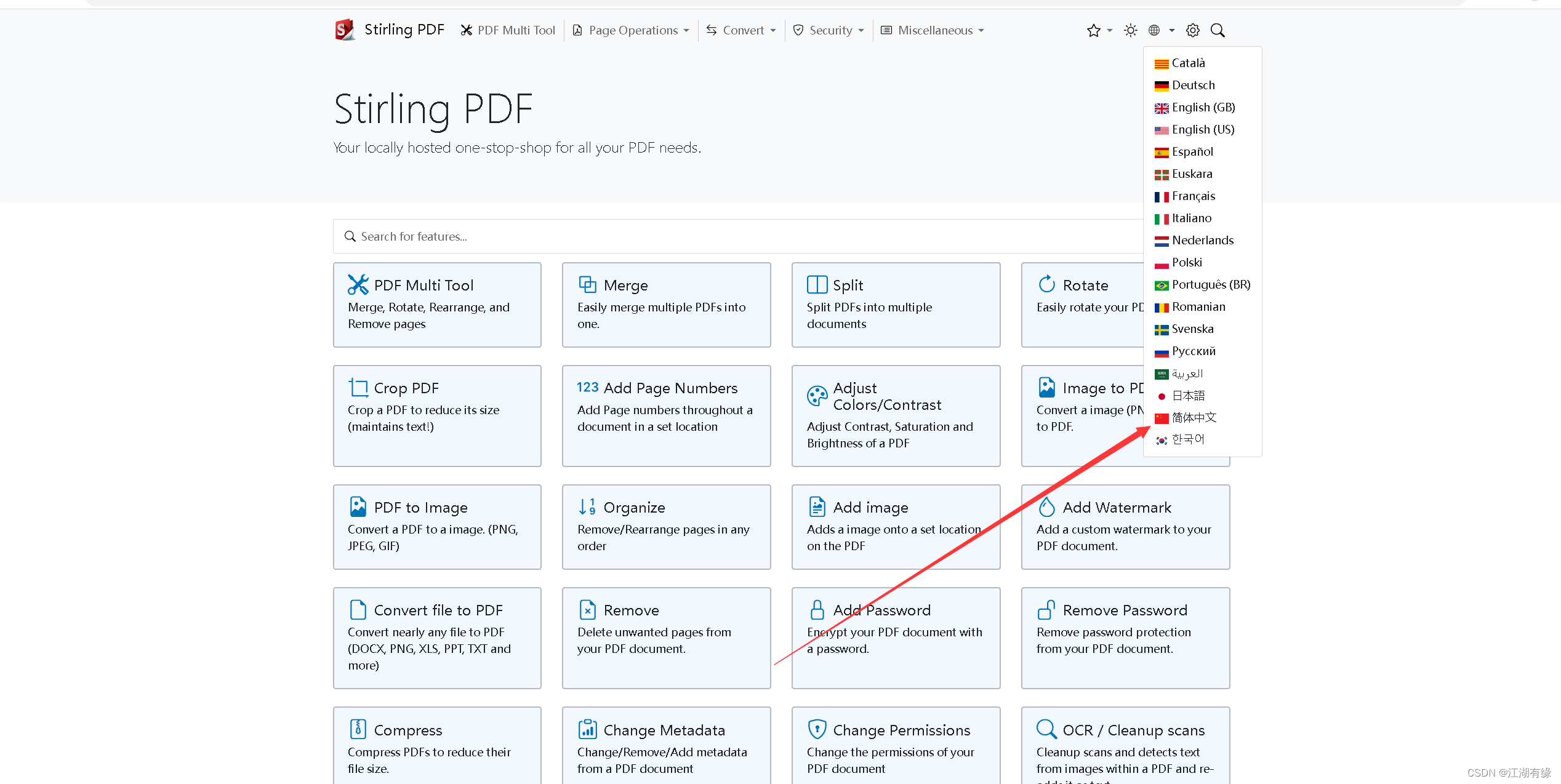

七、Stirling-PDF工具的基本使用
7.1 将word文档转换为PDF文档
点击菜单栏中的转换模块,选择将“将文件转换为PDF文件”选项。
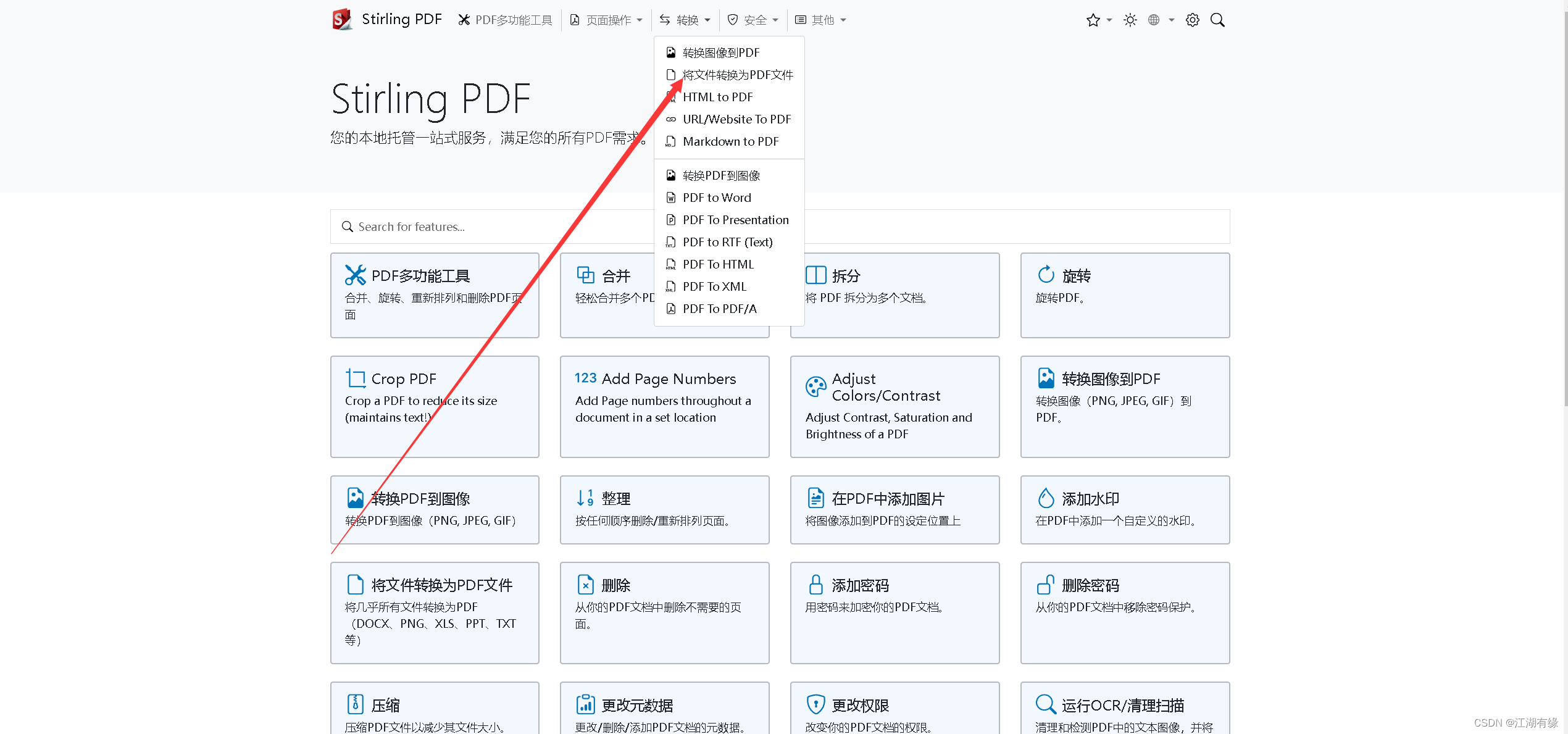
选择文件,点击转化为PDF。
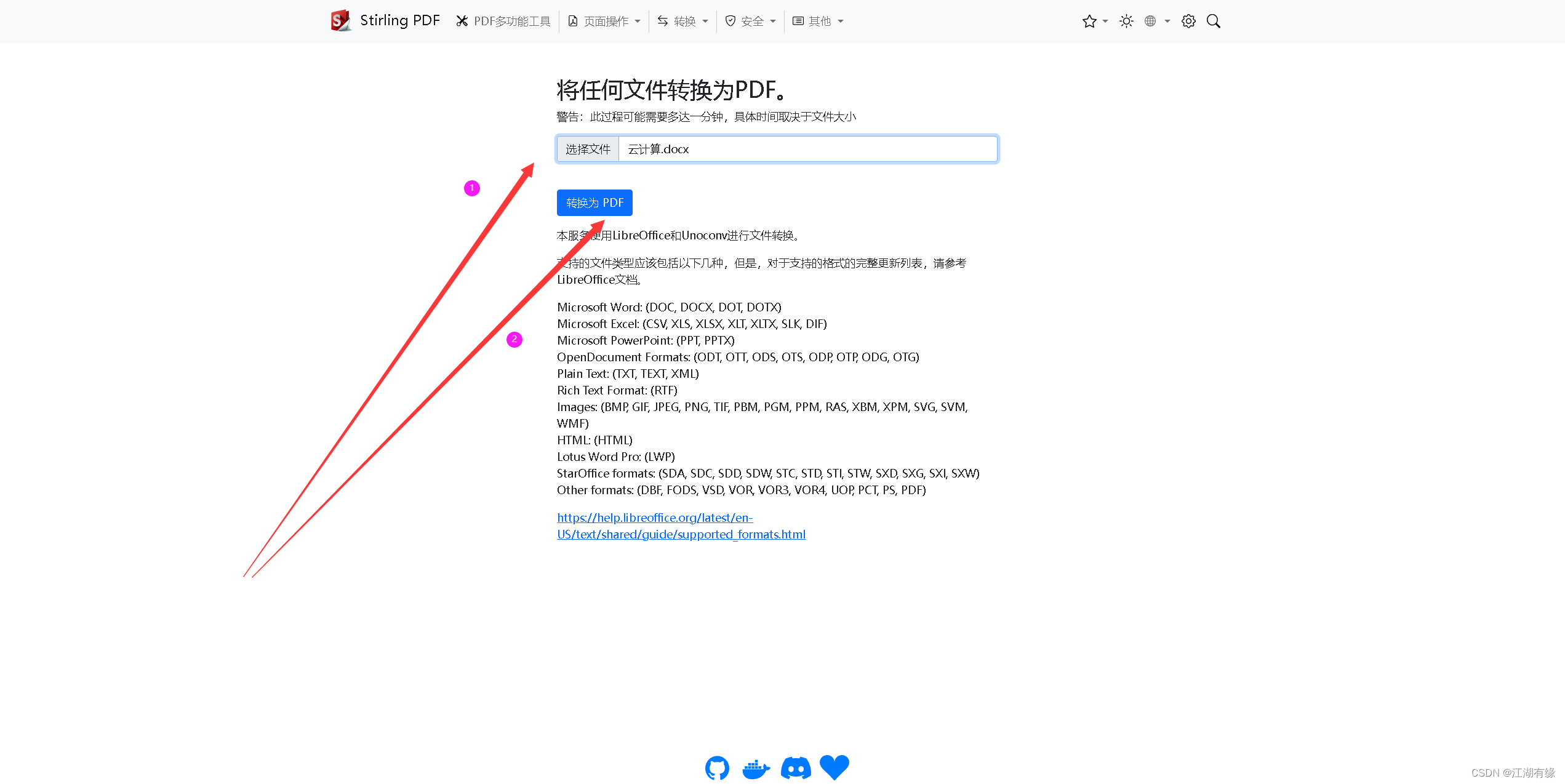
转换成功后,浏览器会自动下载到本地。
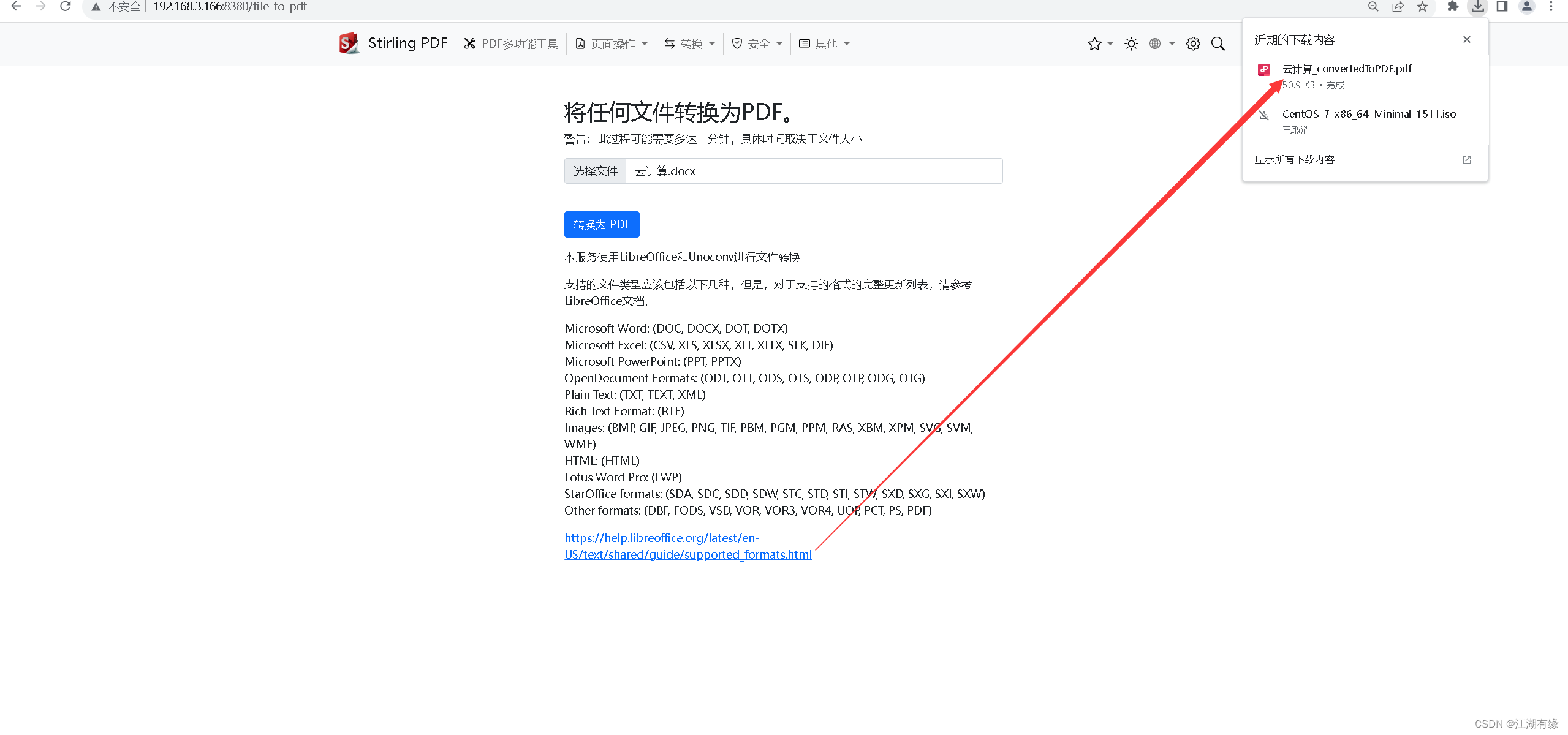
7.2 PDF转换为word
点击菜单栏中的转换模块,选择"PDF转换为word"。
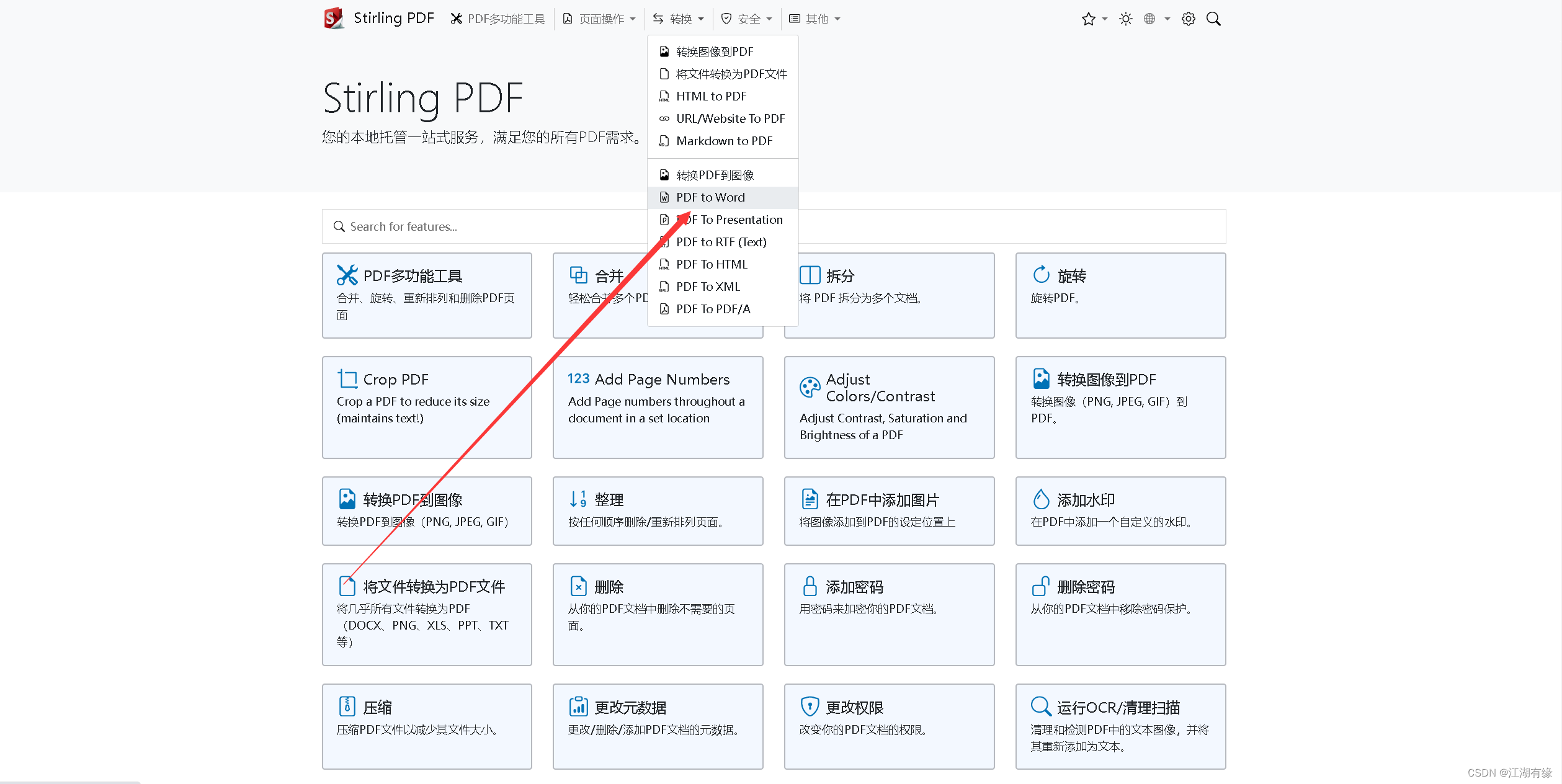
上传文件,点击“转换”。
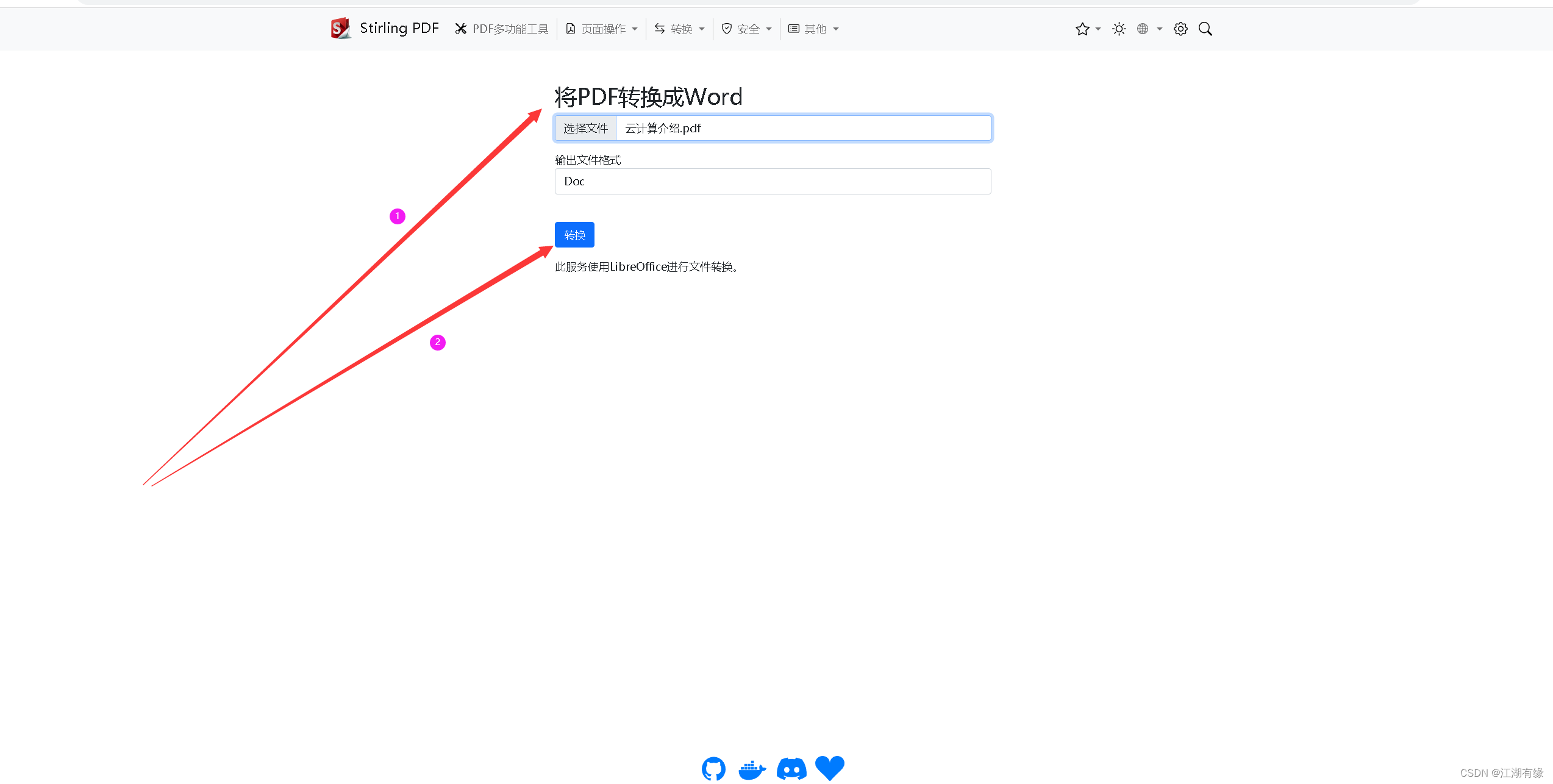
PDF文件会转换成word文件,浏览器自动下载到本地。
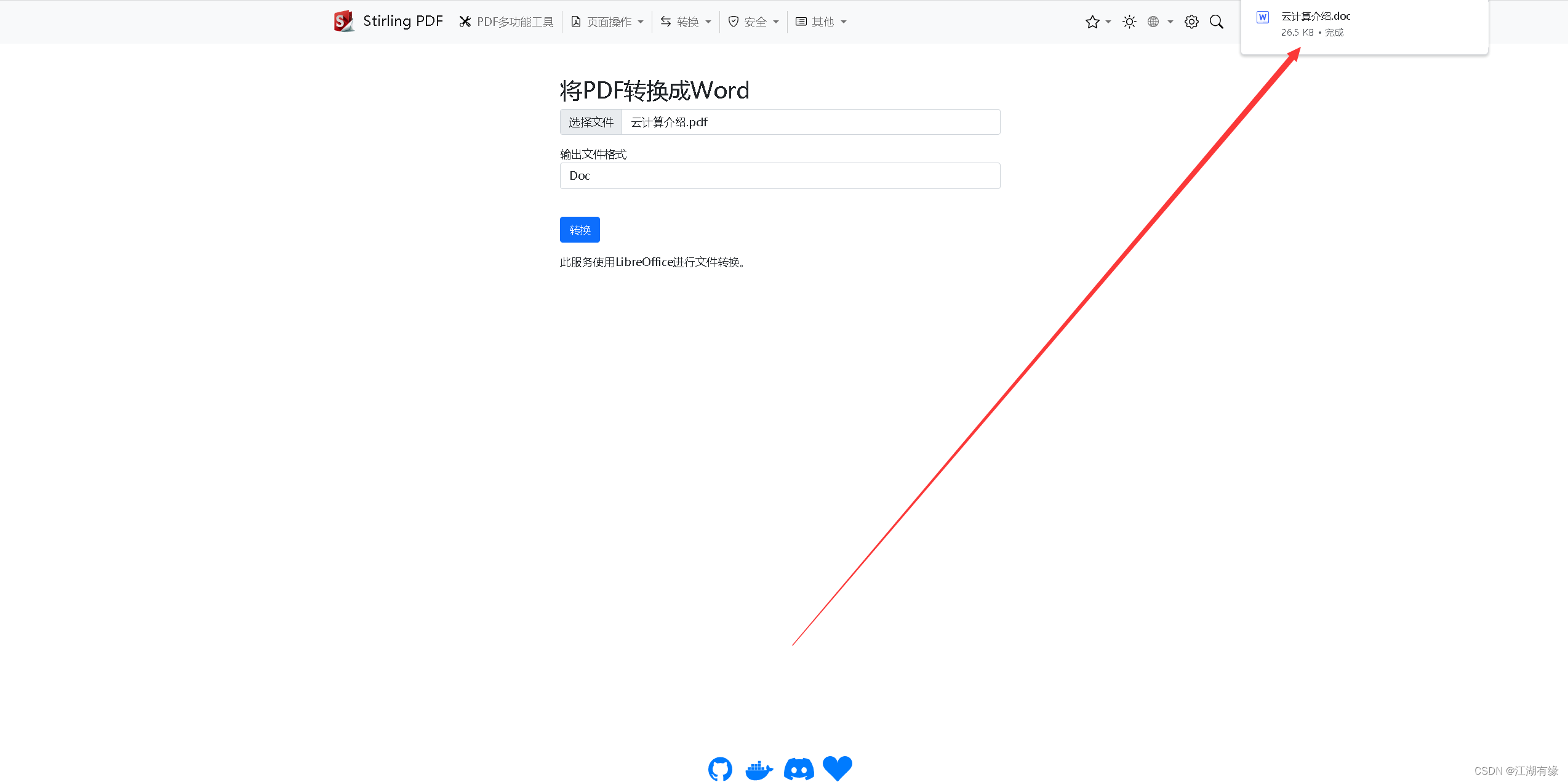
打开下载到本地的word文件,浏览文件内容。
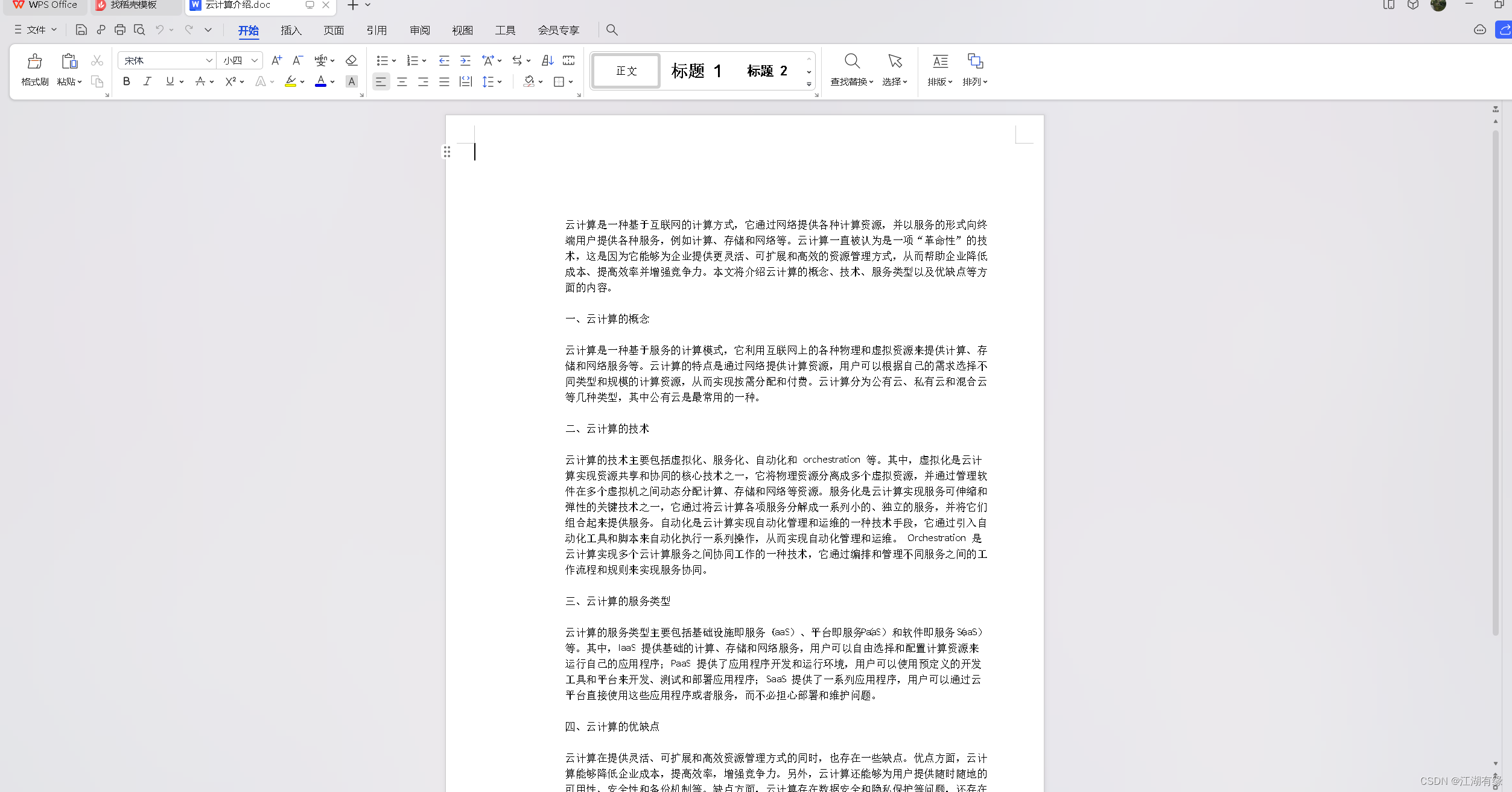
7.3 比较PDF文档
可以比较两个PDF文档之前的修改地方。
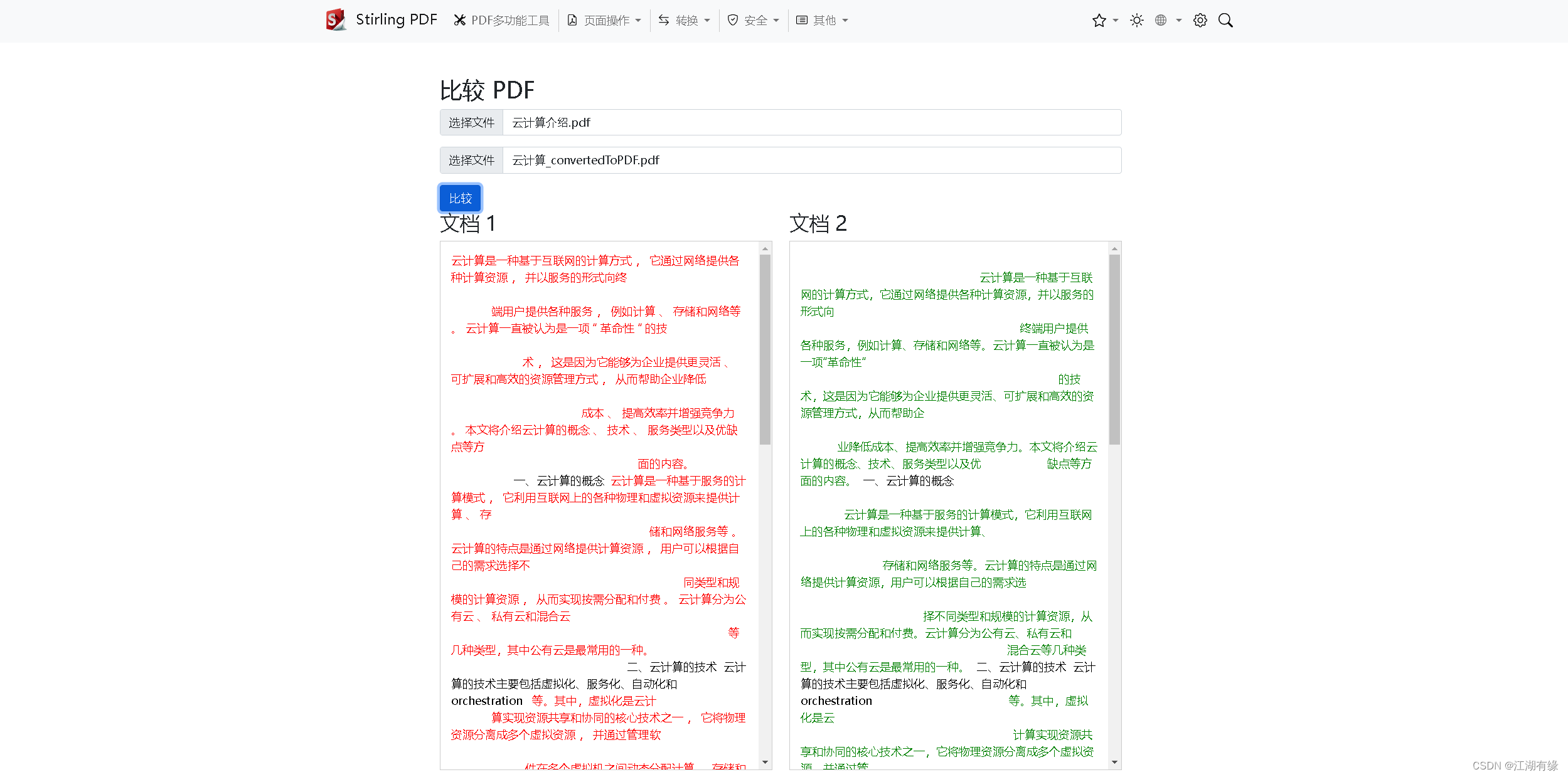
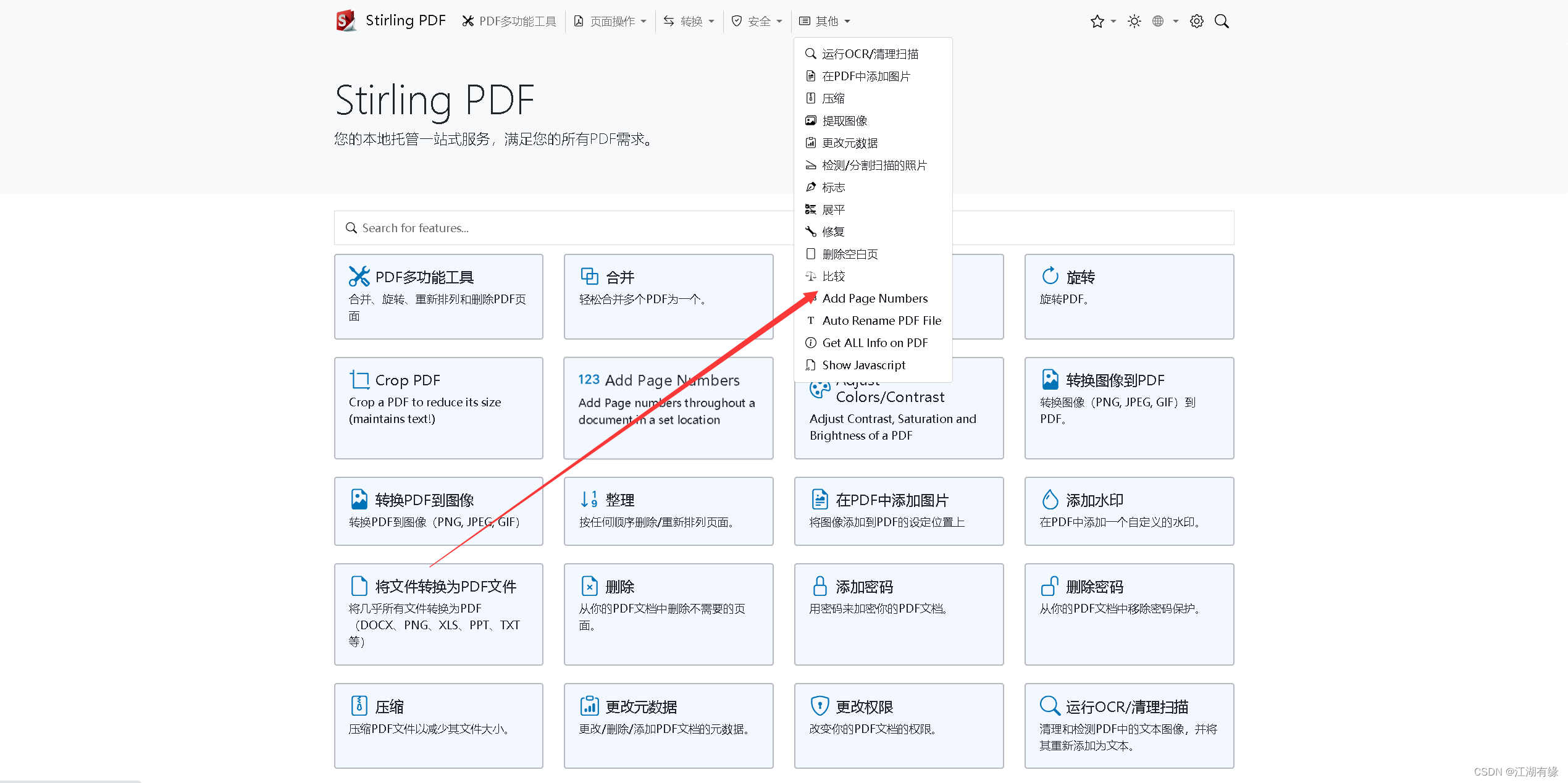
7.4 添加水印功能
在安全——添加水印,填写水印内容,确认即可。
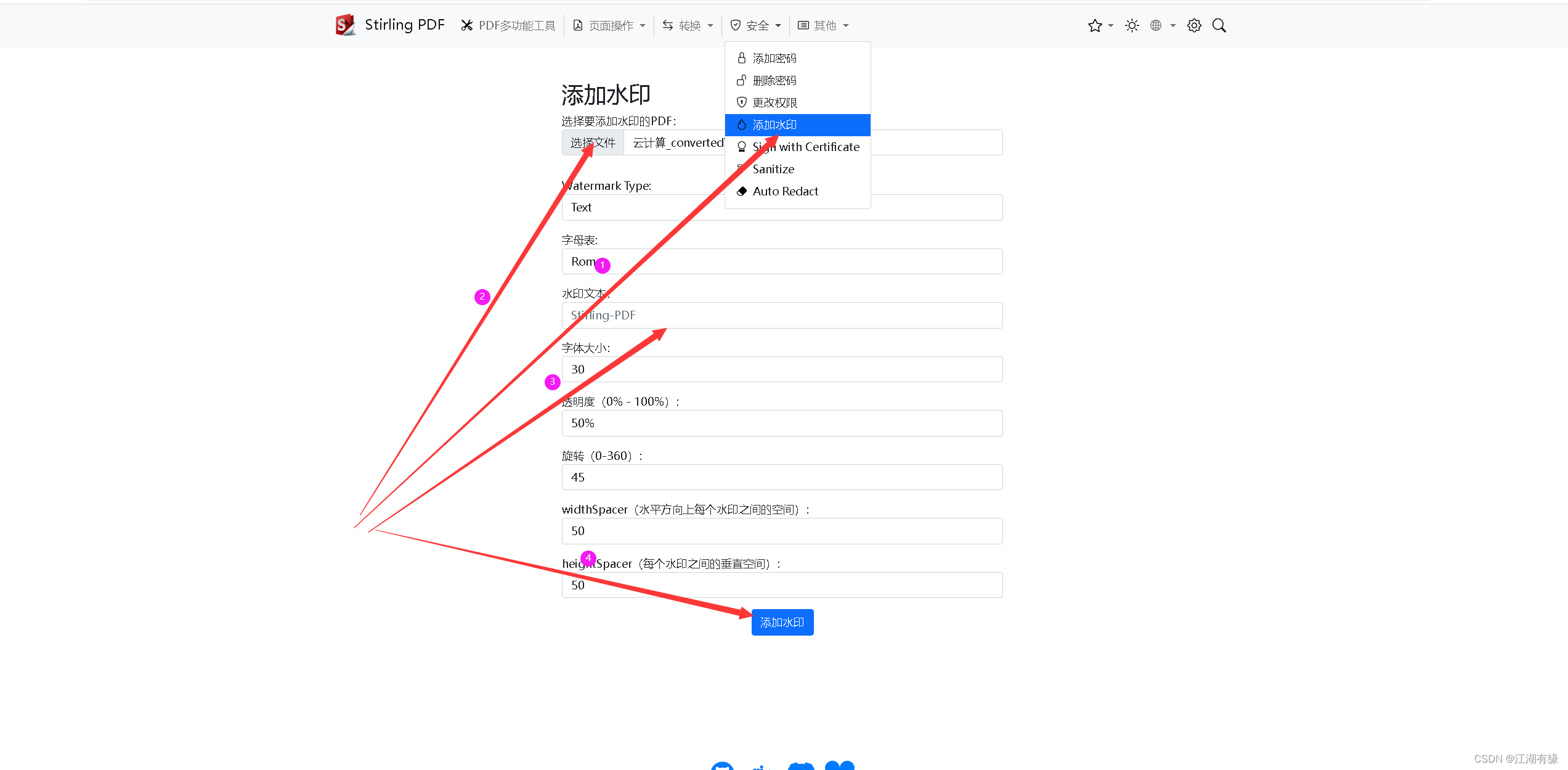
添加成功后,浏览器下载到本地,打开文档,可以看到水印效果。
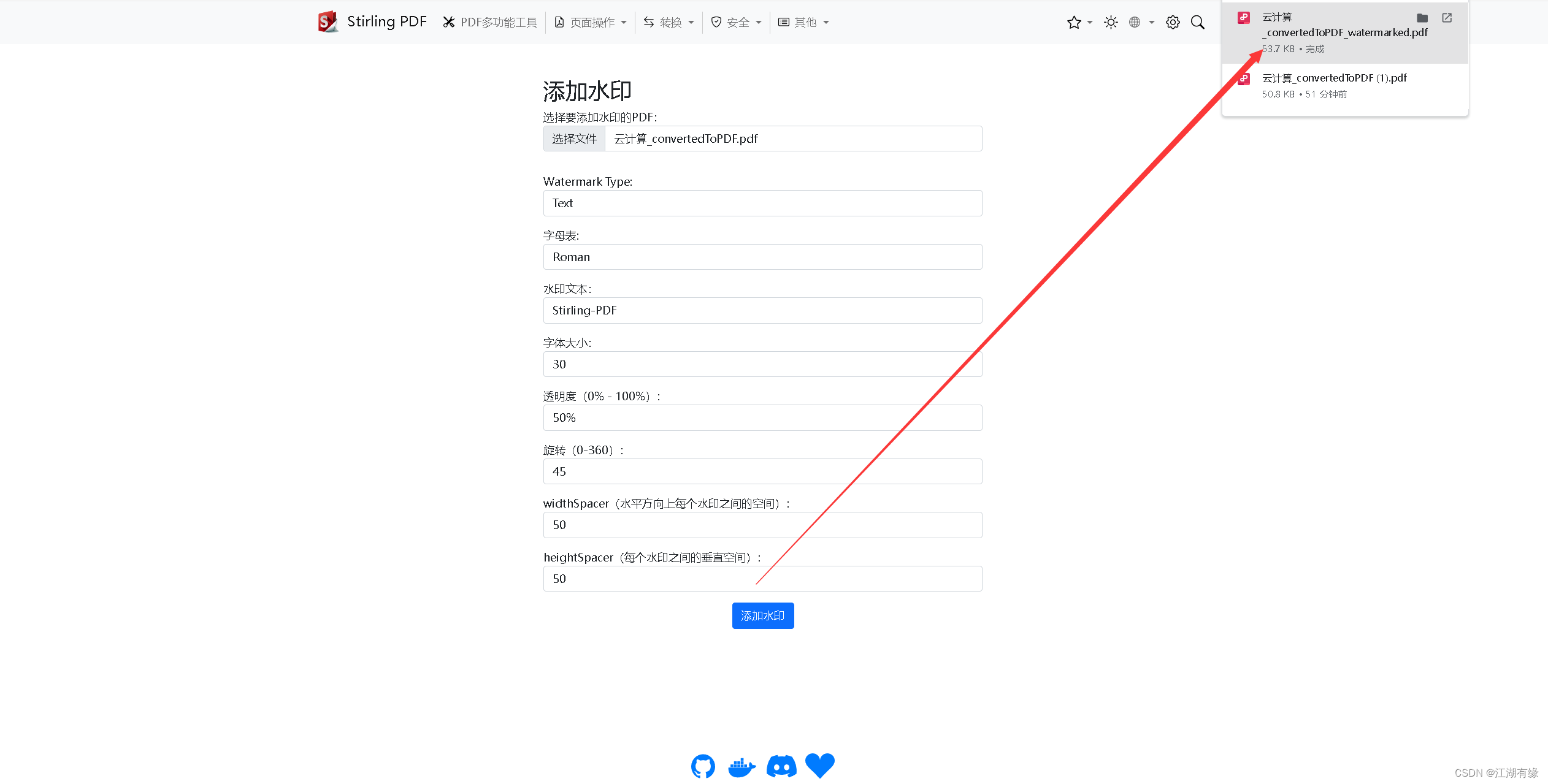
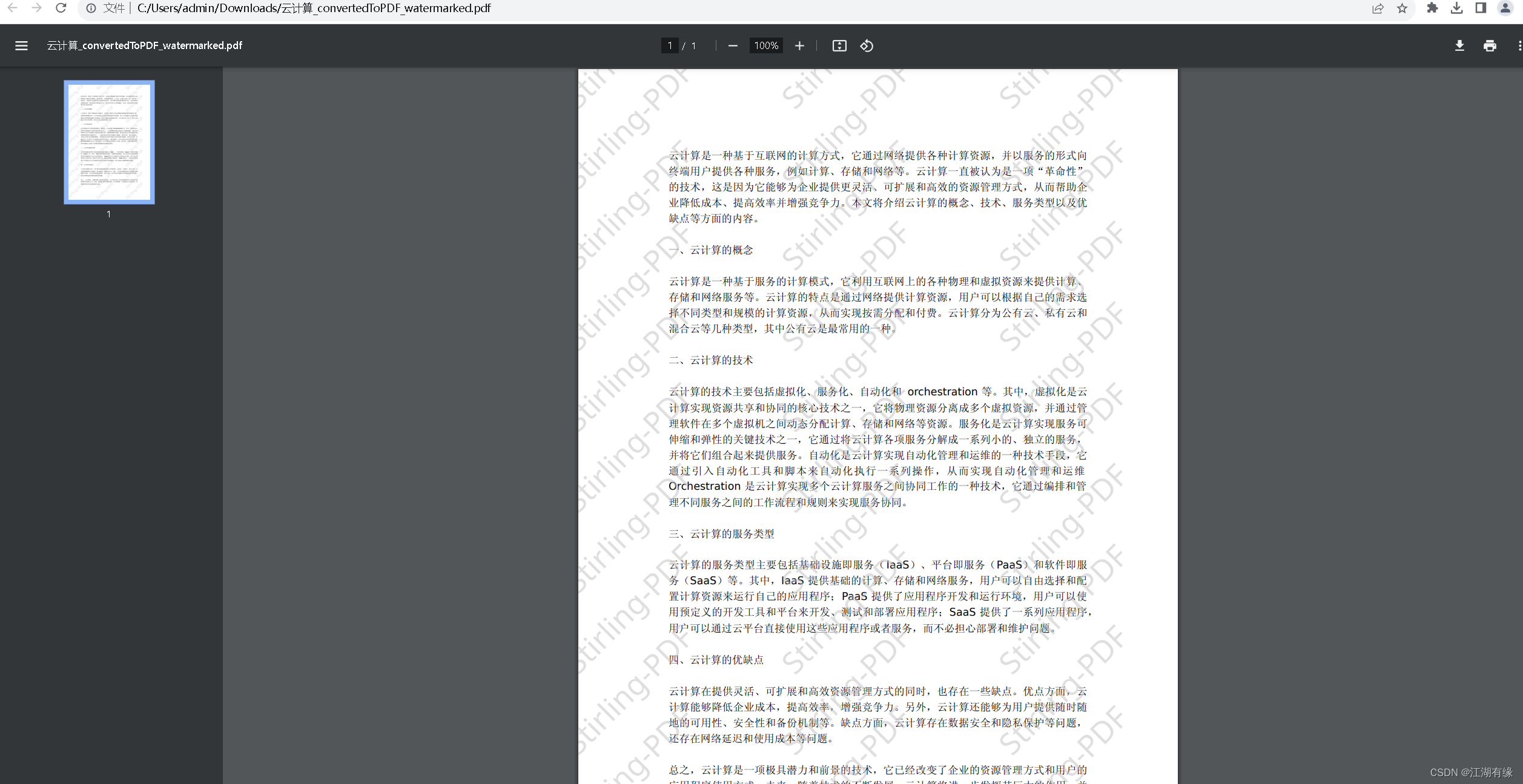
- 程序开发学习排行
- 最近发表


