漏洞扫描环境:win10系统用VMware Workstation打开虚拟机若干问题
作者:小教学发布时间:2023-09-29分类:程序开发学习浏览:163
win10系统用VMware Workstation打开虚拟机若干问题
- 一 .VMware打开虚拟机就蓝屏重启怎么解决?
- 一. VMware打开虚拟机就蓝屏重启怎么解决?
- 方法一:
- 1、同时按下`CTRL+SHIFT+ESC`打开`任务管理器`功能,之后依次点击-详细信息-性能后出现下列界面。
- 2、如果上图中已经出现虚拟化的字样。可以保证虚拟化已经开启。若显示已启用则可以直接使用方法二,若显示未启用则需要开启虚拟化。
- 3、在电脑关机后有节奏的按`F2`进入`bios`,用户可以对照自己的主板型号选择不同的按键,如果说下图中没有用户的主板型号,可以在重启的时候将这些常用键都试试,这样一定要注意的是,一定要重启的时候按才可以进入到`bios`设置界面。
- 4、当电脑进入bios后使用方向键控制光标到“`Configuration`”进入选项后移动光标到“`Inter Virtual Technol`”按下“`ENTER`”键(回车键),选择“`Enable`”。
- 5、“`Enable`”表示开启,最后按“`F10`”保存退出即可。
- 注:不同的主板不同的电脑品牌bios快捷键以及“`Inter Virtual Techno`”所在位置都可能不一样,此时需要自行找到“`Inter Virtual Technol`”并开启即可。
- 方法二:
- 1、实际中有很多电脑包括我遇到的电脑也是虚拟化技术已开启,但是虚拟机开机仍然蓝屏。此时需要打开`windows自带虚拟化平台`。
- 2、同时按下WIN+R键打开运行窗口输入“`OptionalFeatures` ”打开`windows功能`。
- 3、之后勾选`Windows`虚拟机监控程序平台以及虚拟机平台,点击确定后重启电脑即可。
- 4、如果以上方法都无效的话,可能是下载的软件版本有问题。建议升级到vmware16虚拟机软件。
- 二 .win10 vmware虚拟机蓝屏怎么办 win10 vmware虚拟机蓝屏解决方法【详解】
- win10 vmware虚拟机蓝屏的解决方法
- 方法一:设置 虚拟内存
- 1、右键单击此电脑→属性→高级系统设置→点击高级选项卡→在“性能”属性中点击设置
- 2、之后在高级选项卡中点击“更改”。
- 3、取消选择“自动管理所有驱动器的分页文件大小”,并勾选下方“系统管理的大小”,确定。最后重启电脑。
- 方法二:打开Windows“虚拟机平台”功能
- 1、`Win+R`,输入`control`打开控制面板→程序和功能→启动或关闭`Windows`功能,在其中找到“虚拟机平台”选项,勾选。随后重启电脑。
- 2、但是到这里还没完。如果此时点开虚拟机`VMware`,点击运行`Ubuntu`,会提示“需要关闭`hyper-V`虚拟机才能运行”,因此接下来我们要关闭hyper-V。
- 3、这里如果你能够在刚才的位置(控制面板中启用或关闭`Windows`功能界面)找到`hyper-V`选项,那么直接在这里把勾去掉再重启即可。如果这里显示没有勾上,那么可以先勾上再去掉。
- 4、界面没有找到选项的话,在命令行中关闭该服务。
- 5、菜单中搜索`cmd`,从管理者模式进入`cmd`,直接输入`bcdedit /set hypervisorlaunchtype off`后执行,待下方显示“命令执行完成”后,便可重启电脑。再度打开`VM`进入`Ubuntu`,问题解决!
- 三. 关于win10系统打开VMware虚拟机蓝屏的解决方案
- 先说结论:
- 本人当前电脑配置:
- 三.【常见问题】03 开虚拟机导致电脑蓝屏
- 解决办法
- 1、控制面板—程序—程序与功能—启用或关闭`windows`功能
- 2、此电脑—右键—管理—服务与应用程序—服务,禁用下列服务,如图
- 3、`win+R`,输入`gpedit.msc`
- 4、打开`win+X`(`Windows PowerShell`选择管理员)
- 5、控制面板—程序—程序与功能—查看已安装的更新
- 四. 自己
- 二. VMware Workstation 与 Device/Credential Guard 不兼容。在禁用 Device/Credential Guard
- 一. VMware Workstation 与 Device/Credential Guard 不兼容。在禁用 Device/Credential Guard 后,可以运行 VMware Workstation。
- 出现问题的原因:
- 原因一
- 原因二
- 解决方案:
- 第一步:
- 第二步:
- 第三步:
- 第四步:
- 第五步:
- 二. 自己
- 三. 客户机操作系统已禁用CPU。请关闭或重置虚拟机
- 一. “客户机操作系统已禁用CPU。请关闭或重置虚拟机”——Windows主机虚拟化操作
- 当出现“客户机操作系统已禁用CPU。请关闭活重置虚拟机”这种问题,一般有两种原因:
- 针对第二种原因,可以进入Windows BIOS界面设置
- 步骤如下:
- 二. 解决VM安装MacOS环境时提示客户机操作系统已禁用cpu请关闭或重置虚拟机
- 操作前提示:这种方式只适用于AMDCPU。
- 必须下载的东西:
- 操作顺序:
- 三. Linux:安装Ubuntu时出现“客户机操作新系统已禁用CPU,请关闭或重置虚拟机”
- 方法1:
- 方法2:
- 方法3:
- 其他有可能出现的问题:
- 1.安装Ubuntu的过程中黑屏怎么办?
- 2.当界面出现“cpufreq failed to initialize policy for cpu”怎么办?
- 3.安装过程太长并且长时间下载网络资源怎么办?
- 四. 解决`vmWare ESXI 7.3`报错,客户机操作系统已禁用 `CPU`。请关闭或重置虚拟机(`ESXI`使用遇到问题解决记录文持续使用持续更新)
- 一:分析客户机操作系统已禁用 CPU" 这个错误通常是由以下原因之一引起的:
- 1. 虚拟机配置不正确:
- 2. 虚拟机操作系统版本过旧:
- 3. 配置文件损坏:
- 4. VMware ESXi 版本不兼容:
- 二:描述下我在使用时遇到的情况:
- 五. 客户机操作系统已禁用 CPU,请关闭或重置虚拟机(解决办法)
- 问题描述:出现如图问题
- 解决办法 1
- 先用方法1再用方法2 解决90%常见情况下cpu禁用的报错
- 解决办法 3
- 六. 自己
一 .VMware打开虚拟机就蓝屏重启怎么解决?
一. VMware打开虚拟机就蓝屏重启怎么解决?
VMware虚拟机是可以使你在一台机器上同时运行两个或更多的操作系统,在安装上VMware操作系统性能比直接在硬盘上的系统低不少,比较适合学习和测试。近期有部分用户反映打开虚拟机就蓝屏重启的情况,你可以尝试看看以下两种解决方法,如果还是解决不了,那么很有可能是VMware与Windows不兼容所致,小编建议你直接升级到vmware16虚拟机软件。
方法一:
1、同时按下CTRL+SHIFT+ESC打开任务管理器功能,之后依次点击-详细信息-性能后出现下列界面。
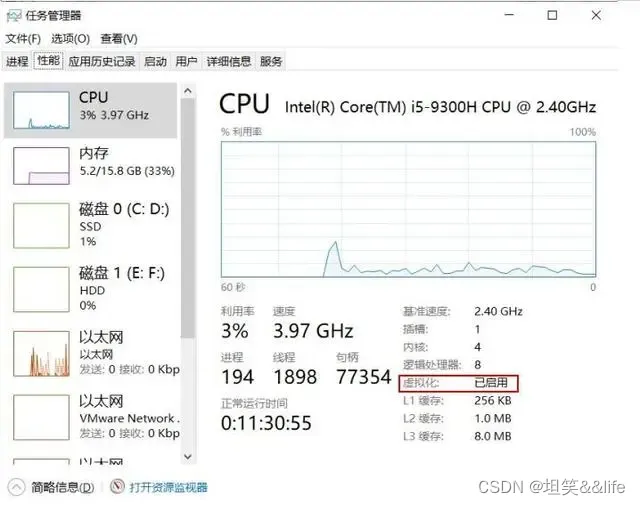
2、如果上图中已经出现虚拟化的字样。可以保证虚拟化已经开启。若显示已启用则可以直接使用方法二,若显示未启用则需要开启虚拟化。
3、在电脑关机后有节奏的按F2进入bios,用户可以对照自己的主板型号选择不同的按键,如果说下图中没有用户的主板型号,可以在重启的时候将这些常用键都试试,这样一定要注意的是,一定要重启的时候按才可以进入到bios设置界面。

4、当电脑进入bios后使用方向键控制光标到“Configuration”进入选项后移动光标到“Inter Virtual Technol”按下“ENTER”键(回车键),选择“Enable”。
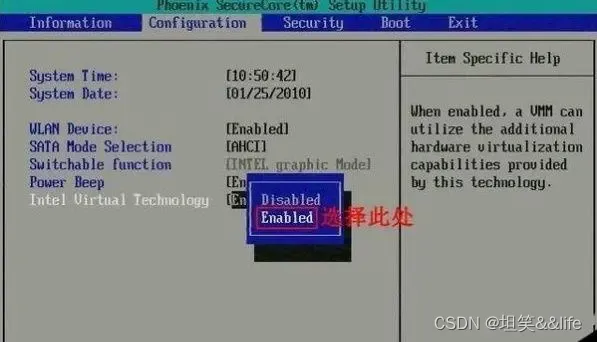
5、“Enable”表示开启,最后按“F10”保存退出即可。
注:不同的主板不同的电脑品牌bios快捷键以及“Inter Virtual Techno”所在位置都可能不一样,此时需要自行找到“Inter Virtual Technol”并开启即可。
方法二:
1、实际中有很多电脑包括我遇到的电脑也是虚拟化技术已开启,但是虚拟机开机仍然蓝屏。此时需要打开windows自带虚拟化平台。
2、同时按下WIN+R键打开运行窗口输入“OptionalFeatures ”打开windows功能。
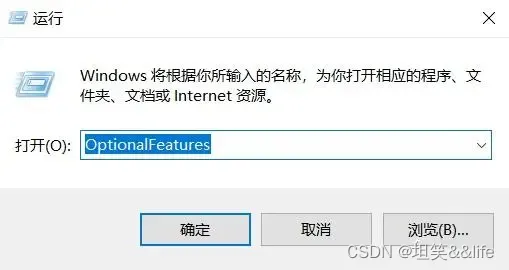
3、之后勾选Windows虚拟机监控程序平台以及虚拟机平台,点击确定后重启电脑即可。
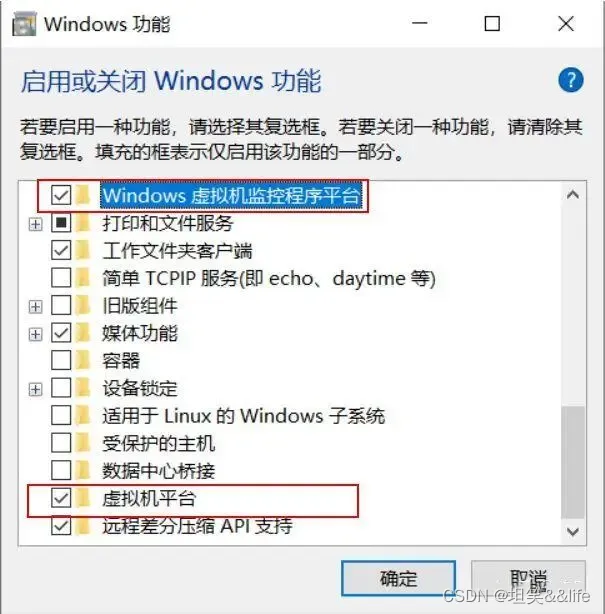
4、如果以上方法都无效的话,可能是下载的软件版本有问题。建议升级到vmware16虚拟机软件。
二 .win10 vmware虚拟机蓝屏怎么办 win10 vmware虚拟机蓝屏解决方法【详解】
最近有朋友出现win10 vmware虚拟机蓝屏的情况应该怎么办?小伙伴们在使用vmware虚拟机出现了蓝屏现象的小伙伴们不用担心,小编翻阅各种资料后给大家带来两种虚拟机蓝屏的解决方法,想要解决此问题的小伙伴们快跟着小编往下看吧!
win10 vmware虚拟机蓝屏的解决方法
方法一:设置 虚拟内存
1、右键单击此电脑→属性→高级系统设置→点击高级选项卡→在“性能”属性中点击设置
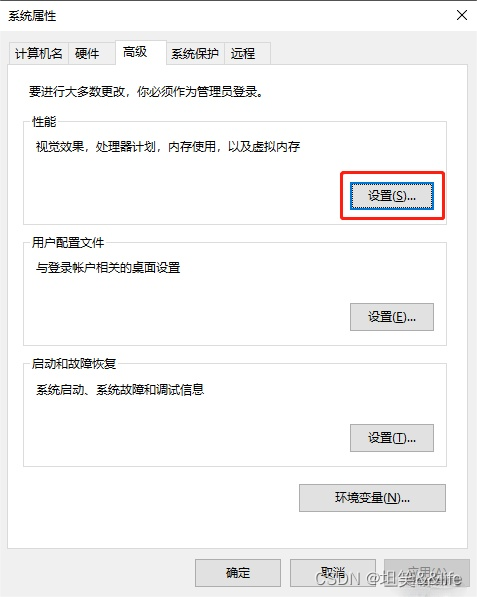
2、之后在高级选项卡中点击“更改”。
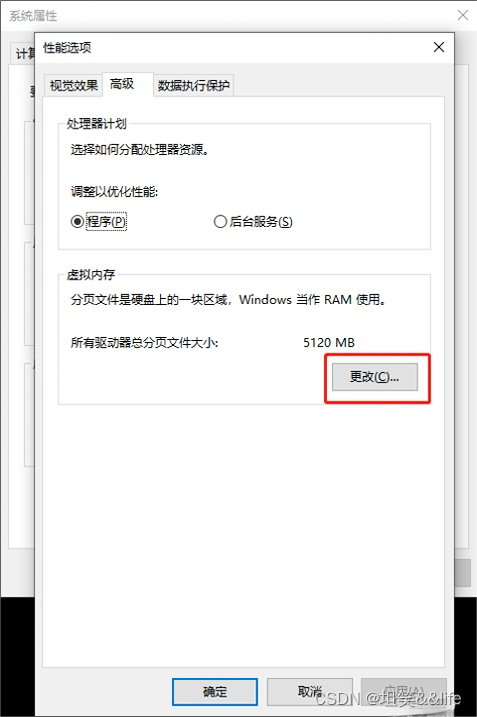
3、取消选择“自动管理所有驱动器的分页文件大小”,并勾选下方“系统管理的大小”,确定。最后重启电脑。
方法二:打开Windows“虚拟机平台”功能
1、Win+R,输入control打开控制面板→程序和功能→启动或关闭Windows功能,在其中找到“虚拟机平台”选项,勾选。随后重启电脑。
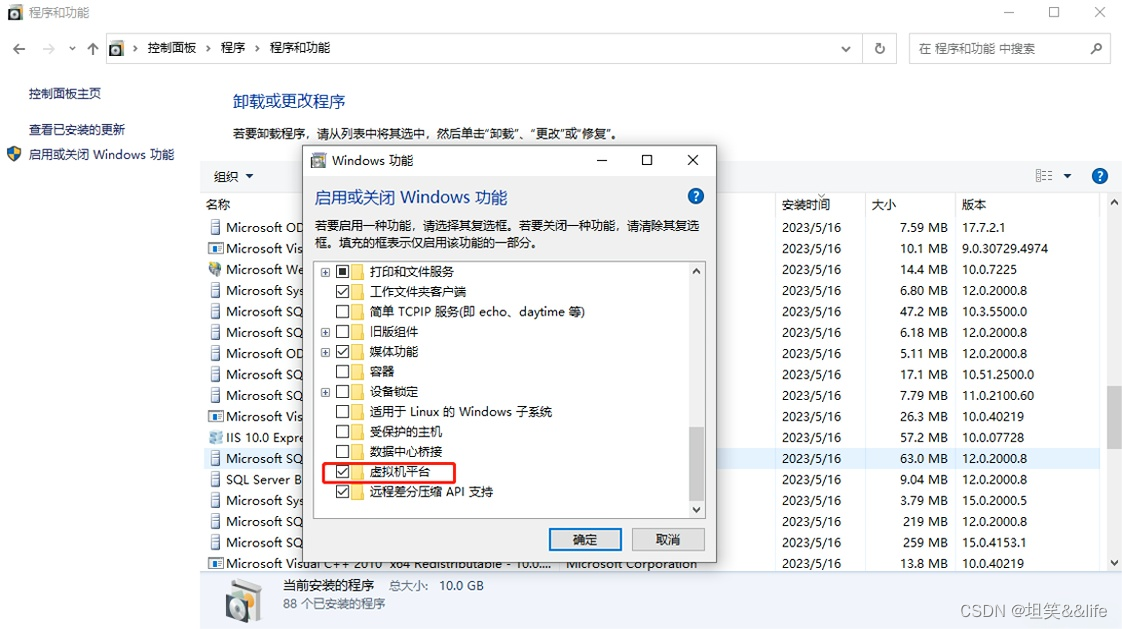
2、但是到这里还没完。如果此时点开虚拟机VMware,点击运行Ubuntu,会提示“需要关闭hyper-V虚拟机才能运行”,因此接下来我们要关闭hyper-V。
3、这里如果你能够在刚才的位置(控制面板中启用或关闭Windows功能界面)找到hyper-V选项,那么直接在这里把勾去掉再重启即可。如果这里显示没有勾上,那么可以先勾上再去掉。
4、界面没有找到选项的话,在命令行中关闭该服务。
5、菜单中搜索cmd,从管理者模式进入cmd,直接输入bcdedit /set hypervisorlaunchtype off后执行,待下方显示“命令执行完成”后,便可重启电脑。再度打开VM进入Ubuntu,问题解决!
三. 关于win10系统打开VMware虚拟机蓝屏的解决方案
先说结论:
不要急着更改系统配置甚至重装系统,首先检查自己的VMware版本,如果为16.1或以前,请将原先的版本升级为VMware17.0版本!!!
本人当前电脑配置:

(AMD yes)
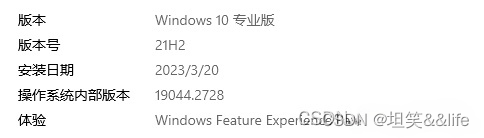
起初为了学习B站的Java课程(别问我为什么一个学网络的选到了Java毕设),跟着老师的资料包安装了VM15.5版本,并使用其打开了一个镜像,然后就出现了如下蓝屏:

由于电脑是自己新配的,环境可以说纯洁的和作者本人一样,所以不考虑与其他软件冲突的情况,随即翻阅CSDN大佬的帖子,果然发现出现这种情况的不止我一个。
于是跟着大佬对电脑配置做了以下变更:
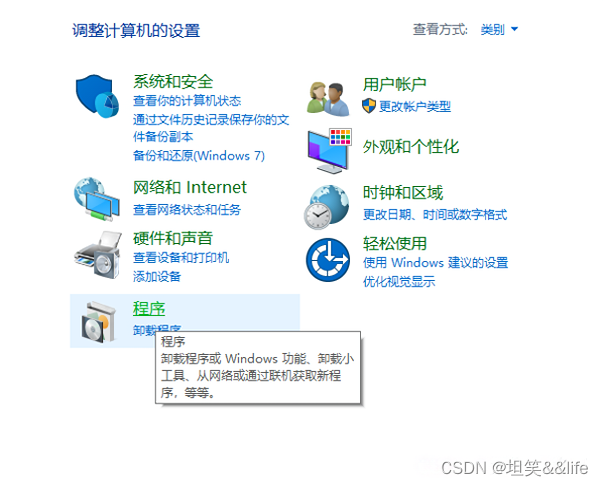
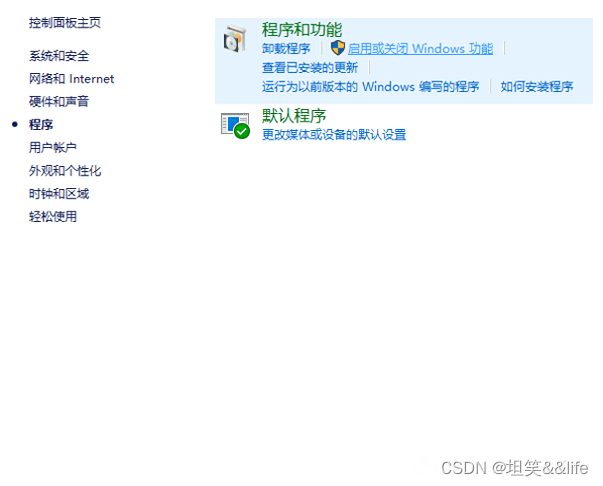
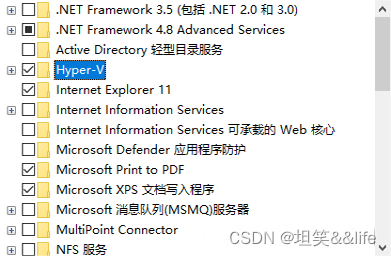
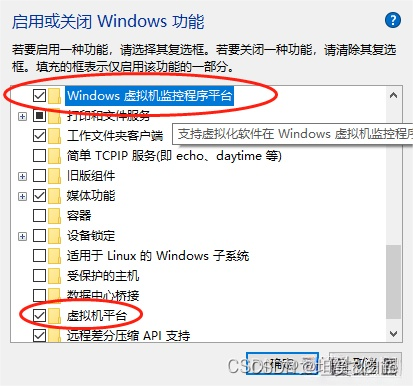
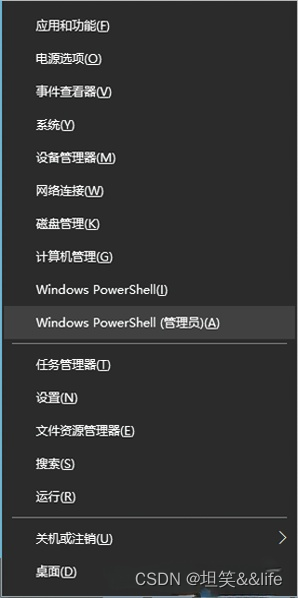
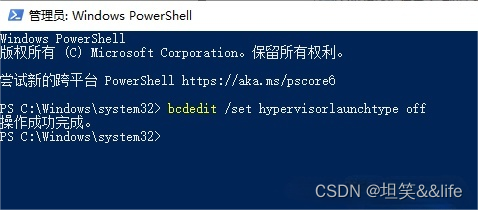
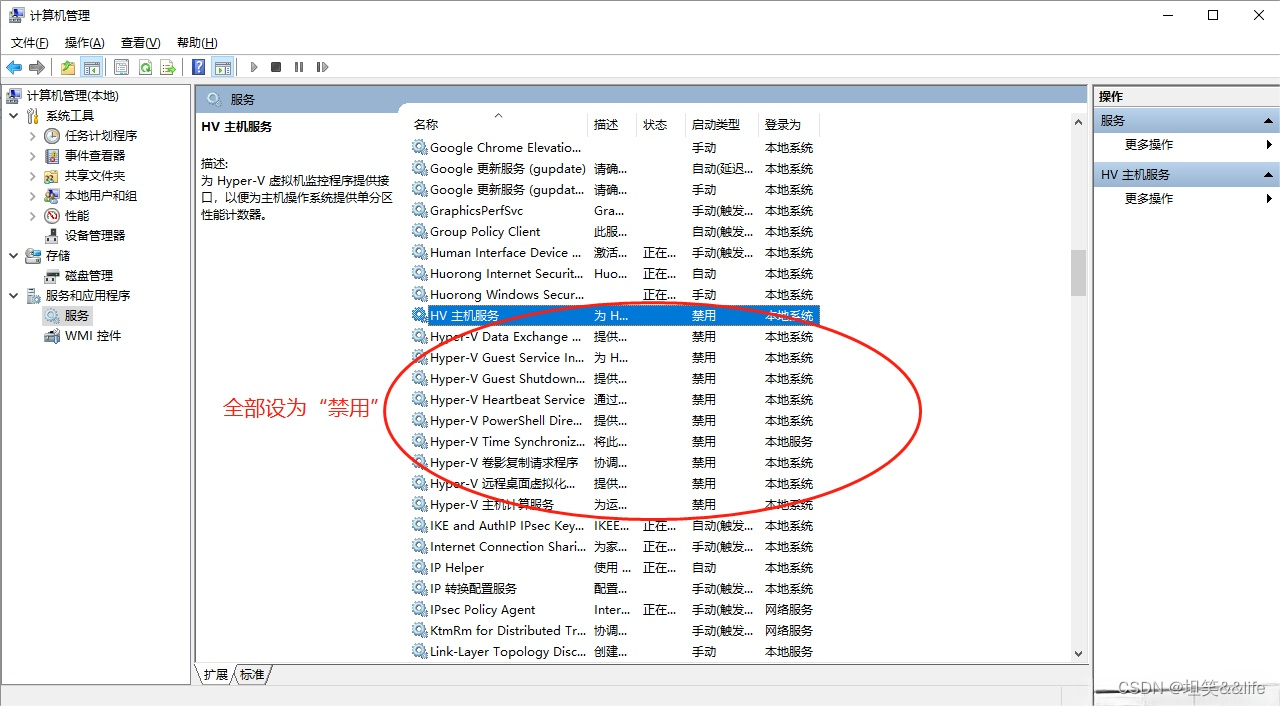
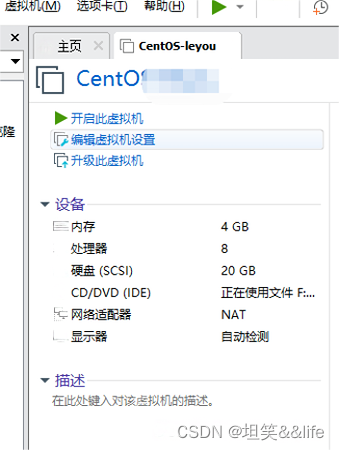
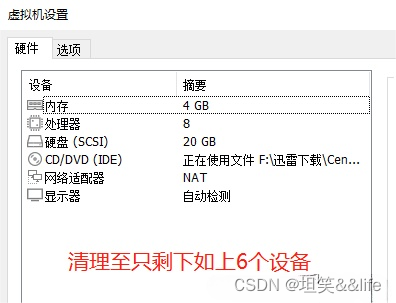
然后重启电脑!仍然出现蓝屏。(无事发生)
又看到了攻略的最后一个方案:升级为VM 16版本。于是我连夜将15.5卸载,安装了16.0版本。
结果仍然仍然仍然出现蓝屏。(到这里已经重启不下10遍了,心累)
然后我又检查了一遍我的操作,完全按照攻略做的,不应该出现问题,于是打开评论区,看到大佬升级17版本的基本是可以完美解决,而16版本的却有的可以有的不行……懂了,官方对于该情况的解决应该在16.1或者16.2版本的更新之中,我下的是16.0版本完全无济于事,所以我再连夜下了一个VM 17,果然一次解决,顺畅地打开了。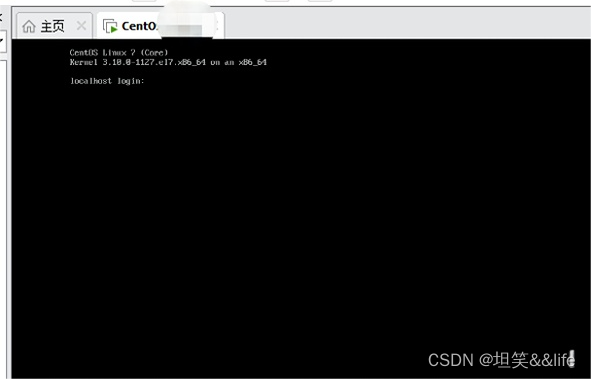
出于叛逆心理,尝试把之前的配置还原:
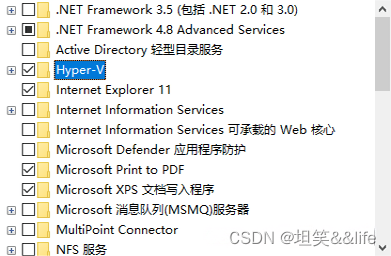
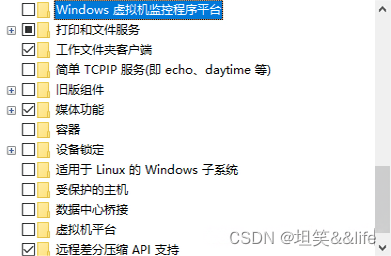
重启测试,发现不会蓝屏,继续。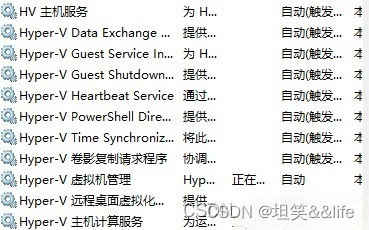
重启测试,发现也不会蓝屏!
所以,前面的努力其实有些白费了,希望大家优先更新版本,不行再做其他配置更改!
三.【常见问题】03 开虚拟机导致电脑蓝屏
解决办法
1、控制面板—程序—程序与功能—启用或关闭windows功能
首先,检查Hyper-v是否关闭,如下图即可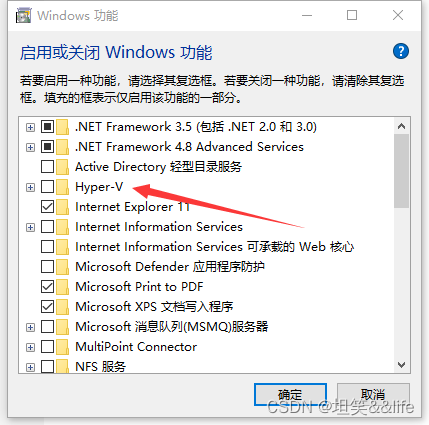
然后,启用Windows虚拟机监控平台与虚拟机平台,我第一次没有启用虚拟机平台,导致总是失败。如下图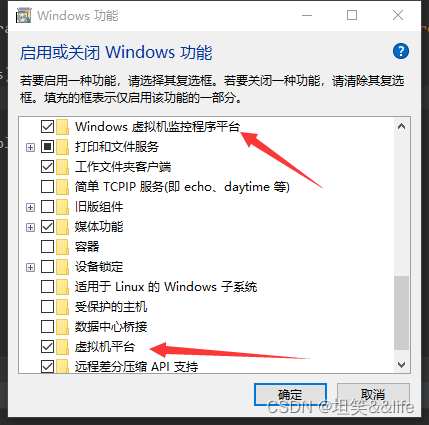
2、此电脑—右键—管理—服务与应用程序—服务,禁用下列服务,如图
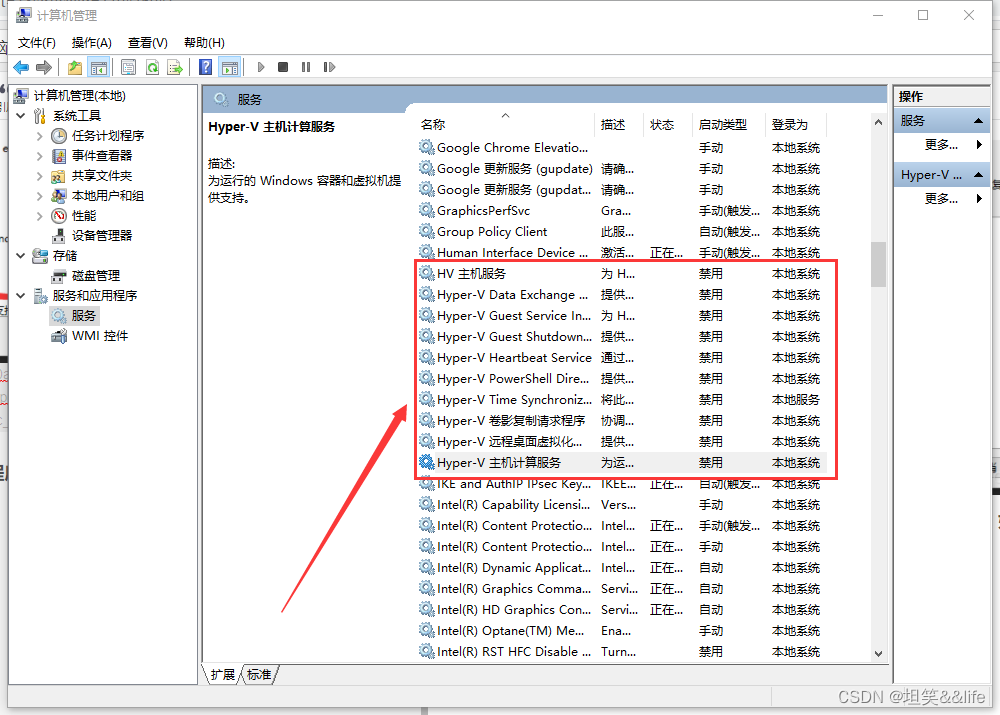
3、win+R,输入gpedit.msc
计算机配置—管理模板—系统—Device Guard–打开基于虚拟化的安全—禁用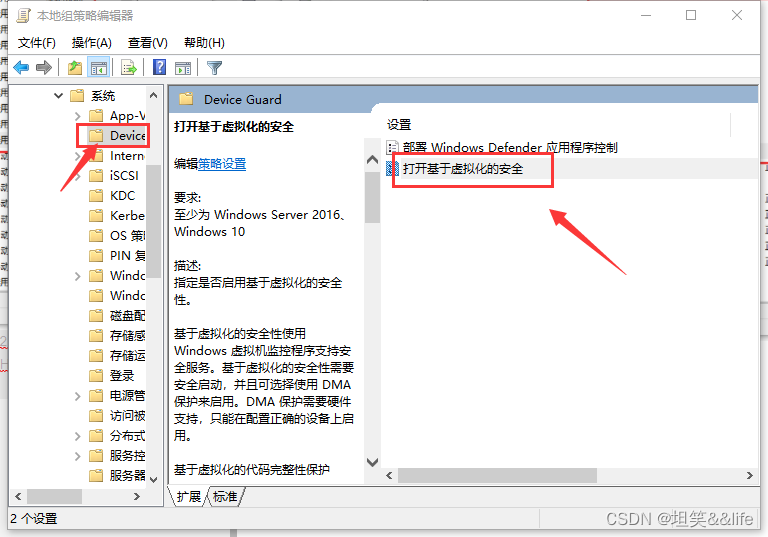
4、打开win+X(Windows PowerShell选择管理员)
输入 bcdedit /set hypervisorlaunchtype off
5、控制面板—程序—程序与功能—查看已安装的更新
找到最新的更新,删除。
四. 自己
14.1.8-14921873 蓝屏
15.1.0-13591040 客户机操作系统已禁用CPU。请关闭或重置虚拟机
15.5.7-17171714 客户机操作系统已禁用CPU。请关闭或重置虚拟机
16.0.0-16894299 蓝屏
16.1.2-17966106 客户机操作系统已禁用CPU。请关闭或重置虚拟机
二. VMware Workstation 与 Device/Credential Guard 不兼容。在禁用 Device/Credential Guard
一. VMware Workstation 与 Device/Credential Guard 不兼容。在禁用 Device/Credential Guard 后,可以运行 VMware Workstation。
出现问题的原因:
原因一
出现此问题的原因是Device Guard或Credential Guard与Workstation不兼容。
原因二
Windows系统的Hyper-V不兼容导致。
解决方案:
第一步:
“win+ R“打开运行,输入gpedit.msc,确定打开本地组策略编辑器
转到本地计算机策略 > 计算机配置 > 管理模板>系统 > Device Guard
打开 基于虚拟化的安全设置为“已禁用”
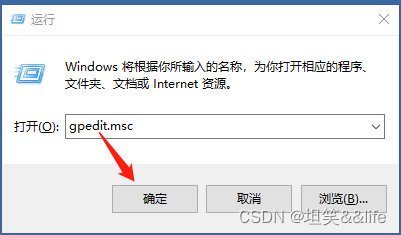
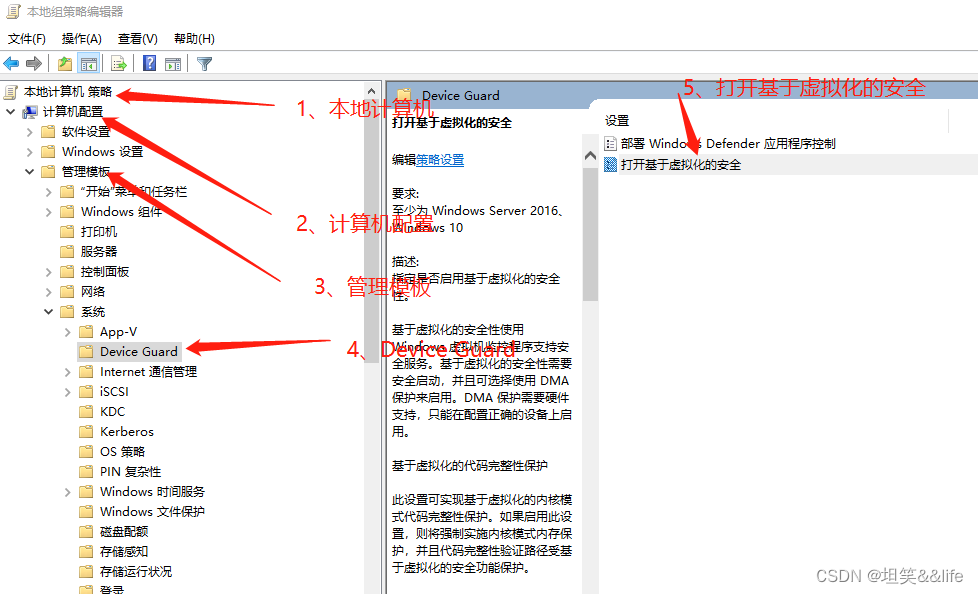
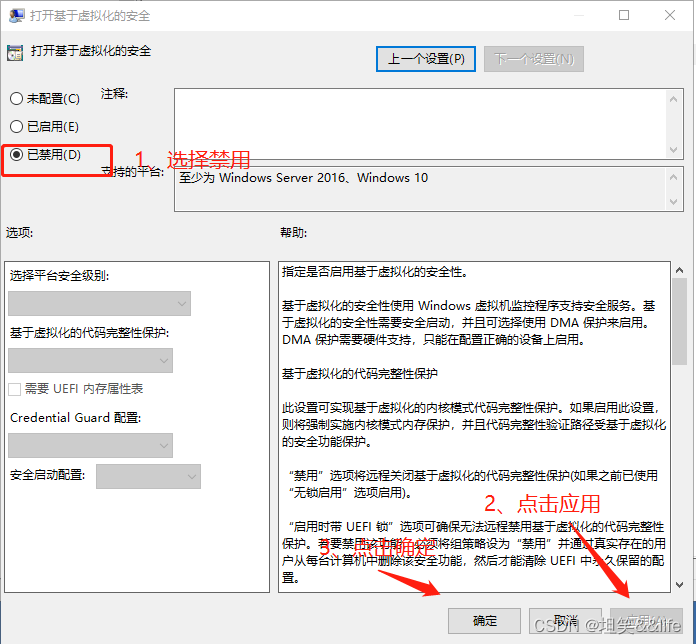
第二步:
“win+ R“打开运行,输入services.msc,确定打开本地服务 > 找到HV主机服务 > 启动类型设置为“禁用”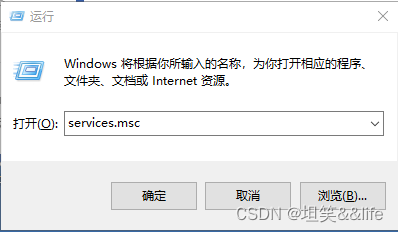
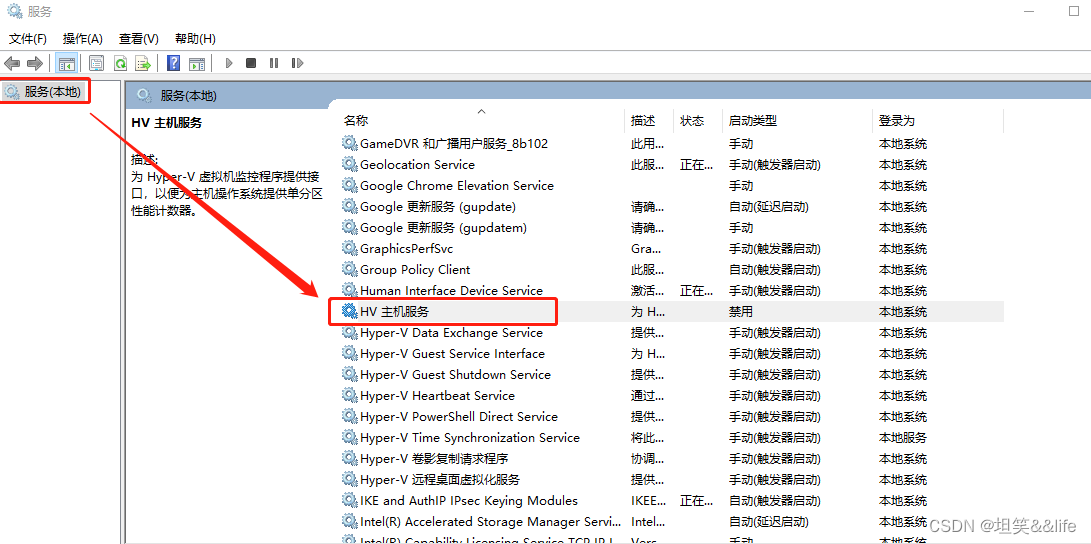
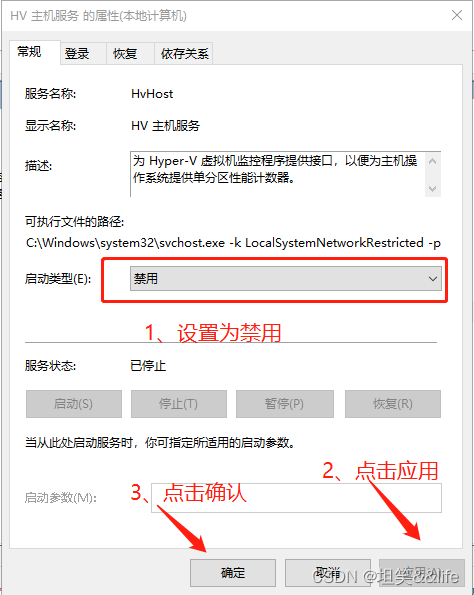
第三步:
“ 控制面板” >“ 卸载程序” >“ 打开或关闭Windows功能”以关闭Hyper-V,选择不重启
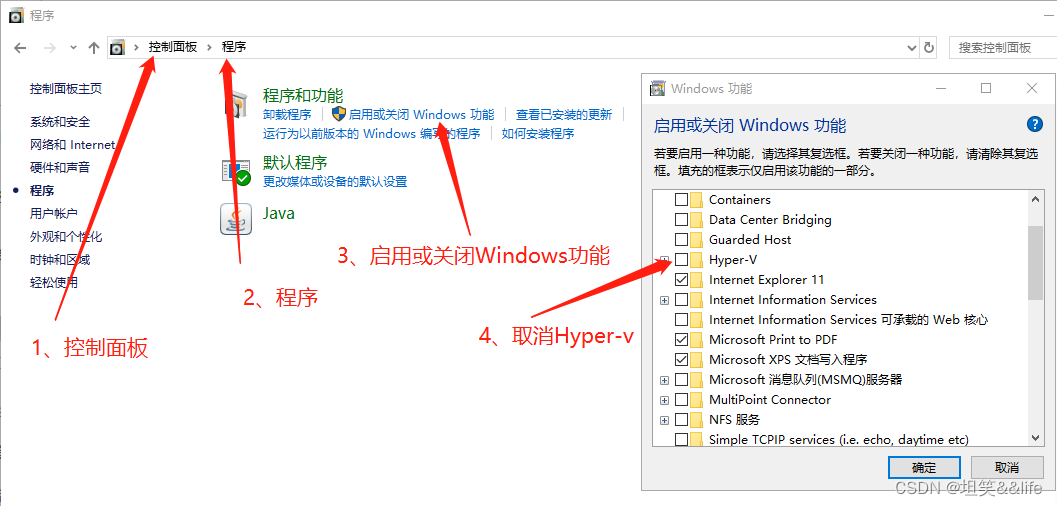
第四步:
通过命令关闭Hyper-V(控制面板关闭Hyper-V起不到决定性作用)
“win+ x”,然后运行以管理员身份运行Windows Powershell (管理员)
也可以选择“cmd” 以管理员身份运行
bcdedit /set hypervisorlaunchtype off
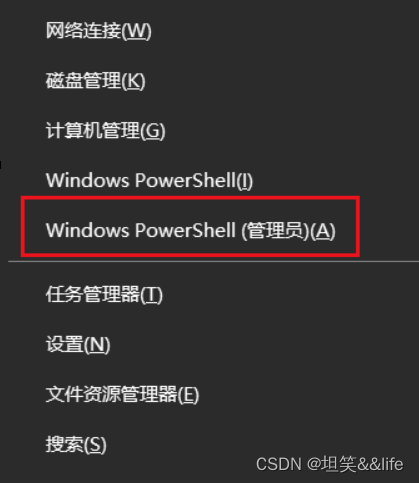
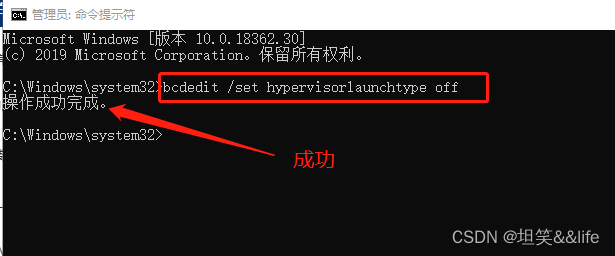
如果需要重新开启hyper,可以使用以下命令
bcdedit /set hypervisorlaunchtype auto
第五步:
重启电脑
二. 自己
14.1.8-14921873 蓝屏
15.1.0-13591040 客户机操作系统已禁用CPU。请关闭或重置虚拟机
15.5.7-17171714 客户机操作系统已禁用CPU。请关闭或重置虚拟机
16.0.0-16894299 蓝屏
16.1.2-17966106 客户机操作系统已禁用CPU。请关闭或重置虚拟机
三. 客户机操作系统已禁用CPU。请关闭或重置虚拟机
一. “客户机操作系统已禁用CPU。请关闭或重置虚拟机”——Windows主机虚拟化操作
当出现“客户机操作系统已禁用CPU。请关闭活重置虚拟机”这种问题,一般有两种原因:
①VMware下载安装不正确
②主机CPU未开启虚拟化
针对第二种原因,可以进入Windows BIOS界面设置
步骤如下:
①打开主机设置;
②选择“更新和安全”→“恢复”→“立即重新启动”;
③选择“疑难解答”→“高级选项”→“UEFI固件设置”并“重启”;
④(此时已经进入BIOS界面) 点击左右键找到“configuration”,选择“Intel Virtualization Technology”使之保持开启。(部分电脑是“AMD SVM Technology")。
⑤按F10保存退出即可。
二. 解决VM安装MacOS环境时提示客户机操作系统已禁用cpu请关闭或重置虚拟机
操作前提示:这种方式只适用于AMDCPU。
出现这种提示,一般情况是cpu不支持虚拟机使用,而且也不能用正常虚拟机环境,国外有个环境亲测可用,下载的时候比较慢,可以考虑开迅雷会员,我是白金会员,可以达到5M左右。
必须下载的东西:
1.虚拟机文件(磁力链接) → magnet:?xt=urn:btih:E2722F3E7F88260327F2C85C52B5CE87A4A78178
2.VMware Player (应该是全称为VMware Workstation Player)
操作顺序:
1.Open VMWare Player
2.Click Create a New Virtual Machine
3.Click I will install the operating system later and click Next
4.Select Other under Guest Operating System
5.Select Other 64-bit under version and click Next
6.Change the default name if you want and click Next
7.Select Store virtual disk as a single file
8.Click Finish
9.Highlight Memory column and change memory to atleast 2GB+ or 2048
10.Highlight CD/DVD (IDE) and uncheck Connect at power on
11.Click on Hard Disk (IDE)
12.Click Remove at the bottom
13.Click Add…
14.Select Hard Disk and click Next
15.Select SCSI and click Next
16.Select Use an existing virtual disk and click Next
17.Find whever you unzipped SierraAMD_VM from the download in Step 1
18.Open SierraAMD_VM and double click macOS HD or click Open
19.Click FinishClick Keep Existing Format
20.Click OK
21.Click Play virtual machine
22.Press Enter
23.Press Enter
24.Virtual machine with macOS will now slowly boot…
通过以上方法,就可以运行了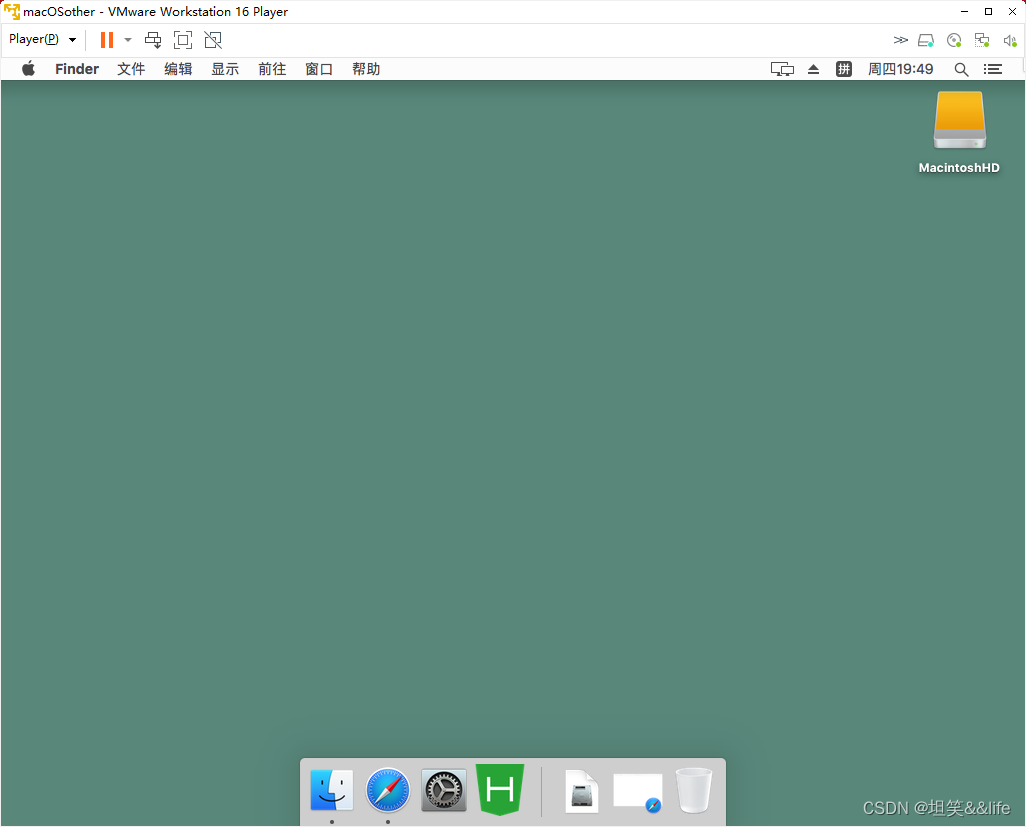
三. Linux:安装Ubuntu时出现“客户机操作新系统已禁用CPU,请关闭或重置虚拟机”
在VMware上安装Ubuntu(18.04)时出现“客户机操作新系统已禁用CPU,请关闭或重置虚拟机”,网上查了众多资料,终于解决了,总结解决方法如下:
方法1:
选择安装模式为自定义(高级)模式,在第二个选项中选择虚拟机硬件兼容性,选择较低版本的Workstation,这里选用6.0版本。(这个方法完美解决我的问题)。
方法2:
如果我们在第一次安装失败后重新安装虚拟机可能会出现该提示,我们可以选择如下两种方式解决:
1.删除上一次安装失败遗留的文件后重启电脑即可。
2.如果依旧无法正常运行则需要修改BIOS中的“Intel Virtualization Technology”功能,需要将该设置项改为启用Enabled即可。
2.如果是在启动过程中报出异常信息,需要进行LInux内核切合,使用快捷键进入选择页面,选择较低版本即可。
方法3:
在vmware的虚拟机的配置文件中找到xxxx.vmx的文件
用记事本打开
加入cpuid.1.eax = "0000:0000:0000:0001:0000:0110:1010:0101”
保存退出
其他有可能出现的问题:
1.安装Ubuntu的过程中黑屏怎么办?
我们可以先关闭安装界面,进入到ubuntu安装属性设置页面指定光驱的连接属性为使用ISO映像文件并指定我们的安装镜像文件上。
2.当界面出现“cpufreq failed to initialize policy for cpu”怎么办?
这个错误是VMware不支持最新的内核,只能更新VMware到较高版本或者安装低版本的ubuntu了。
3.安装过程太长并且长时间下载网络资源怎么办?
我们在安装Ubuntu或其他liunx发行版本时经常会遇到让我们先连接网络并更新安装软件的选项,其实这些步骤是非必要的,可以在安装完成后再去单独下载,所以可以直接略过在安装过程中的更新操作。
四. 解决vmWare ESXI 7.3报错,客户机操作系统已禁用 CPU。请关闭或重置虚拟机(ESXI使用遇到问题解决记录文持续使用持续更新)
一:分析客户机操作系统已禁用 CPU" 这个错误通常是由以下原因之一引起的:
1. 虚拟机配置不正确:
可能是您在虚拟机配置中选择了不受支持的 CPU 类型或功能。某些操作系统可能需要特定的 CPU 功能才能正常运行。如果您的虚拟机配置与操作系统不兼容,就会出现这个错误。
2. 虚拟机操作系统版本过旧:
某些较旧的操作系统版本可能不支持最新的 CPU 功能。如果您尝试在虚拟机上安装或运行不受支持的操作系统版本,就会导致此错误。
3. 配置文件损坏:
虚拟机配置文件可能已损坏或遭到修改,导致某些 CPU 功能被禁用。这可能是由于意外的存储故障、数据损坏或其他异常情况引起的。
4. VMware ESXi 版本不兼容:
某些 VMware ESXi 版本可能与特定的客户机操作系统不兼容,导致禁用 CPU 的错误。在这种情况下,升级或降级您的 ESXi 版本可能是解决问题的方法。
二:描述下我在使用时遇到的情况:
我用的是VMware Esxi 7.3版本客户端用的是VMware pro17,ESXI在安装使用的过程中并没有出现“客户机操作系统已禁用 CPU。请关闭或重置虚拟机”的问题,出现这个问题是在使用一周后才出现的,并不频繁而是偶尔出现一次,重启虚拟机后ESXI又能正常使用。
这是我装机时的默认配置注意一点 虚拟化CPU 和虚拟化IOMMU并没有勾选问题有可能出现在这里,现在我勾选上这两个配置重启虚拟机,使用通用看后面会不会还出现“客户机操作系统已禁用 CPU。请关闭或重置虚拟机”的错误。(做了开发以后发现自我提高的过程其实就是一个不断遇到问题,不断解决问题的过程,时光匆匆,韶华易逝,与君共勉!)
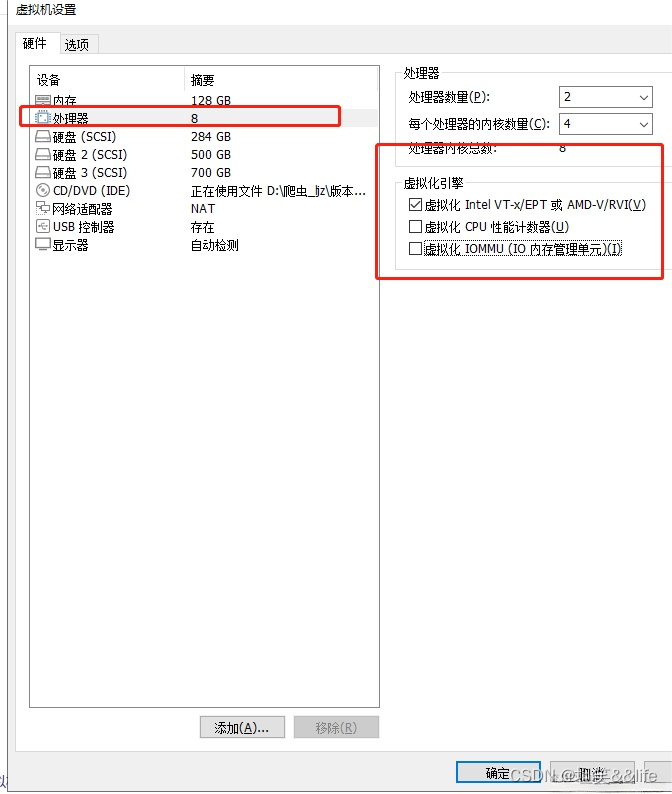
具体操作: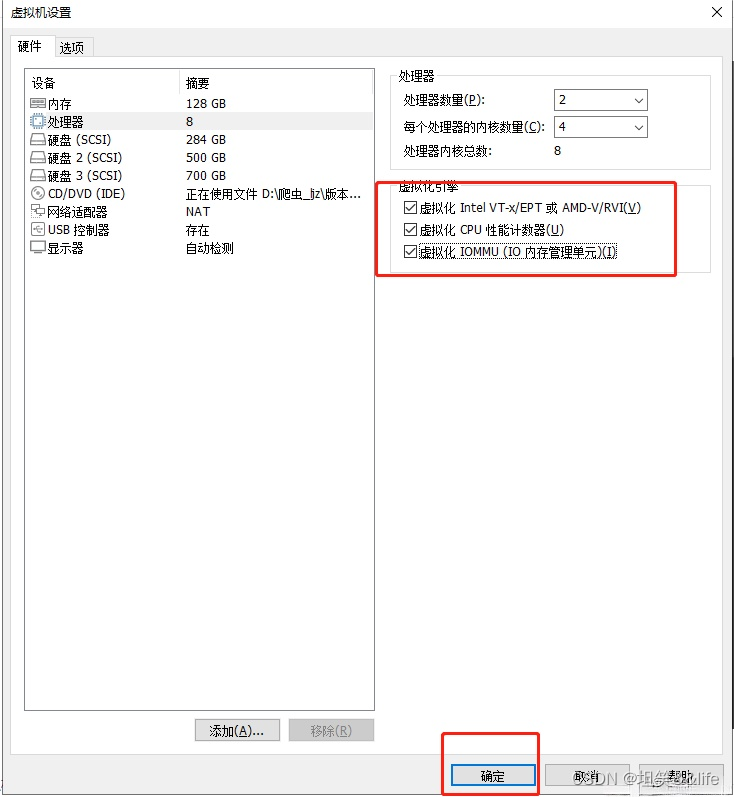
重启
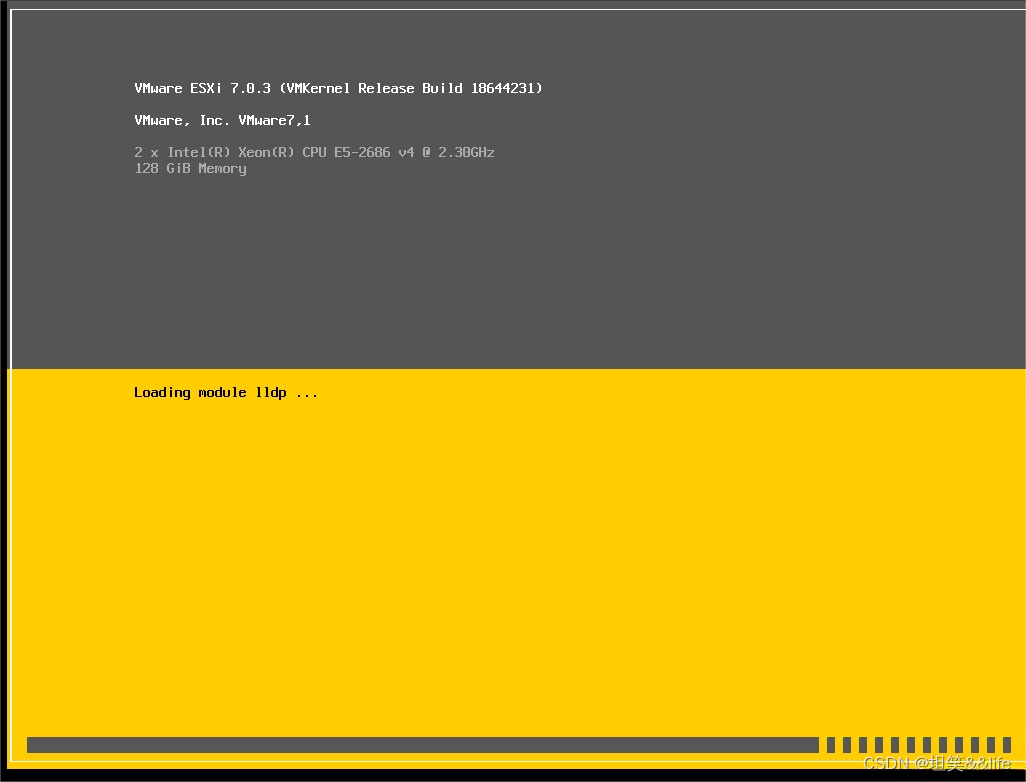
重启完成:一切正常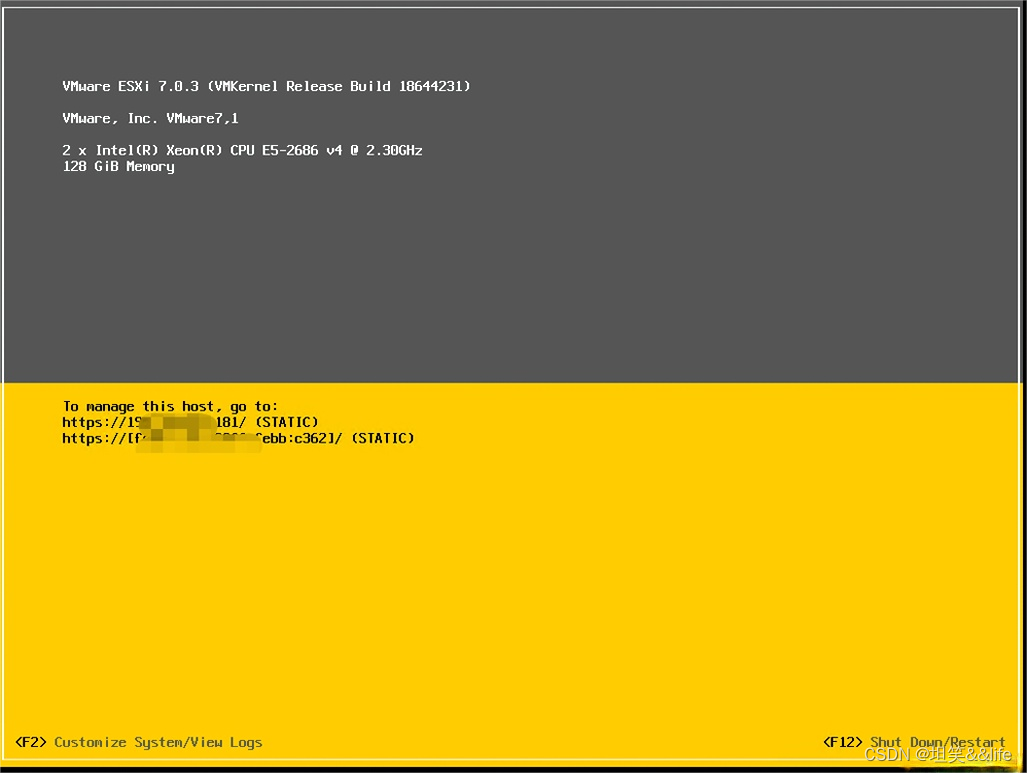
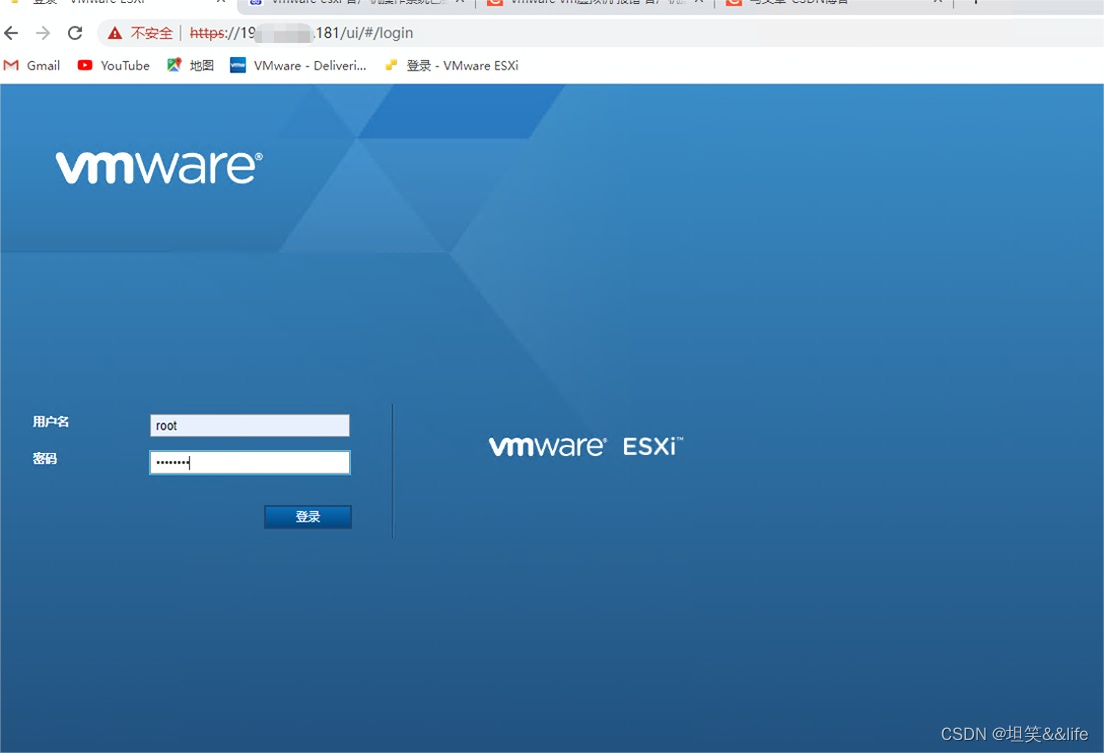
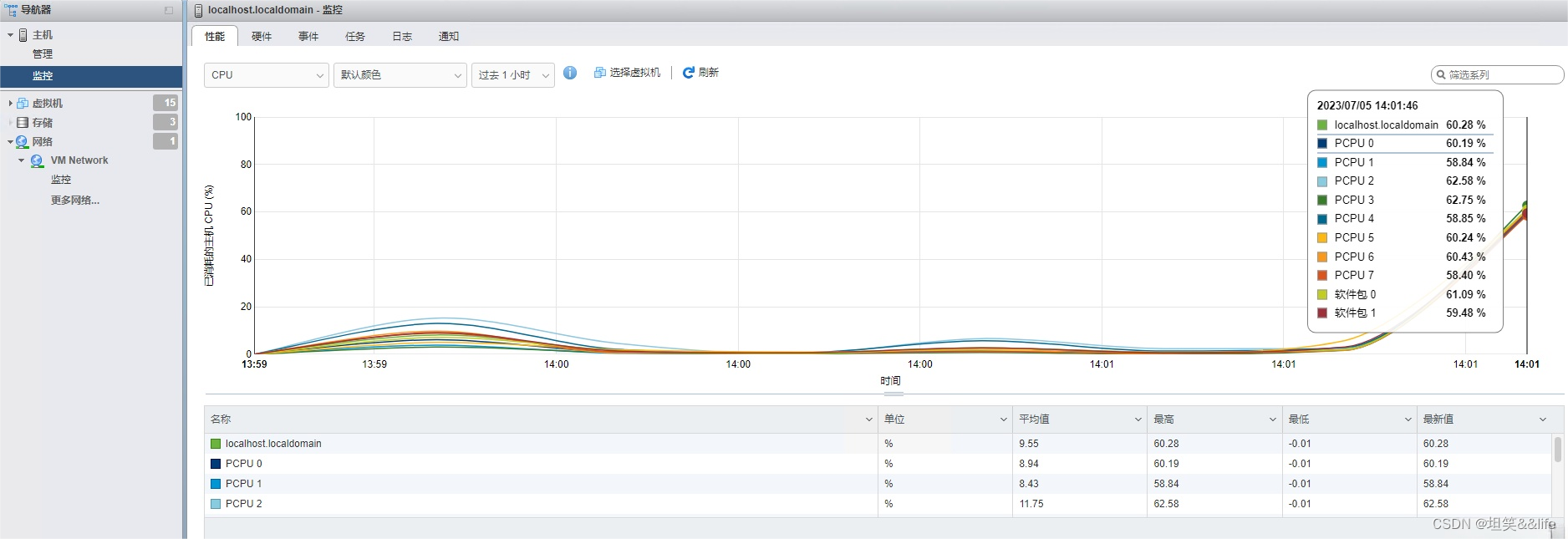
五. 客户机操作系统已禁用 CPU,请关闭或重置虚拟机(解决办法)
问题描述:出现如图问题
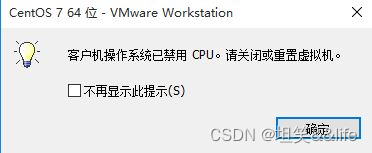
解决办法 1
解决80%常见情况下cpu禁用的报错
1.右键该虚拟机标签后点击关机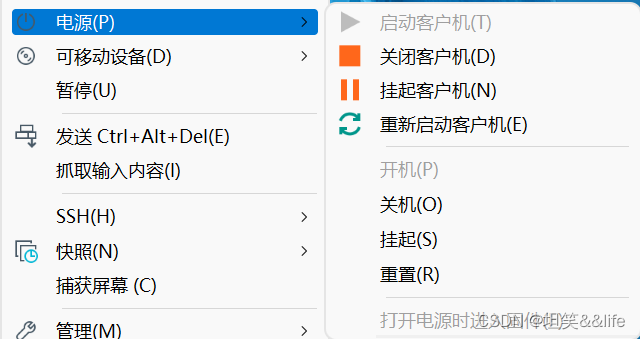
2.虚拟机已关机后,进入该虚拟机设置界面
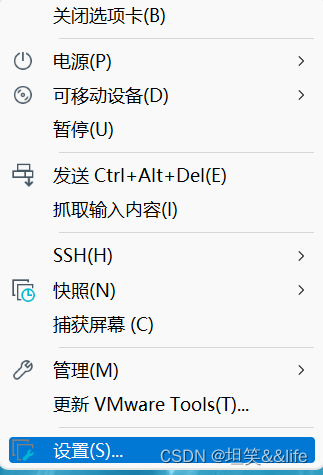
3.进入到cpu设置界面,把虚拟化3项都勾选上,保存。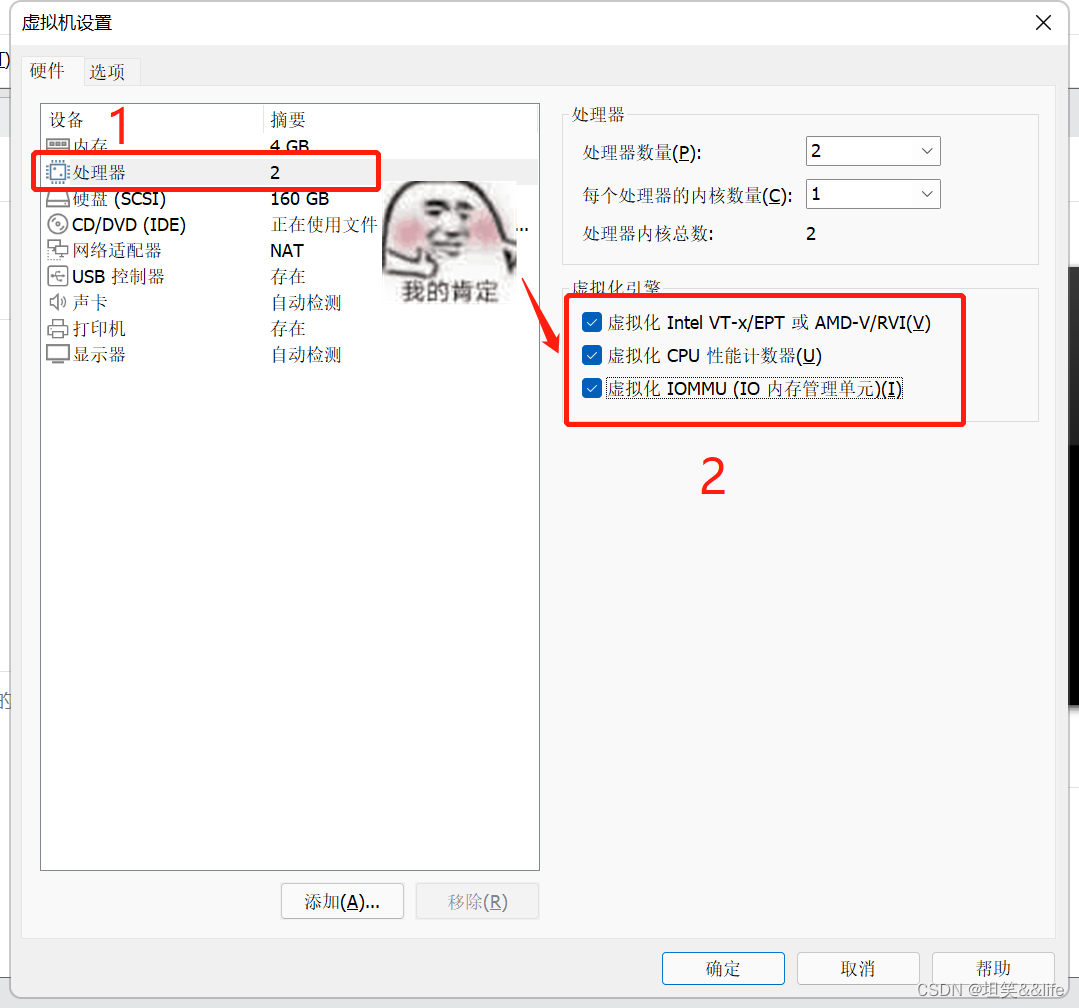
重新打开虚拟机即可正常运行 ,VMware不会再提示"客户机操作系统已禁用 CPU,请关闭或重置虚拟机"。
如果到了这里你开启虚拟机使用一段时间不会提示cpu禁用,就不用再往下看了
大部分情况下修改完不会出问题
先用方法1再用方法2 解决90%常见情况下cpu禁用的报错
1.关闭虚拟机
2.右键系统选项卡-管理-更改硬件兼容性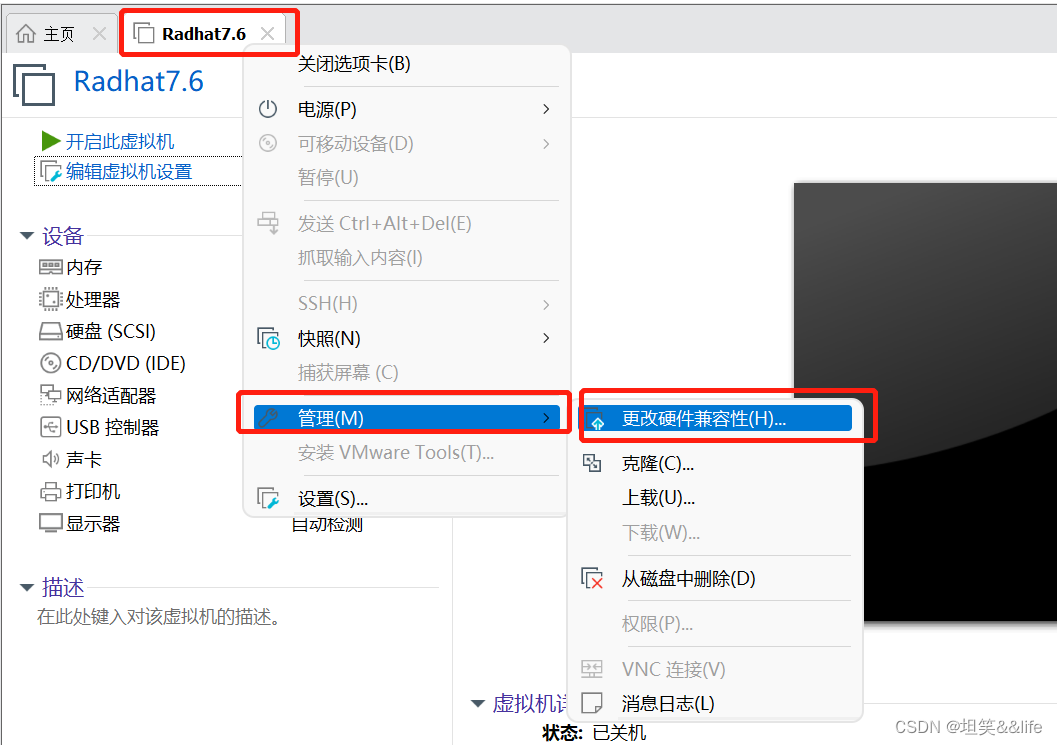
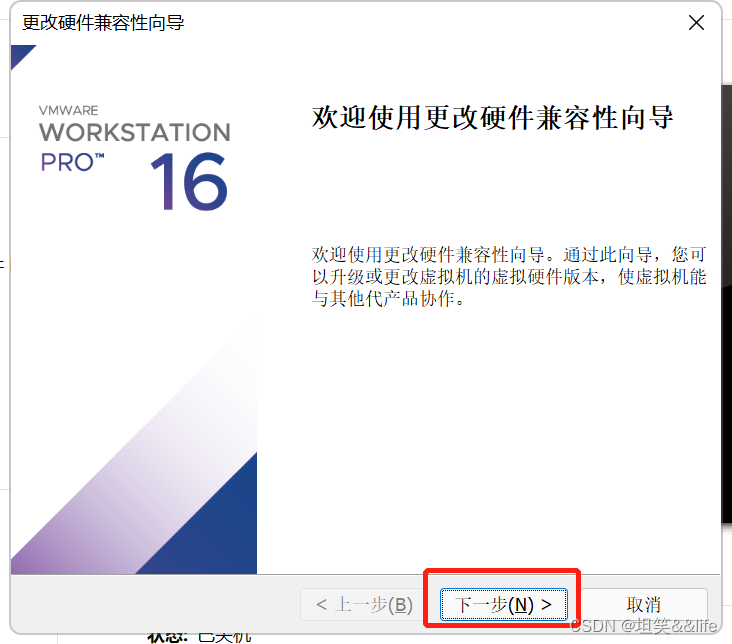
3.选择旧版兼容性
如这里默认是16.2.x,我改选的15.x,也可以选再往前的版本如14
如果自己的兼容性为14,可以选择13,或者再往下跳几个版本选,以此类推
部分少许情况下需要升级兼容版本(降级不可用时尝试升级兼容性版本)
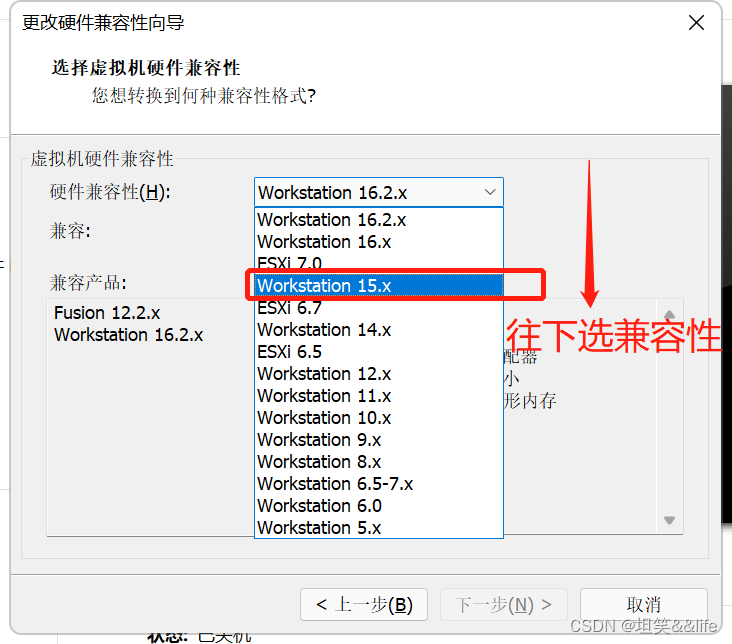
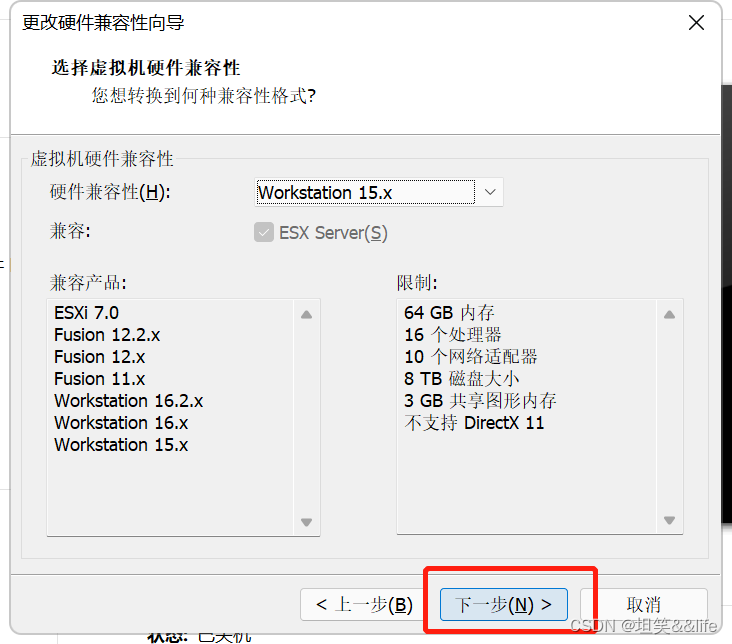
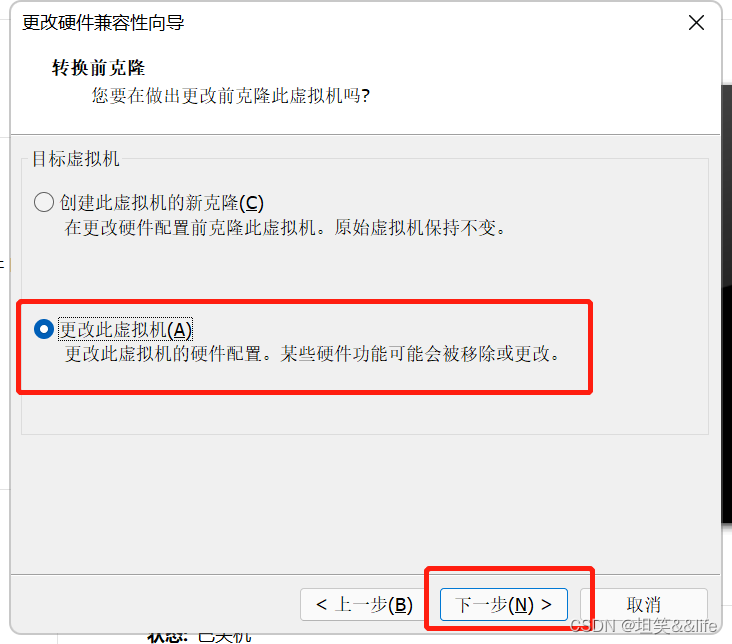
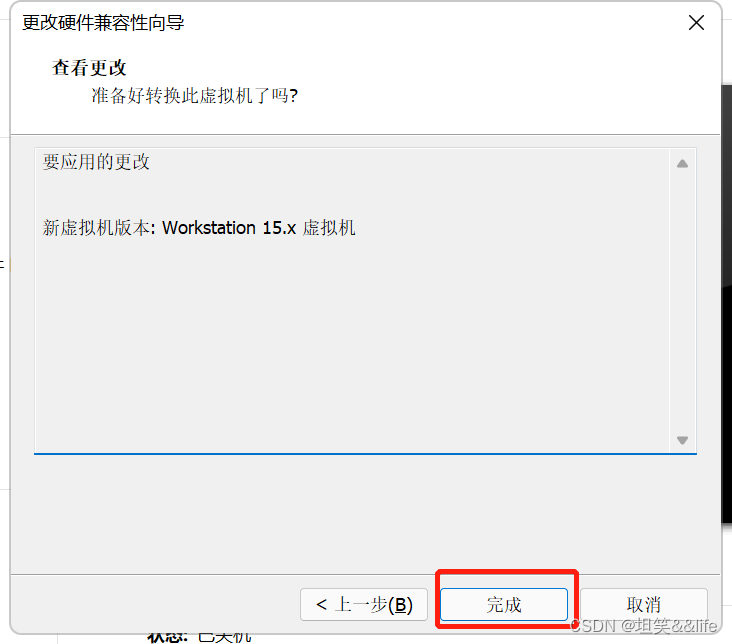
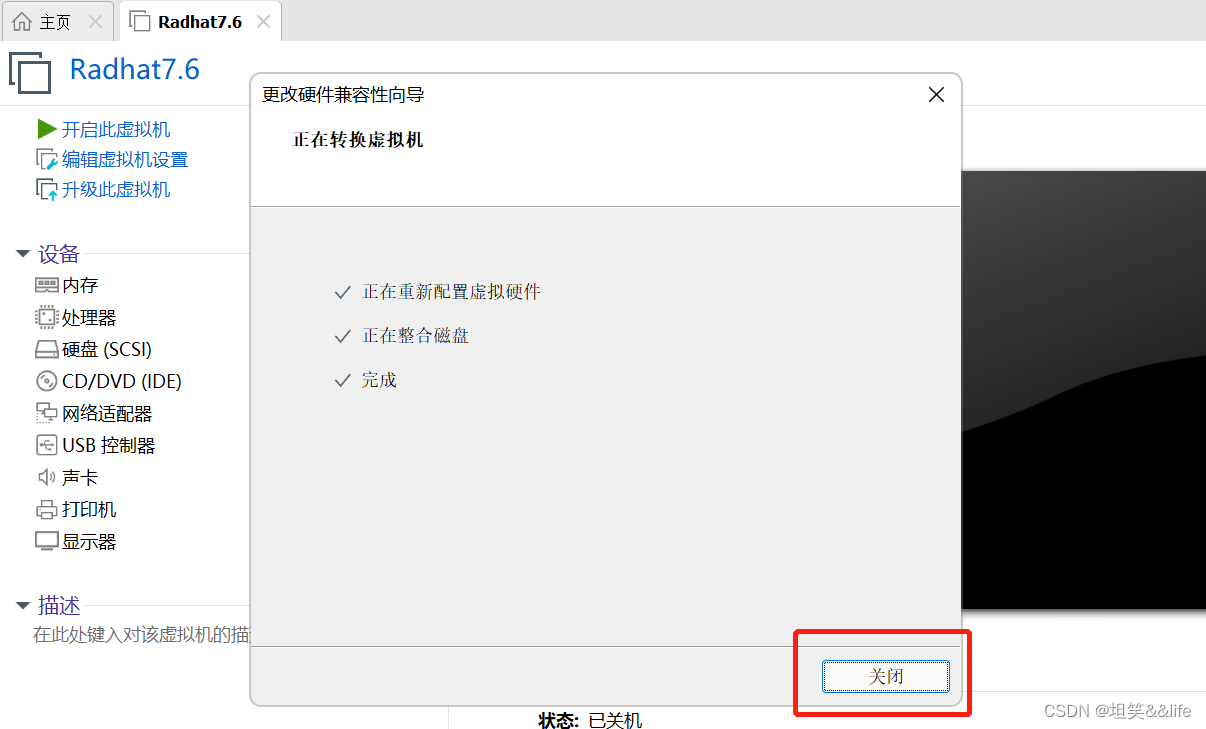
解决办法 3
方法1+方法2+方法3 基本能解决所有情况下cpu禁用的报错
除非虚拟机运行应用的cpu使用率严重超过本机cpu性能,物理cpu遇到瓶颈才会继续报错
1.在虚拟机的安装文件目录中找到.vmx后缀的文件,我的虚拟机命名为"radhat7.6",因此该文件名为radhat7.6.vmx,右键用记事本打开编辑该文件
该文件位置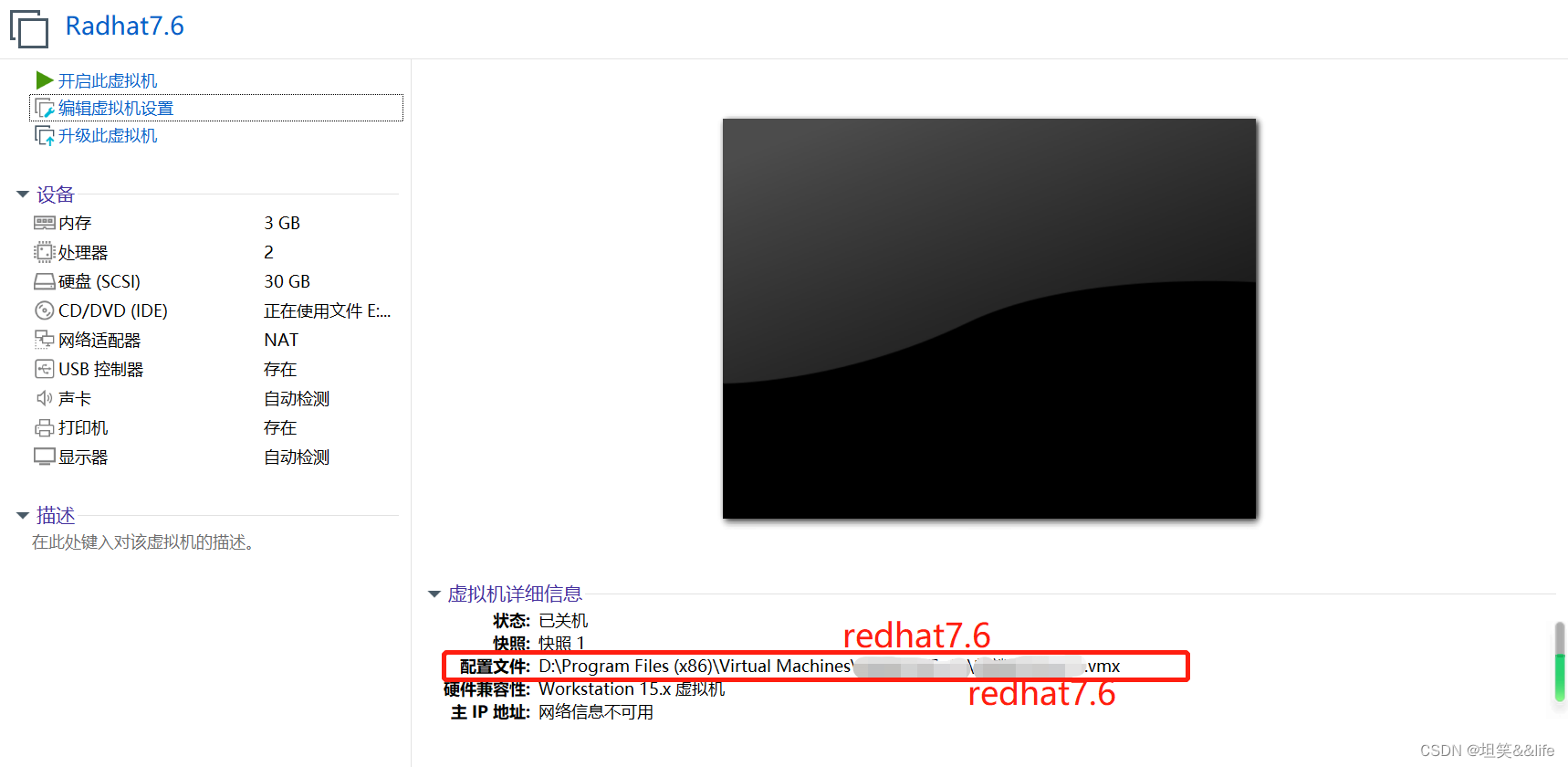
找到该文件编辑
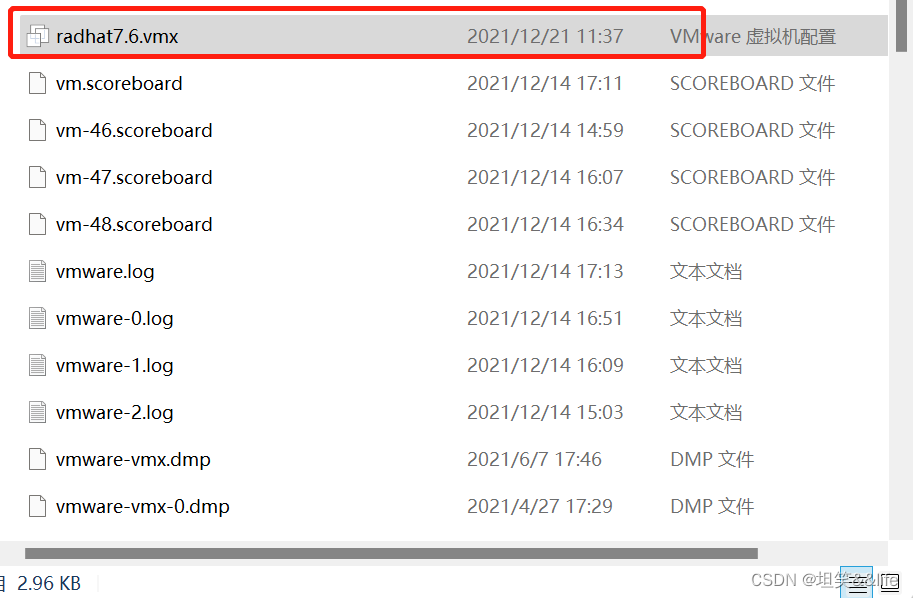
2.复制下面内容粘贴到文档最后
smc.version = "0"
cpuid.0.eax = "0000:0000:0000:0000:0000:0000:0000:1011"
cpuid.0.ebx = "0111:0101:0110:1110:0110:0101:0100:0111"
cpuid.0.ecx = "0110:1100:0110:0101:0111:0100:0110:1110"
cpuid.0.edx = "0100:1001:0110:0101:0110:1110:0110:1001"
cpuid.1.eax = "0000:0000:0000:0001:0000:0110:0111:0001"
cpuid.1.ebx = "0000:0010:0000:0001:0000:1000:0000:0000"
cpuid.1.ecx = "1000:0010:1001:1000:0010:0010:0000:0011"
cpuid.1.edx = "0000:0111:1000:1011:1111:1011:1111:1111"
featureCompat.enable = "TRUE"
粘贴到最后
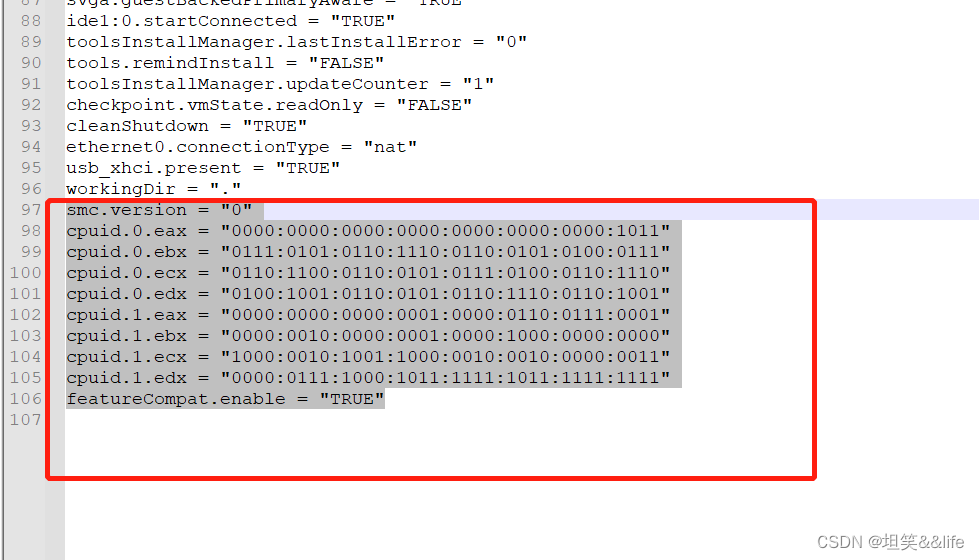
3.重新打开虚拟机使用即可
以上最常用的就是方法1+方法2
能够解决大部分问题
一般不用方法3
六. 自己
14.1.8-14921873 蓝屏
15.1.0-13591040 客户机操作系统已禁用CPU。请关闭或重置虚拟机
15.5.7-17171714 客户机操作系统已禁用CPU。请关闭或重置虚拟机
16.0.0-16894299 蓝屏
16.1.2-17966106 客户机操作系统已禁用CPU。请关闭或重置虚拟机
解决办法:
重新下载了iso文件
很一般的科技知识
VMware打开虚拟机就蓝屏重启怎么解决?
影孓
win10 vmware虚拟机蓝屏怎么办 win10 vmware虚拟机蓝屏解决方法【详解】
元婴七修四
关于win10系统打开VMware虚拟机蓝屏的解决方案
LALALAND__
【常见问题】03 开虚拟机导致电脑蓝屏
学渣王菜菜
VMware Workstation 与 Device/Credential Guard 不兼容。在禁用 Device/Credential Guard
@一盏小灯
“客户机操作系统已禁用CPU。请关闭或重置虚拟机”——Windows主机虚拟化操作
ScorpionFong
解决VM安装MacOS环境时提示客户机操作系统已禁用cpu请关闭或重置虚拟机
ACZJ
Linux:安装Ubuntu时出现“客户机操作新系统已禁用CPU,请关闭或重置虚拟机”
Java000I
解决vmWare ESXI 7.3报错,客户机操作系统已禁用 CPU。请关闭或重置虚拟机(ESXI使用遇到问题解决记录文持续使用持续更新)
qq_863909
客户机操作系统已禁用 CPU,请关闭或重置虚拟机(解决办法)
- 程序开发学习排行
- 最近发表


