MongoDB安装(新版本保姆级教程)
作者:小教学发布时间:2023-09-19分类:程序开发学习浏览:243
前言
MongoDB是一个文档数据库,旨在简化开发和扩展.
本篇文章介绍MongoDB数据库及其可视化工具MongoDB指南针的详细教程(Windows10操作系统)
下载安装包
(首先进入官网(社区版),在对应页面选择需要安装的版本(这里下载当前适合版本号)
传送门
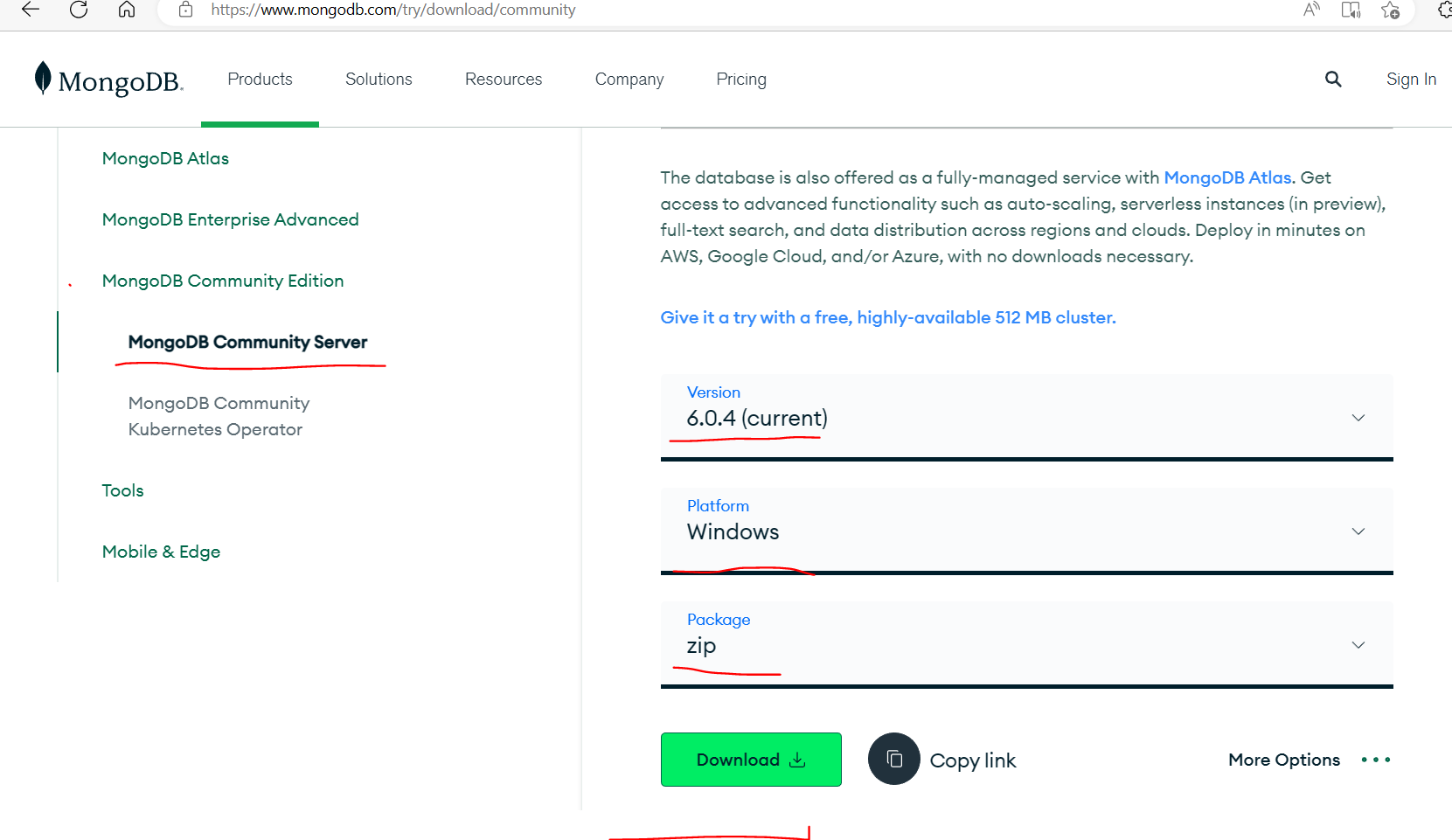
安装
因为选择下载的是.Zip文件,直接跳过安装,一步到位

里面的目录结构如下
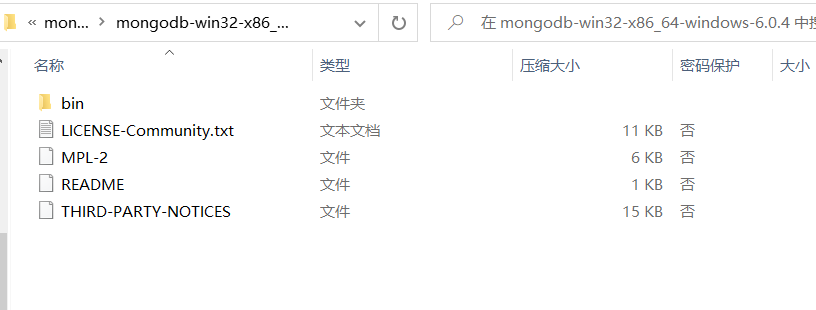
选择在任一磁盘创建空文件夹(不要使用中文路径)、解压之后把文件夹内容剪切进去(本人选择D盘)
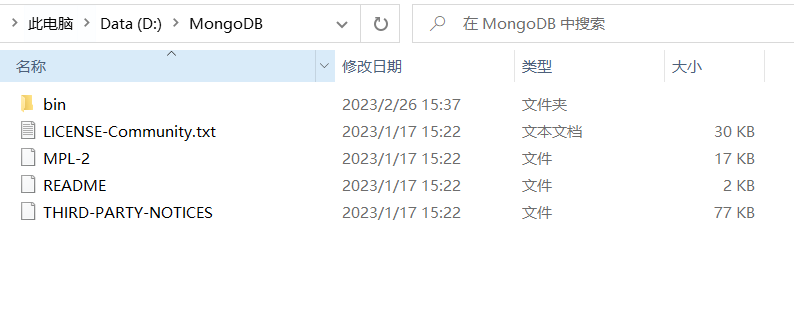
手动创建Data和日志两个文件夹
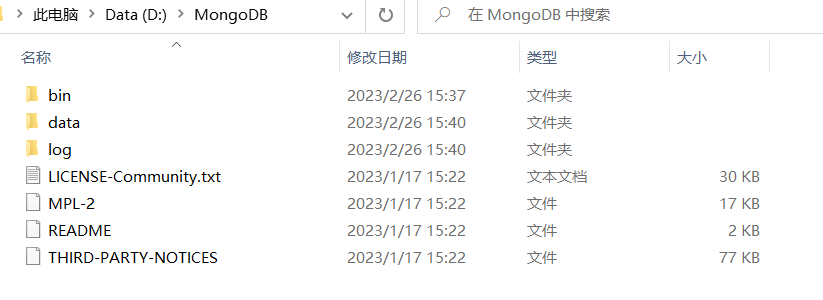
配置环境变量
电脑->;属性->;高级系统设置->;环境变量
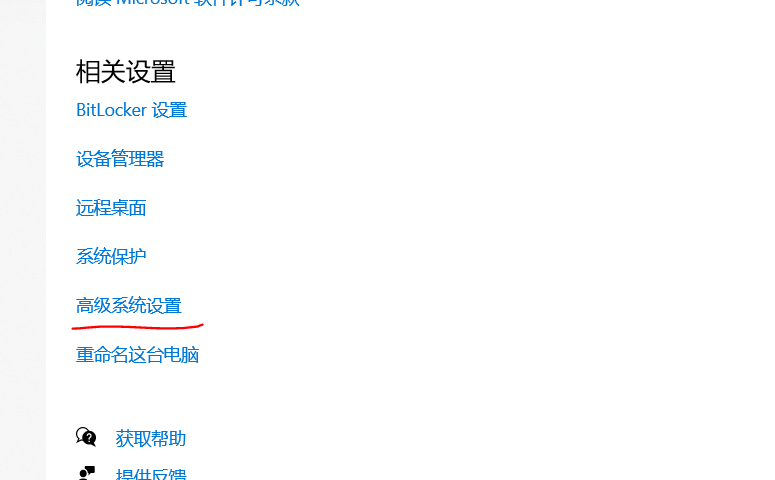
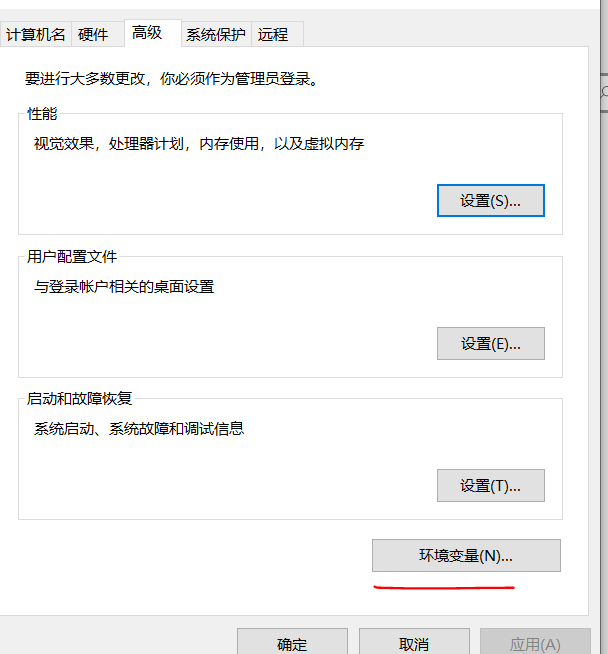
找到路径,打开路径,将自己的mongodb的bin文件地址添加上去
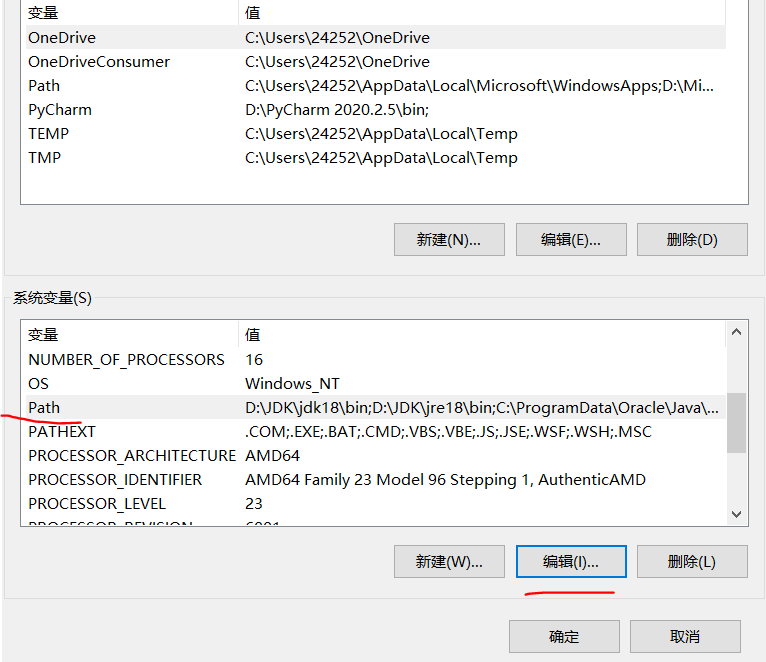
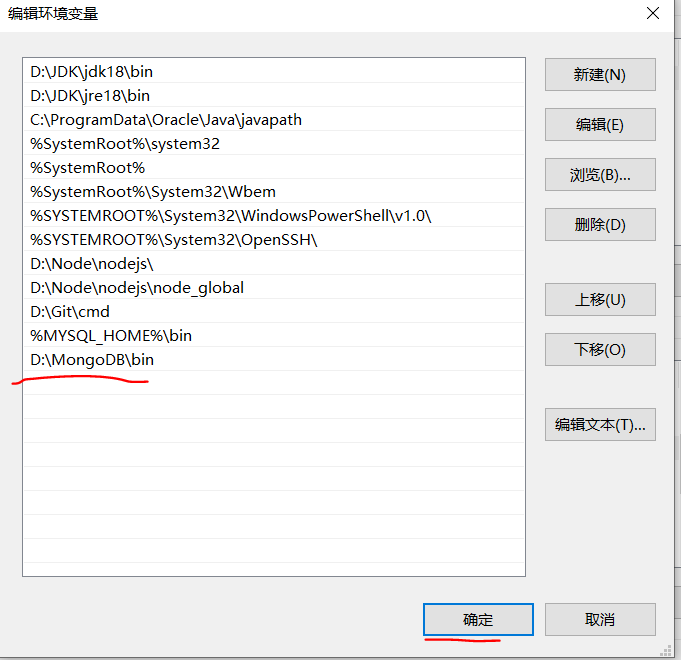
启动服务
1个创建数据库文件夹
在Data的目录下,创建一个db文件;类似于:‘d:\mongodb\data’;
因为启动MongoDB服务之前需要必须创建数据库文件的存放文件夹,否则命令不会自动创建,而且不能启动成功;
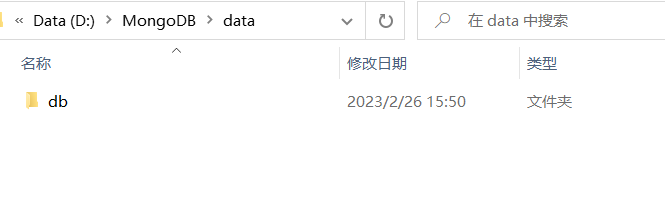
2在Bin目录直接上面输入命令
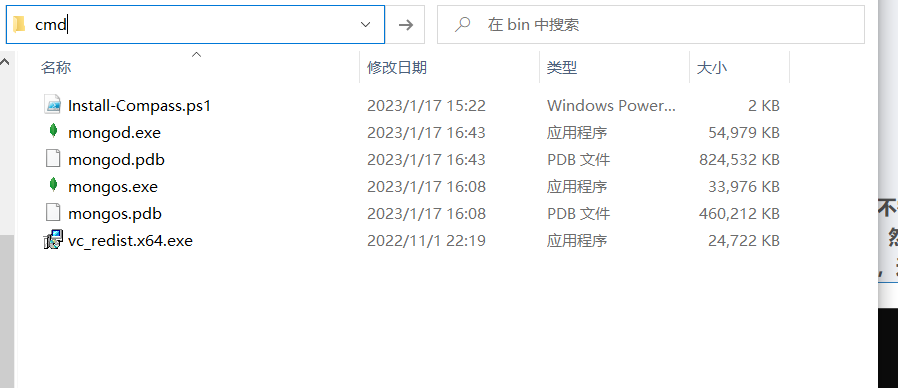
3个输入命令
输入如下命令后按回车,后面的路径是Data文件夹下的db目录路径(类似D:\mongodb\Data\db)
mongod --dbpath D:\MongoDB\data\db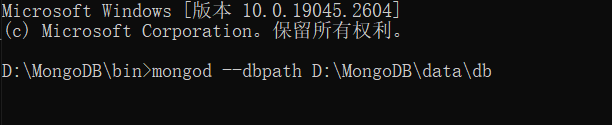
(回车之后下面会出现一大堆下面这样的(看的眼花缭乱)
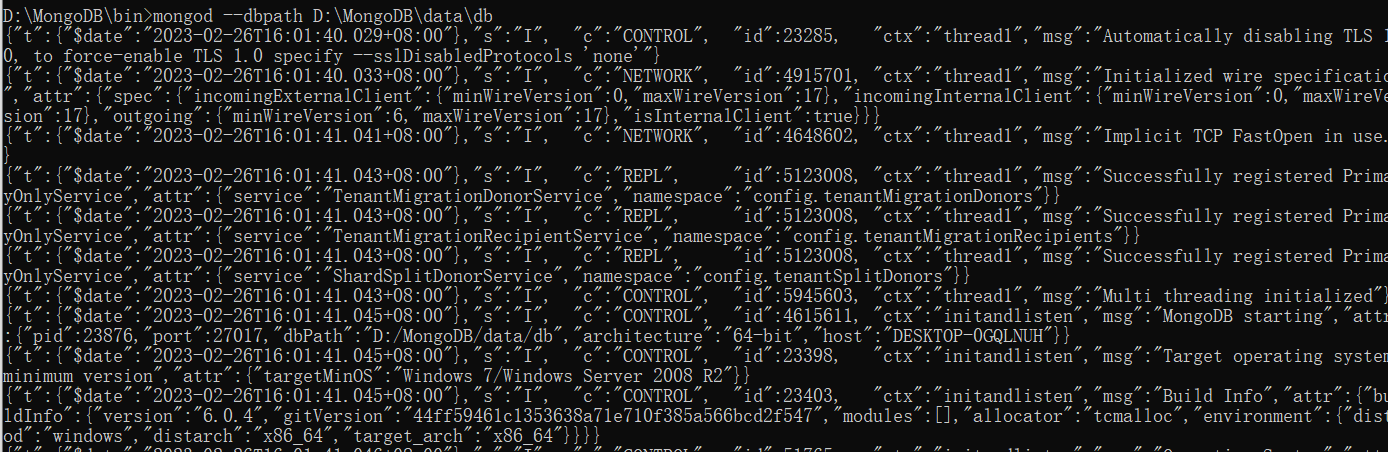
4个成功
在浏览器中输入下面的地址和端口号
http://localhost:27017/若显示结果如下,就说明安装成功并结束

关闭服务
在命令命令行连续按两次Ctrl+C,就结束了该次进程
配置本地MongoGB服务
原启动命令比较长,并且需要进入到Bin文件夹目录
下面配置为在管理员命令下使用简单命令启动、关闭芒果服务
在Data文件下创建新文件夹日志;(用来存放日志文件)
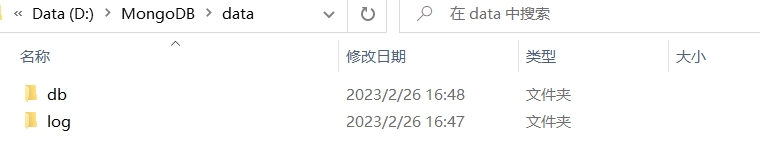
2.在Bin同级目录新建配置文件mongo.config
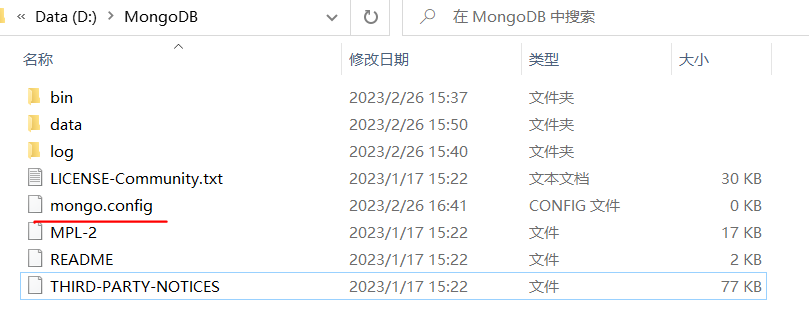
3.用记事本打开mongo.config文件,并输入下面两个命令,然后保存;
(注意:后面的路径以自己的实际安装的文件路径为准)
dbpath=D:\MongoDB\data\db
logpath=D:\MongoDB\data\log\mongo.log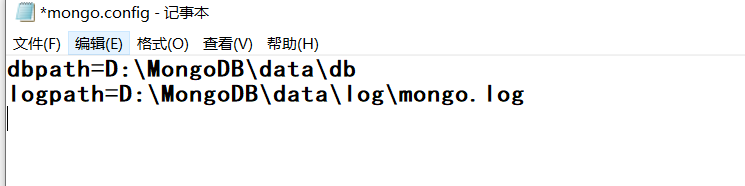
4.管理员身份运行命令,进入Bin目录
输入以下代码(路径换成自己的文件路径)
mongod -dbpath "D:\MongoDB\data\db" -logpath "D:\MongoDB\data\log\mongo.log" -install -serviceName "MongoDB"命令中的‘MongoDB’就是之后启动MongoDB服务的名字
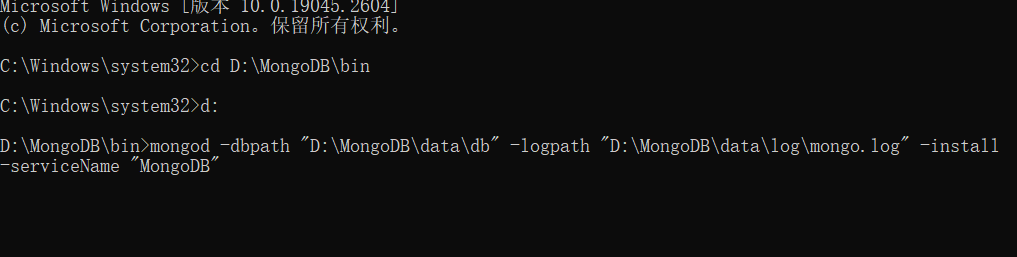
测试本地服务
启动
以管理员身份启动命令
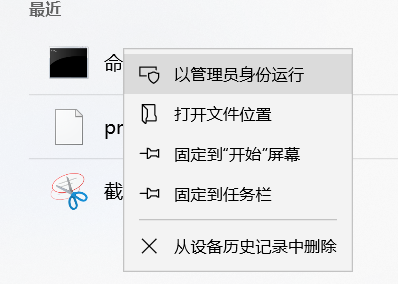
输入以下命令,浏览器窗口可正常访问27017端口
net start MongoDB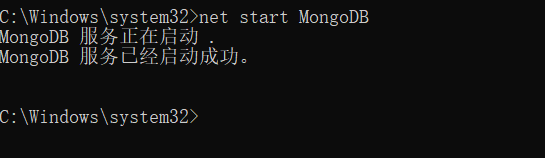
关闭
输入以下命令,可以关闭服务,刷新浏览器为不可访问状态
net stop MongoDB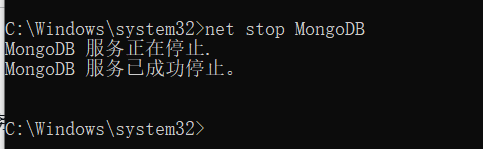
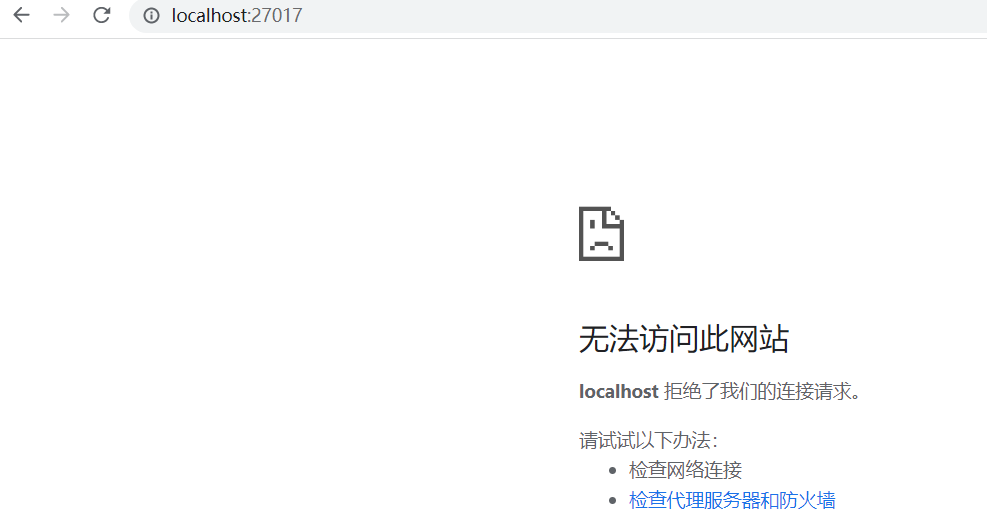
配置本地服务为手动
Win+R->;输入Services.msc
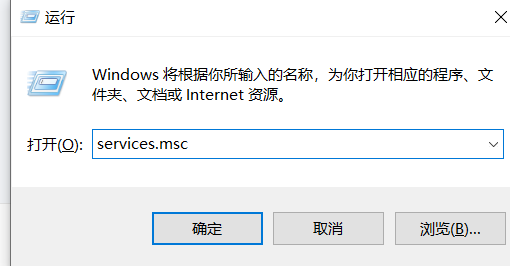
找到MongoDB,右键->;属性->;启动类型->;设置为手动
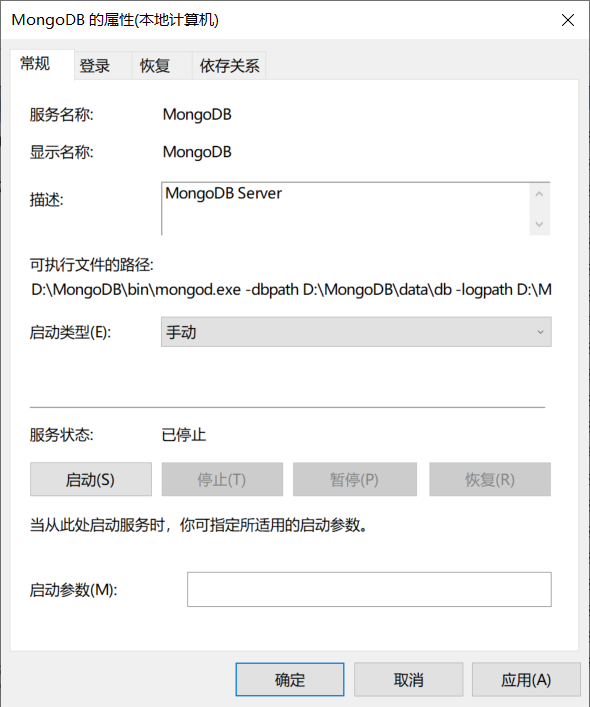
这个时候可以直接在任务管理器的服务中,在下面的MongoDB上右键开始,手动关闭了
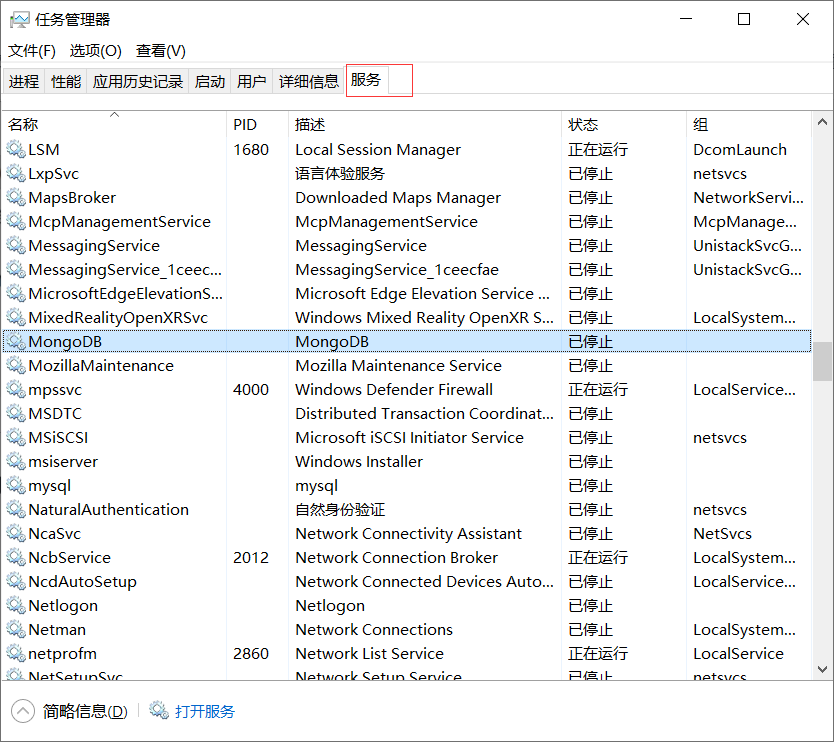
安装MongoDB指南针
为了更方便操作,可以继续安装可视化界面
传送门
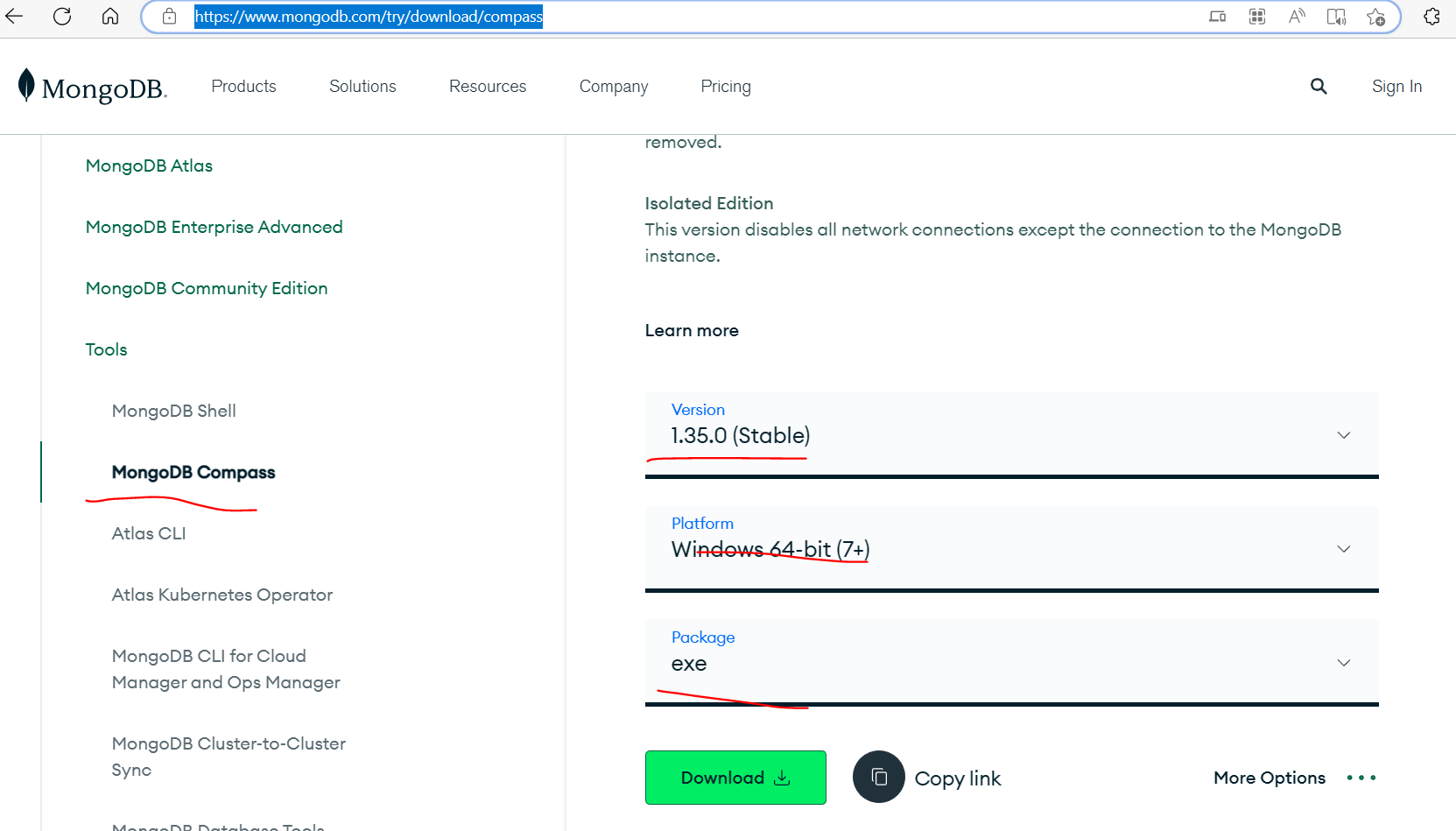
下载完之后得到.exe文件,直接点击运行

点击后直接来到了可视化页面
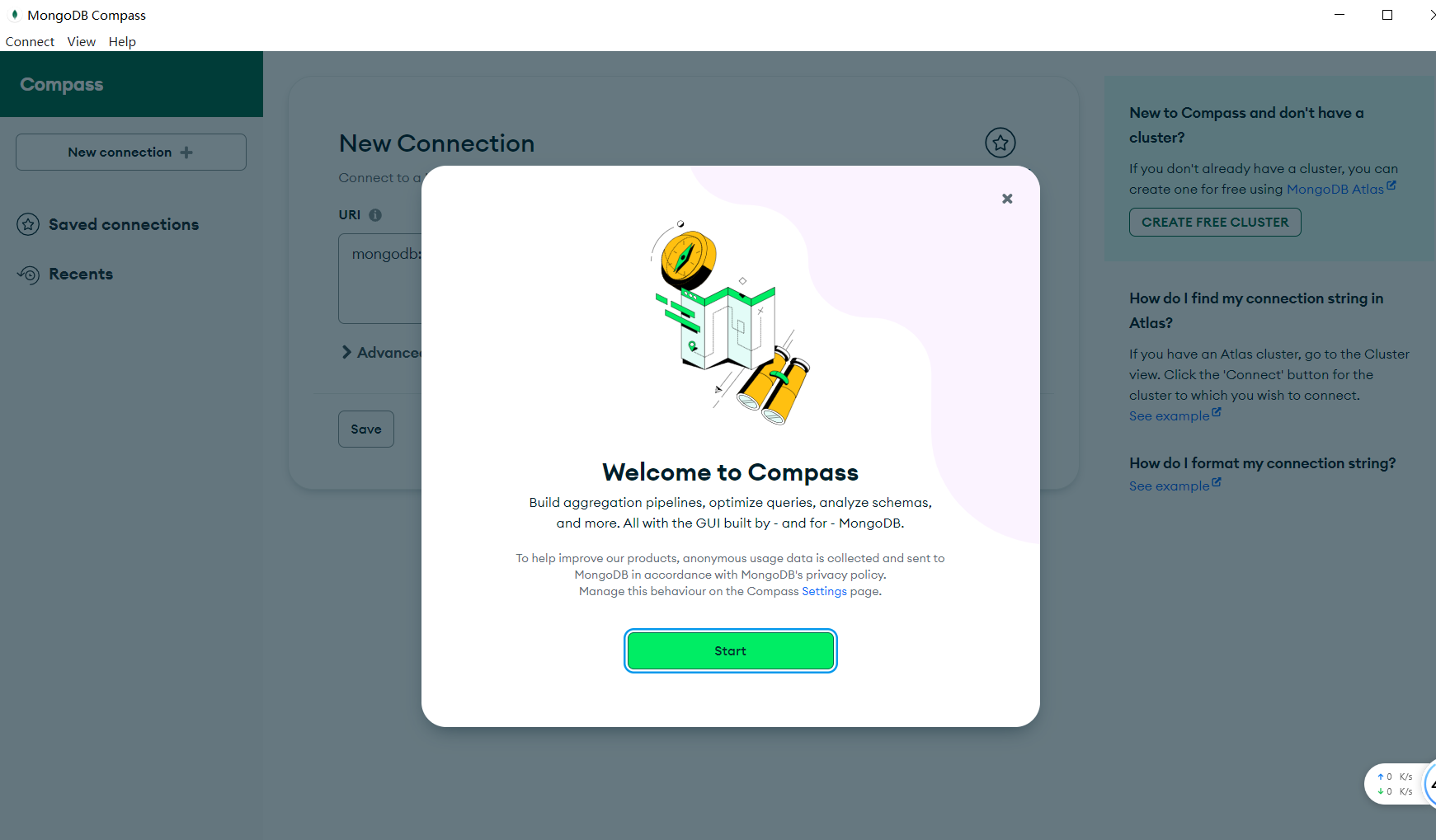
确保已经开启MongoDB服务,点击连接连接之后,如下图(成功)
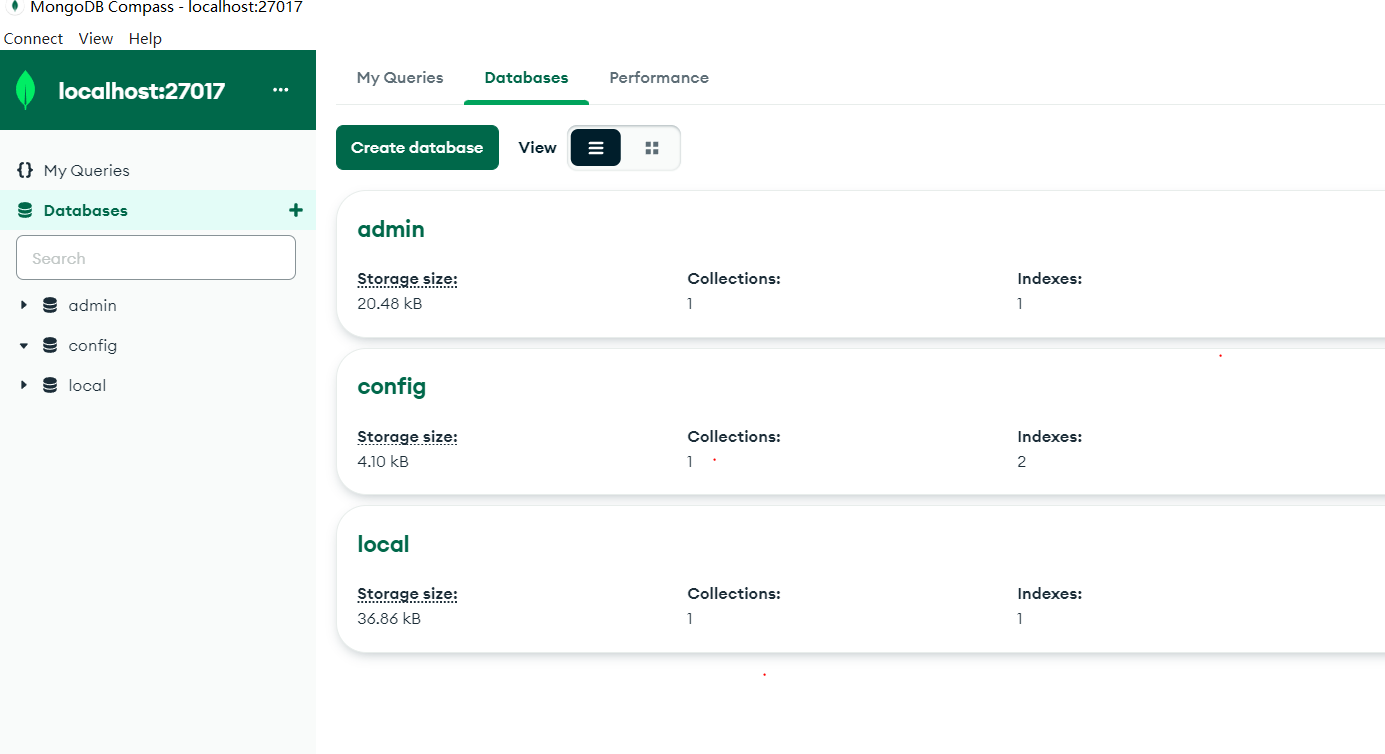
总结
网络上有许多MongoDB的教程,本文安装的方式可能与其他文章略有不同
但最后都是可以得到正确可使用的MongoDB,希望对大家有所帮助
文章如有错误,恳请大家提出问题,本人不胜感激.不懂的地方可以评论,我都会一一回复
文章对大家有帮助的话,希望大家能动手点赞鼓励,大家未来一起努力长路漫漫,道阻且长
- 程序开发学习排行
- 最近发表


