如何更改WordPress站点的MX记录
作者:98wpeu发布时间:2024-01-22分类:WordPress教程浏览:410
最近,一位读者询问他们如何才能更改他们网站的MX记录.
MX记录(邮件交换记录)是将电子邮件发送到您的业务电子邮件地址所必需的.
在本文中,我们将展示如何轻松更改您的WordPress域名的MX记录。
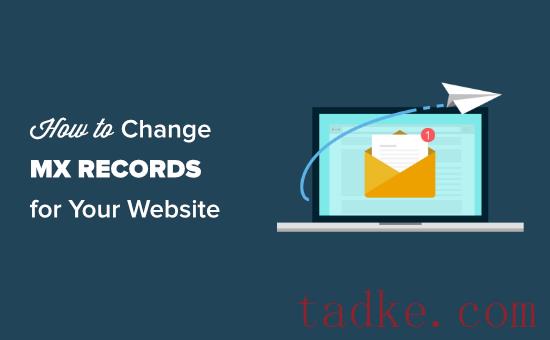
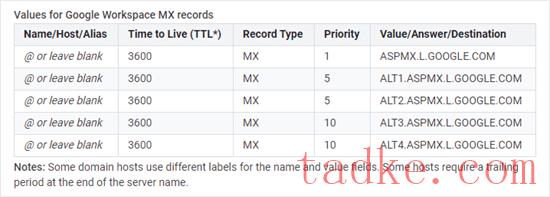
话虽如此,让我们来看看如何轻松地更改您的WordPress网站的MX记录。
由于这是一个全面的教程,我们添加了快速链接,以便您可以直接跳到您需要的部分:
使用Domain.com更改MX记录使用Bluehost更改MX记录使用主机更改MX记录使用站点Ground更改MX记录使用主机管理器更改MX记录使用GoDaddyChange使用名称更改MX记录设置MX记录后的最后步骤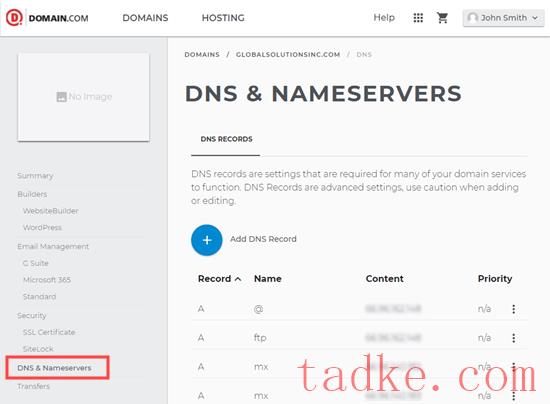
如果您有多个域,请确保在屏幕顶部的面包屑导航中选择了正确的域.
您可以在下图中看到一个示例.
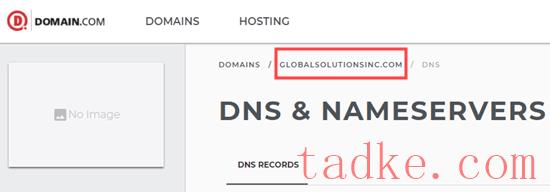
接下来,向下滚动Dns记录列表以查找您的域的MX条目。
你需要点击第一个MX记录旁边的3个垂直线,然后点击‘编辑’链接。
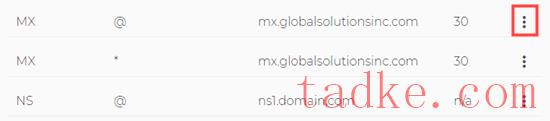
您现在将看到一个弹出窗口,您可以在其中编辑您的MX记录.只需在内容框中输入新的MX记录即可.我们这里使用的是G Suite MX唱片。
您可以将名称和类型设置保留为其默认设置.
之后,您需要输入谷歌工作空间(以前的G套件)或您的电子邮件主机指定的内容、Ttl(生存时间)和优先级.然后,点击“更新域名系统”按钮.
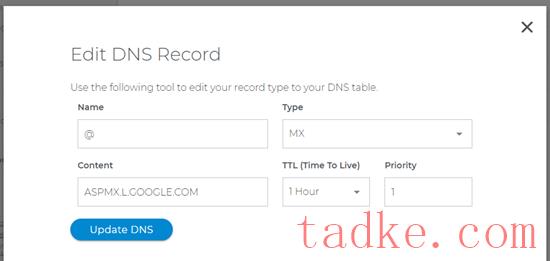
使用相同的MX记录对另一个MX条目重复该过程.在我们的例子中,这是ASPMX.L.GOOGLE.COM
您应该会在列表中看到您更改的MX记录.
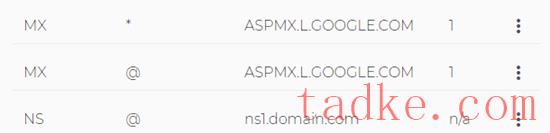
祝贺您,您已经成功地在Domain.com上更新了您的域名的MX记录.
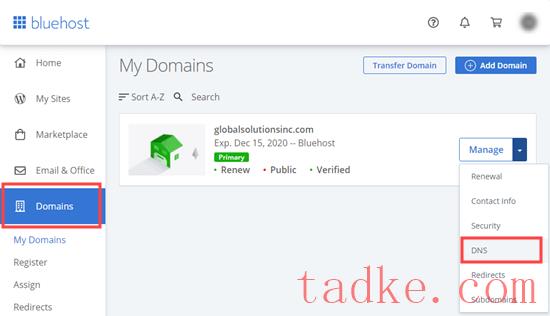
然后,您将看到您的域的dns详细信息页面。
这包括名称服务器和其他dns记录设置。
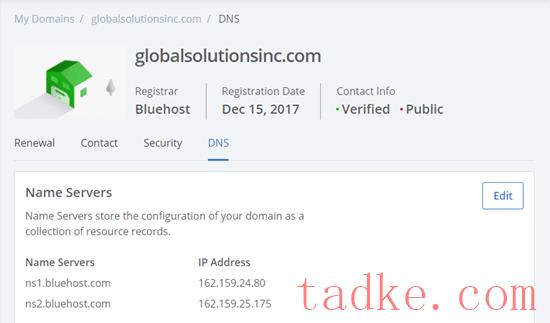
现在,向下滚动到“MX(邮件交换器)”部分.
点击第一条MX记录旁边的三个垂直线,然后选择“编辑”。
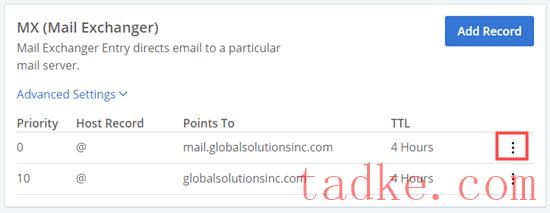
您现在可以编辑MX记录了.
只需更改G Suite或您的电子邮件服务提供商指定的优先级、指向和Ttl即可.
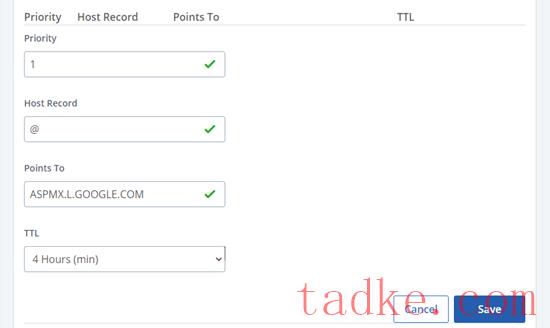
别忘了点击‘更新域名系统’按钮来存储你的设置.
继续,对另一条MX记录重复编辑过程.对于这一条,您需要使用由G Suite或您的电子邮件主机指定的第二条MX记录的详细信息。
然后,您应该会看到列出了您的2个MX记录。
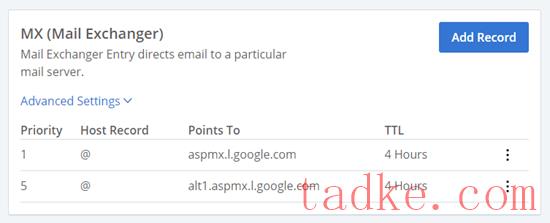
提示:如果您的电子邮件主机提供了进一步的MX记录,请继续使用“添加记录”按钮创建这些记录.
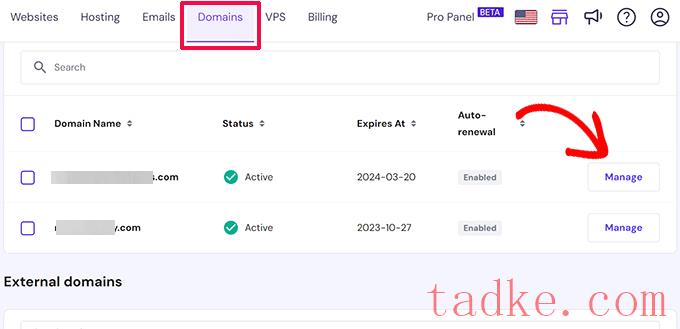
这将把您带到域管理页面.
在这里,您需要点击左栏中的‘dns/名称服务器’标签。
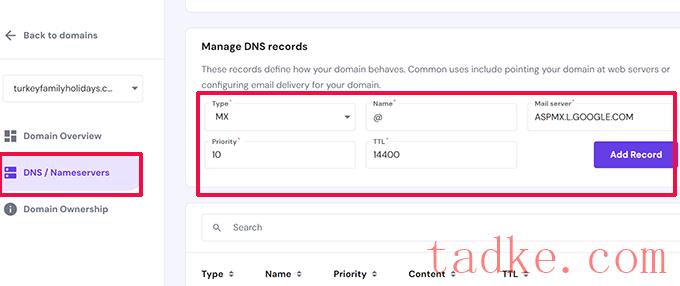
您可以在管理dns记录部分找到添加记录表单。选择MX作为记录类型,然后在邮件服务器字段中添加值信息.
最后,点击“添加记录”按钮保存MX记录设置.
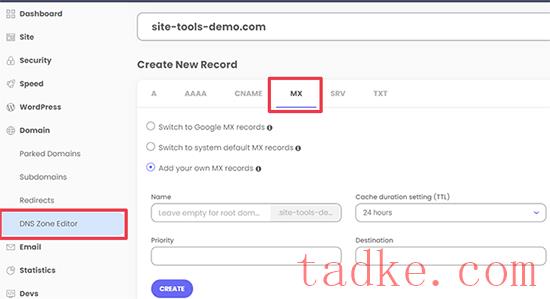
谷歌工作空间如果你想输入MX记录,你只需选择‘切换到谷歌MX记录’即可。
否则,您可以选择“添加您自己的MX记录”,然后手动输入您的记录条目.
别忘了点击“创建”按钮来保存每个条目.
使用cPanel在站点Ground中添加MX记录
对于一些较老的账户,Site Ground仍然提供cPanel控制面板。如果您使用的是较旧的控制面板,则只需切换到“网站”菜单,然后单击“cPanel”按钮。
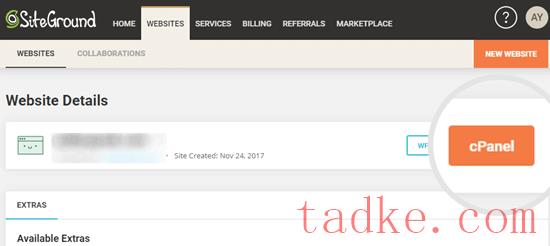
接下来,向下滚动到cPanel的邮件部分。
在这里,你需要点击‘高级MX编辑器’按钮.
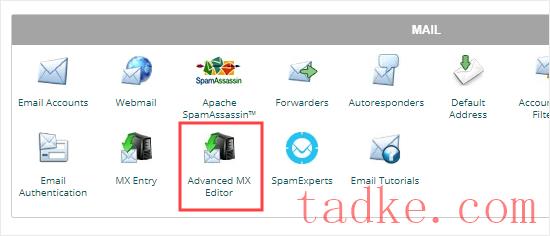
现在,您需要从下拉列表中选择您选择的域.
只需点击即可将其选中.
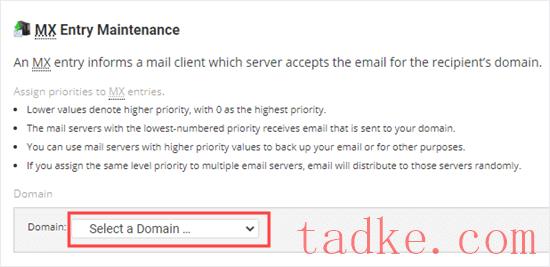
之后,您需要选择远程邮件交换器选项.然后,您可以输入G Suite或您的电子邮件服务提供商指定的优先级和目的地.
只需点击“添加新记录”按钮,即可添加您的MX记录.
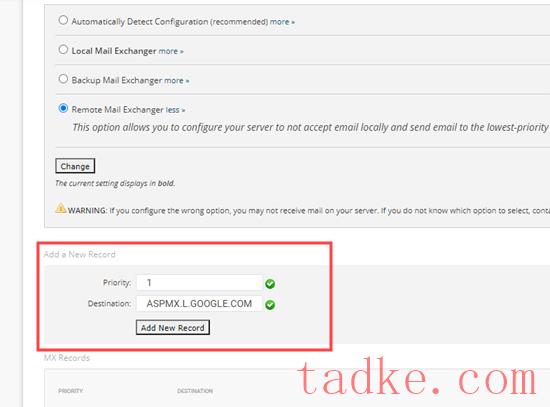
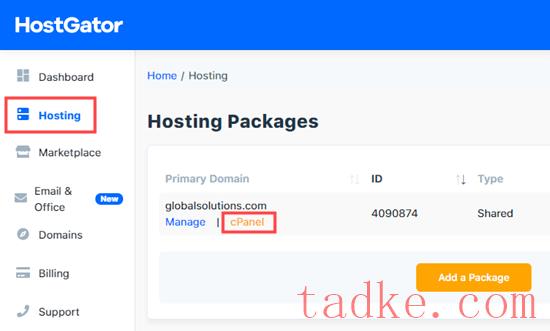
现在,cPanel将加载到一个新选项卡中。
首先,点击左侧的电子邮件链接.这会将你跳转到页面的电子邮件部分,在那里你需要点击‘MX Entry’按钮.
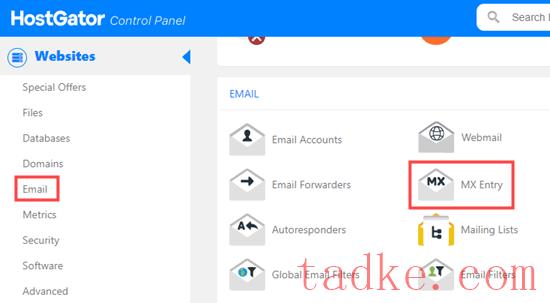
接下来,向下滚动MX记录页面到MX记录部分.
只需点击现有记录旁边的“编辑”即可.
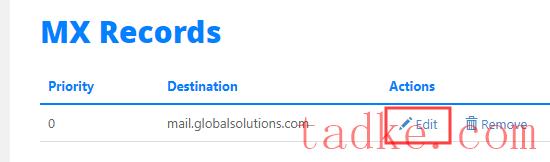
现在,您可以在原始记录下方的框中将优先级更改为1,将目标更改为ASPMX.L.GOOGLE.COM。
单击“编辑”按钮以保存这些更改.
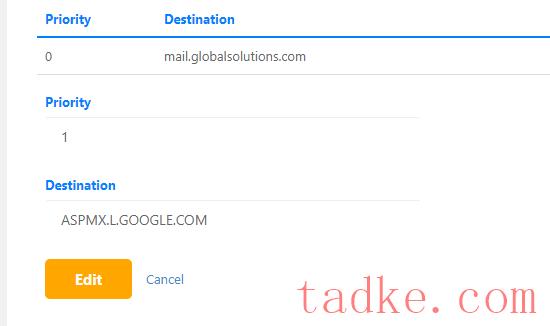
然后,您将看到列出的新记录.
你也可以使用上面的“添加新记录”按钮来添加新的MX记录.
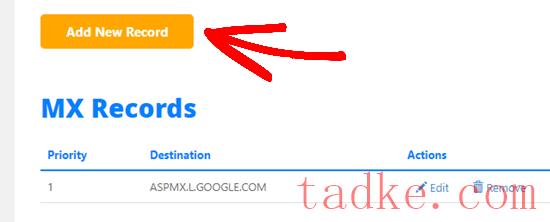
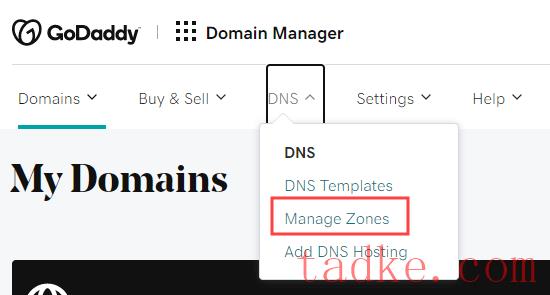
接下来,您需要搜索要使用的域.此域名必须是您已经在GoPardy注册的域名.
一旦您选择了您的域,向下滚动页面以查看记录列表.在这里,您需要查找和编辑您的MX记录.如果你没有任何MX记录,只需点击列表下方的“添加”按钮即可.
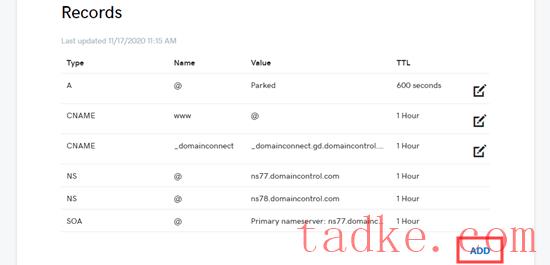
接下来,从类型下拉列表中选择MX.然后,您应该输入第一个MX记录的详细信息.对于G套房,这些细节是:
主持人:@ 指向:ASPMX.L.GOOGLE.COM 优先级:1继续,并点击“保存”按钮来保存您的MX记录.
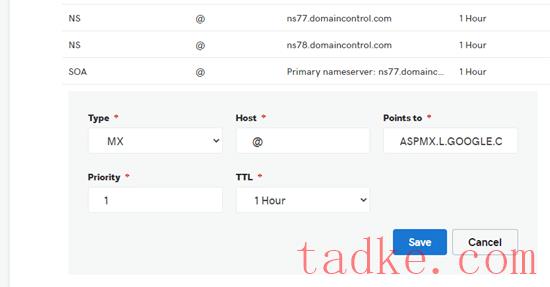
然后,您将在列表中看到您的记录.
要添加另一条MX记录,只需再次点击“添加”按钮即可.
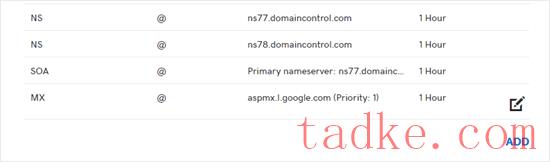
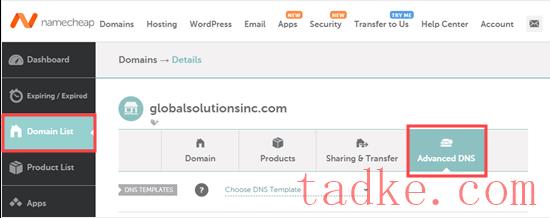
下一步,向下滚动页面到邮件设置部分.
在这里,您需要点击下拉链接并选择‘自定义MX’。
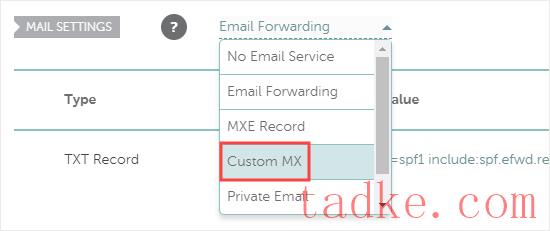
现在,您可以输入MX记录的详细信息.对于G套房,它们是:
主持人:@ 邮件服务器:ASPMX.L.GOOGLE.COM 优先级:1 TTL:60然后,只需点击“保存所有更改”按钮即可保存您的新MX记录.
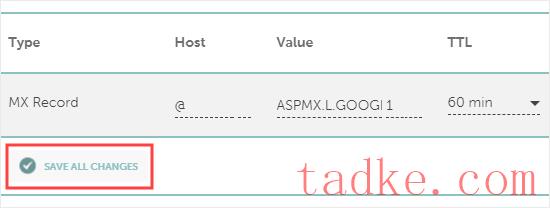
您也可以使用“添加新记录”按钮继续添加更多记录.
只需遵循我们刚才介绍的相同流程即可.
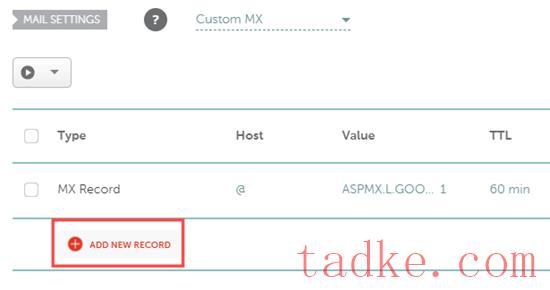
设置MX记录后的最后步骤
在设置您的MX记录后,请确保您按照任何其他步骤正确设置您的电子邮件或smtp帐户。有关谷歌工作空间(以前的G套件)的帮助,请查看我们关于使用Gmail和谷歌工作空间设置专业电子邮件地址的逐步说明。
接下来,您可能需要设置您的wordpress站点,以便使用您的电子邮件/smtp服务提供商发送电子邮件。
要做到这一点,您需要WP邮件smtp插件。它允许你轻松地使用smtp发送所有wordpress电子邮件,而不需要任何复杂的设置。
有关详细说明,请查看我们的终极指南:如何在任何主机上设置WP邮件SMTP。
我们希望本文能帮助您了解如何为您的WordPress站点更改MX记录。你可能也会喜欢我们的文章,关于如何创建电子邮件时事通讯,以及如何在WordPress中添加网站推送通知,以与您的客户沟通。
更多wp网站技巧请关注我们.
- WordPress教程排行
- 最近发表


