如何将Microsoft Outlook连接到WordPress
作者:98wpeu发布时间:2024-01-06分类:WordPress教程浏览:357
您是否正在寻找一种将Microsoft Outlook连接到WordPress并从您的WordPress站点发送电子邮件的方法?
将Microsoft Outlook与WordPress连接起来,确保您的电子邮件到达订阅者的收件箱,即使您发送的电子邮件很多,也有助于提高电子邮件的递送能力。
在本文中,我们将一步一步地向您展示如何将Microsoft Outlook连接到WordPress。
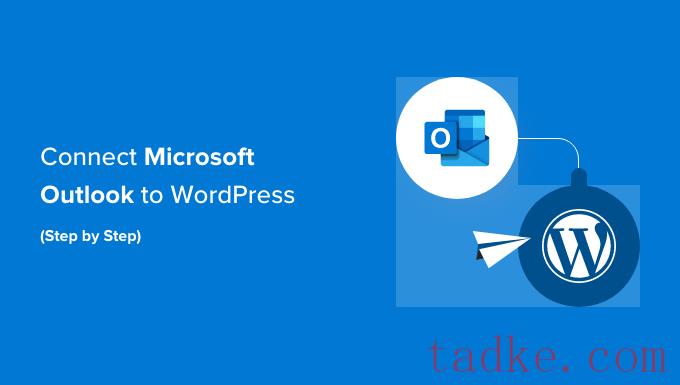
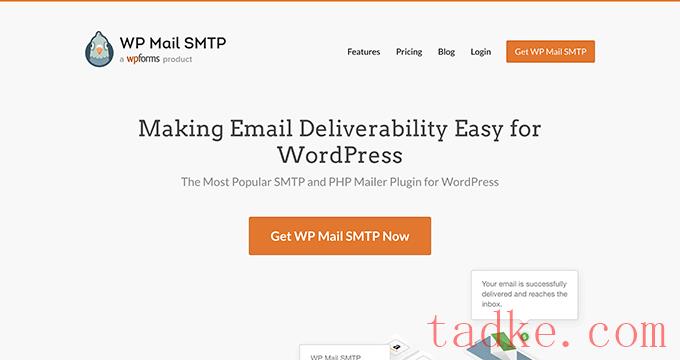
我们将在本教程中使用WP Mail SMTP Pro版本,因为它包含Office 365/Outlook.com集成。
还有一个免费版本的WP Mail SMTP,可以进行多种集成,但它不允许您将Outlook帐户与WordPress连接。
设置WP邮件SMTP
首先,您需要在您的WordPress网站上安装并激活WP Mail SMTP插件。你可以参考我们关于如何安装WordPress插件的分步指南。
注:重要的是要记住,只有当您的网站上有一个SSL证书时,Outlook邮件程序才会起作用。您可以查看我们关于如何在WordPress站点上设置SSL的指南。
激活后,您可以通过以下方式连接您的Outlook帐户WP邮件SMTP»设置从您的WordPress管理区。
在设置页面上,您将看到“发件人电子邮件”和“发件人姓名”设置。您可以跳过这些设置,因为您的Outlook帐户设置将覆盖它们。
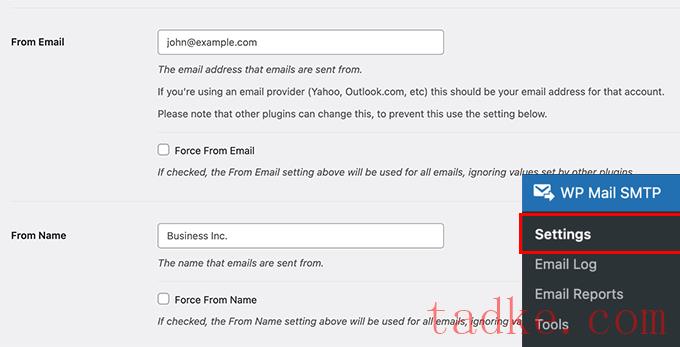
在下面,您将看到不同的选项旁边的邮件程序设置。
继续,并选择“Outlook”作为您的邮件选项。
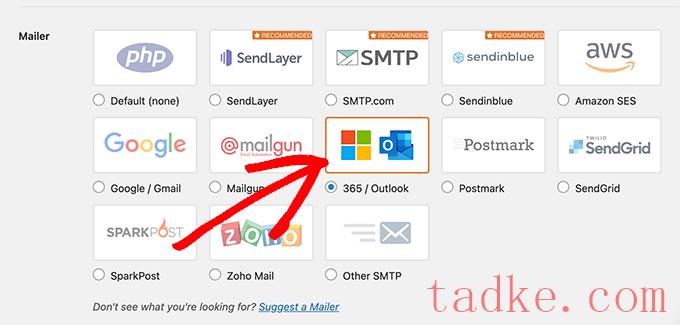
接下来,WP Mail SMTP将显示一个新的部分,其中包含您的Outlook帐户的设置。
它看起来会是这样的。
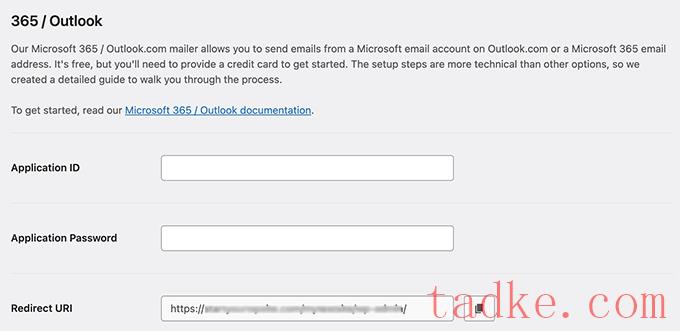
若要查找应用程序ID、应用程序密码和重定向URI,你必须在Microsoft Azure帐户中创建Web应用程序。别担心,我们将一步一步地向您介绍如何做到这一点。
我们建议在单独的选项卡或窗口中保持打开WP Mail SMTP Outlook设置,因为您需要返回到此页面才能输入信息。
您可以使用现有的Microsoft电子邮件帐户(Live、Outlook、Hotmail、Office 365等)登录到Microsoft Azure。请记住,如果您这样做,那么您的所有WordPress电子邮件都将从该电子邮件地址发送。
如果你没有Microsoft Outlook帐户或希望从其他电子邮件地址发送邮件,你可以转到Microsoft Azure网站并创建你的帐户。只需确保您创建的帐户包含发送电子邮件的权限。
该帐户是免费创建的,您不需要任何付费服务来设置邮件程序。不过,微软会要求您输入信用卡信息,以减少垃圾邮件注册。
之后,您可以使用您要使用的电子邮件地址登录到Microsoft Azure门户。
创建应用程序ID
打开Azure门户后,点击左侧侧边栏中的“所有服务”选项即可。
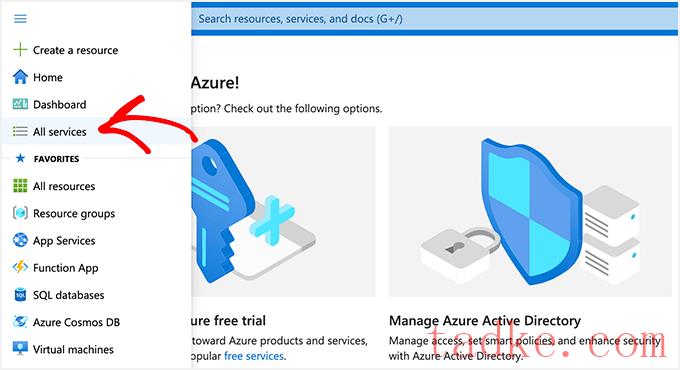
在下一个屏幕上,您将看到Microsoft Azure提供的不同服务。
你可以向下滚动到“身份”部分,然后点击“应用程序注册”选项。
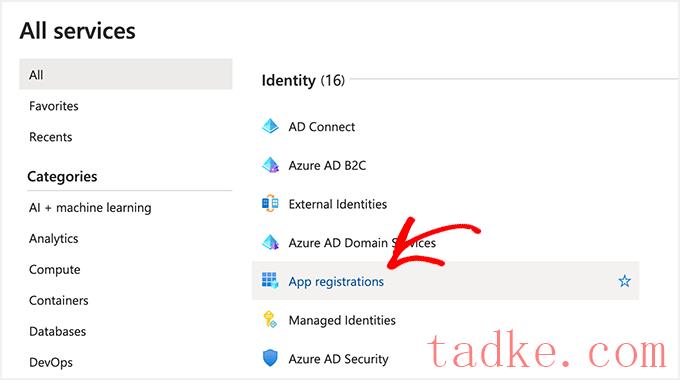
之后,您需要点击‘+新注册’按钮。
这将创建您的应用程序。
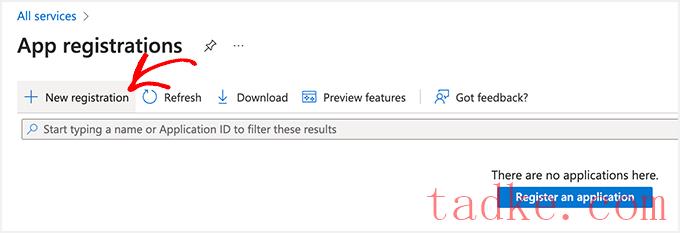
现在,您需要为应用程序输入一个名称。这是您自己使用的,所以您可以随时更改名称。
例如,你可以将其命名为“WP Mail SMTP:you domain.com”。
对于下面的“支持的帐户类型”部分,最佳做法是选择“任何组织目录(任何Azure AD目录-多租户)中的帐户和个人Microsoft帐户(例如,Skype、Xbox)”选项。
但是,如果您的帐户类型中未显示此选项,则您还可以选择“任何组织目录(任何Azure AD目录-多租户)中的帐户”选项。
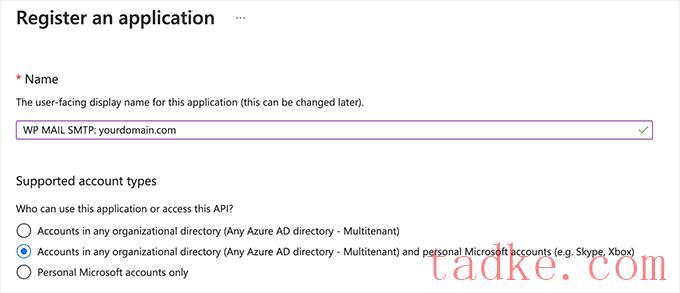
之后,向下滚动到重定向URI设置。
您可以将表单中第一个字段的下拉设置保留为“Web”。
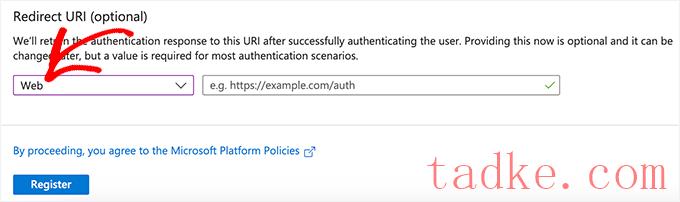
对于第二个字段,您需要输入WP Mail SMTP Outlook设置中给出的重定向URI地址。
要找到重定向URI,只需从浏览器返回到WP Mail SMTP设置选项卡或窗口即可。然后复制“重定向URI”字段中给出的网址。
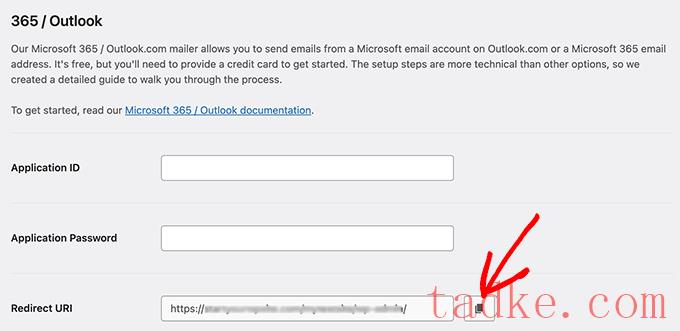
你必须将URL粘贴到Microsoft Azure应用程序注册表中。
接下来,只需点击“注册”按钮即可。
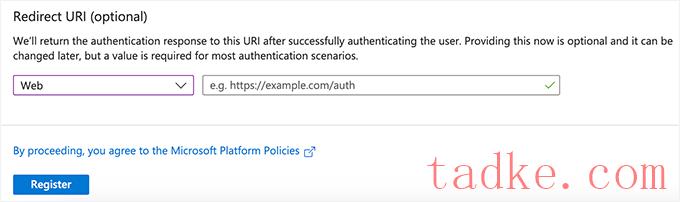
Microsoft Azure现在将把你带到另一个屏幕,在那里你会看到应用程序(客户端)ID。
只需点击“复制”图标即可复制您的应用程序ID。
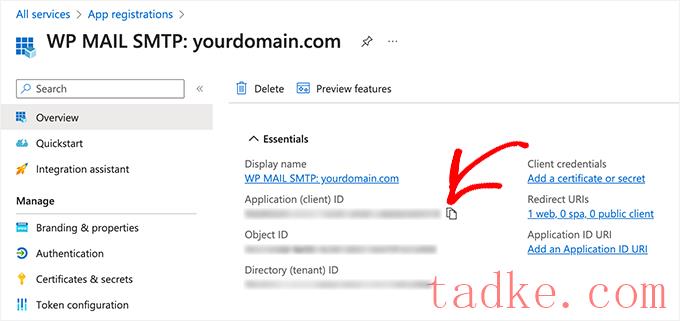
之后,您可以在WP Mail SMTP设置中输入应用程序ID。
要做到这一点,你需要转到你的WP邮件SMTP设置窗口,并将值粘贴到‘应用程序ID’字段中。
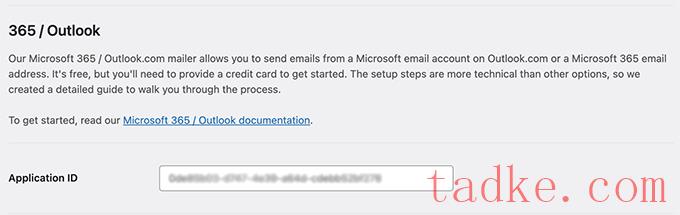
创建应用程序密码
输入应用程序ID后,您需要做的下一件事是创建应用程序密码。
您可以从单击左侧侧边栏中的“证书和机密”选项开始。
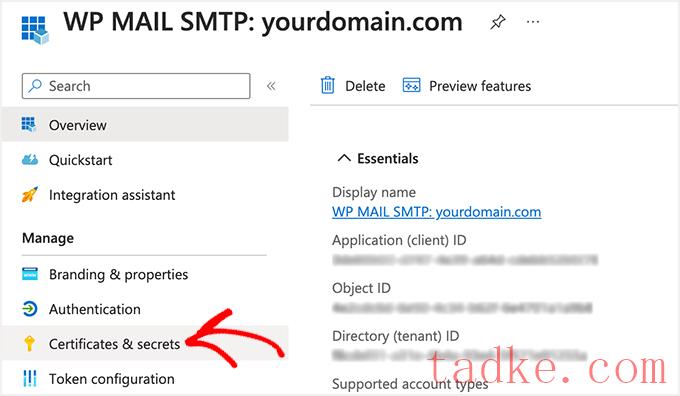
在下一个屏幕上,您可以跳过证书部分并向下滚动到客户端机密部分。
然后,只需点击‘+New Client Secure’选项来添加一个客户端密码。
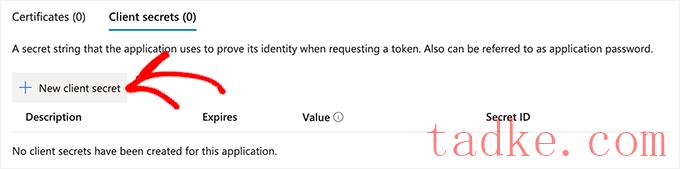
现在,您将看到一个新的覆盖窗口从右侧滑入。在此窗口中,您可以输入说明并选择应用程序密码到期的时间段。
Microsoft Azure允许您选择预设的过期时间(3个月、6个月(推荐)、12个月、18个月等),也可以设置自定义时间范围。
我们建议您在首次启动时选择其中一种预设设置。以后您可以随时将密码过期时间更改为自定义设置。
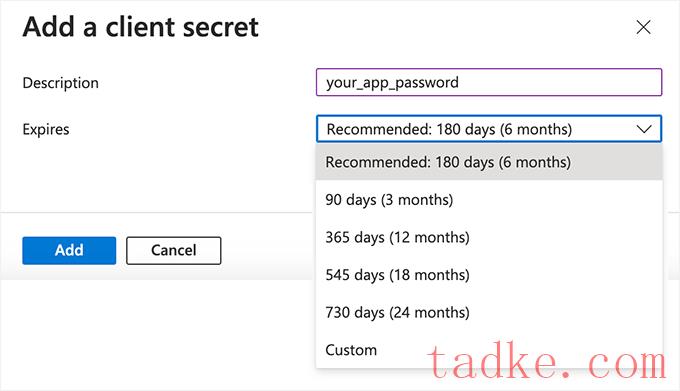
当您对设置满意时,只需点击“添加”按钮即可。
然后,Microsoft Azure将生成应用程序密码。你可以点击“复制到剪贴板”触发器,在“值”列下面复制密码。
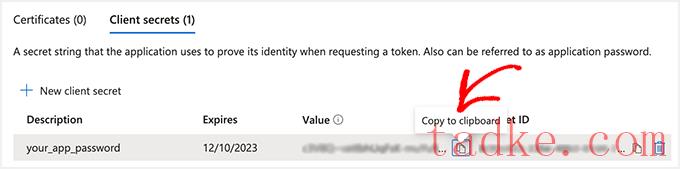
接下来,您需要在您的WP Mail SMTP设置中输入此密码。
要执行此操作,请返回WP Mail SMTP设置,然后将密码粘贴到“应用程序密码”字段中。
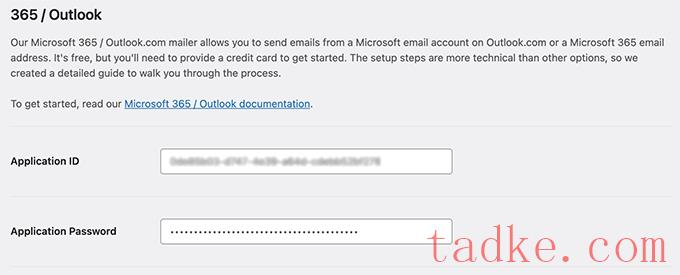
设置API权限
在WP Mail SMTP中设置应用程序ID和应用程序密码后,下一步是添加API权限。
要开始,您可以点击左侧菜单中的“API权限”选项。
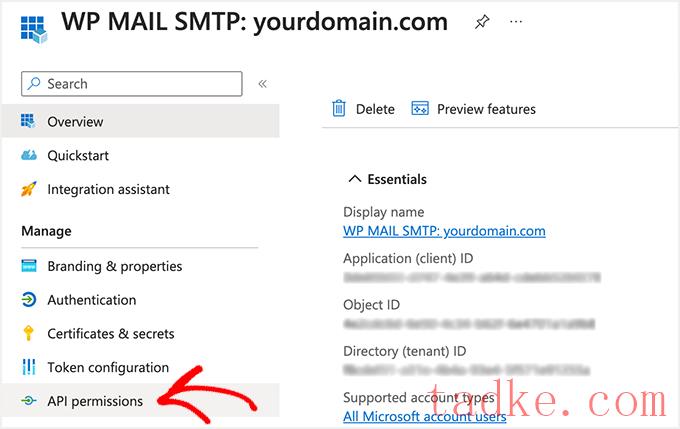
下一步,继续并点击“添加权限”按钮。
你会发现它在左上角。
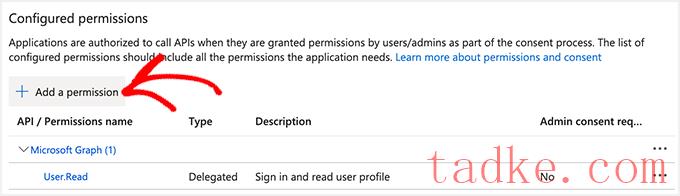
当您单击该按钮时,将从右侧滑入一个新窗口,以请求API权限。
您必须选择“Microsoft Graph”选项才能设置API权限。
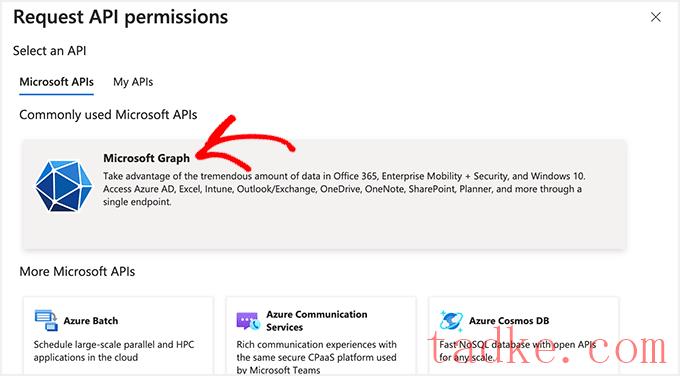
在下一个屏幕上,Microsoft Azure将询问您的应用程序需要什么类型的权限。
您可以选择“委派权限”选项。
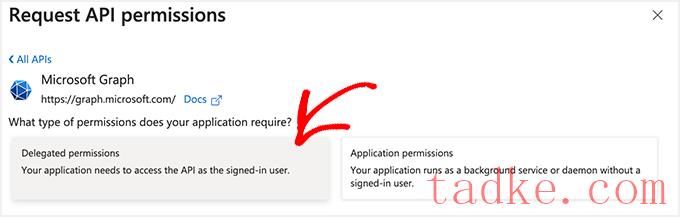
接下来,您将看到用于选择权限的多个选项。
然而,找到正确设置的一个更简单的方法是在搜索栏的“选择权限”标题下输入“发送”一词。
之后,你必须从出现的选项中选择‘Mail’选项卡,然后点击‘Mail.Send.Shared’的复选框。
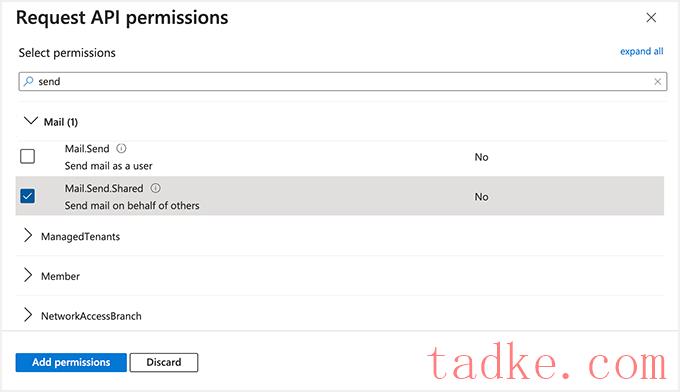
准备好后,只需点击底部的“添加权限”按钮即可。
您必须通过点击‘+添加权限’按钮并选择‘Microsoft Graph’来重复API权限步骤。但是,这一次,您需要选择“应用程序权限”选项。
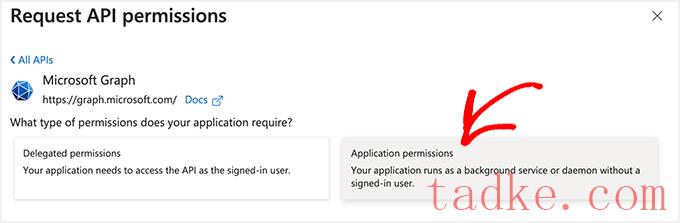
现在,您可以在“选择权限”搜索栏中输入相同的搜索词“Send”。
当您看到邮件选项卡时,点击它,然后选中‘Mail.Send’的复选框。
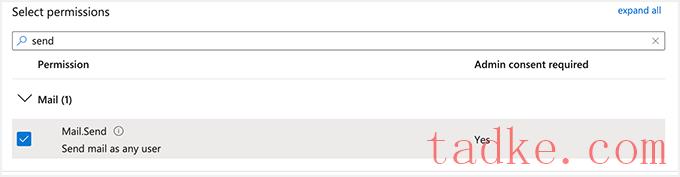
下一步,继续并点击“添加权限”按钮。
设置API权限后,您必须返回到WP Mail SMTP设置,然后单击“保存设置”按钮以完成Outlook邮件程序配置。
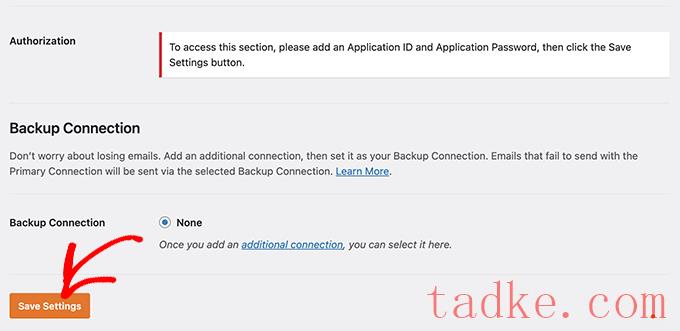
保存设置时,您必须向下滚动到WP Mail SMTP设置中的授权部分。
然后,点击“允许插件使用你的Microsoft帐户发送电子邮件”按钮。
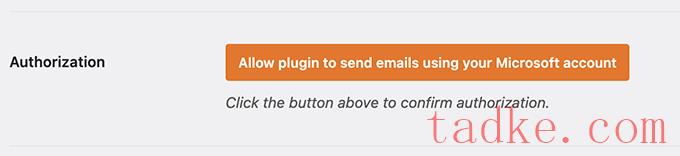
一旦您点击该按钮,您将被重定向至Microsoft权限表单。
你所要做的就是点击底部的“是”按钮。这将允许WP Mail SMTP连接到您的Microsoft帐户。
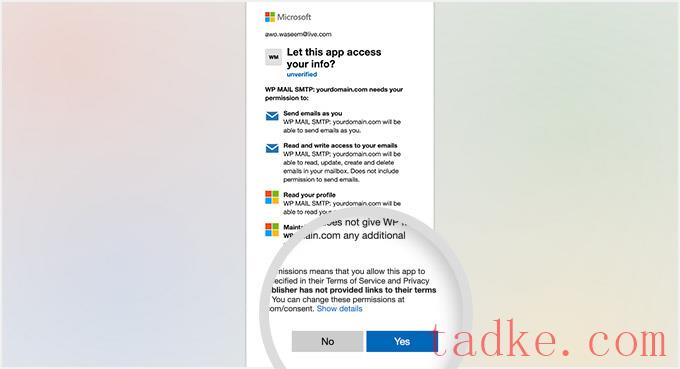
之后,您将被重定向回WP邮件SMTP设置页面。
顶部将显示一则通知,表明您已准备好通过Outlook发送电子邮件。
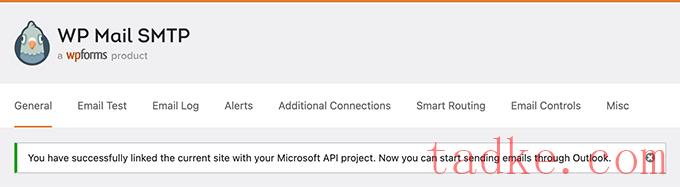
现在,您可以发送一封测试电子邮件来检查一切是否正常运行。
要发送测试电子邮件,只需转到WP邮件SMTP»设置然后点击顶部的“电子邮件测试”标签。
当您对设置满意时,只需点击底部的“发送电子邮件”按钮即可。
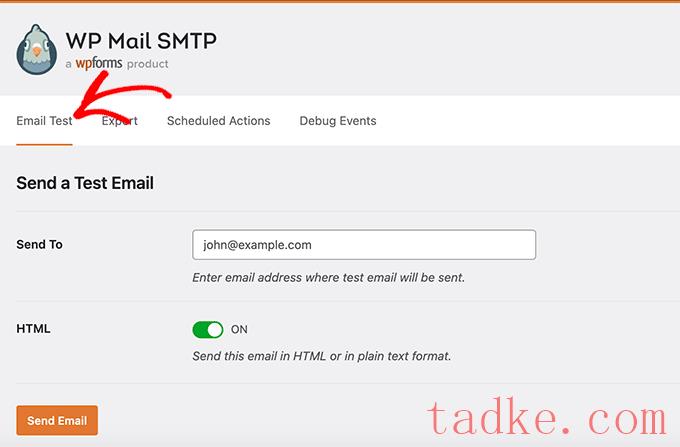
发送电子邮件后,您必须打开您的收件箱。
在这里,您可以检查您是否收到了测试电子邮件。
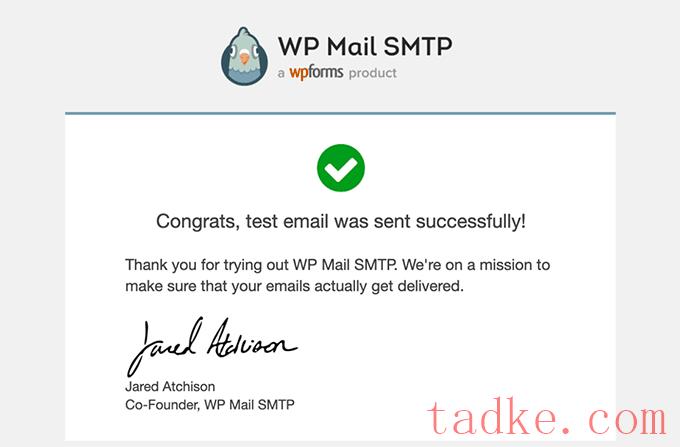
我们希望本文能帮助您了解如何将Microsoft Outlook连接到WordPress。你可能还想看看我们对小企业最好的电子邮件营销服务的比较,以及我们关于如何在WordPress中添加网络推送通知的完整指南。
更多wp网站技巧请关注我们。
- WordPress教程排行
- 最近发表


