如何自定义WordPress重置密码页面
作者:98wpeu发布时间:2024-01-02分类:WordPress教程浏览:266
是否要在WordPress中创建自定义密码重置页面?
默认的WordPress重置密码表单具有标准的WordPress品牌,并且不会根据您的主题进行更改。这不是最好的体验,尤其是当你运营会员网站或客户门户网站的时候。
在本文中,我们将向您展示如何定制WordPress重置密码页面。
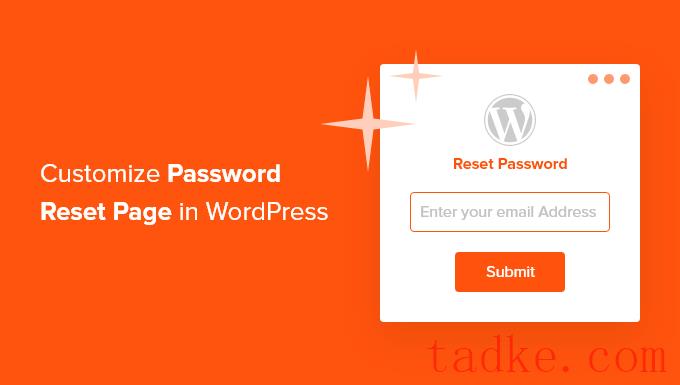
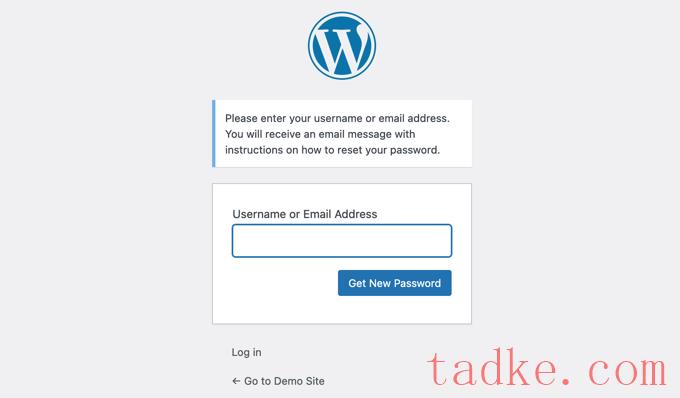
但是,如果您正在运营在线商店或会员网站,则您的客户可能还需要登录。
您可以通过定制这些页面来匹配您网站的设计和品牌,从而提供更好的用户体验。您还可以添加额外的内容,例如您的徽标或最近发布的帖子列表。
您可能已经遵循了我们关于如何添加自定义用户注册表和登录页面的其他指南。现在,让我们来看看如何定制重置密码页面。只需使用下面的快速链接,即可直接跳转到您要使用的方法:
方法1:使用强大的表单自定义重置密码页面(简单)方法2:使用主题我的登录自定义所有成员资格页面方法3:使用WPForms创建密码重置页面(完全可自定义)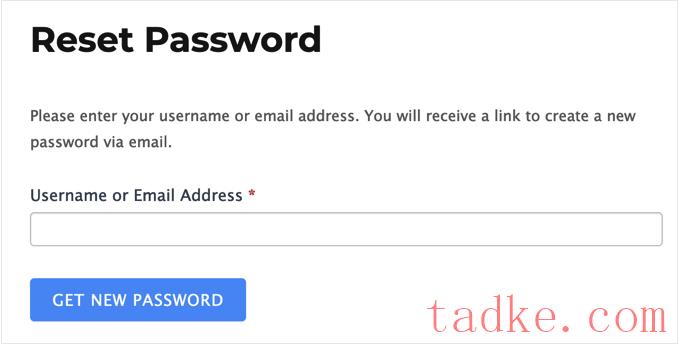
首先,您需要安装令人敬畏的表单插件。要了解更多信息,请参阅我们关于如何安装WordPress插件的分步指南。
激活后,您还需要安装强大的Forms Lite。这个免费插件为高级插件的更高级功能提供了核心基础。
一旦你做完了,就去电影院强大的表单?全局设置在您的仪表板中打开页面,然后选择“单击以手动输入许可证密钥”。
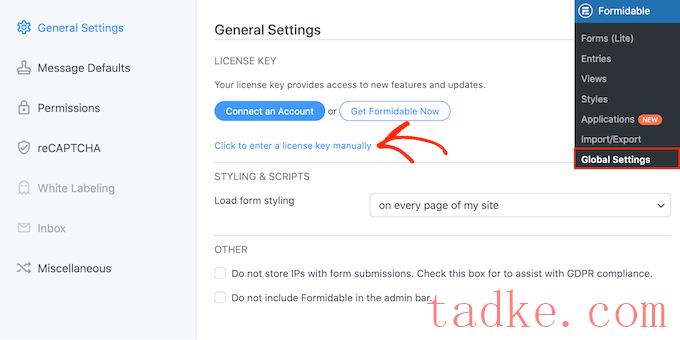
您可以在Forms网站上找到您的帐户中的许可证密钥。输入此信息后,请继续并单击“保存许可证”按钮。
接下来,您需要通过转到安装用户注册插件。令人生畏?加载项。在此屏幕上,找到用户注册加载项,然后单击其上的“Install”按钮。
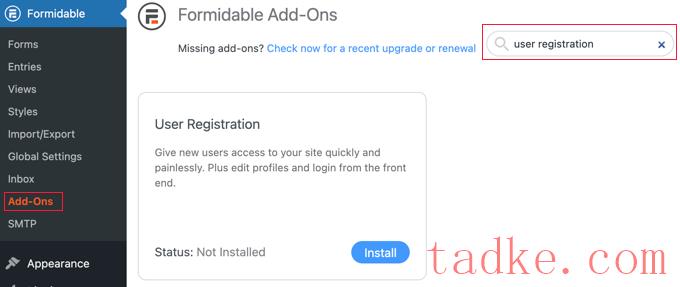
现在,您可以通过转到创建自定义重置密码页面页面»添加新项。
首先,给页面一个标题,然后点击+按钮。在出现的弹出窗口中,开始键入“Shortcode”。
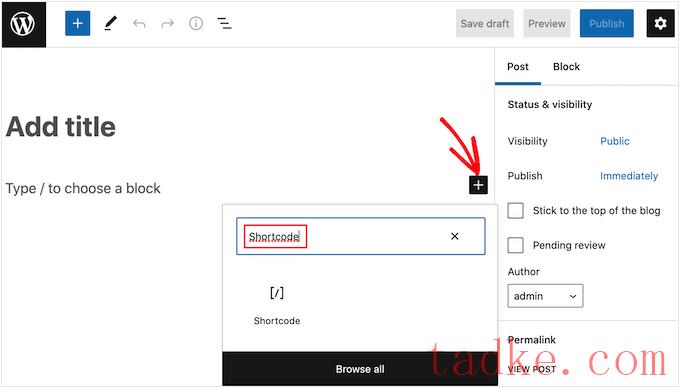
只需单击右侧的块即可将其添加到页面中。
现在,您可以添加以下快捷代码:[frm-reset-password]。
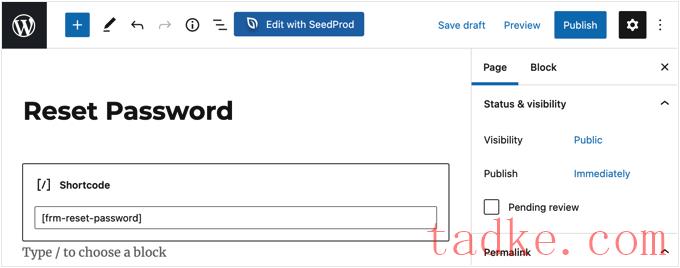
此时,您可以添加要在密码重置页面上显示的任何其他内容。
当你对页面的设置感到满意时,点击“发布”按钮将其激活。
最后,你需要告诉WordPress使用这个页面,而不是默认的密码重置页面。要做到这一点,请访问令人敬畏»全局设置然后点击菜单中的“注册”标签。
在这里,你只需要打开“重置密码页面”下拉菜单,然后选择你刚刚创建的页面。
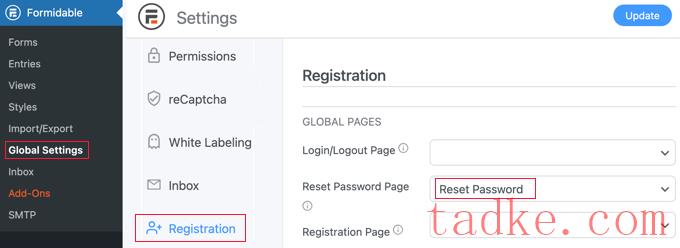
别忘了点击屏幕顶部的“更新”按钮来存储你的设置。
您现在可以访问您的WordPress网站,查看自定义重置密码页面的运行情况。
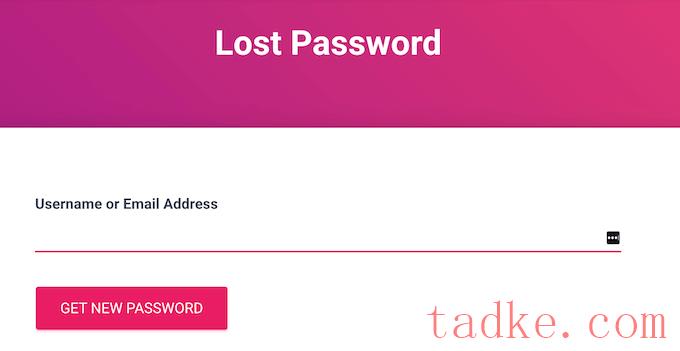
您需要做的第一件事是安装并激活主题My Login插件。有关更多详细信息,请参阅我们关于如何安装WordPress插件的分步指南。
激活后,主题我的登录会自动为您的自定义登录、注销、注册、忘记密码和重置密码屏幕创建URL。您可以通过转到主题我的登录?常规佩奇。
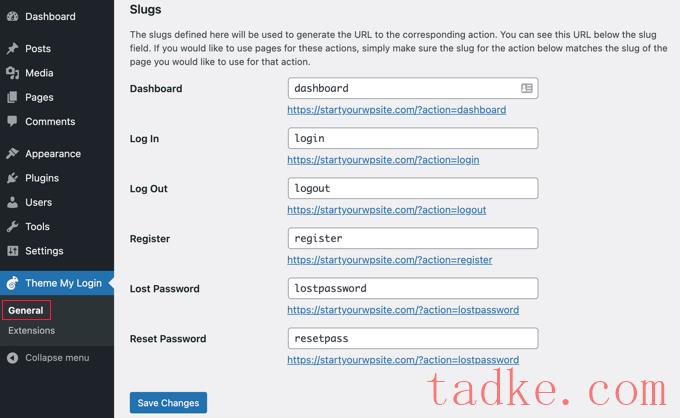
要替换这些页面中的任何一个,只需使用该URL创建一个新页面。
要创建自定义密码重置页面,请转到页面»添加新项。在这里,点击‘+’图标并开始输入‘Shortcode’。
当右侧块出现时,单击它以将其添加到页面中。
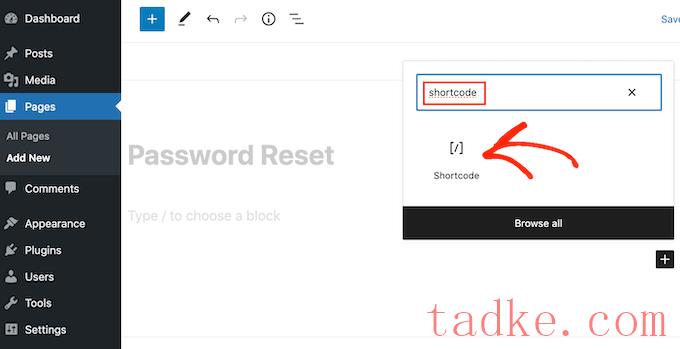
在块内,添加以下短码:
[theme-my-login action="lostpassword"]
现在,您可以添加要在密码重置页面上显示的任何额外内容,例如徽标。当你对页面的设置感到满意时,点击“保存草稿”。
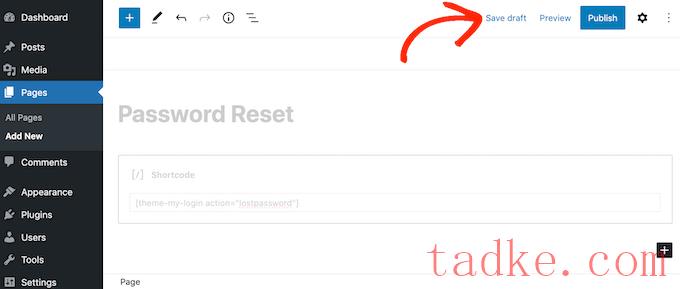
在此之后,请转到页面»所有页面然后找到您刚刚创建的密码重置页面。
只需将鼠标悬停在页面上,并在页面出现时单击“快速编辑”按钮。
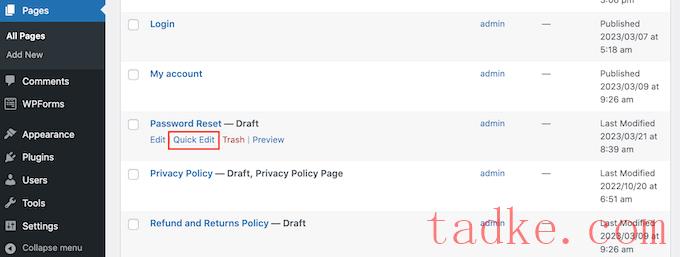
在‘slug’字段中,输入‘lostpassword’。
之后,打开“状态”下拉菜单并选择“已发布”。
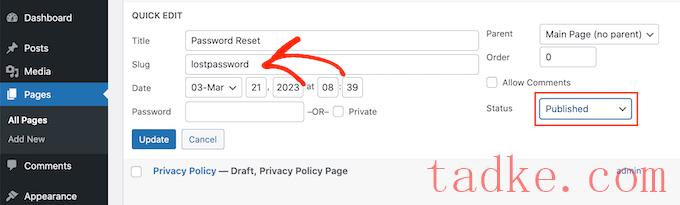
完成这些操作后,请继续并点击“更新”。现在,如果你访问你的WordPress博客,你会看到实时的丢失密码页面。
要替换其他内置的WordPress成员页面,只需按照上述步骤操作,但要确保使用正确的URL插件和短代码。
例如,如果要创建自定义密码重置页,则需要使用[theme-my-login action="resetpass"]短码。您还需要将‘URL slug’更改为resetpassword。
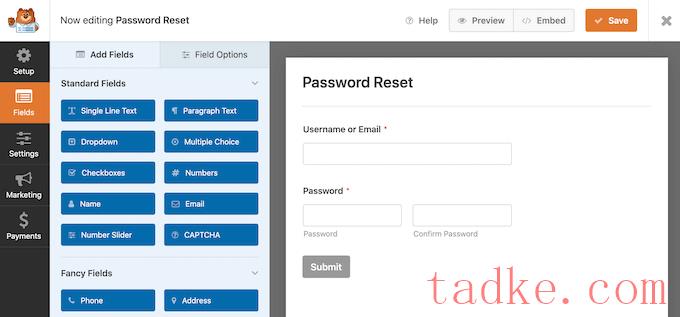
您需要做的第一件事是安装并激活WPForms插件。有关更多详细信息,请参阅我们关于如何安装WordPress插件的分步指南。
激活后,请转至WPForms»设置并输入您的许可证密钥。您可以在WPForms网站上的帐户中找到这些信息。
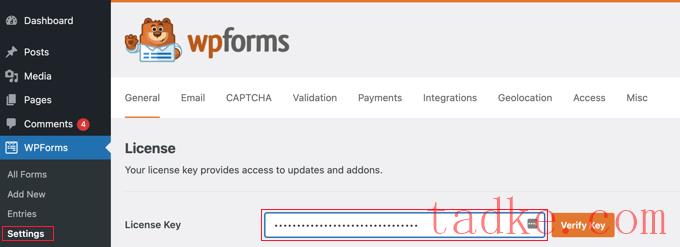
输入许可证密钥后,您需要安装用户注册插件,它允许您为您的站点创建自定义用户注册、密码重置和登录表单。
在控制面板中,转到WPForms?加载项并找到用户注册外接程序。
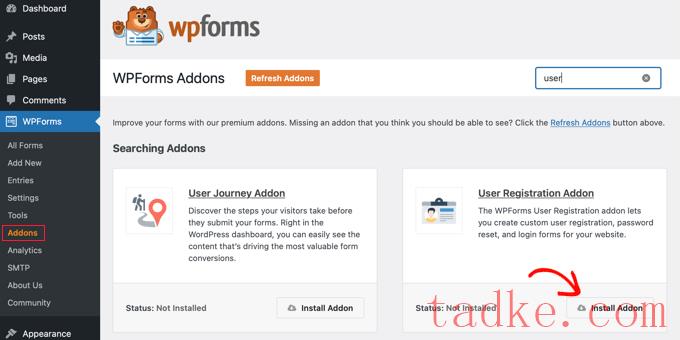
只需点击“安装插件”即可下载,然后点击“激活”即可将其激活。
现在,您可以通过转到WPForms»添加新项佩奇。在这里,输入新表单的标题。
完成此操作后,滚动到“用户密码重置表单”模板,然后单击其“使用模板”按钮。
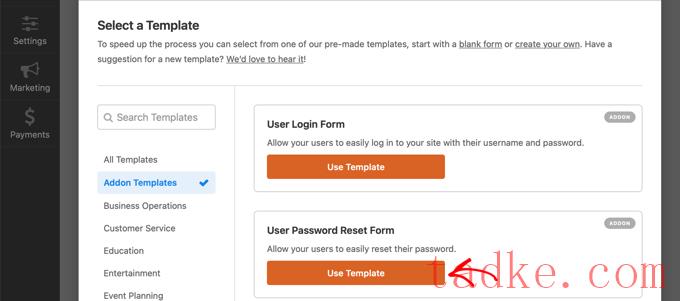
WPForms现在将加载用户密码重置表单模板。
要使用您自己的文本、标签或描述自定义任何字段,只需单击将其选中,然后使用左侧菜单中的设置。
例如,模板有一个“提交”按钮。要显示不同的按钮标签,只需单击以选择该字段,然后在“提交按钮文本”中键入一条新消息。
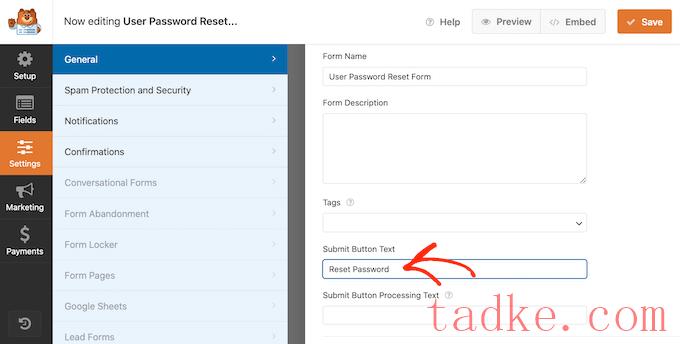
您还可以通过访问更改用户提交其密码重置请求时发生的情况设置»确认。
在这里,打开“确认类型”下拉菜单,选择是将用户重定向到不同的页面或URL,还是简单地显示一条消息,要求他们检查收件箱中是否有密码重置电子邮件。
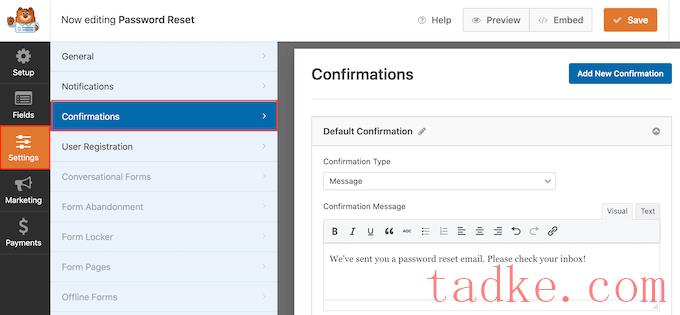
您还可以通过在小文本编辑器中键入消息来自定义消息。例如,您可以提醒用户检查他们的垃圾邮件文件夹。
专业提示:如果您的电子邮件经常被发送到垃圾邮件,那么我们建议使用SMTP服务提供商来提高您的电子邮件递送率。
当你对表格的设置感到满意时,点击屏幕右上角的“保存”按钮。
要替换默认的WordPress密码重置页面,您需要创建一个带有插件“onepassword”的页面。然后,您可以将表单添加到该页面。
要做到这一点,最简单的方法是在WPForms编辑器中单击“嵌入”按钮。然后,选择“创建新页面”。
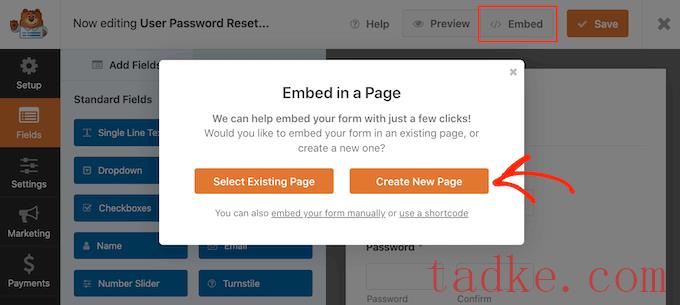
现在,输入新页面的标题。您将在后面的步骤中更改插件,以便可以使用任何您想要的东西。
完成这些操作后,请点击“开始吧”。
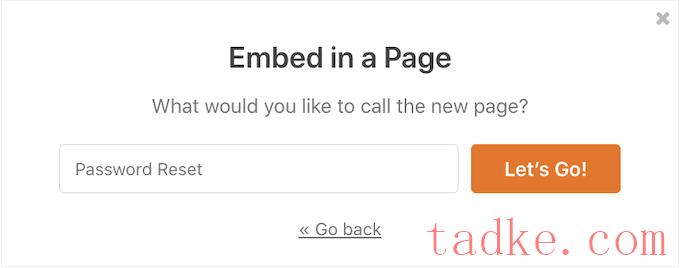
这会将您带到WordPress页面编辑器,其中的表单已经添加到新页面。您现在可以对此页面进行任何更改,例如添加更多文本、自定义徽标或类别和标记。
当你对页面的外观感到满意时,点击“保存草稿”按钮。
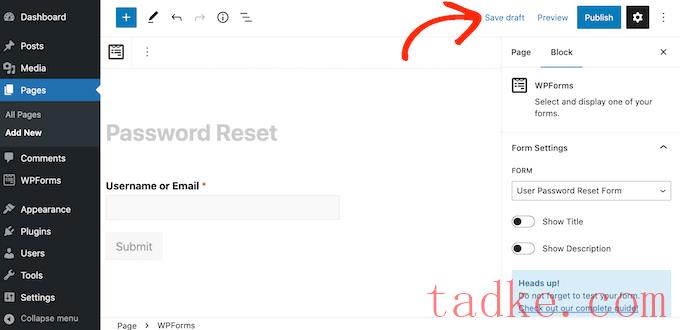
之后,请转到页面»所有页面并找到您刚刚创建的密码重置页面。
在这里,点击“快速编辑”按钮。
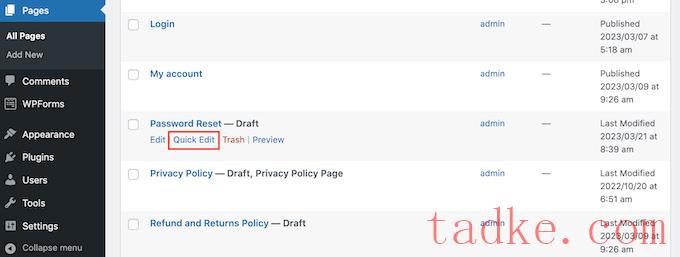
在‘slug’字段中,输入‘lostpassword’。
之后,打开“状态”下拉菜单并选择“已发布”。
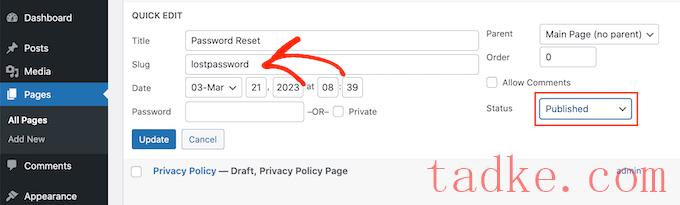
现在,您需要将访问者重定向到自定义密码重置页面,而不是内置的WordPress页面。要做到这一点,最简单的方法是使用免费的WPCode插件。
WPCode是100多万个WordPress网站使用的最好的代码片段插件。它使得在WordPress中添加自定义代码变得很容易,而不必编辑unctions.php文件。
有了WPCode,即使是初学者也可以编辑他们网站的代码,而不会冒错误和打字错误的风险,这些错误和打字错误可能会导致许多常见的WordPress错误。
你需要做的第一件事是安装并激活免费的WPCode插件。有关更多详细信息,请参阅我们关于如何安装WordPress插件的分步指南。
激活后,请前往:代码段?添加代码段。
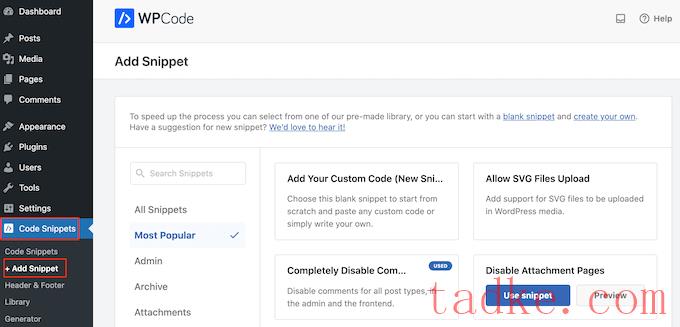
在这里,你会发现现成的代码片段,允许你上传额外的文件类型到WordPress,禁用附件页面,完全禁用评论,等等。
只需将鼠标悬停在“添加自定义代码”上,然后在出现时点击“使用代码片段”即可。
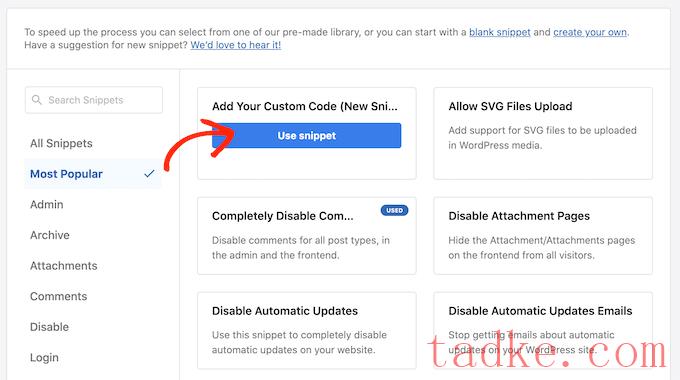
首先,键入自定义代码片段的标题。这可以是帮助您识别WordPress仪表板中的代码片段的任何东西。
之后,打开“代码类型”下拉菜单并选择“PHP Snippet”。
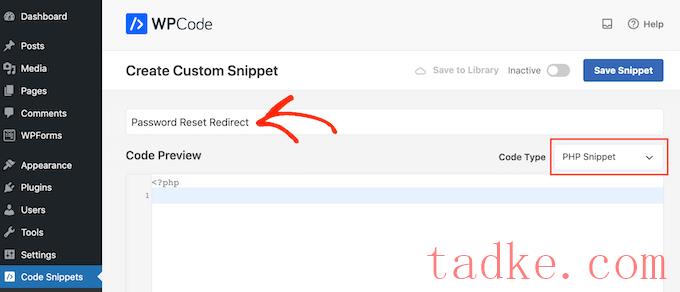
在代码编辑器中,添加以下代码片段:
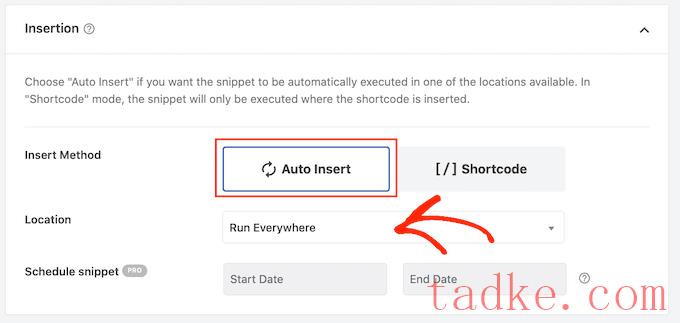
之后,你就可以滚动到屏幕顶部,点击“非活动”切换,使其变为“活动”。
最后,点击“保存代码片断”以激活PHP代码片断。
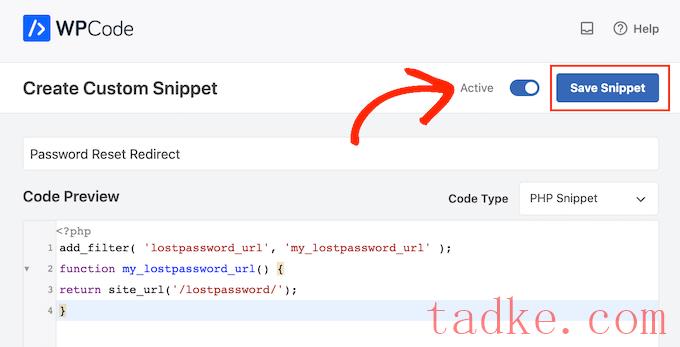
现在,尝试访问内置的WordPress登录屏幕。
如果您点击“丢失您的密码?”链接,然后您将被重定向到您刚刚创建的自定义密码重置页面。
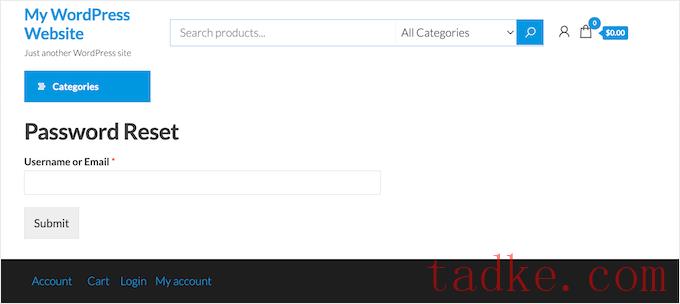
根据您的站点的设置方式,您可能需要更新其他页面上的密码重置链接。
如果您已经使用WPForms等插件为WordPress创建了一个自定义登录页面,那么我们还建议您在该表单中添加新的密码重置链接。
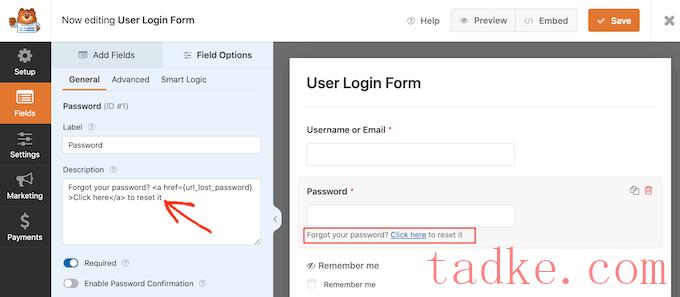
我们希望这篇教程能帮助你学习如何定制WordPress的重置密码页面。你可能还想学习如何创建一个免费的商务电子邮件地址,或者看看我们的必备插件列表,以扩大你的网站。
更多wp网站技巧请关注我们。
- WordPress教程排行
- 最近发表


