如何修复WordPress中的关键错误
作者:98wpeu发布时间:2023-12-25分类:WordPress教程浏览:310
你在你的WordPress网站上看到这个严重错误了吗?
WordPress有时可能会显示一条错误消息,称本网站出现严重错误。请查看您的站点管理员电子邮件收件箱以获取指导。它还将包括一个指向WordPress调试指南的链接。
在本指南中,我们将向您展示如何修复WordPress中的严重错误。我们还将讨论导致此错误的原因以及如何避免它。
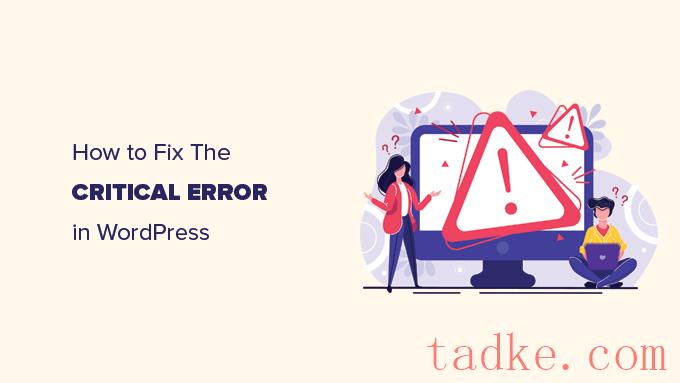
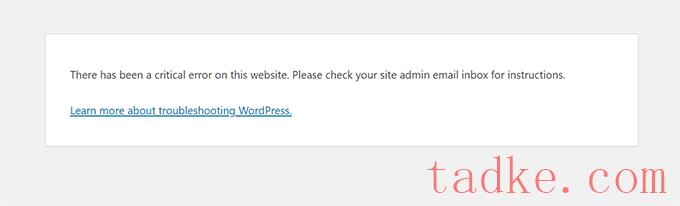
它还会向您的WordPress站点的管理员电子邮件地址发送一封电子邮件。
此电子邮件包括有关导致错误的插件或主题的更多详细信息,以及在恢复模式下访问您的WordPress仪表板的链接。
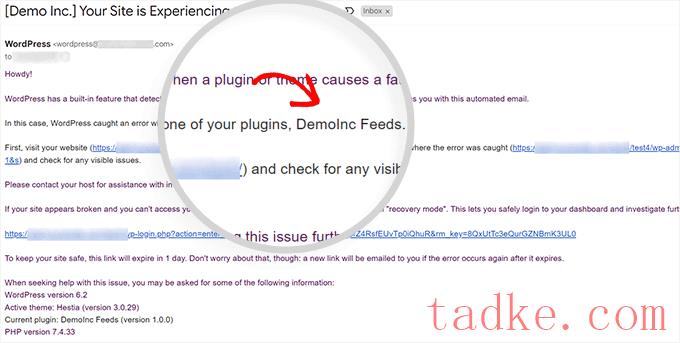
此错误的另一个变体只会显示您的网站正面临严重错误。它不会指示您检查您的电子邮件地址。
这可能是因为WordPress无法加载恢复模式或发送电子邮件所需的文件。
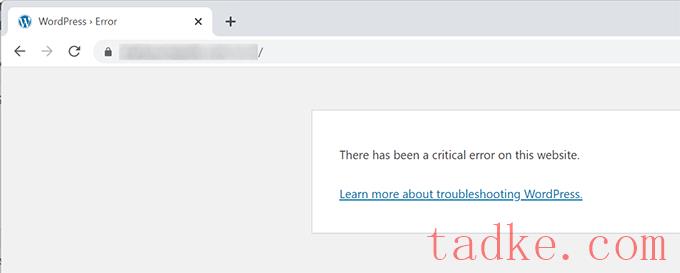
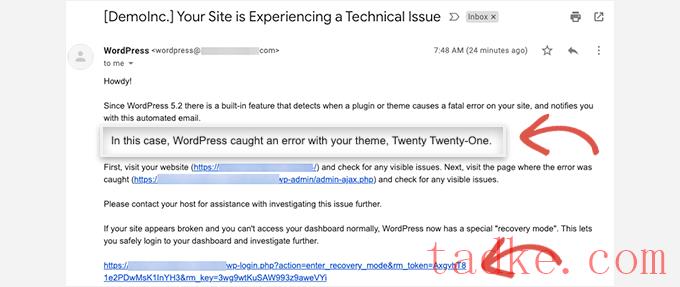
这封电子邮件还包括一个独特的链接,允许您在恢复模式下登录到您的WordPress网站来调查和修复该问题。
在电子邮件的底部,您将看到有关该错误的更详细信息,包括触发该错误的特定文件和代码。
在下面的示例中,主题的unctions.php文件的第614行上的一些代码负责触发该错误。
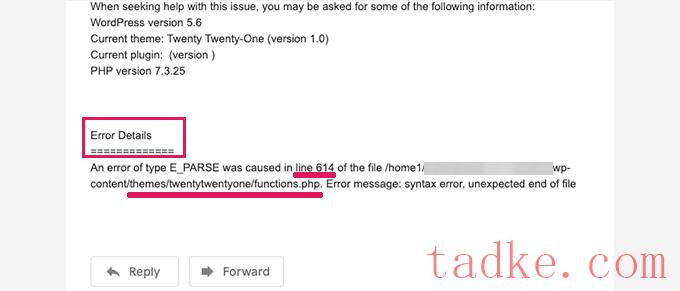
这是另一个例子,显示了一个故障的WordPress插件导致的错误。
如您所见,该消息突出显示了插件名称和导致错误的代码行。
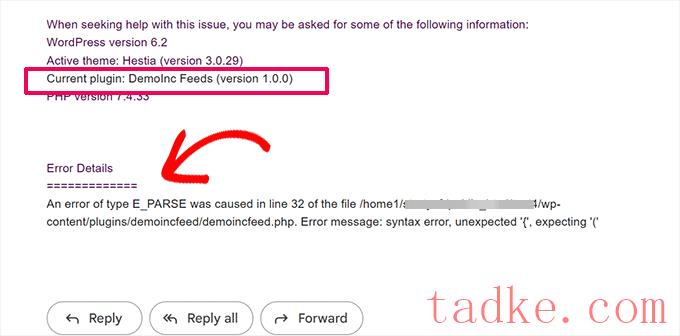
现在,您只需点击WordPress恢复模式的链接,即可进入您的WordPress管理区。
系统将要求您登录才能继续。
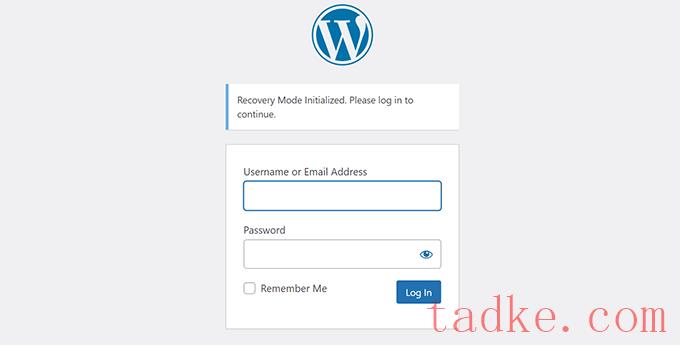
登录后,您将看到一条通知,告诉您有关严重错误的信息、导致该错误的原因以及指向修复位置的链接。
例如,在下面的屏幕截图中,WordPress通过一个指向Plugins页面的链接来通知我们插件导致的严重错误。
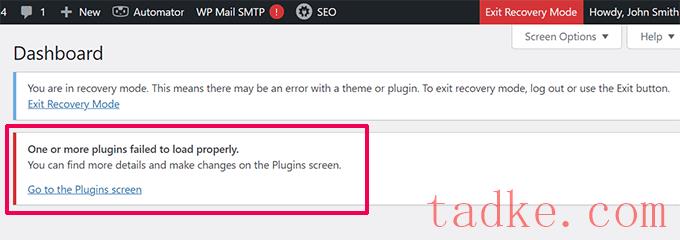
如果您点击该链接,它将向您显示问题插件。它还将向您显示导致错误的确切代码行。
你可以点击“停用”来暂时停用这个插件。
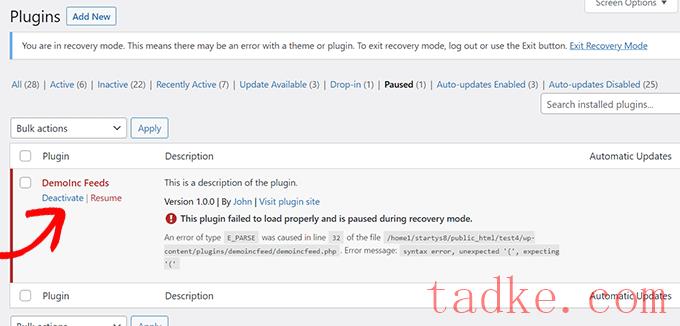
然后你可以简单地寻找一个替代的WordPress插件,或者看看你是否能从插件开发人员那里获得支持。
同样,如果问题出在您的主题上,您将看到一个指向主题页面的链接。在页面底部,它将说明是哪个主题导致了该问题。
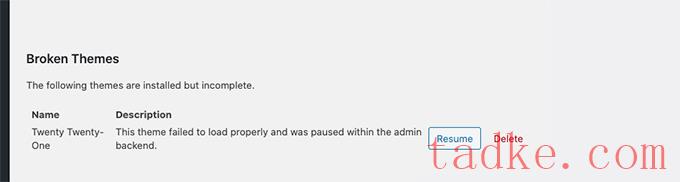
您可以更改WordPress主题。或者,您可以删除损坏的文件,并从官方来源重新安装一个新的副本,看看这是否解决了问题。
解决问题后,请单击顶部的“退出恢复模式”按钮。
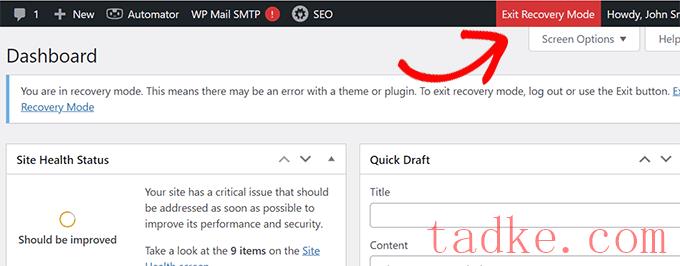
在大多数情况下,你的WordPress网站现在可以开始正常工作了。
但是,如果您仍然在WordPress中看到严重错误,您可以尝试下一节中的故障排除步骤。
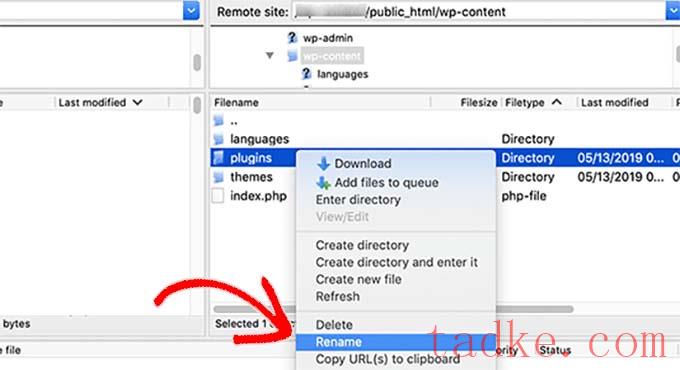
在wp-Content文件夹中,你会看到一个叫做‘plugins’的文件夹。你需要右击它,然后选择“重命名”选项。
接下来,将“Plugins”文件夹名称更改为您喜欢的任何名称。在我们的示例中,我们将其命名为‘plugins.deactive’。
WordPress查找插件文件夹,以便在您的网站上加载激活的插件。当它找不到插件文件夹时,它就无法激活它们,并自动将它们设置为停用。
现在,您可以访问您的网站,查看严重错误消息是否已消失。
重要:如果严重的错误问题已经解决,不要忘记重命名‘plugins’文件夹。然后WordPress将识别该文件夹,你可以从WordPress仪表板逐个重新激活插件,以确定哪个插件导致了严重错误。
有关更多细节,请参阅我们的教程,了解如何停用所有WordPress插件。
2.切换到默认主题
排除严重错误的下一步是将WordPress主题切换到默认主题。如果当前WordPress主题中的某些代码导致了该问题,这将修复严重的错误问题。
只需转到WordPress.org主题目录,然后下载一个新的默认主题副本,如二十二或二十三。
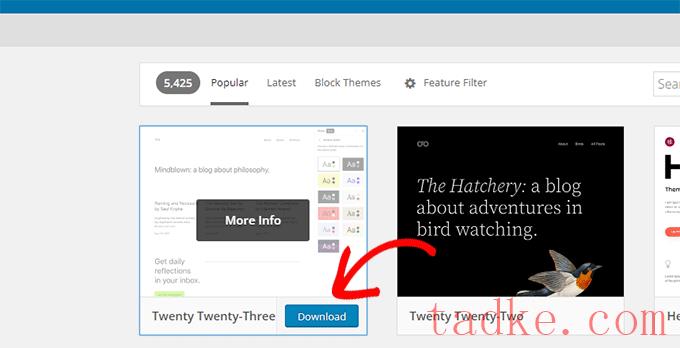
接下来,您需要将主题文件解压缩到您的计算机。
这将在您的计算机上创建一个具有主题名称的文件夹。
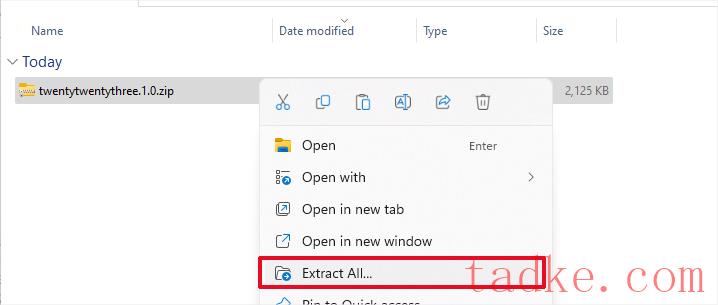
现在,您需要使用主机控制面板中的FTP客户端或文件管理器应用程序连接到您的WordPress站点。
连接后,导航到/wp-Content/Themes文件夹,您将看到网站上安装的所有主题的列表。
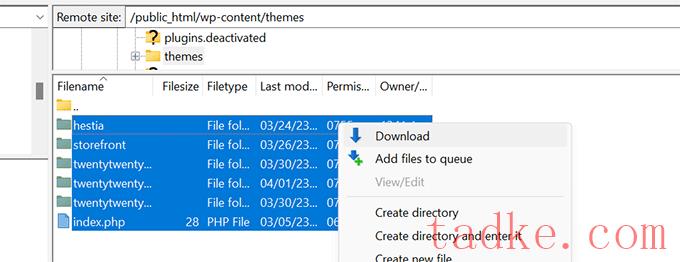
继续下载所有这些文件夹到您的计算机作为备份。
在此之后,您需要从您的网站上删除所有主题文件夹。
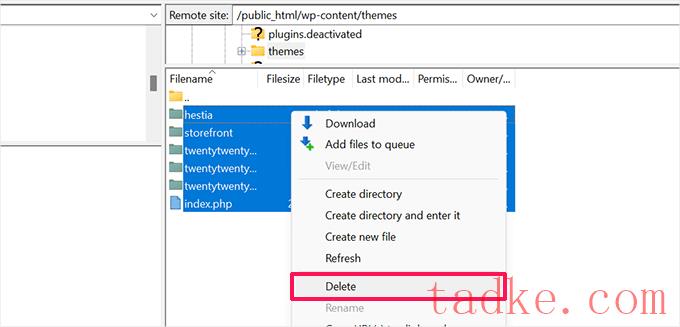
您的WordPress站点现在没有安装主题。
要解决此问题,请上载您先前下载的默认主题文件夹。
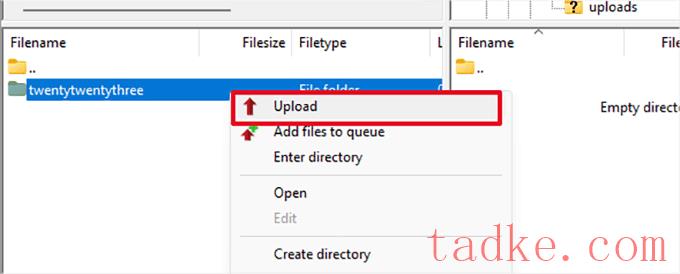
一旦此过程完成,您可以尝试访问您的网站。
如果你的WordPress主题导致了严重错误,那么错误消息应该已经消失了,你就可以访问你的网站了。
3.重新安装WordPress
损坏的WordPress核心文件或恶意软件也可能在WordPress中触发严重错误。解决这个问题最简单的方法是重新安装WordPress。
只需访问WordPress.org并将新的WordPress副本下载到您的计算机上。
下载文件后,您需要将其解压缩到您的计算机。这将创建一个名为‘WordPress’的文件夹,其中包含重新安装所需的所有文件。
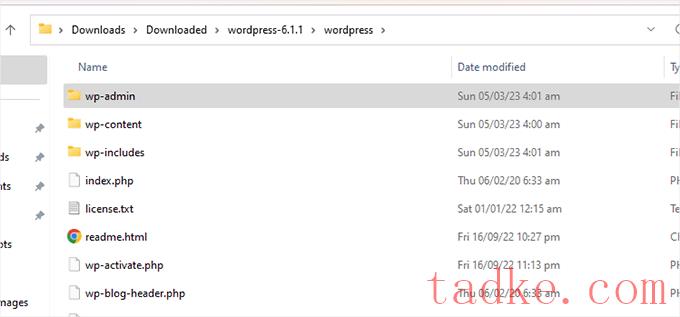
接下来,使用FTP客户端或主机控制面板中的文件管理器应用程序连接到您的WordPress站点。
连接后,导航到您的网站的根文件夹。这是包含wp-admin、wp-content、wp-includes和wp-admin文件夹的文件夹。
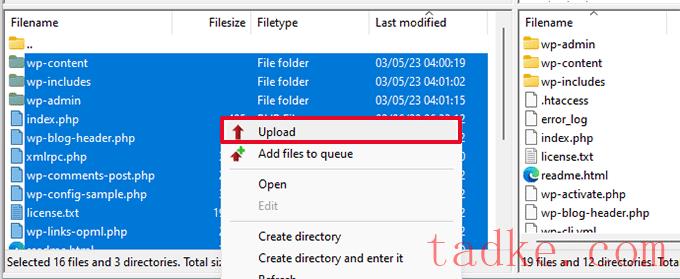
现在,选择您计算机上“WordPress”文件夹中的文件,并将它们上传到您的网站。
您的ftp客户端会询问您是要覆盖这些文件还是跳过它们。您需要选择“覆盖”并选中“始终使用此操作”旁边的框。
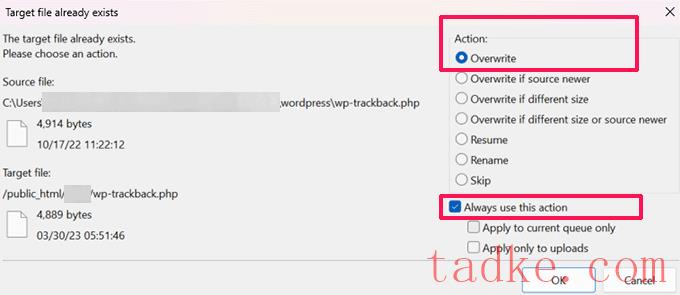
然后,只需点击“确定”按钮即可继续。您的ftp客户端现在将用您计算机上的新副本替换您的核心WordPress文件。
一旦完成,您可以尝试访问您的网站,看看这是否解决了错误。
如果严重错误是由损坏的WordPress核心文件或恶意软件引起的,那么错误消息现在应该会消失。
4.打开WordPress中的调试
WordPress附带了一个内置的调试系统,允许您捕获错误、记录错误并排除故障。
要打开它,您需要编辑wp-config.php文件。只需找到以下行:
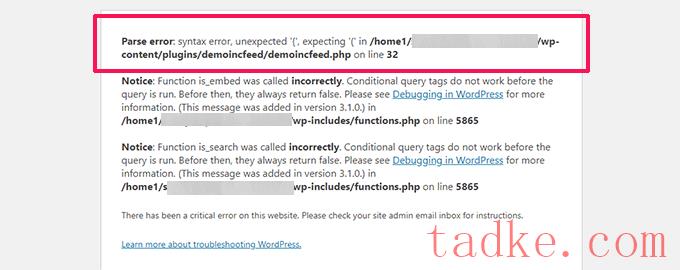
调试模式不仅会显示错误,还会显示警告和通知。这有助于您找出导致问题的原因,以便您可以修复它。
5.提高PHP内存限制
您的虚拟主机服务器与任何其他计算机一样。它需要内存才能同时高效地运行多个应用程序。
如果您的服务器没有足够的资源来运行PHP,那么它可能会崩溃或变得没有响应。这可能会在WordPress中触发一个严重错误。
要解决此问题,您可以通过告诉托管服务器为PHP使用更多内存来增加PHP内存限制。
您可以通过在wp-config.php文件中输入以下行来实现这一点。
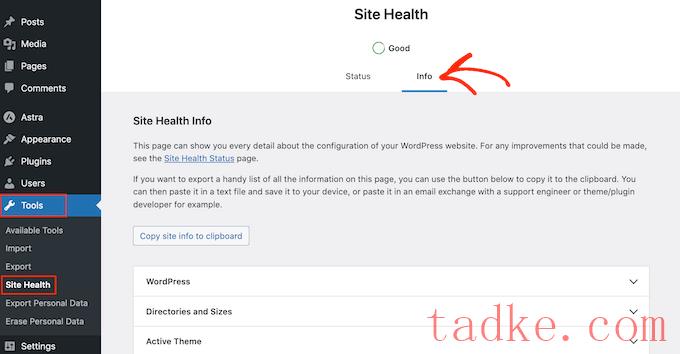
从此处向下滚动到服务器部分,然后单击将其展开。
在那里,您将看到您的托管服务器上安装了PHP版本。
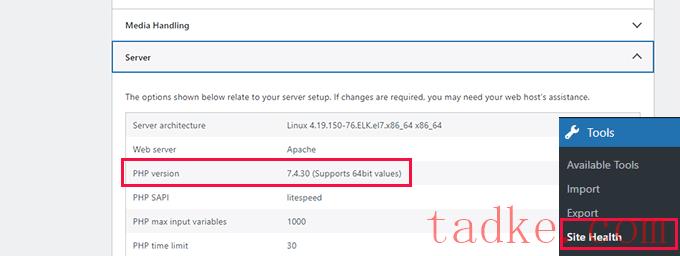
如果低于7.4,则需要更新PHP版本。
大多数优秀的WordPress托管公司都允许您通过托管帐户控制面板轻松完成此操作。有关详细信息,请参阅我们关于如何在流行的WordPress主机平台上更新您的PHP版本的文章。
我们希望本文能帮助您解决和修复WordPress中的严重错误。你可能还想看看我们关于如何为你的WordPress站点获得免费的SSL证书的指南,或者我们为小型企业提供的最佳商务电话服务的专家比较。
更多wp网站技巧请关注我们。
- WordPress教程排行
- 最近发表


