如何在Google Analytics中设置WordPress表单跟踪
作者:98wpeu发布时间:2023-12-22分类:WordPress教程浏览:321
你想知道你的WordPress表单表现如何吗?
在Google Analytics中跟踪表格可以帮助你深入了解人们如何与你的表格互动,你的线索来自哪里,哪些营销活动表现最好,等等。
在本文中,我们将向您展示如何在Google Analytics中设置WordPress表单跟踪。
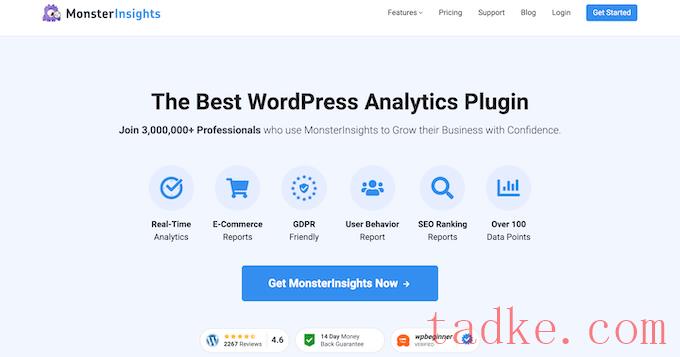
你还可以跟踪网站流量,发现最热门的推荐流量来源,找出你表现最好的帖子和页面,等等。
该插件可轻松集成所有最流行的WordPress表单插件,如WPForms、Formable Forms、Contact Form7等。
在本教程中,我们将使用MonsterInsights Pro计划,因为它包括表单插件、仪表板报告和其他高级跟踪功能。还有一个MonsterInsights Lite版本,你可以用来开始使用。
首先,您需要安装并激活MonsterInsights插件。有关详细信息,请参阅我们关于如何安装WordPress插件的指南。
激活后,您将被带到真知灼见在您的WordPress仪表板中,并看到MonsterInsights欢迎屏幕。继续,点击“启动向导”按钮配置插件,并将其连接到Google Analytics。
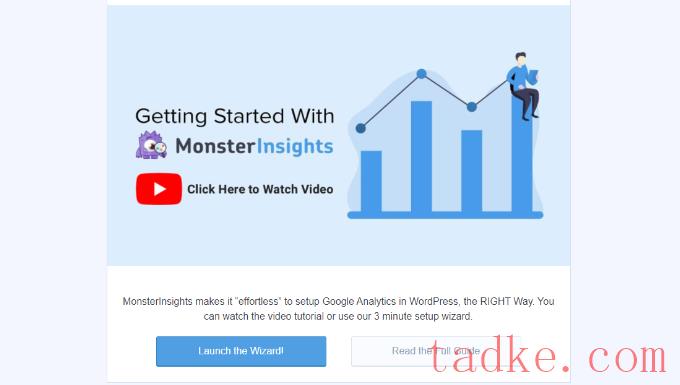
如果您需要帮助,请遵循我们的指南,如何在WordPress中安装Google Analytics。
在那之后,你可以去洞察力?插件WordPress管理面板中的页面。接下来,向下滚动到“Forms”插件,然后点击“Install”按钮。
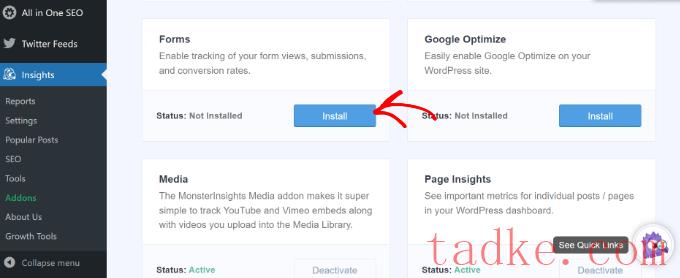
插件安装完成后,您应该会看到“状态”从“未安装”变为“活动”。
MonsterInsights现在将自动检测你的WordPress表单插件,并在谷歌分析中跟踪你的表单。
要检查设置,您可以转到洞察力»设置从你的WordPress仪表板,转到‘转换’标签。
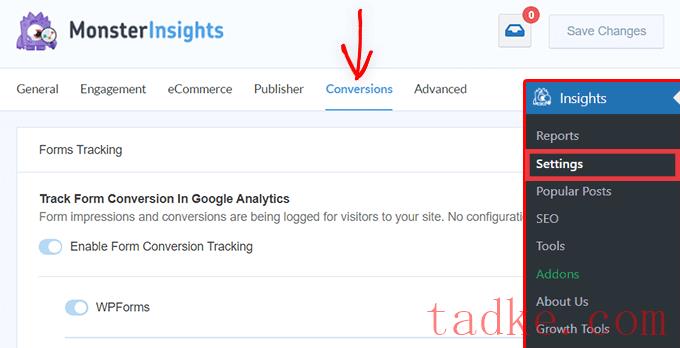
您将看到已经启用了切换表单转换跟踪选项。
现在,您准备好查看表单的运行情况了吗?
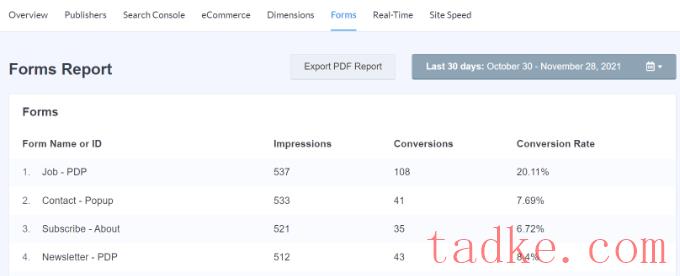
在报告中,您将看到印象,这是查看您的表单的人数。您还可以在您的网站上查看转换率,即完成表格的人数和每张表格的转换率。
现在,您还可以在Google Analytics中查看WordPress表单跟踪数据。
首先,您需要登录到您的Google Analytics帐户,并从顶部的菜单中选择您的网站属性。
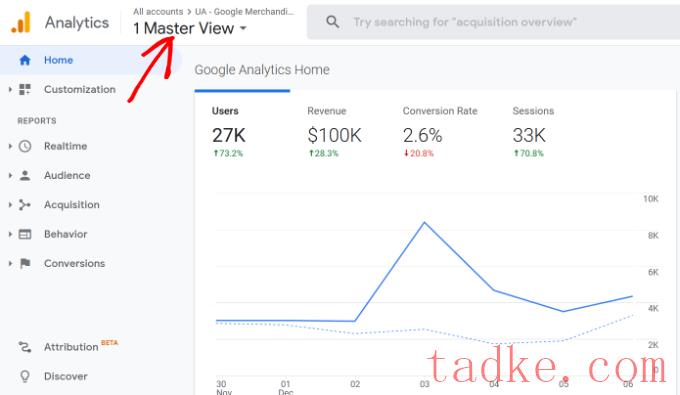
在此之后,您需要转到行为»事件»顶级事件从你左边的菜单。
您可以在此部分看到不同的事件类别。继续,然后点击“Form”活动类别。
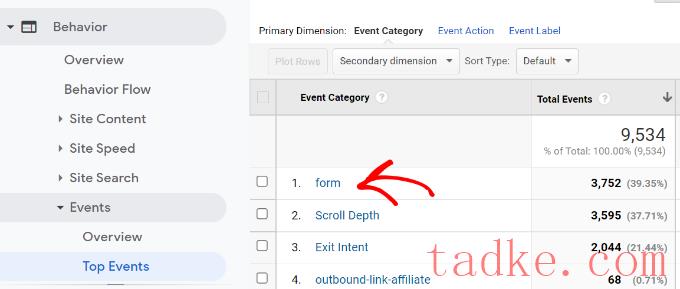
在下一个屏幕上,您将看到WordPress表单的总印象和转换。
如果您想要查看查看您的表单的人数,可以选择“印象”事件操作;如果您想要查看提交您的表单的访问者数量,则可以选择“转换”。
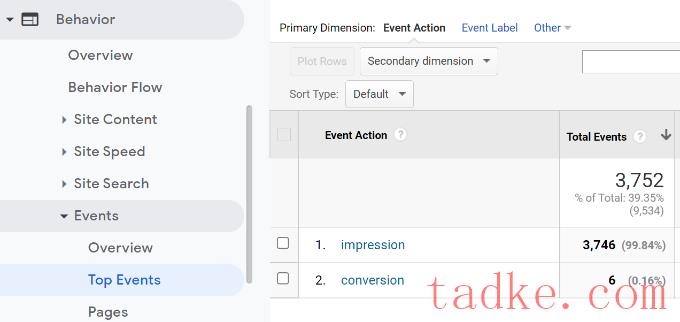
例如,让我们选择“印象”事件操作。
接下来,您将看到哪些WordPress表单在您的网站上获得了最多的浏览量。
除了Google Analytics,还有另一种方法可以查看人们如何与您的表单交互。让我们来看看。
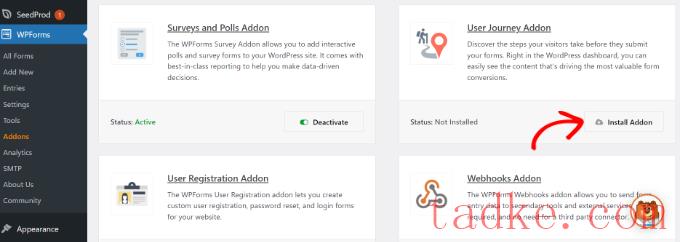
安装该插件后,您可以转到WPForms»条目从您的WordPress仪表板。
之后,选择一个WordPress表单来查看用户的旅程。
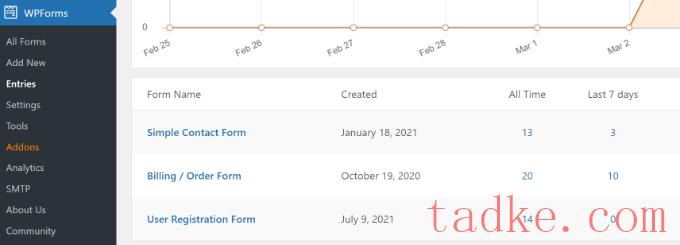
出于本教程的目的,我们将查看简单的联系人表单条目。
接下来,您可以点击Actions for Any Entry下的“View”按钮,并在提交表单之前查看用户的步骤。
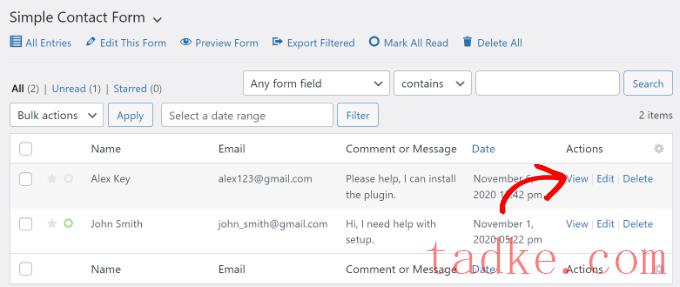
在下一个屏幕上,您将看到您的用户的详细信息。
只需向下滚动到“用户之旅”部分,在到达联系人表单并提交之前,就可以看到他们的路径。
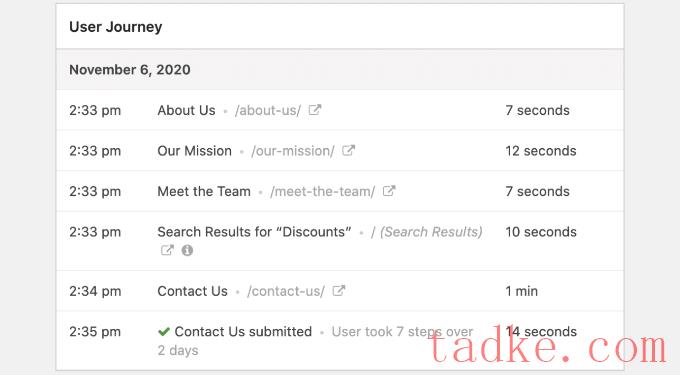
使用这些数据,您可以更好地了解您的用户,并在转换为销售线索之前查看他们访问了哪些页面或活动。
这样,您就可以在人们查看次数最多的页面上推广您的表单,并提高您的营销活动的可见度,从而获得更多线索。
欲了解更多细节,请参阅我们的教程,关于如何在WordPress销售线索表单上跟踪用户旅程。
我们希望我们的文章能帮助您了解如何在Google Analytics中设置WordPress表单跟踪。你也可以看到我们的指南,关于如何创建一个免费的商务电子邮件地址,或者查看我们的专家比较的管理最好的WordPress主机比较。
更多wp网站技巧请关注我们。
- WordPress教程排行
- 最近发表


