如何在WordPress中设置CloudFlare免费CDN
作者:98wpeu发布时间:2023-12-20分类:WordPress教程浏览:322
你想在你的WordPress网站上使用免费的Cloudflare CDN吗?
CloudFlare是市场上最好的WordPress CDN服务之一。他们提供免费的CDN,以加快您的网站以及一套强大的安全功能,为小企业网站。
挑战在于,许多入门级用户无法使用Cloudflare,因为他们认为很难设置。
在本指南中,我们将带您完成WordPress中完整的Cloudflare设置,以帮助您提高网站速度。
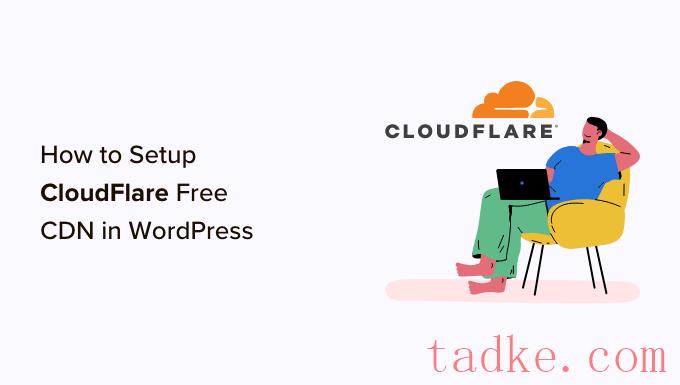
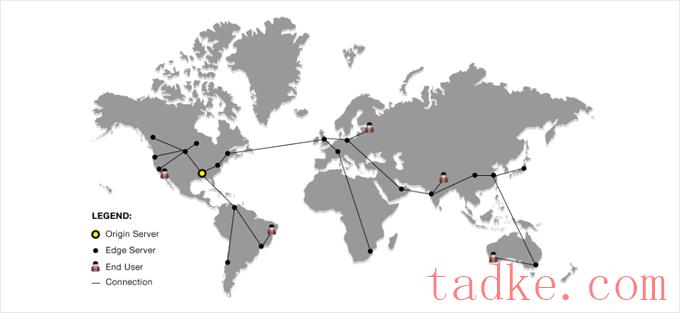
当有用户请求时,离用户位置最近的CDN服务器会进行处理。
例如,如果美国有人想访问英国托管的网站,则美国的CDN服务器将为该请求提供服务,而不是英国的主服务器。
有了CDN,所有的用户请求都由距离最近的CDN服务器处理。这缩短了访问者和网站服务器之间的物理距离。
因此,CDN提高了您的网站的性能和速度,适用于所有用户,无论其地理位置如何。
速度更快的网站还可以改善用户体验,并能在搜索引擎优化排名中给你的网站带来轻微的提升。使用CDN还可以减少主服务器的负载,并保护其在流量高峰时不会崩溃。
如果你想了解更多,请参阅我们的指南,了解为什么你需要为你的WordPress博客提供CDN。
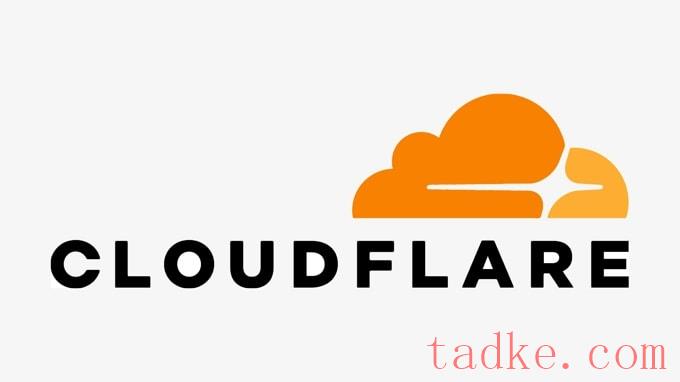
CloudFlare是互联网上最受欢迎的免费CDN提供商之一。它是一个由全球分布的服务器组成的大型网络,可以自动缓存静态内容并快速提供动态内容。
除了CDN服务,Cloudflare还是一个基于云的网站防火墙和分布式代理服务器。它监控您网站的所有传入流量,甚至在可疑流量到达您的服务器之前就将其拦截。
他们提供适合小企业网站和博客的免费基本套餐。他们还提供每月20美元起的付费套餐。
对于寻求免费CDN的小型企业来说,CloudFlare是一个绝佳的选择。然而,如果你想充分利用Cloudflare的所有功能,那么你将需要每月200美元的商业计划。
注:我们在塔克网上不使用Cloudflare。相反,我们使用Sucuri作为网站防火墙和CDN。这种防火墙具有提高速度和安全性的双重好处。你可以在我们的Sucuri和Cloudflare的比较中了解更多。
话虽如此,让我们来看看如何在WordPress中设置Cloudflare免费CDN。您可以使用下面的快速链接跳转到教程的不同部分:
在WordPress中设置Cloudflare CDN使用快速入门指南配置Cloudflare配置其他重要的Cloudflare设置使用插件为WordPress优化Cloudflare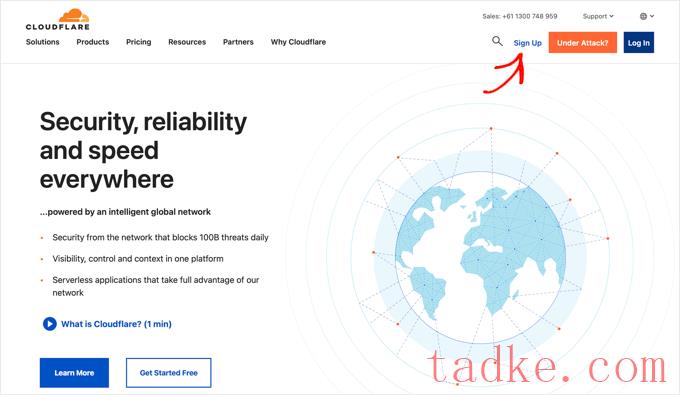
在下一页上,您需要输入您的电子邮件地址和密码来创建Cloudflare帐户。
只需输入所需信息,然后点击“注册”按钮即可。
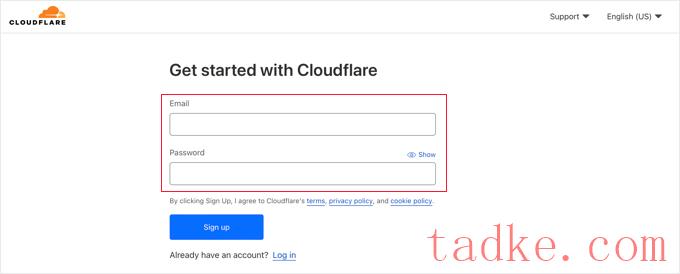
注册完成后,您将看到一个感谢页面,确认您的Cloudflare帐户已设置好。
下一步是将您的网站添加到Cloudflare。你应该点击‘添加一个网站或应用程序’按钮来开始。
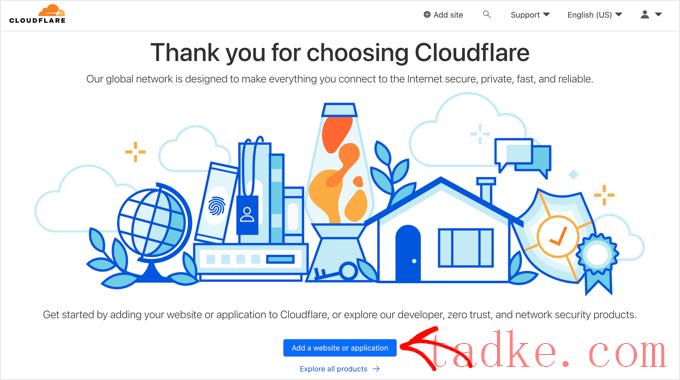
现在,您可以在“输入您的站点”栏中输入您的网站。
确保只输入站点的域名,例如Example.com。您不需要键入完整的URL或任何额外的字符。
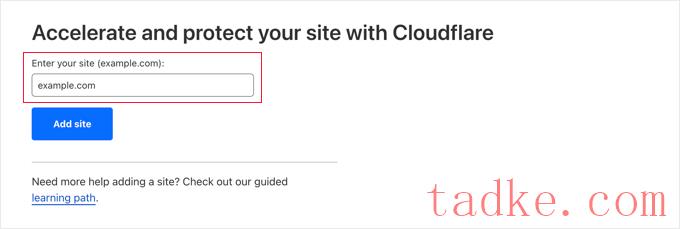
在下一个屏幕上,将要求您选择所需的Cloudflare计划类型。
在本教程中,我们将选择免费的Cloudflare计划。然后,点击“继续”按钮。
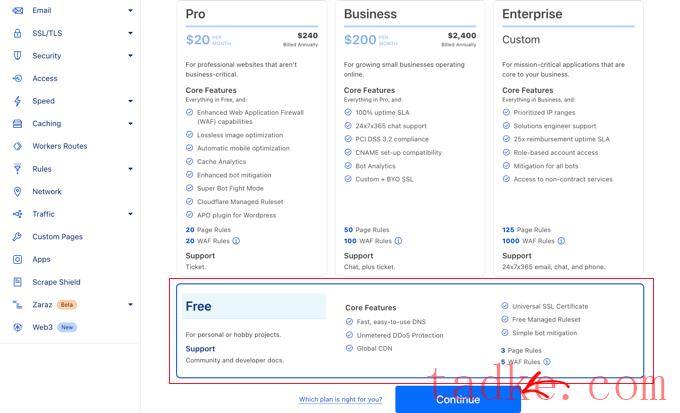
之后,Cloudflare将向您显示其系统找到的所有DNS记录的列表。这些将包括您的子域以及。
您希望通过Cloudflare传递的DNS记录应该有一个橙色的云图标。将绕过Cloudflare的DNS记录将显示灰色云图标。
您需要查看该列表,以确保您的主域在带有橙色云图标的Cloudflare上处于活动状态。只需点击“代理状态”切换即可更改状态。
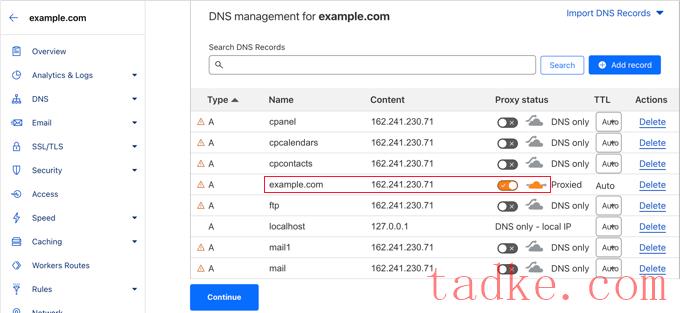
一旦您验证了您的dns记录,只需点击底部的‘继续’按钮。
在设置的下一步中,Cloudflare将要求您更新您的名称服务器。系统将要求您更改名称服务器,并将其指向Cloudflare名称服务器。
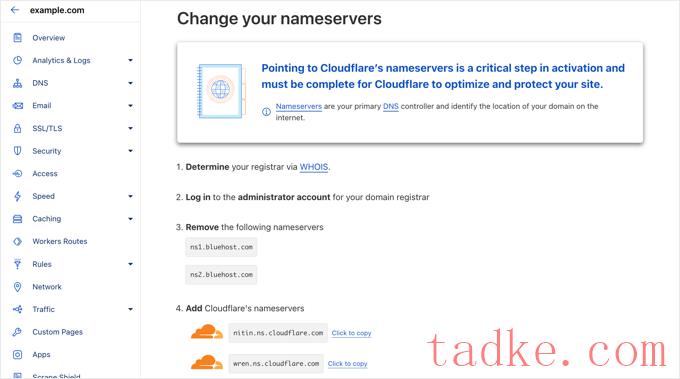
注:更改名称服务器可能需要一些时间才能在整个互联网上传播。在此期间,某些用户可能无法访问您的网站。
您可以从您的域注册商帐户更改域名服务器,如Domain.com。
或者,如果您从您的虚拟主机提供商(如Bluehost)那里获得了免费域名,则您必须通过登录到您的虚拟主机帐户来更改域名服务器。
出于本教程的目的,我们将向您展示如何从Bluehost控制面板更改名称服务器。
虽然不同的托管公司的流程是相似的,但您始终可以向您的托管提供商索要有关其控制面板的详细说明。
一旦您登录到您的Bluehost cPanel仪表板,转到‘域’部分,并选择您的域名。之后,点击“域名服务器”标签和“编辑”按钮。
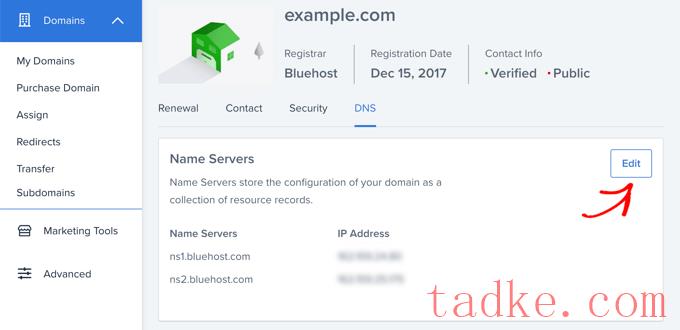
接下来,您需要选择‘Custom’并输入Cloudflare提供的名称服务器。
然后,点击“保存”按钮。
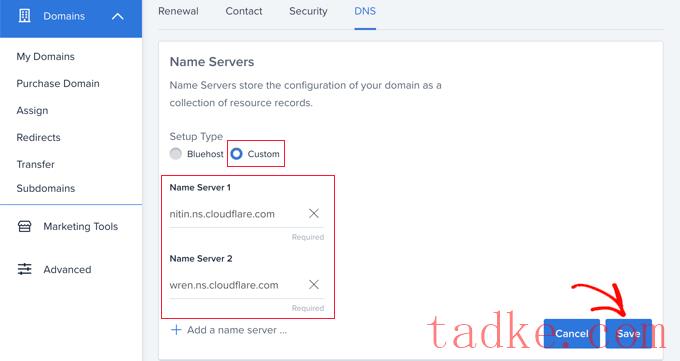
在此之后,您需要返回到Cloudflare设置页面,然后单击“完成,检查名称服务器”按钮以完成设置。
它现在将自动检查您的新名称服务器。
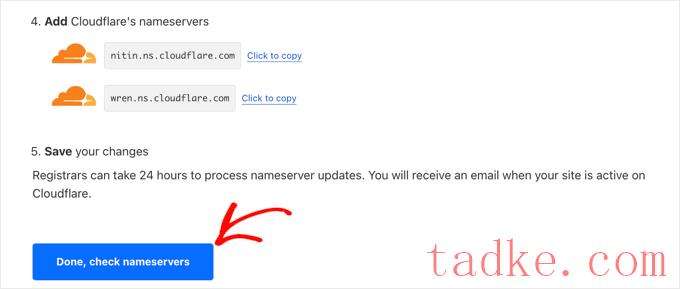
就这样!更新您的域名服务器并激活Cloudflare需要几分钟时间。
激活后,您将在Cloudflare控制面板中看到成功消息。
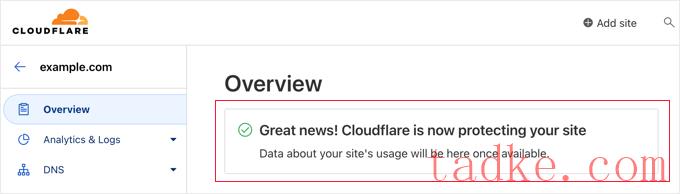
同时,Cloudflare快速入门指南将自动打开,您可以使用它来自定义您的Cloudflare设置。我们将在下一节中向您展示如何操作。
注意事项:以上屏幕截图显示了Bluehost控制面板。如果您使用的是不同的主机提供商,则您的名称服务器设置可能会有所不同。
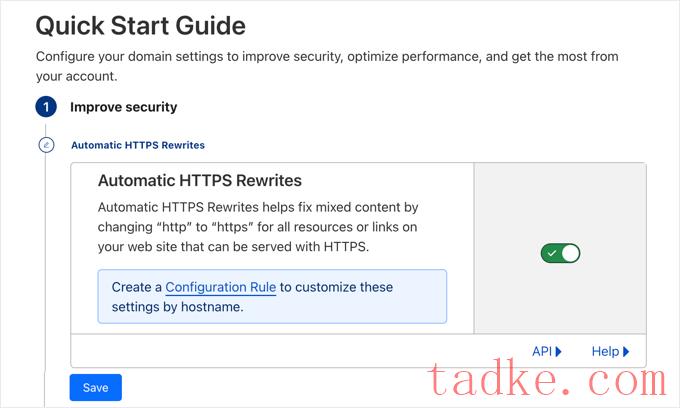
这将帮助您避免WordPress中的混合内容错误。它通过自动将站点上所有资源和链接的URL中的“http”更改为“https”来实现这一点,这些资源和链接可以使用安全的“https”URL提供服务。
默认情况下,此设置处于启用状态。我们建议您将其保留为打开状态,然后单击“保存”按钮。
下一个设置是“始终使用HTTPS”。
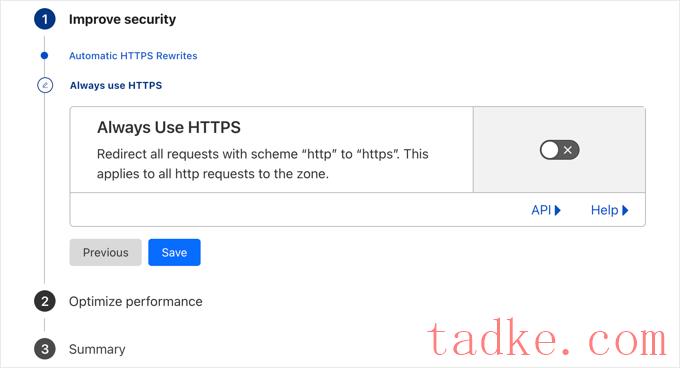
一些用户报告了在Cloudflare中使用此设置时出现的问题。默认情况下,此设置处于禁用状态,我们建议您保留该设置。在本文后面,我们将向您展示如何使用All in One SEO插件从HTTP重定向到HTTPS。
现在,您可以点击“保存”按钮,进入下一个选项。
下一个设置是Brotli压缩。
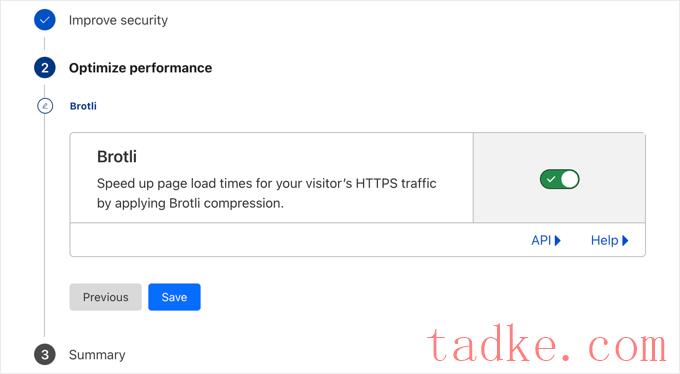
CloudFlare可以使用Brotli压缩来解锁15%-20%的速度提升。默认情况下,此设置处于打开状态,我们建议您将其保留为打开状态。
确保您点击了“保存”按钮来存储此设置。
现在,您将看到使用《快速入门指南》配置的内容摘要。
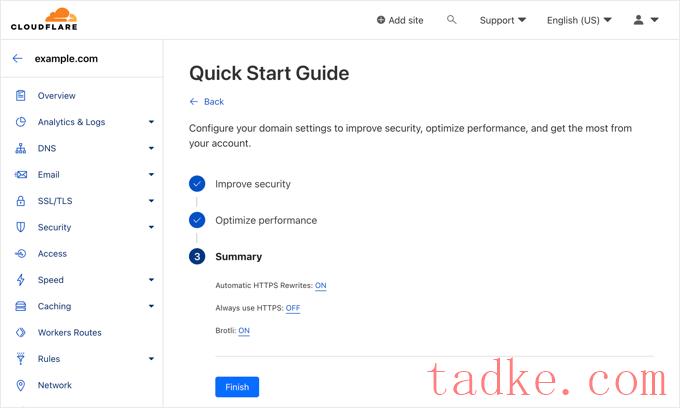
您应该看到:
自动HTTPS重写:打开 始终使用HTTPS:关闭 Brotli:On您现在已经完成了《快速入门指南》,可以点击完成按钮。但是,仍然有一些额外的重要设置需要配置。
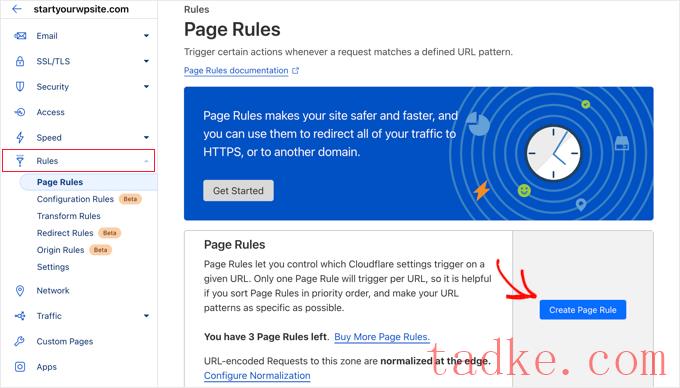
现在您可以设置3种不同的页面规则。你可以从创建一条保护你的WordPress登录页面的规则开始。
只需在下面添加以下设置即可保护您的网站:
页面URL:Example.com/wp-login.php* 设置:安全级别-高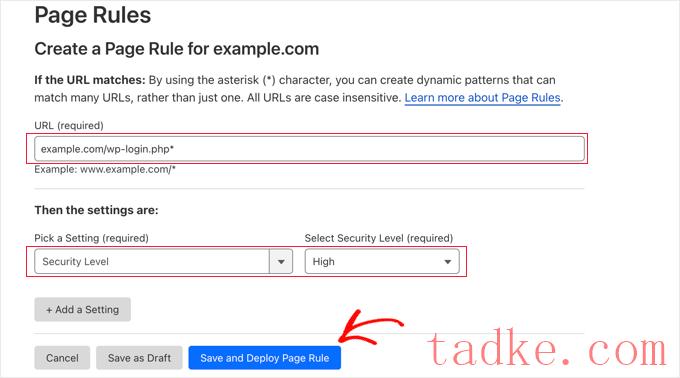
完成后,只需单击“保存并部署”即可存储并激活该规则。
2.从Cloudflare中排除WordPress仪表板
您将返回到Page Rules页面,在这里您可以看到列出了您的第一条规则。
现在,您可以创建第二个规则,将WordPress仪表板从Cloudflare缓存中排除,并启用高安全性。
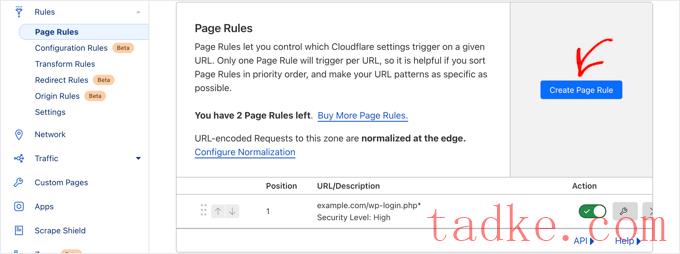
您需要点击“创建新规则”按钮来创建您的第二条规则。
之后,您需要在规则中键入以下设置。您可以单击‘+添加设置’按钮为其他设置添加新行:
页面URL:Example.com/wp-admin* 设置:安全级别-高 高速缓存级别-绕过 禁用性能 禁用应用程序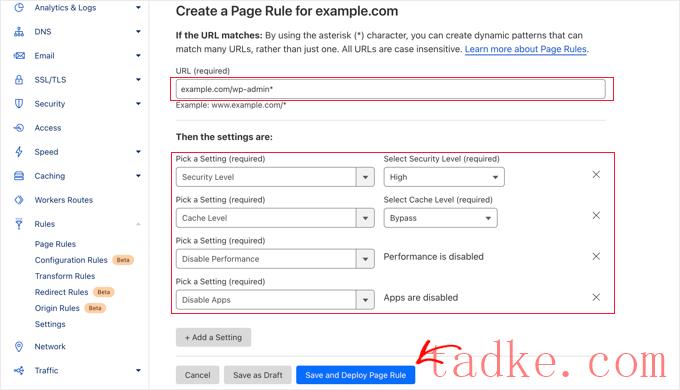
完成后,请确保单击“保存并部署”以添加新规则。
3.配置SSL证书设置
另一个重要的设置是左侧“SSL/TLS”菜单中提供的SSL证书。
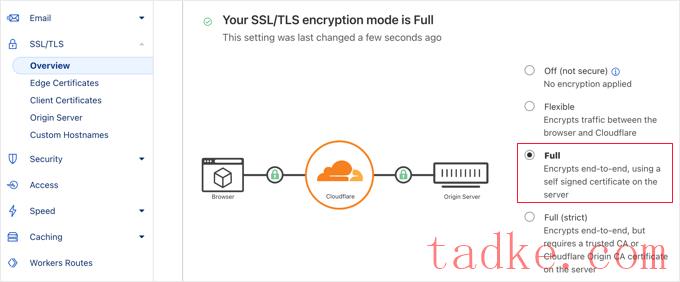
如果您已经在使用SSL,请确保单击“Full”(完全)单选按钮。
如果您没有SSL证书,请参阅我们的指南,了解如何为您的网站获取免费的SSL证书。
一旦完成,Cloudflare将在访问者的地址栏中提供必要的绿色挂锁,以表示您的网站是安全的。
4.使用All in One SEO从HTTP重定向到HTTPS
我们之前提到过,我们不推荐使用Cloudflare的“始终使用HTTPS”功能。一个很好的选择是使用All in One SEO插件。它是WordPress最好的搜索引擎优化插件,被300多万个网站使用。
你需要做的第一件事是激活和安装All in One SEO插件。有关详细信息,请参阅我们关于如何安装WordPress插件的指南。
之后,导航到All in One SEO»常规设置然后在“许可证密钥”框中输入您的许可证密钥,并点击“连接”。
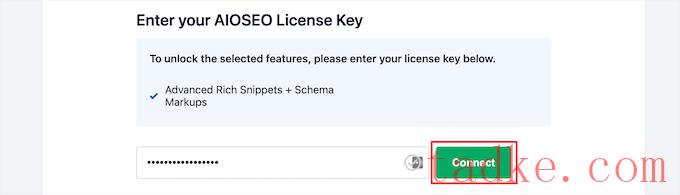
您可以在All in One SEO网站上的帐户配置文件中找到您的许可证密钥。
接下来,导航到All in One SEO?重定向然后点击“全站点重定向”菜单导航选项。
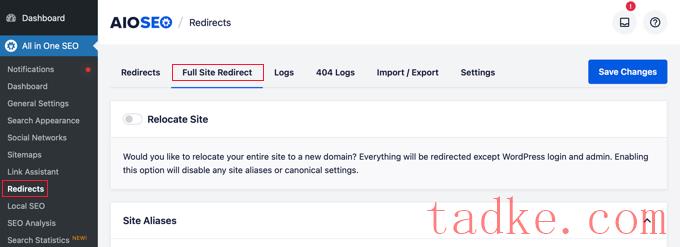
你需要向下滚动页面,直到你找到‘规范设置’切换。您应该单击此切换,使其变为蓝色。
接下来,打开“从HTTPS重定向到HTTPS”切换。这将创建从HTTP到HTTPS的重定向,确保您的访问者始终安全地连接到您的网站。
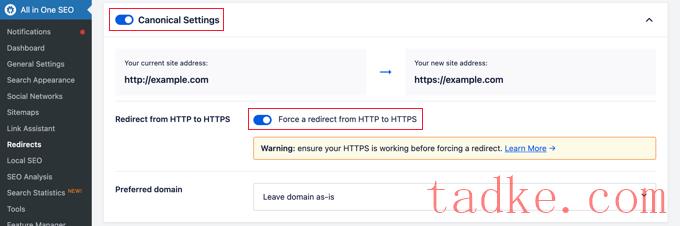
完成后,请确保单击屏幕底部或顶部的“保存更改”按钮以存储此设置。
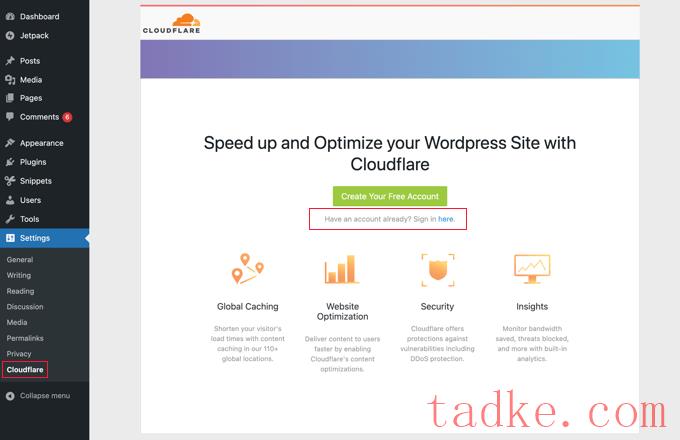
在下一个屏幕上,您需要输入您的Cloudflare电子邮件和API密钥。
点击“Get Your API Key From Here”链接。
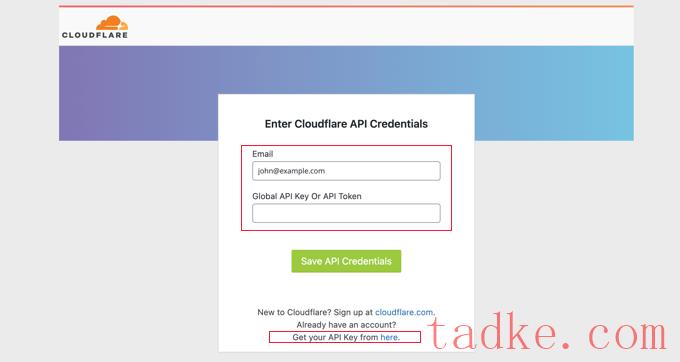
这将在Cloudflare网站上弹出您的帐户区。
确保你在你的‘我的个人资料’页面,然后点击左侧边栏的‘API令牌’标签。
之后,转到“Global API Key”部分并点击“View”按钮。
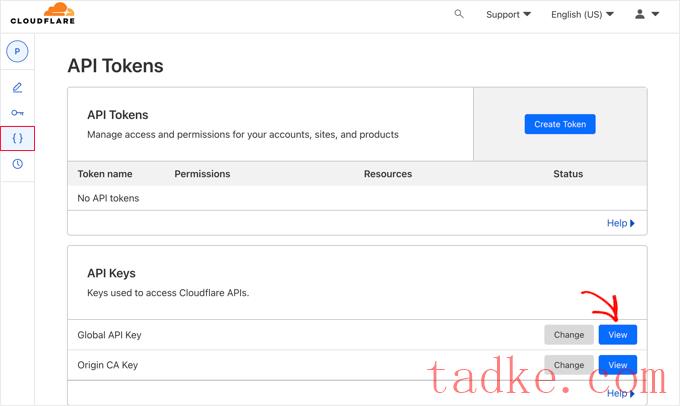
这将打开一个弹出窗口并显示您的API密钥。
只需点击该键即可复制。
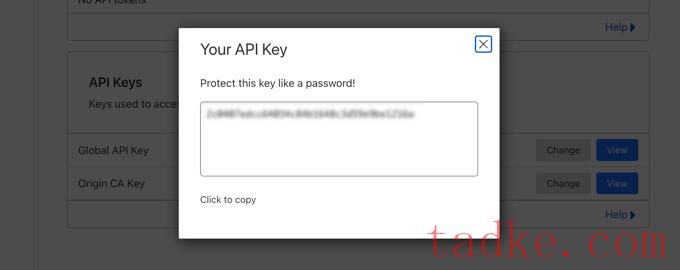
接下来,你需要回到你的WordPress仪表板,输入你的电子邮件地址和API密钥。
然后,点击“保存API凭据”按钮。
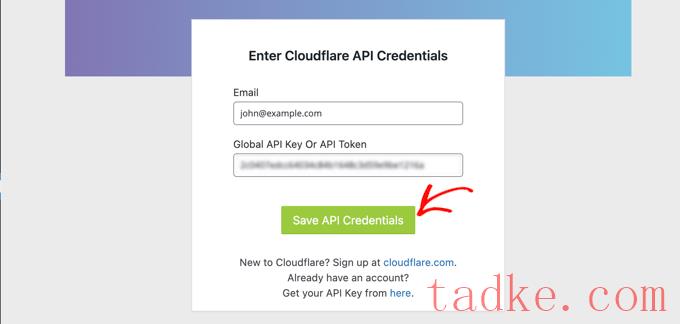
之后,Cloudflare设置将出现在您的仪表板上。
从这里,你可以应用一次点击的WordPress优化,清除缓存,启用自动缓存,等等。
要优化你的WordPress站点,只需点击‘应用默认设置’旁边的‘应用’按钮。
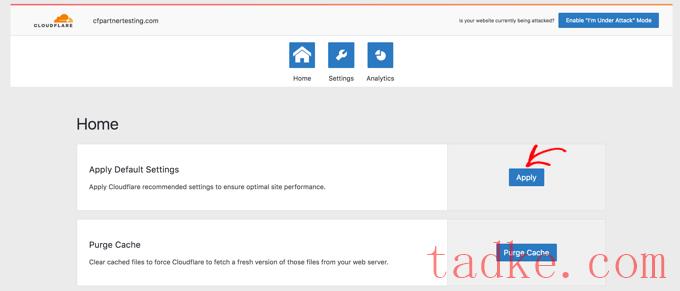
接下来,点击“设置”菜单选项。
在这里你会找到更多的站点优化设置。
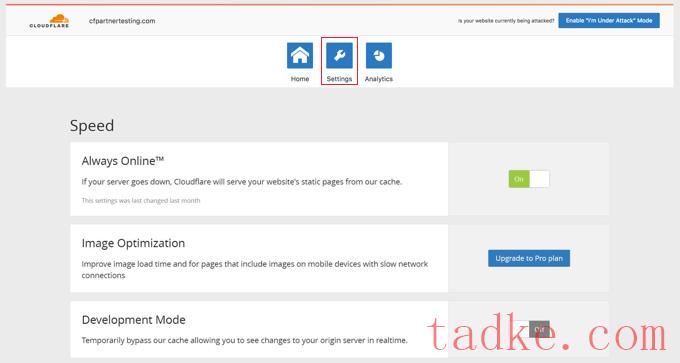
您可以在此屏幕上向下滚动以找到“安全”部分。
默认情况下,安全级别为中。要提高网站的安全性,您可以从下拉列表中选择“High”。
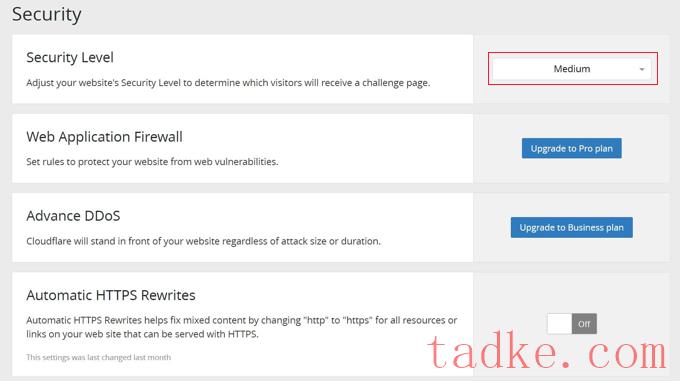
我们希望本文能帮助您了解如何在WordPress中设置Cloudflare免费CDN。你可能还想看看我们的终极WordPress安全指南,我们的专家挑选了最好的WordPress安全插件来进一步保护你的网站。
更多wp网站技巧请关注我们。
相关推荐
- 免费cdn box最好的wordpress常用插件下载博客插件模块
- Image Optimizer, Resizer and CDN Sirv 最好的WordPress常用插件下载 博客插件模块
- 如何在WordPress上更改默认的Gravata
- 如何在WordPress数据库中保存联系人表单数据
- 如何在wordpress中添加官方推特关注按钮
- 如何在WordPress中创建自定义存档页面
- 如何在WordPress中取消限制登录尝试
- 如何在Windows计算机上安装WordPress
- How to show all WordPress prout子on a surface
- 如何在WordPress中显示类别说明
- WordPress教程排行
- 最近发表


