在本教程中,我们将解释如何发布WordPress文章。我们还将讨论您可以使用的不同工具、功能和选项,以确保您的内容是高质量和对SEO友好的。
作者:98wpeu发布时间:2023-06-25分类:WordPress教程浏览:445

在WordPress中添加新文章有助于增加流量并在搜索引擎上更好地排名您的网站。事实上,大多数在线企业在其WordPress网站上都有博客部分。他们发表文章与客户互动并建立信誉。
当您定期撰写博客文章或新文章时,您可以使网站保持最新状态,并为您的读者提供令人兴奋和有价值的内容。这种建立流量和客户保留的方法非常有效,以至于拥有博客的企业的访问者比没有博客的企业多55% 。
在本教程中,我们将解释如何发布WordPress文章。我们还将讨论您可以使用的不同工具、功能和选项,以确保您的内容是高质量和对SEO友好的。
- 区块编辑器与经典编辑器
- 如何在WordPress中添加新的博客文章
- 发布文章和发布选项
区块编辑器与经典编辑器
区块编辑器和经典编辑器是两种不同的工具,可用于添加和编辑WordPress文章或页面的内容。
经典编辑器使用类似于Microsoft Word或Google Docs的格式工具栏。它被细分为一个可视化编辑器,供喜欢以视觉方式查看内容的用户使用,而文本编辑器则供喜欢使用HTML代码进行编辑的用户使用。
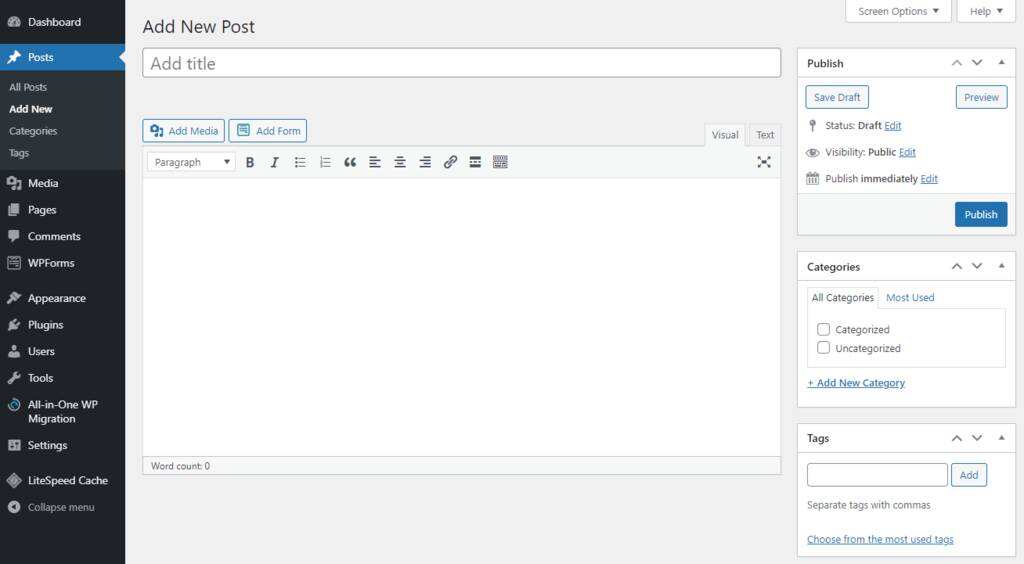
区块编辑器,也称为古腾堡编辑器,使用拖放界面来添加和编辑内容。内容被格式化为可以在页面上轻松移动的区块。
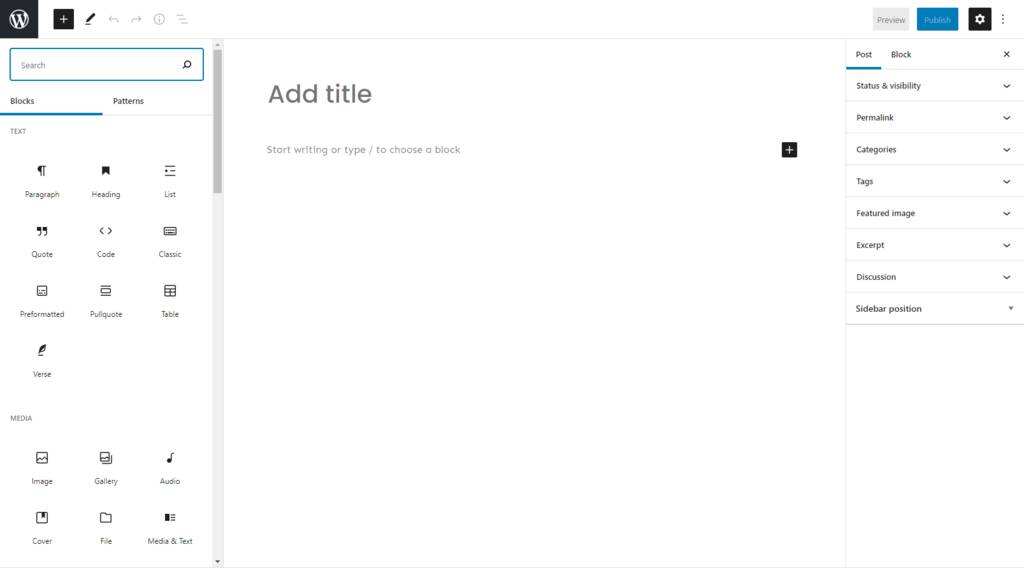
虽然您不能同时使用经典编辑器和区块编辑器,但有一种方法可以在它们之间切换。
首先,确保下载您缺少的编辑器的插件。然后,前往您的仪表盘 -> 设置 -> 编写并更改“所有用户的默认编辑器”设置。
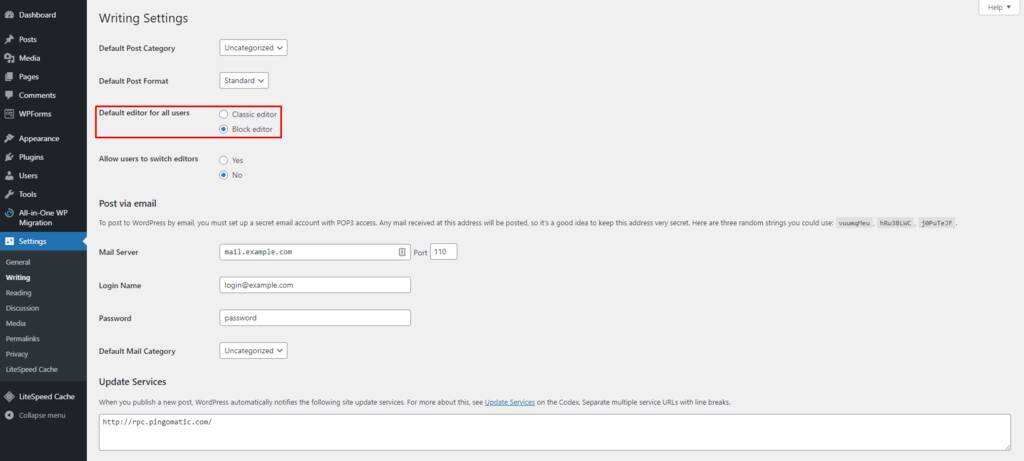
自2018年WordPress 5.0版本发布以来,Gutenberg一直是默认的WordPress编辑器。因此,本教程将展示如何使用Gutenberg编辑器添加新文章。
如何在WordPress中添加新的博客文章
有多种方法可以添加新的WordPress文章,所有这些方法都将引导您进入可视化编辑器。
第一个选项来自仪表盘-> 文章-> 写文章。
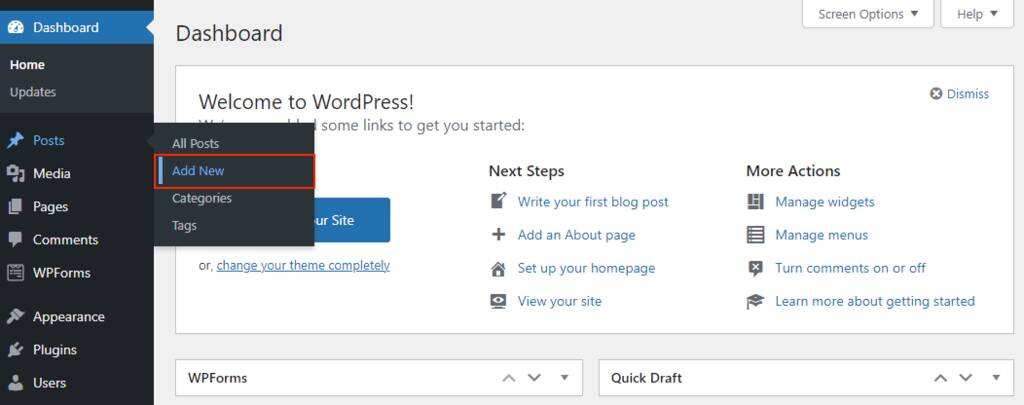
第二个选项是单击标题中的“+”图标,然后单击发布。
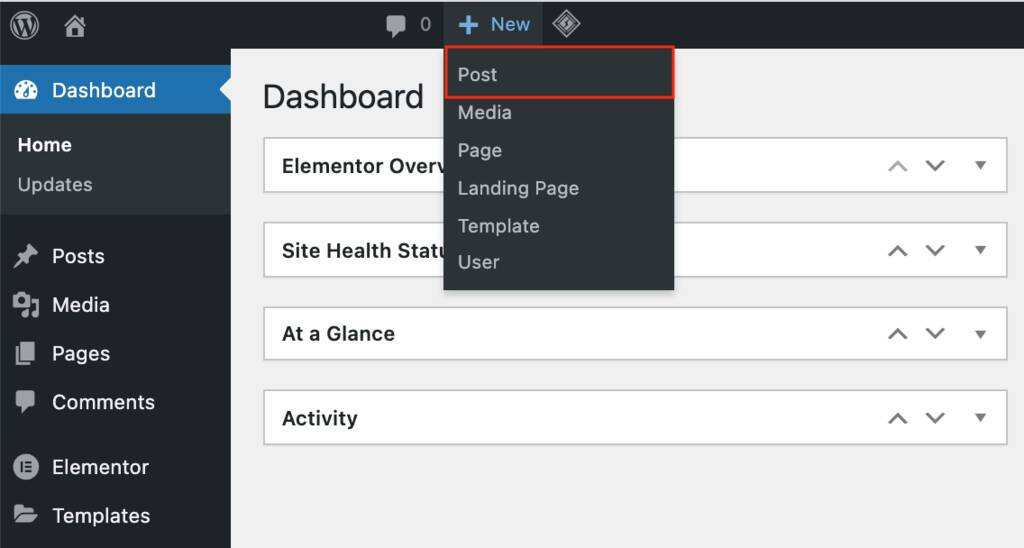
请记住,文章和页面是WordPress网站的两个不同方面。
文章是博客页面上按时间倒序排列的内容片段。它们通常以文章的形式出现并定期发表。
页面适用于静态和永恒的内容,例如主页或联系页面。页面偶尔会更新一次,但主要是保持不变。
添加标题和内容
文章的标题和内容都是网站SEO的重要组成部分。
您将在可视化编辑器页面的顶部自动看到一个添加标题字段。可以发布没有标题的文章,使读者更难找到文章。
标题字段的正下方是使用区块添加任何类型内容的空间。如果你从文本开始,就开始写作。
要添加其他区块,请单击屏幕左上角WordPress徽标旁边或编辑器右侧的“+”图标。
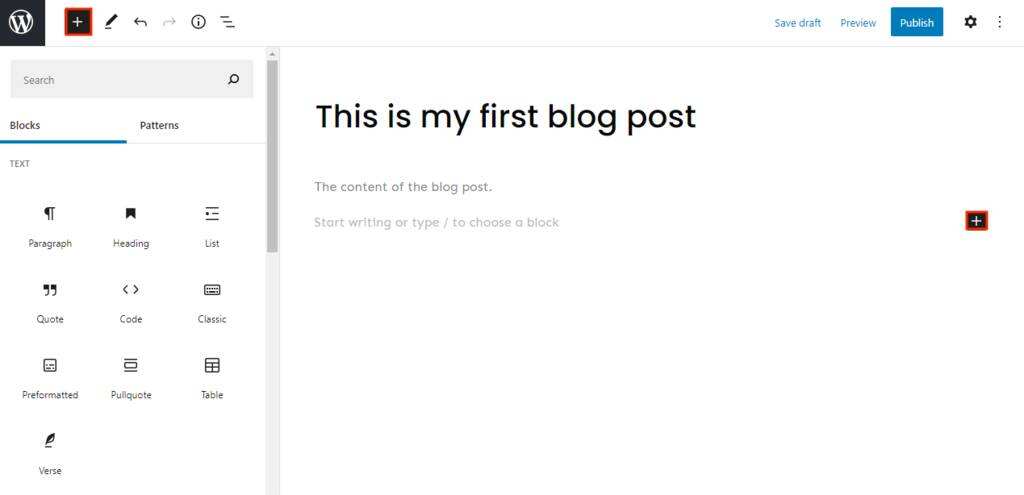
所有常见内容类型都有块,包括段落、栏目和标题。除了块,您还可以添加小工具,例如最新评论和搜索。还有一些旨在嵌入第三方内容的区块。
您还可以转换一些区块。从段落区块开始,然后通过单击区块图标按钮将其更改为列、标题或引用。
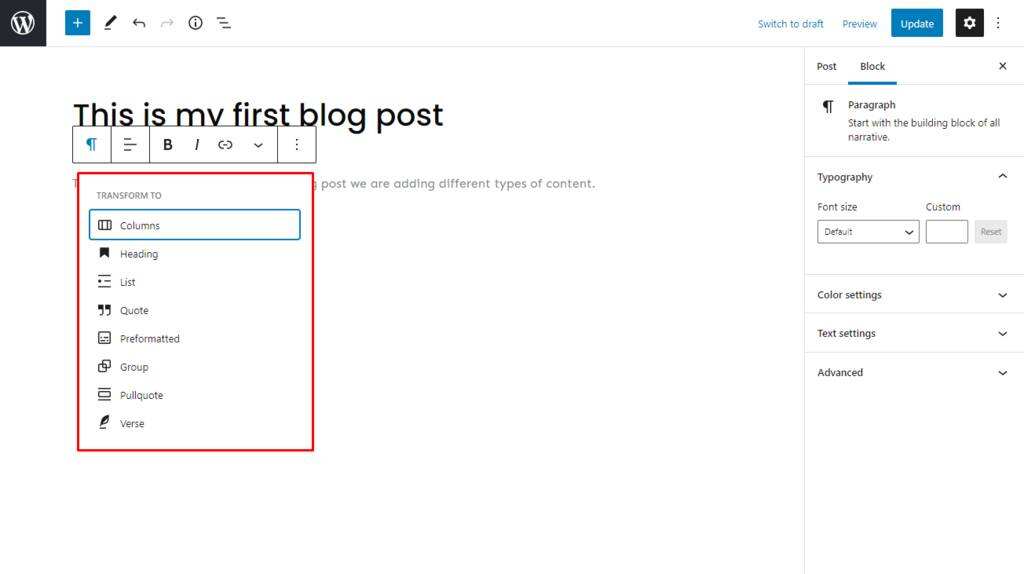
要进行进一步编辑,请单击屏幕右上角的“设置”图标,然后选择“区块”部分。这将为所有区块提供更多编辑选项。
如果您觉得使用古腾堡太复杂,可以使用经典编辑器。此区块添加内容就像您使用经典编辑器一样,一旦完成,它将转换回区块。
添加图像
如果没有图像,大多数网站会发现很难吸引访问者的注意力。拥有经过优化的WordPress图片不仅有助于使您的文章和页面更具吸引力,而且还可以提高网站的速度并提高其SEO排名。
图像有两个主要区块 -用于单个上传的图像区块和用于多个图像的图库区块。
如果要显示单张图片,请选择图像区块。图库区块是使用网格布局在行和列中显示多张图片的更好选择。
使用WordPress区块编辑器时,可以通过三种方式上传一张或多张图片:
- 将媒体直接拖放到所选块中。
- 从媒体库添加现有媒体。
- 或者通过转到仪表盘-> 媒体-> 添加新文件来插入新图像。
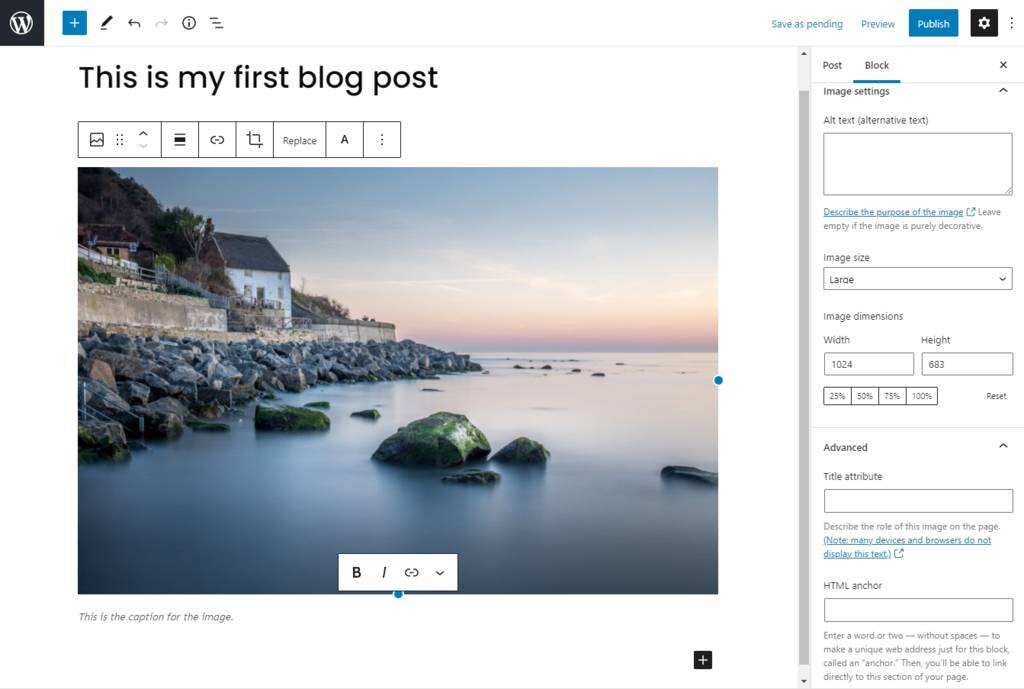
要编辑图像,请单击它并转到设置-> 区块。
在那里,根据自己的喜好更改样式、大小和尺寸。您可以使用默认图像大小或自定义它们以适合您的网站。
添加其他媒体文件
添加其他类型的媒体文件也有助于使文章在视觉上对网站访问者更具吸引力。从视频和音频到可下载的文档,可以将多种类型的媒体文件添加到文章中。
首先,前往仪表盘-> 媒体-> 添加新文件。
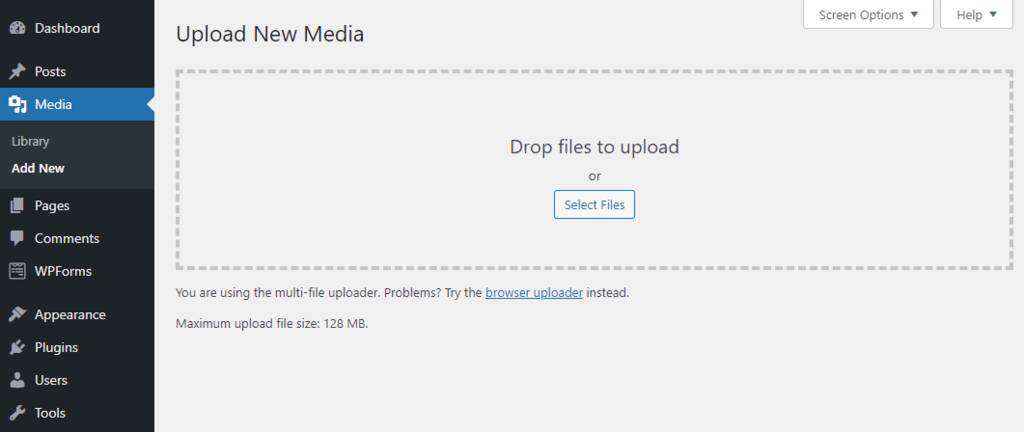
标题上的“+”符号下还有一个添加媒体按钮。添加媒体也可以通过区块。再次单击“+”号,然后前往媒体部分。
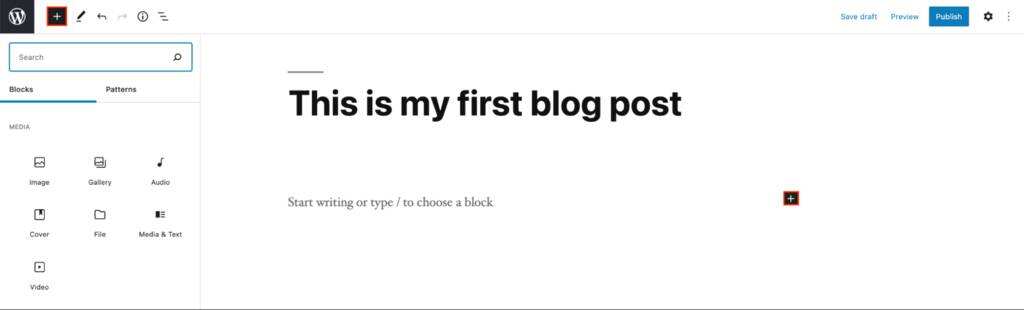
添加图像、音频和视频的另一种方法是将URL复制粘贴到块中。如果您想让文章和页面加载得更快,此选项会很有帮助。
添加特色图片
特色图片是出现在搜索引擎上或在社交媒体平台上分享文章时出现的图片。它吸引访问者,增加内容价值,并提高SEO排名。
要添加特色图片,请前往设置 -> 发布 -> 特色图片 -> 设置特色图片。您将被定向到媒体库,您可以在其中选择图像。
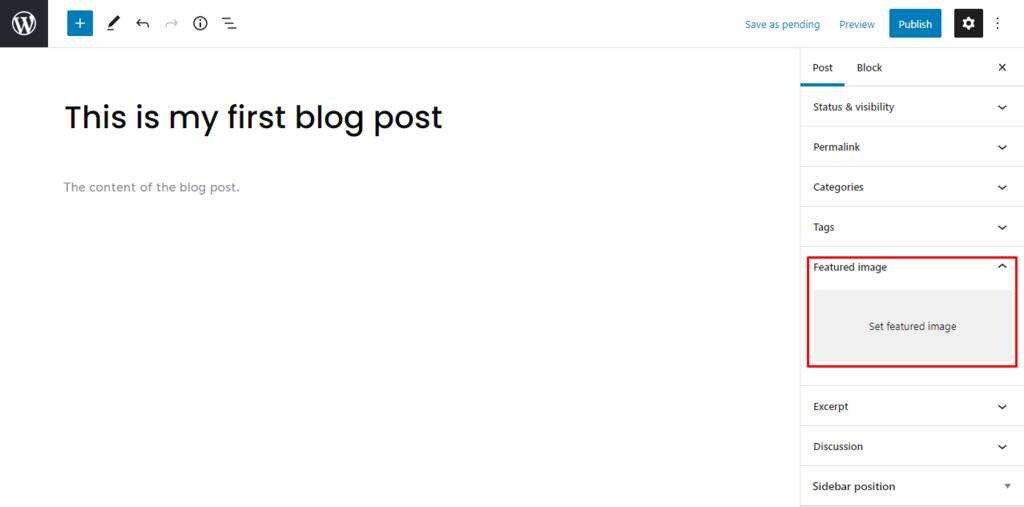
您选择的图像可以使用媒体库右侧的工具进行编辑。以及更改图像的替代文字、标题和描述的选项。如果您想更改特色图像,请单击“设置”部分下的“替换图像”按钮。
请记住,某些WordPress主题不支持特色图片,因此您必须采取额外的步骤来确保您的文章具有特色图片。
明智地选择您的特色图片,因为这是您的WordPress网站访问者在打开文章之前会看到的第一件事。
添加分类和标签
为您的文章实施分类和标签对于SEO和保持WordPress网站井井有条至关重要。
类别涵盖博客的一般主题,而标签更具体到文章。例如,将特定食谱写为博客文章时,标签将是“pasta recipes”,类别将是“recipes”。
请记住,可以添加多个分类和标签。
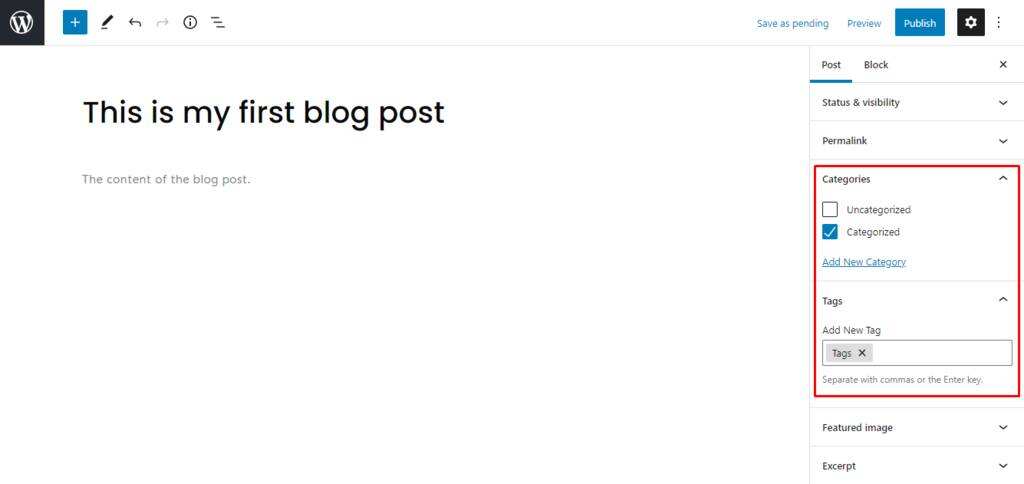
要添加新类别或标签,请转到仪表盘 -> 文章 -> 分类或标签。从那里,编辑名称、URL slug和描述,并查看分类和标签下的所有文章。
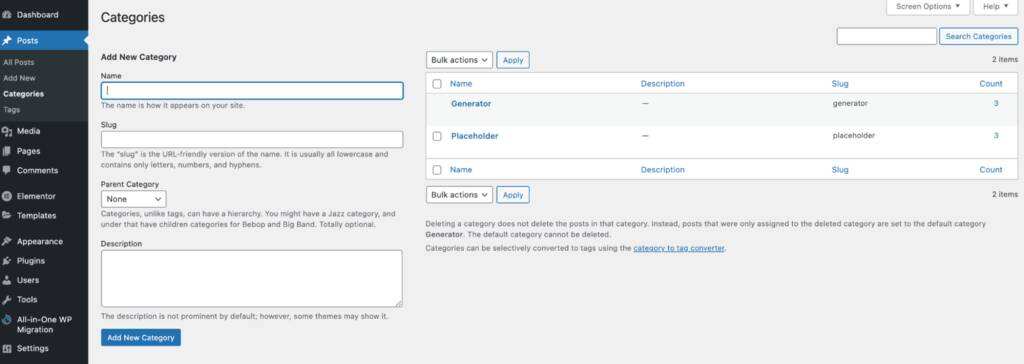
类别也可以添加到网站菜单中,就像页面一样。当您前往仪表盘-> 外观-> 菜单时,您会在添加菜单项下找到分类。
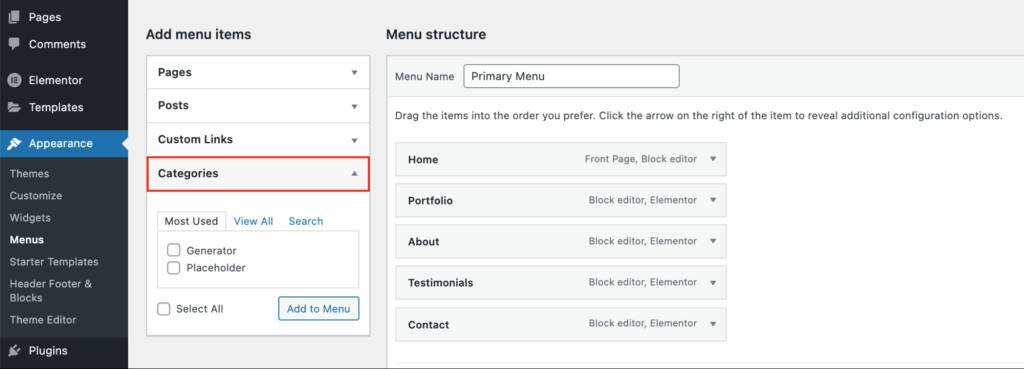
设置固定链接或slug
作为页面搜索引擎优化的重要组成部分,固定链接或slug有助于提高文章在搜索引擎上的排名。
Permalink代表固定链接——它是默认从文章标题生成的文章URL。
链接中自动跟随标题的部分,也称为post slug或URL slug,可以进行编辑。只需点击设置-> 文章-> 固定链接。
逗号、引号和撇号等标点符号是无效的URL字符,将自动替换为破折号。
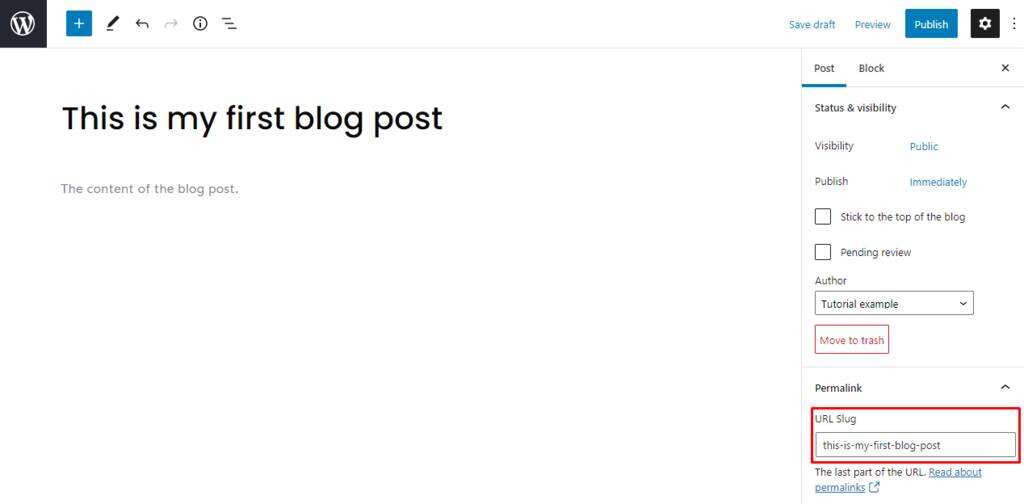
发布文章后,仍然可以更改slug。如果您在已发布后更改标题,请再次检查slug。
添加摘要
摘录是博客文章或文章的摘要或预告片。它用于吸引读者的注意力并说服他们进一步阅读,因为有时标题和特色图片还不够。
WordPress将自动使用博客文章或文章的前55个单词来生成摘录。但是,如果您想自定义它,您可以创建自己的一个。
前往设置-> 文章-> 摘要,然后在框中写入。您甚至可以使用HTML或插件自定义字数限制。
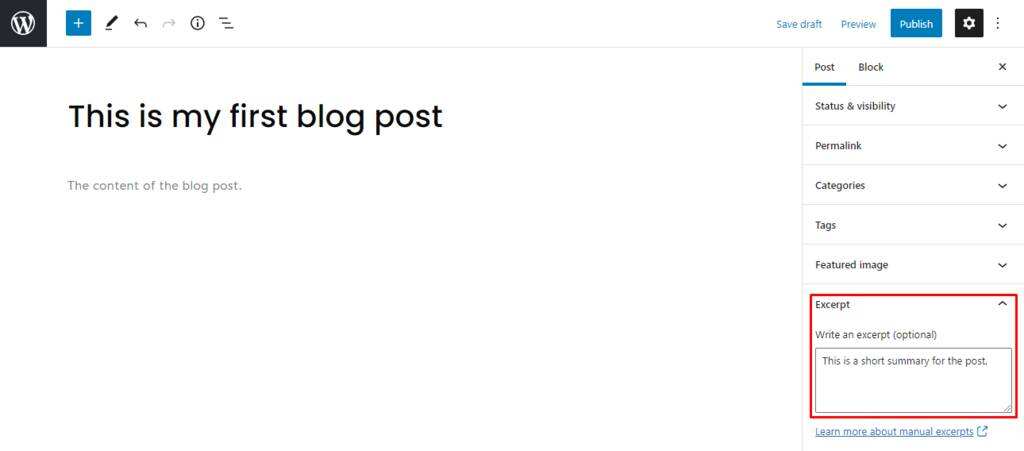
在文章页面上,可以选择显示文章和博客文章的全部内容或仅显示摘录。
要在博客页面上显示摘录,请前往仪表盘 – >设置 – > 阅读。然后,在对于feed中的每篇文章,包含选择摘要。
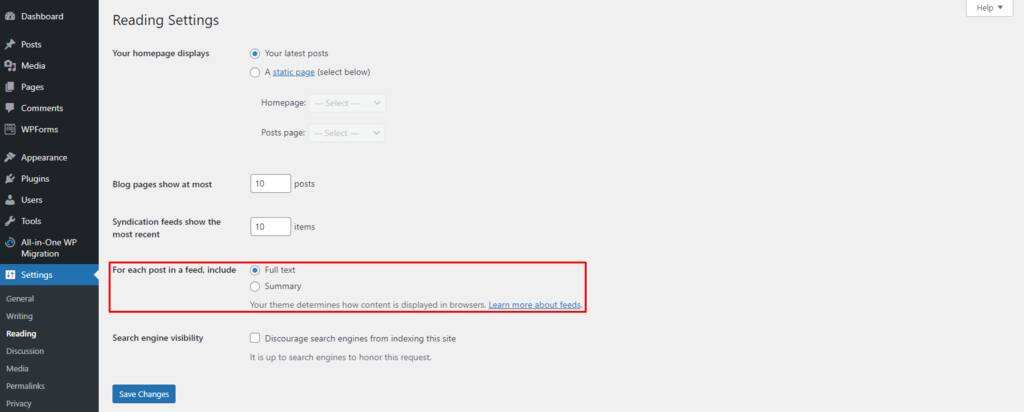
仅显示摘要的好处是您可以在博客页面上显示更多文章,从而可能产生更多点击。
选择作者
选择作者对于拥有多个创建者的WordPress网站至关重要。默认情况下,WordPress使用网站的创建者作为创建和发布文章的主要作者。但是,有一个选项可以为不同的WordPress文章选择不同的作者。
要拥有不同的作者,第一步是添加更多用户。
前往仪表盘 -> 用户 -> 添加新的。确保填写网站上显示的用户名、电子邮件地址,并将角色更改为作者。
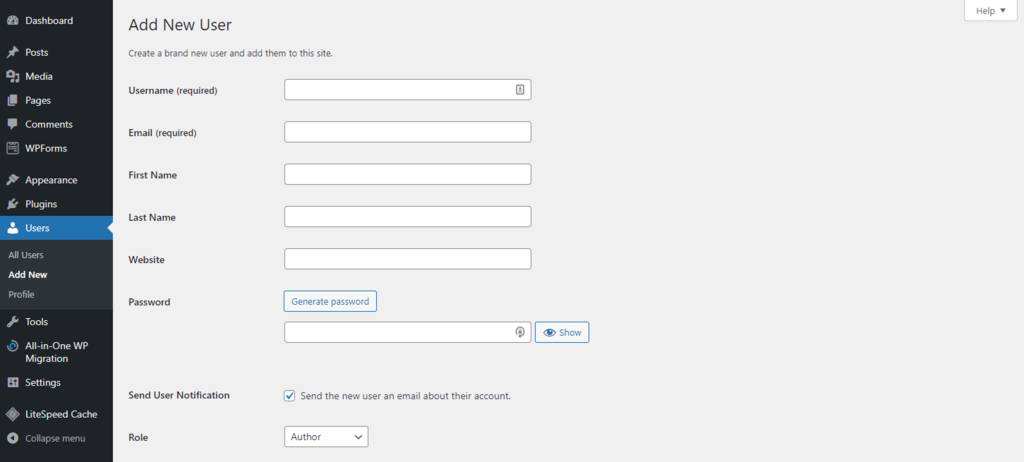
要查看WordPress网站上的所有作者,请前往所有用户并确保在屏幕选项选项卡上选中角色。在那里,您将能够看到所有用户和角色。

要更改文章的作者,请前往编辑器上的设置-> 文章-> 状态&可见性,然后单击作者。
此功能的好处之一是有效地管理不同的作者并正确地记下每个文章。
发布文章和发布选项
现在您已经完成了新文章的创建,让我们继续进行发布过程。
草稿
WordPress会自动保存所做的更改,但我们建议您也可以通过单击右上角的“保存草稿”按钮偶尔手动保存。
保存草稿选项可让您离开编辑器而不发布,然后再次返回。要再次查找草稿,请转到仪表盘-> 文章-> 所有文章 -> 草稿。
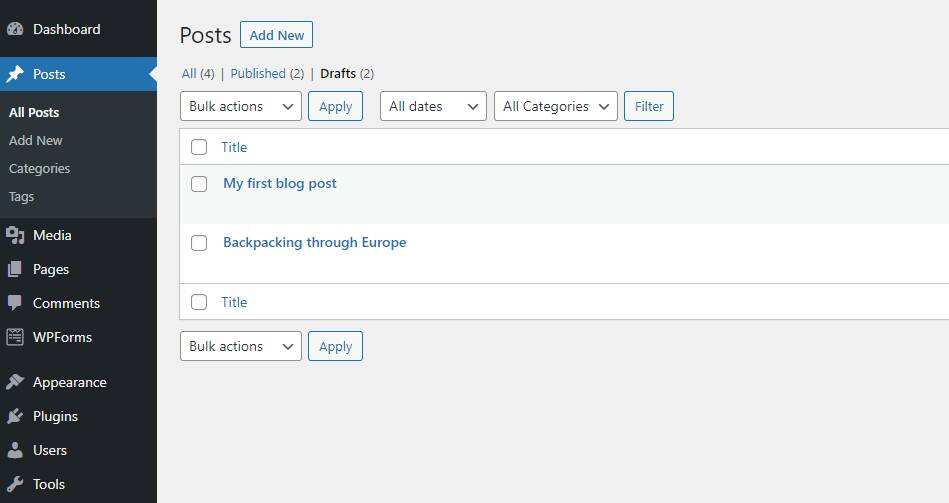
发布文章后,可以选择将文章更改回草稿。只需单击屏幕右上角的切换回草稿链接。
预览
预览按钮向用户显示文章在网站上的外观。此功能可帮助您在发布前进行任何调整。有时,不同的WordPress主题可以完全改变内容的显示。
预览选项还可以将可视化编辑器调整到不同的屏幕。默认情况下,编辑器跟随桌面屏幕,但此工具还显示编辑器在平板电脑或移动设备上的外观。
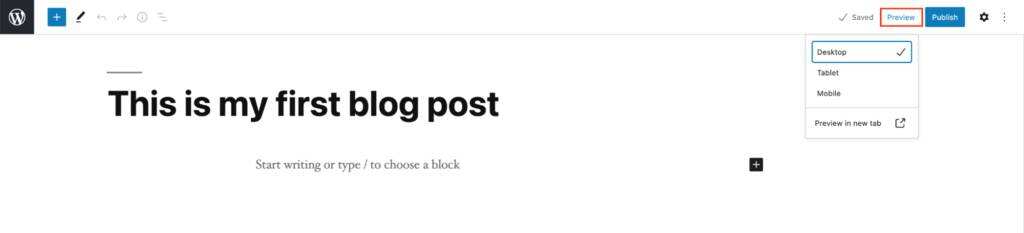
应该注意的是,在新选项卡中预览选项仅在桌面视图中有效。
要在其他屏幕上显示网站预览,请前往仪表盘 -> 外观 -> 自定义。在屏幕左下角的三个不同图标之间切换。
由于现在大多数人使用移动设备和平板电脑浏览互联网,此选项有助于将WordPress文章调整到不同的屏幕。
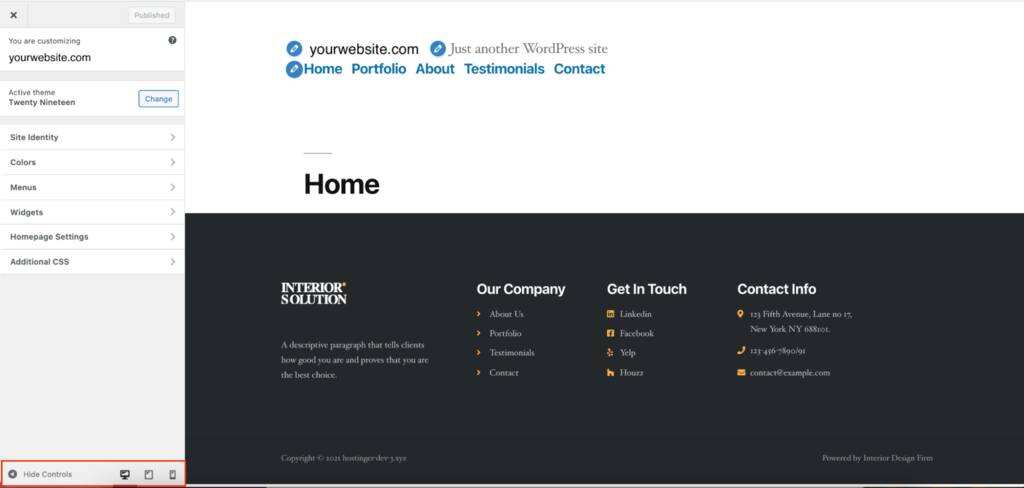
状态和可见性
文章可见性有三个选项:
- 公开– 使文章对任何人可见。
- 私人– 文章仅对登录到仪表盘的授权用户可见。
- 密码保护– 允许创建一个唯一的密码,并且只允许知道它的人访问。
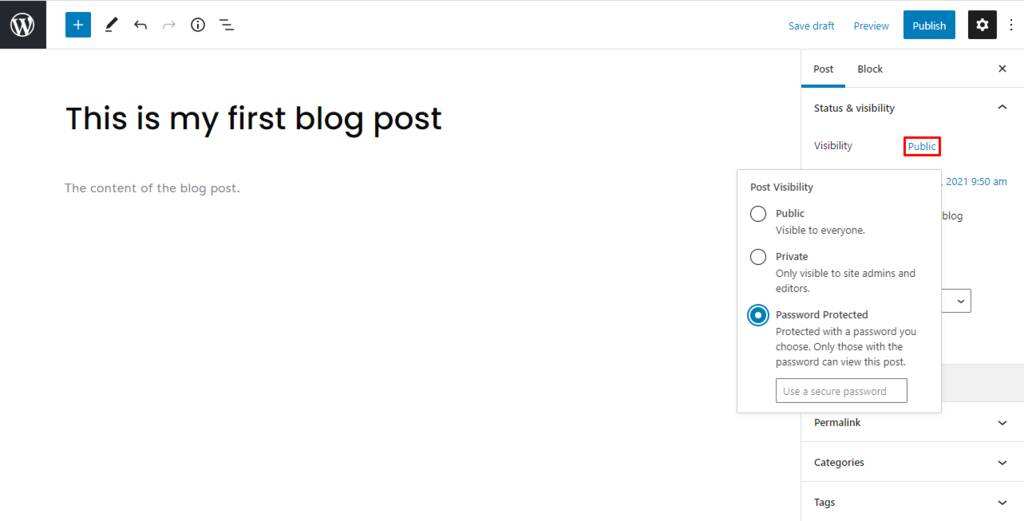
新文章发布后,仍然可以更改可见性选项。只需前往设置,然后单击可见性旁边的链接。
定时发布
定时发布功能有助于调节WordPress文章的输出和时间。
要使用WordPress安排文章,请单击“设置”图标,然后单击“发布”旁边的链接。
它将显示一个日历和一个选项来更改确切的分钟、小时、日、月和年。确保在发布之前检查时区。

请注意,安排文章可以是将来的日期或过去的日期。这有助于了解您是否希望文章显示为与最初发布日期不同的日期。
置顶文章
置顶文章功能通过将选定的文章固定在WordPress博客页面的顶部来突出显示它们。
要使文章具有粘性,请转到设置->状态和可见性,然后选中将文章置顶于首页顶部选项。即使有较新的文章,这也会自动将文章放在网站上其他文章的上方。
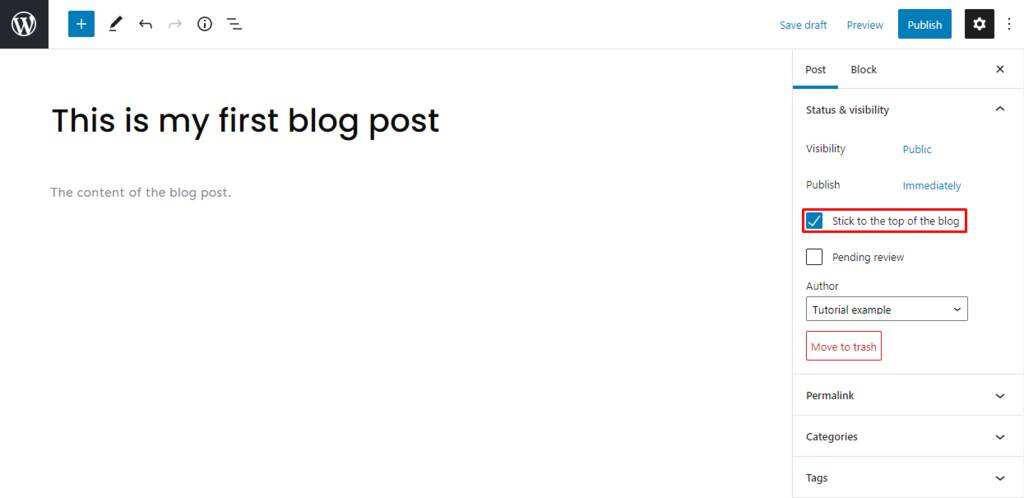
尽管WordPress不限制要发布的文章数量,但我们建议谨慎使用此选项。
置顶文章适用于您想要突出显示的内容或具有到期日期的文章,例如赠品或读者竞赛。
更改文章的置顶文章功能的另一种方法是转到仪表盘 -> 文章-> 所有文章。从那里,单击文章下方的快速编辑,然后勾选使此文章置顶选项。

等待审核
待审核告诉后端WordPress用户文章已完成,需要在发布前进行审核。通过检查此设置,WordPress在您的文章旁边添加一个自定义状态为等待复审。
对于有多个作者的网站来说,这是一个很好的选择,可以相互通知需要审查的草稿。但是,只有一位作者的网站仍然可以使用它来提醒自己在发布之前查看特定文章。
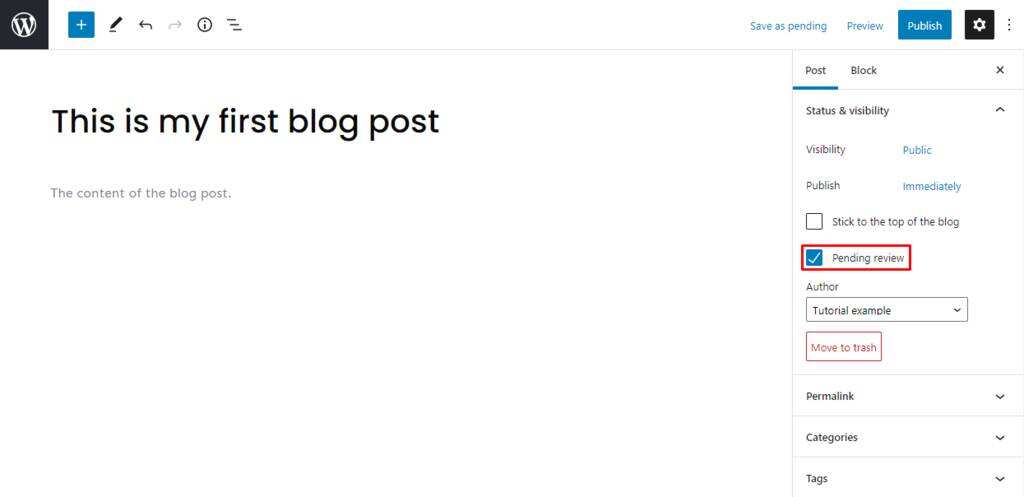
发布
现在您已了解所有选项和流程,是时候发布文章草稿了。当您单击“发布”按钮时,它将显示文章的可见性、发布日期和时间以及来自WordPress的建议。
如果您不想对文章进行发布前检查,只需取消选中屏幕右下方的复选框即可。
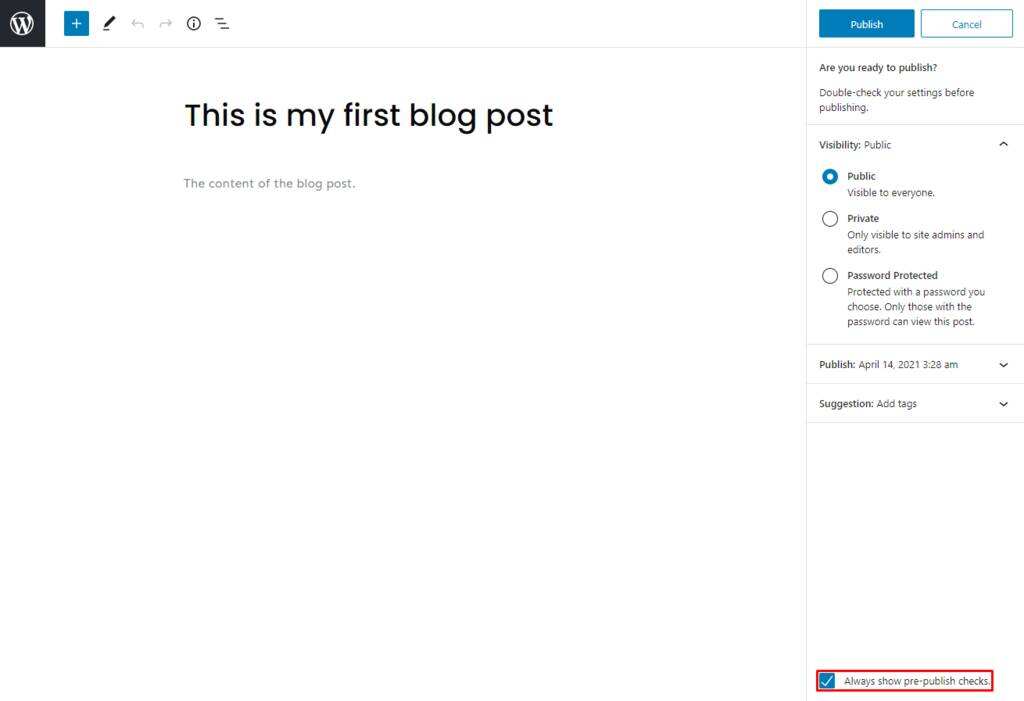
删除文章
有多种方法可以删除文章。第一个选项是转到设置 -> 移至垃圾箱。
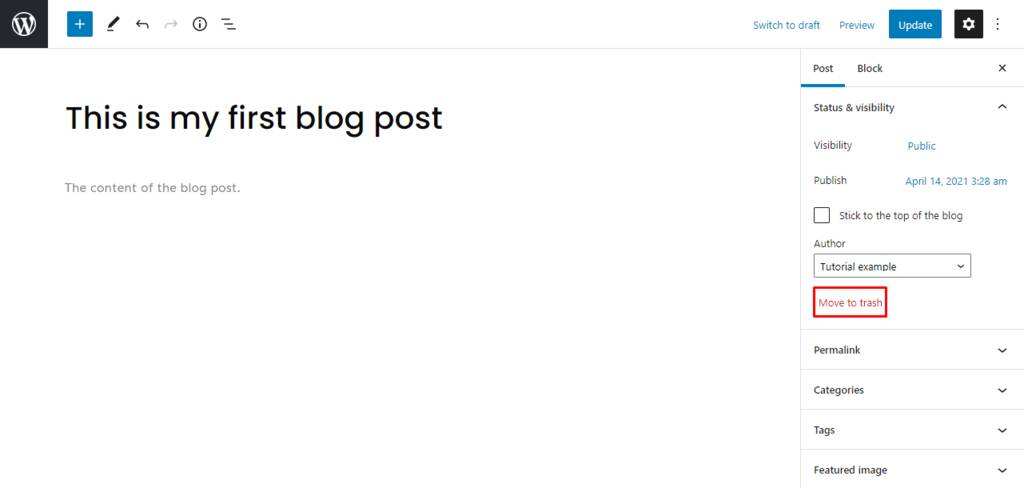
另一种方法是转到仪表盘-> 文章-> 所有文章,将鼠标悬停在文章上,然后单击移至回收站。
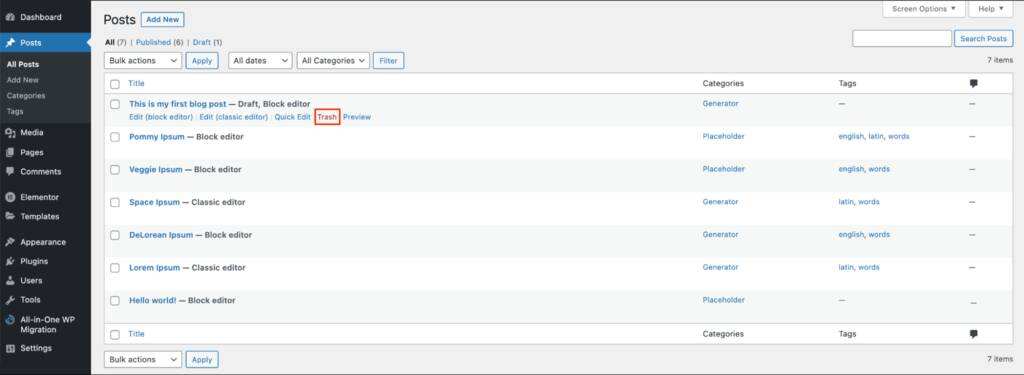
默认情况下,WordPress会将已删除的文章将会在回收站文件夹中保留30天,然后再将其永久删除。如果您改变主意,只需单击已删除文章上的恢复按钮。
小结
当您开始写博客时,了解经典编辑器与区块编辑器之间的区别、添加新文章的步骤顺序以及WordPress中可用的发布选项非常重要。
总结一下本文中列出的关键信息,以下是一些在WordPress中创建文章时广泛使用的术语:
- 标题和内容。文章或文章的主要方面。标题应该清楚地解释内容将是关于什么以及读者应该期待什么。
- 图像和媒体。使用所有类型的视觉辅助工具来提高文章的质量并改进网站的SEO。
- 特色图片。当您在这些平台上分享文章时,主图像将出现在搜索引擎和社交媒体上。
- 类别和标签。有助于组织内容。它可用于导航菜单。
- 固定链接和slug。主要用于帮助页面搜索引擎优化。
- 摘抄。用于吸引更多访问者的文章或文章的简短描述。
在WordPress中发布的关键术语:
- 草稿。一块只能由后端用户访问,对公众或搜索引擎不可见。
- 预览。显示发布文章后最终用户会看到的内容。
- 状态和可见性。明确设置内容对谁可见。
- 定时任务。允许安排发布文章的确切日期和时间。
- 置顶。使文章或文章显示在页面顶部。
- 等待复审。表明文章已完成,但需要在发布前进行审核。
相关推荐
- 如何在WordPress上更改默认的Gravata
- 如何轻松批量删除所有WordPress评论
- WooCommerce变得简单:分步教程[+参考资料]
- 如何在WordPress中显示随机帖子
- 如何修复WordPress RSS提要错误
- 如何过滤WooCommerce产品
- 巨详细的Andorid13系统的编译、构建 & FrameWork基础环境搭建教程!
- 旗舰WP短信最好的WordPress常用插件下载博客插件模块
- Raptive Affiliate 最好的WordPress常用插件下载 博客插件模块
- Ultimate Table of Contents 最好的WordPress常用插件下载 博客插件模块
- WordPress教程排行
- 最近发表


