在本文中,我们将解释如何使用不同的方法将WordPress中的发布日期重置为当前日期。您可以为单个文章执行此操作,也可以批量为多个文章执行此操作。
作者:98wpeu发布时间:2023-06-24分类:WordPress教程浏览:382
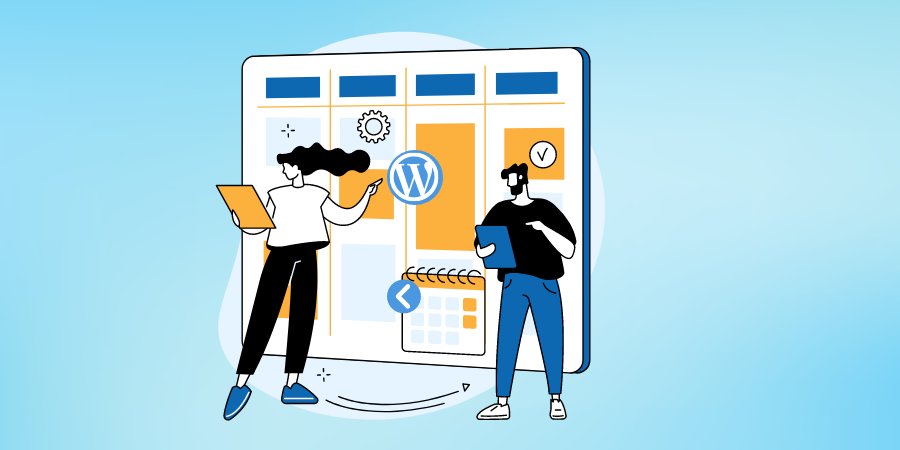
默认情况下,WordPress将文章的已发布数据存储为元数据。主题和插件可以使用日期显示在文章标题和存档页面上。您是否曾经想将文章的发布日期重置为当前日期?
在本文中,我们将解释如何使用不同的方法将WordPress中的发布日期重置为当前日期。您可以为单个文章执行此操作,也可以批量为多个文章执行此操作。
为什么要重置文章的发布日期?
您可能对重置文章的发布日期感兴趣的原因很少。
- 一般来说,博客文章是有时间限制的,并且在一段时间内有效。但是,它并不总是在这种情况下使用。许多用户将静态内容发布为有效期多年的博客文章。例如,当您有一篇关于Windows 11的教程文章时,它将在多年内有效,直到Microsoft更改操作系统上的某些内容以使您的内容过时。在这种情况下,重置日期以避免用户通过查看日期而忽略内容是有意义的。
- 许多博主会在Google搜索结果中显示发布日期。查看旧日期的用户可能会忽略您的网站并单击显示最新日期的文章。
- 内容回收是搜索引擎优化的重要组成部分之一。更新旧内容并使用新数据重新发布是个好主意。在上述相同的示例中,当您使用最新信息更新几年前的文章时,使用当前日期而不是保留原始发布日期是有意义的,以避免混淆读者。
上次修改日期与发布日期
有两种方法可以处理与发布日期相关的内容回收。一种是使用上次更新日期,以便用户可以轻松了解文章的更新时间,并在出现任何误解的情况下关联内容。由于WordPress还将文章的最后更新日期存储在数据库中,因此您可以使用插件、主题设置(如果可用)或更新主题文件以显示最后修改日期而不是原始发布日期。但是,您应该彻底测试设置,以避免Google在搜索结果中显示原始发布日期,而您在博客文章中显示上次更新日期。
为了避免错误和技术SEO角度,更好的选择是完全重置发布日期并将旧文章重新发布为新文章。当您想通过更新当前可用的交易来重复使用每年的黑色星期五交易文章时,这很有用。许多受欢迎的公司也遵循相同的技术,因为它很容易且不易出错。
在WordPress中重置发布日期
根据您使用的编辑器和要更改的文章数量,有不同的方法可以在WordPress中重置日期。
更改编辑器内部的发布日期
使用Gutenberg编辑器是更改文章日期为最简单的方法。
- 编辑要更改日期的文章。
- 单击右侧边栏上的“发布”选项。
- 在“状态和可见性”部分下,您将看到“发布”标题的日期和时间。
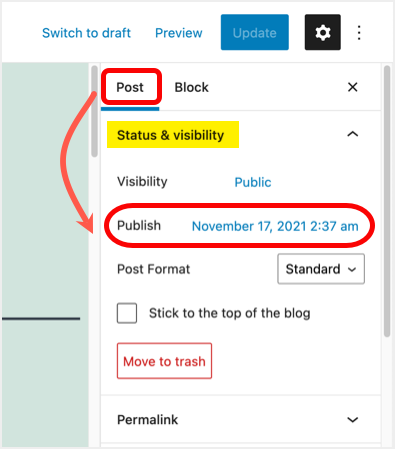
在古腾堡编辑器中查看发布日期
- 将鼠标悬停在它上面并单击日期链接。
- 您将看到一个日历在下拉列表中打开。
- 只需点击日历左下角显示的“重置”链接。
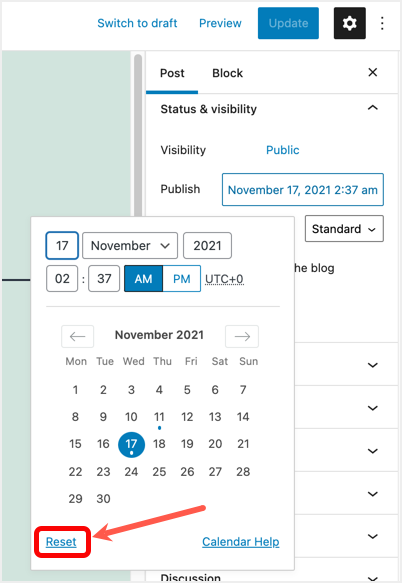
在古腾堡编辑器中重置日期
- 这会将您文章的发布日期重置为当前日期和时间。
- 您将看到日期链接更改为“立即”,就像发布新文章一样。
- 点击“更新”按钮发布您的内容。
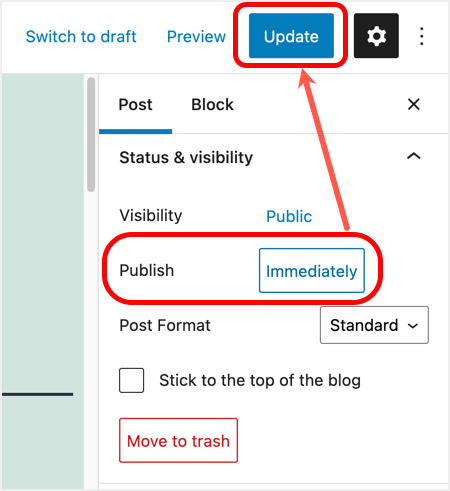
立即发布
Gutenberg 还显示您的时区,例如 UTC+0,这将帮助您选择日期,以防您想将文章安排在不同的未来日期。
在经典编辑器中重置发布日期
如果您使用的是经典编辑器Classic Editor ,编辑发布日期的过程保持不变。请记住,在使用WooCommerce产品、bbPress论坛页面等自定义文章类型时,您需要使用经典编辑器。
- 使用经典编辑器编辑文章,您将在文章侧边栏的“发布”元框下看到“发布日期”日期和时间。
- 单击“编辑”链接,您将看到以不同格式打开的日历。
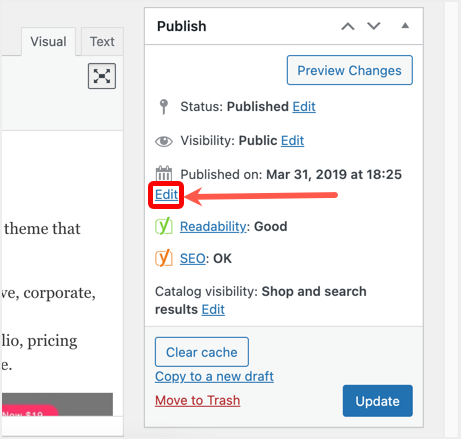
在经典编辑器中编辑发布日期
- 与您有重置选项的古腾堡不同,经典编辑器不提供该选项。您必须手动选择当前的月份、日期、年份和时间。
- 单击“更新”按钮重置日期并发布内容。
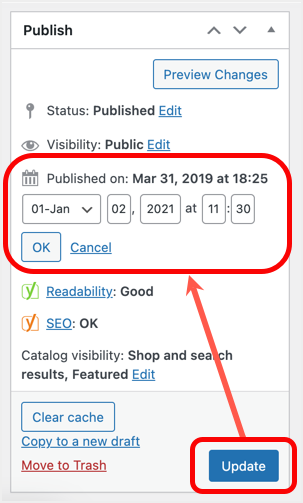
发布日期已更改
确保设置正确的日期和时间,以避免选择未来的时间。在这种情况下,文章将在选定的时间“预定”,并将从您的网站中删除。
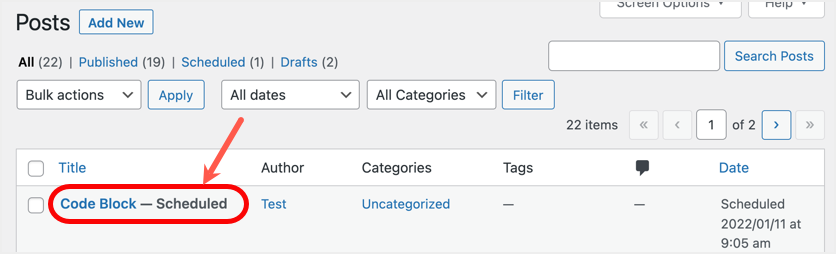
计划发布到未来日期
在编辑器之外重置日期更改
有时打开编辑器并重置日期是一项耗时的任务。幸运的是,WordPress允许您在管理仪表盘的文章页面中编辑单个文章的日期。但是,您将没有重置链接,您需要像在经典编辑器中一样手动选择日期。
- 转到“文章>所有文章”页面并将鼠标悬停在您要编辑的文章上。
- 您会在文章标题下方看到一些链接,然后单击“快速编辑”链接。
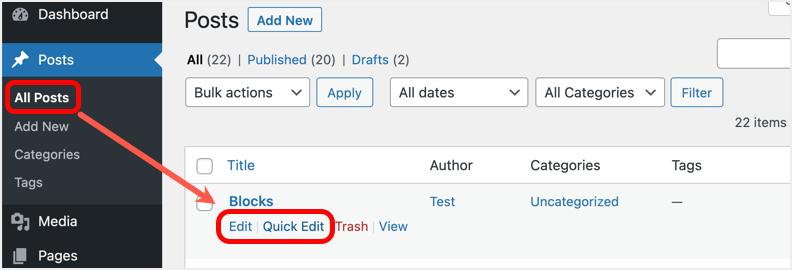
快速编辑单个文章
- 它将打开许多选项来根据“日期”标题编辑和更改日期和时间。
- 之后单击“更新”按钮以保存您的更改。
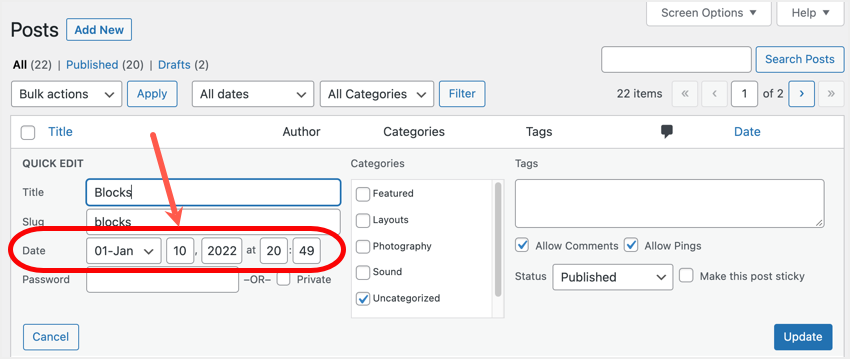
编辑日期和时间
在WordPress中批量重置发布日期和修改日期
不幸的是,WordPress中没有可用的默认选项来一次批量编辑多个文章的发布日期。当您选择并批量编辑多个文章时,日期字段将不会像您在快速编辑单个文章时看到的那样可见。但是,您可以使用第三方插件批量重置任何核心WordPress字段。
您必须安装并激活“Bulk Edit Posts and Products in Spreadsheet”插件。该插件将帮助您在管理面板中使用Excel电子表格编辑发布日期和其他字段。您无需再次下载和导入内容。但是,在进行任何批量修改之前备份数据库是个好主意。
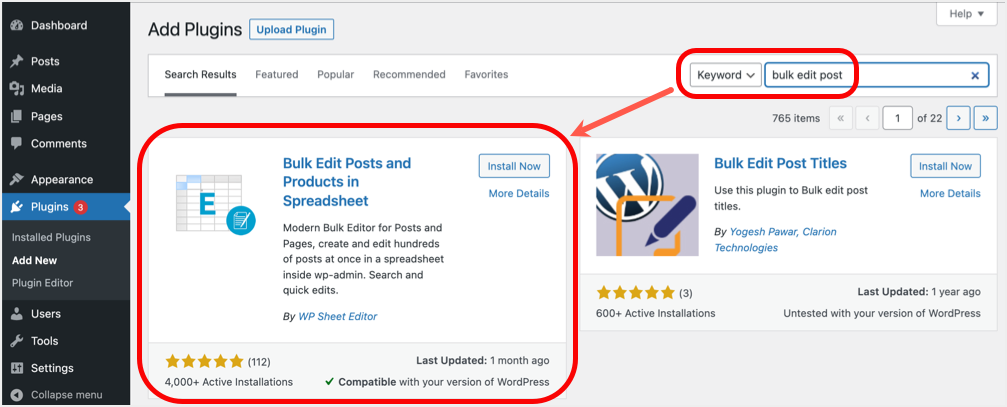
安装Bulk Edit Posts and Products in Spreadsheet插件
- 激活插件后,您将看到一个设置页面,您可以在其中选择要批量编辑的适用文章类型。在我们的例子中,我们将选择“Posts”并单击“Save and continue”按钮。
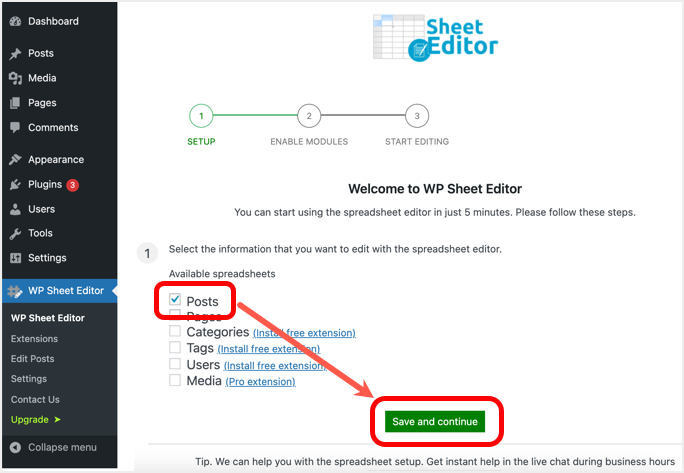
选择文章并继续
- 在下一个屏幕上,您将看到很多选项,只需单击“Continue with the Basic Spreadsheet Now”按钮即可。
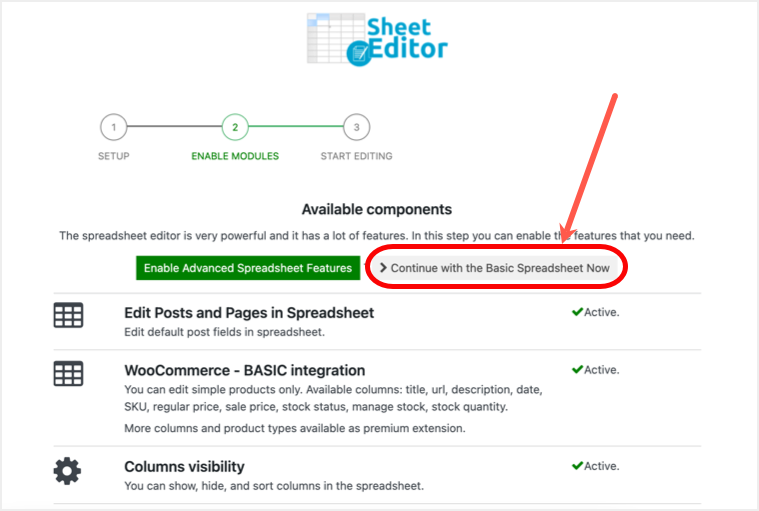
继续使用基本版
- 您将看到如下所示的成功消息,显示“The Spreadsheet is ready”,然后单击“Edit posts”按钮。
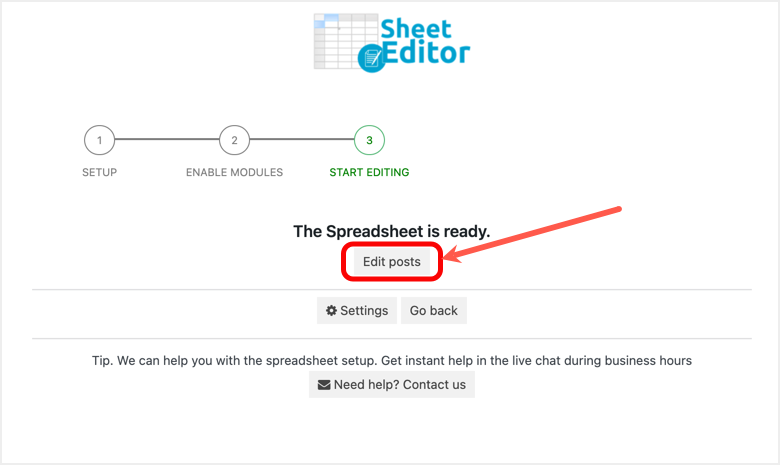
在电子表格中编辑文章
- 它将在Excel电子表格中打开您的所有文章和元数据,如下所示。
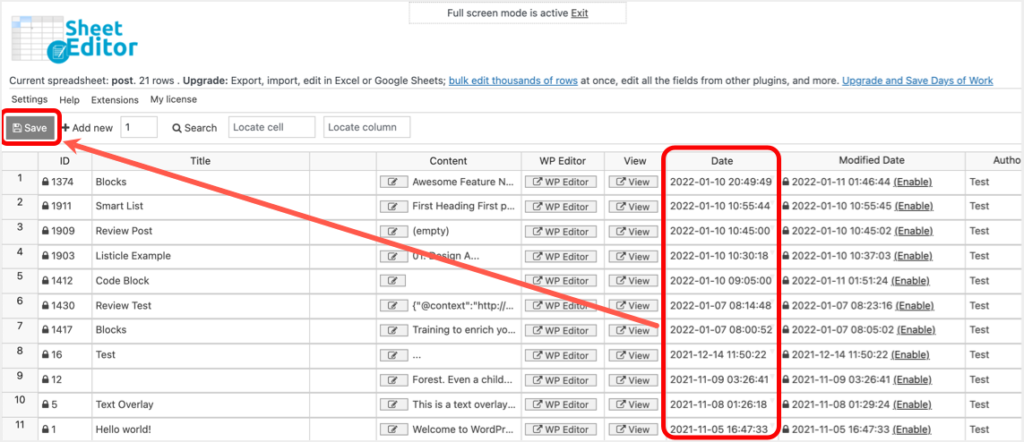
在电子表格编辑器中编辑日期
- 单击针对文章提交的“Date”,您将看到一个用于选择日期的日历。如果需要,请确保选择正确的日期并在Excel单元格中编辑时间。您可以编辑和重置您想要的所有文章的日期,然后单击电子表格左上角显示的“Save”按钮。
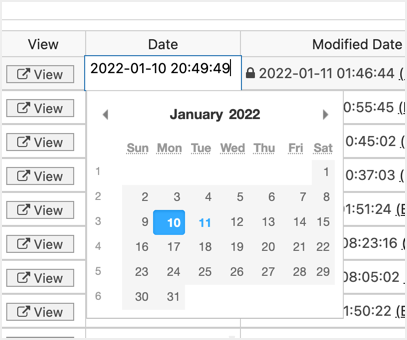
从日历中选择新日期
- 该插件将向您显示更改无法恢复的警告,然后单击“I understand,continue”按钮。
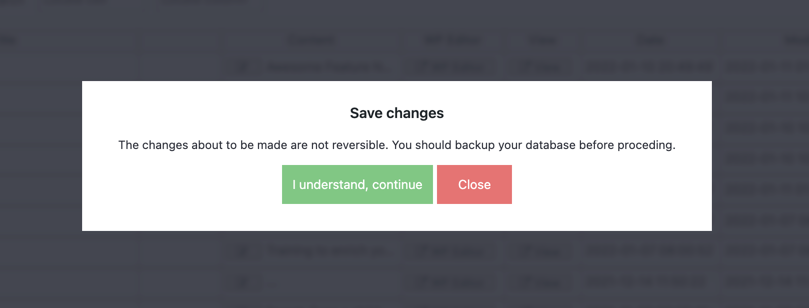
确认保存更改
- 这将重置Excel中所有已编辑的发布日期,然后单击电子表格顶部显示的“退出”链接以进入全屏模式并查看管理侧边栏菜单。现在,您可以转到“文章”页面并确认日期已更改。
您可以随时转到“Posts > Sheet Editor”或“WP Sheet Editor > Edit Posts”再次打开Excel电子表格。正如您在上面的电子表格中看到的,该插件将针对已锁定以进行编辑的元数据字段显示挂锁。您不能更改某些字段,例如文章ID,而您可以单击“Enable”来编辑修改日期等字段。
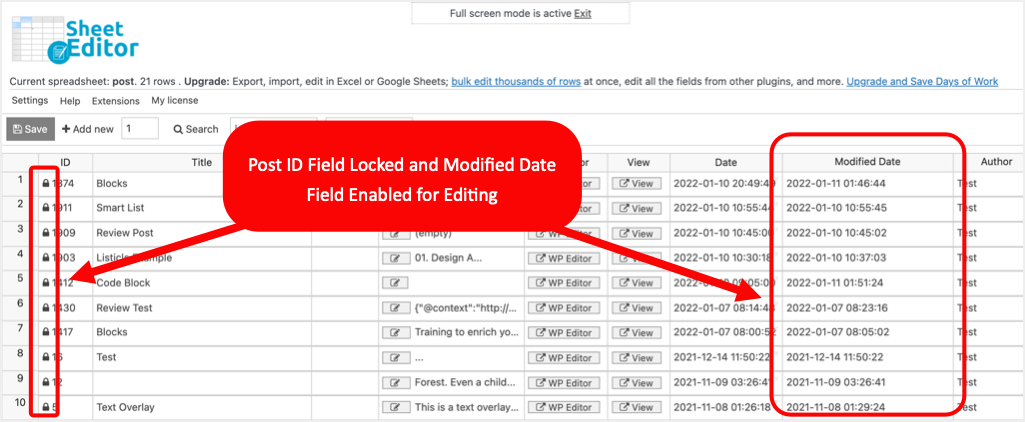
锁定和启用的字段
免费插件足以批量重置您的发布日期。但是,如果您想拥有完整的Excel电子表格功能,例如搜索和替换,则需要购买高级版。按年付费版本将花费您29.99美元或终身版本花费59.99 美元,您可以直接从管理仪表盘完成购买,而无需离开您的网站。
重置日期时会发生什么?
当您在WordPress中更改文章的发布日期时,会发生以下情况:
- 该文章将列在您的博客文章页面的顶部,表明这是最新发布的文章。
- 您的RSS feed和XML站点地图将像新发布的一样显示文章。
- 如果您使用任何自动社交分享或推送通知,文章将根据您的设置进行分享或发送。
- 搜索引擎将重新索引页面,排名可能会根据您的内容而变化。
- 您的内容可能会出现在Google Search Console的“Discover”部分,因为它是新发布的。
在大多数情况下,这些都是您在更改发布日期之前所期望的。如果您不希望文章在博客文章页面中上移,则只需更新内容而不更改日期。在这种情况下,XML Sitemap仍将显示最新的更新日期,而文章在博客文章页面上的位置保持不变。您可以通过使用插件或主题功能替换发布日期,在文章和搜索引擎中显示更新日期。
小结
如您所见,使用Gutenberg区块编辑器在WordPress中重置发布日期非常容易。虽然您可以使用经典编辑器和文章页面执行相同操作,但请确保设置当前日期和时间。免费插件有助于在Excel表格中批量编辑发布日期,这可以在您的管理仪表盘中完成。
温馨提示:单纯修改文章的发布时间,对搜索引擎自然排名提升起到的作用微乎其微。如果您喜欢旧内容持续获得搜索引擎蜘蛛的关注,根据我们以往的经验,对旧文章进行再加工是必要的,应包括适当、与时俱进的内容更新和文章发布日期更新。
对于此,大家可以阅读“炒冷饭也是做好SEO的一种手段”一文。
- WordPress教程排行
- 最近发表


