在本文中,我们将向您展示如何使用Google Drive、WordPress区块和插件在WordPress中嵌入PDF文件。首先,值得讨论一下为什么要嵌入PDF,并指出简单上传和嵌入之间的区别。
作者:98wpeu发布时间:2023-06-24分类:WordPress教程浏览:348

WordPress是一个现代、灵活的网站发布平台。您可以看到这一点的一种方式是通过它对媒体的处理方式。您可以通过媒体库将几乎所有类型的文件上传到您的站点,但是对于某些文件,您需要一些额外的支持。如果您想学习如何在WordPress中嵌入PDF文件,您需要比简单的图像或视频嵌入更多的步骤。
由于WordPress仅提供通用嵌入功能,因此您需要使用服务器来托管文件或为大多数用例安装插件。好消息是这两种解决方案都是合适的,最重要的是,易于实施。
在本文中,我们将向您展示如何使用Google Drive、WordPress区块和插件在WordPress中嵌入PDF文件。首先,值得讨论一下为什么要嵌入PDF,并指出简单上传和嵌入之间的区别。
为什么要在WordPress中嵌入PDF文件
您可能已经知道为什么要在WordPress中嵌入PDF文件,尽管您可能不了解您将获得的好处。有很多,这里只是几个:
- PDF非常适合用作完整产品或服务的采样器。例如,如果您是平面设计师或作家,您可以制作PDF以供下载。
- 根据内容,某些PDF可以很好地用作可重复使用的元素。注册表单就是一个很好的例子,或者是条款和条件文件。
- 如果您委托白皮书或报告,则不必将它们输入WordPress。相反,您可以提供文件以供下载或查看。
最后一点提出了PDF的常见用例。例如,由于转换的耗时性质,您可能不想在您的网站上重新创建有价值的PDF作为文章。但是,您可以嵌入文件并保留原生内容的所有动态和交互元素。
嵌入和上传PDF文件的区别
对某些人来说这似乎很明显,但嵌入PDF文件和上传PDF文件是有区别的。是的,您可以将任何文件上传到WordPress(当前写作时的SVG除外),但这并不意味着您可以查看它。
为此,您需要某种方式让WordPress与文件“对话”以显示它。这就是专用PDF查看器发挥作用的地方。过去,在嵌入文件方面,WordPress并不是最好的。但是,随着区块编辑器的出现,您将获得更一致的工作流程,更符合WordPress中的其他媒体类型 – 稍后会更多。
如何在WordPress中嵌入PDF文件
为了在WordPress中嵌入PDF文件,我们将介绍三种方法。每一个都将适合不同的应用程序和工作流程。因此,您选择的是个人决定:
- 如果您使用Google Drive来托管您的文件,您可能希望将嵌入代码添加到WordPress的HTML中。
- WordPress区块编辑器有一种查看PDF的方法,这可能是您在前端显示它们所需的全部内容。
- PDF Embedder等插件可让您显示PDF,并为读者提供功能齐全的体验。
我们提供的解决方案没有任何顺序,没有一个比另一个更“正确”。因此,请查看每一个,并选择一个适合您的总体目标。
1. 使用Google Drive嵌入文件
许多网站所有者使用Google产品,对于那些投资于生态系统的人来说,您将了解Google Drive的重要性。
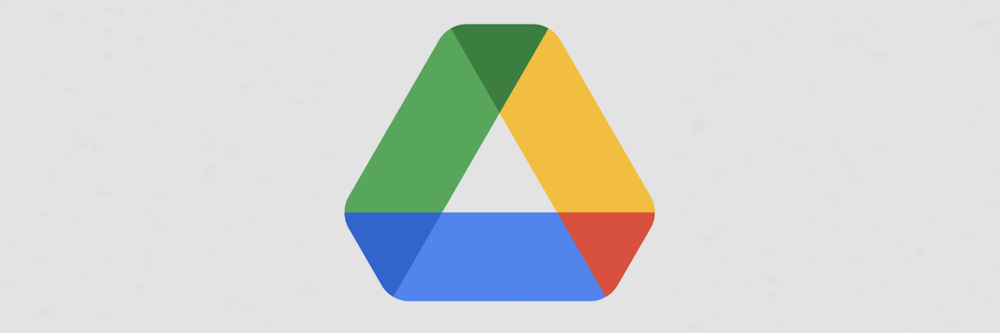
如果您将PDF文件托管在云中,并且不想移动它们,则可以相对轻松地将它们嵌入到您的WordPress网站中。首先,转到您在Google Drive中选择的文件,然后单击“更多操作”菜单下的“Share”选项:
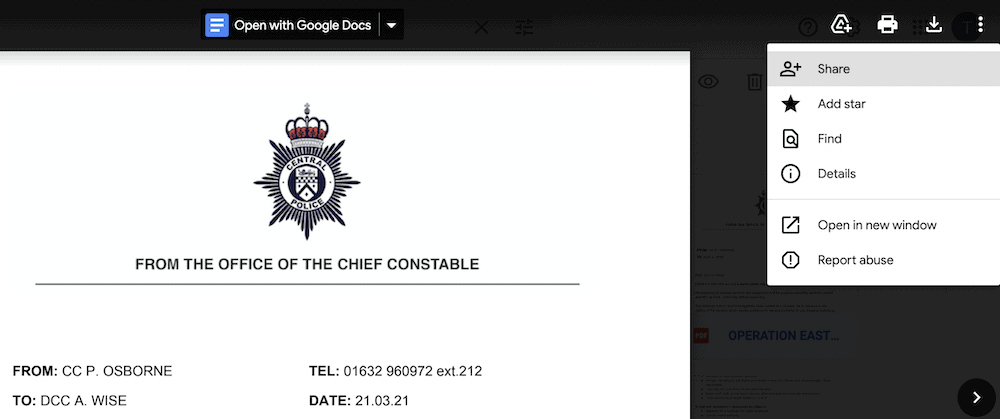
欢迎您选择与您想要的体验相匹配的设置组合。在这里完成后,返回更多操作菜单并在新窗口中打开文件:
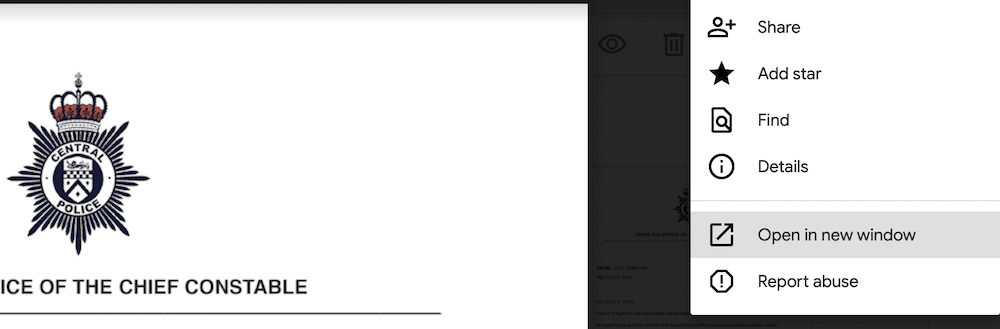
您会注意到该菜单中的选项发生了变化。如果您打开更多操作菜单,现在将有一个Embed item…链接:

单击它会弹出一个对话框,其中包含一些HTML代码。你应该复制这个,然后返回WordPress:
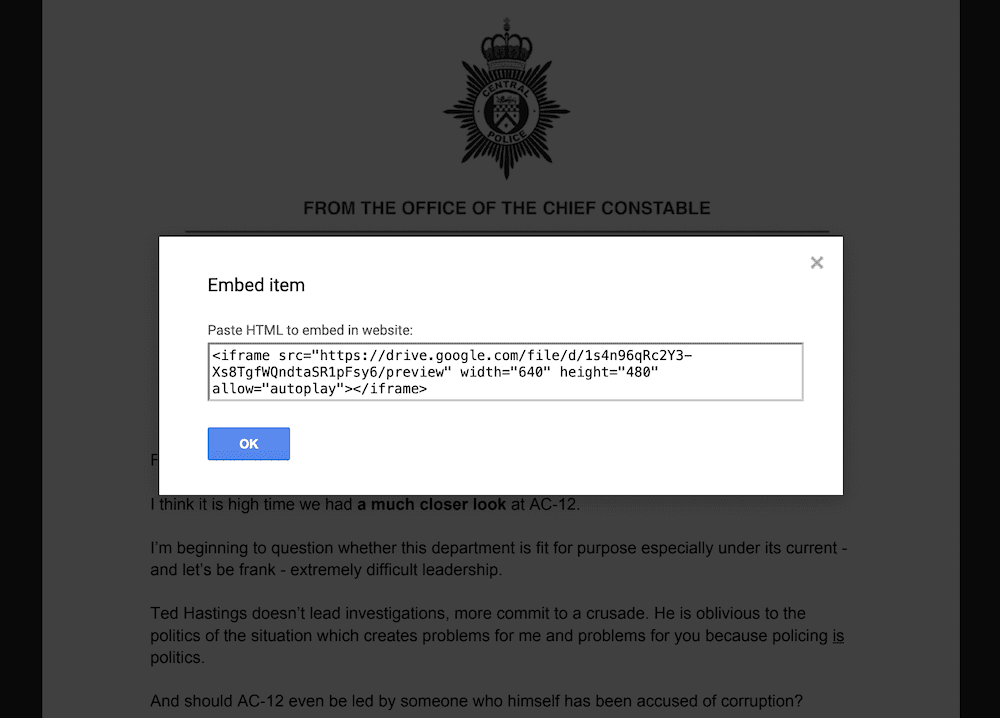
此时,您可以返回WordPress并打开要从中嵌入PDF的页面。这一次,在块编辑器的更多操作菜单中,打开代码编辑器:
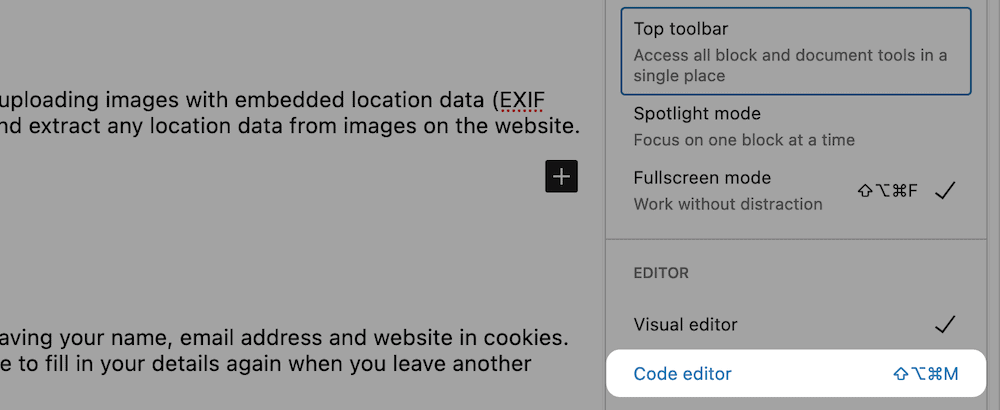
您在这里的工作是为您的嵌入代码找到正确的位置,并将其粘贴到:
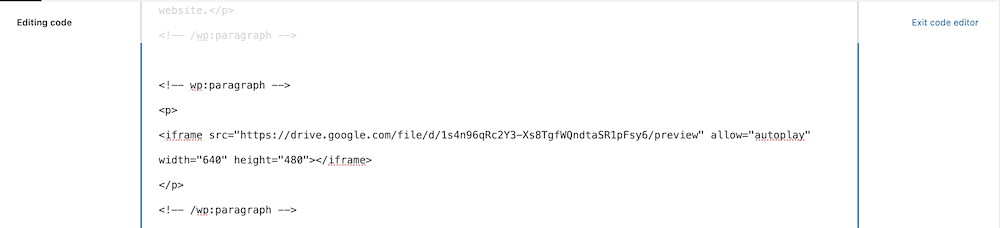
单击退出代码编辑器链接后,您将在页面上看到嵌入:
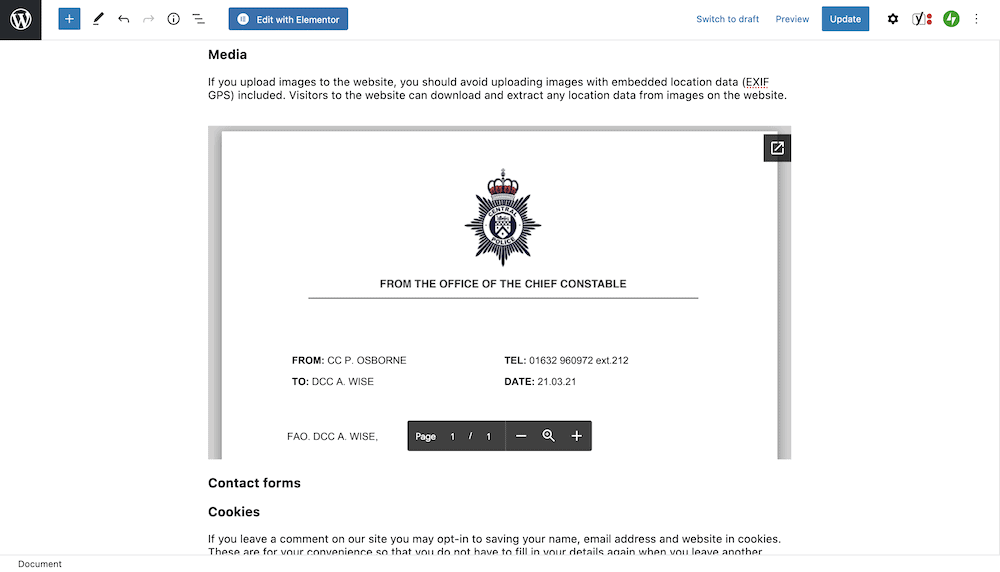
然而,虽然这很容易实现,但它是一种显示PDF的实用方式,因为它是iframe,您没有太多选择。如需更灵活的方法,请继续阅读!
2. 使用WordPress区块将可查看的PDF文件添加到您的站点
与旧的经典编辑器相比,区块编辑器可让您以一致的方式处理各种媒体类型。当您在WordPress中嵌入PDF文件时,这一点最为明显。
您可以使用文件区块来嵌入各种文件,但在这种情况下,我们可以使用它来嵌入PDF。如果您导航到所需的文章或页面,您可以搜索文件区块,并且(很像图像)您会注意到一个文件上传器对话框:
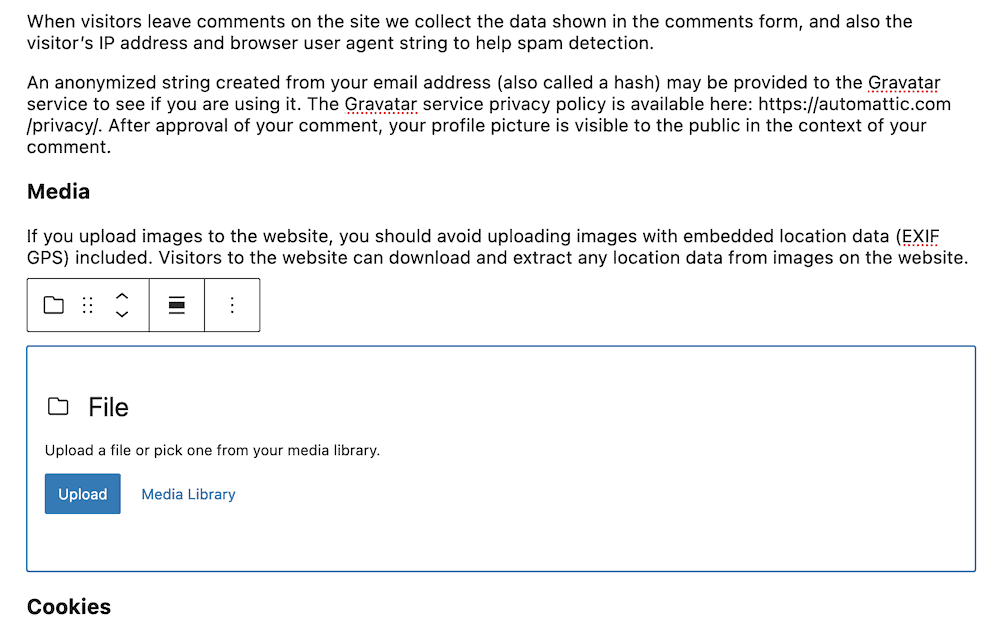
如果您在此处添加文件,它将作为内联元素显示在一个漂亮的查看器中:
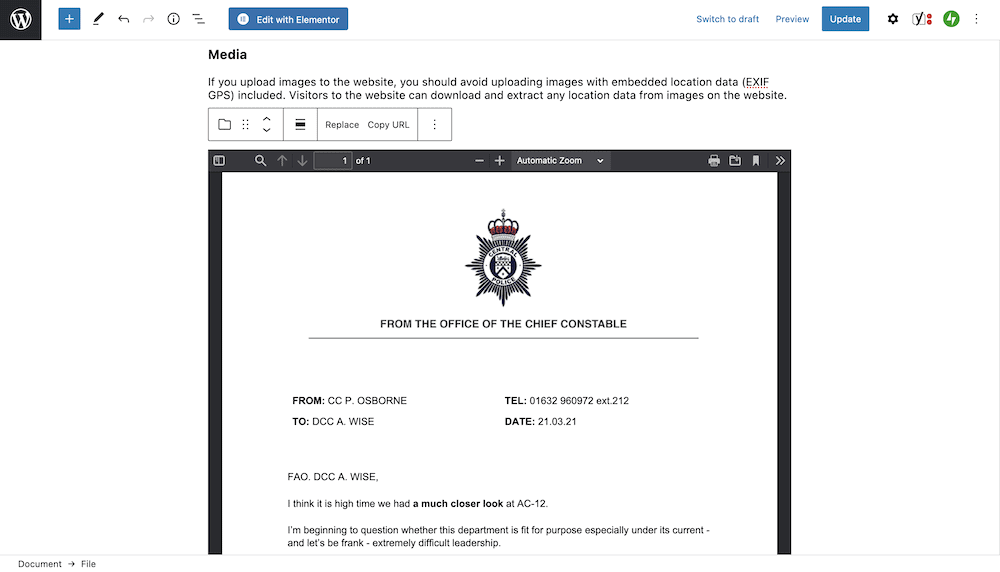
您还将看到文件的完整URL路径和下载按钮。您可以在编辑器侧边栏中的专用区块设置中更改此设置:
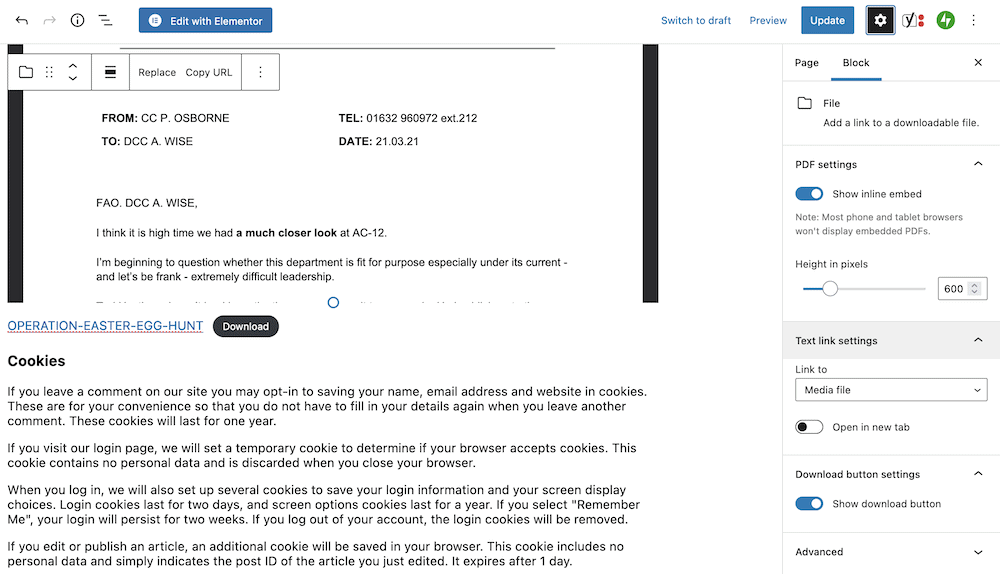
在我们看来,它是比嵌入Google Drive更好的解决方案,但仍然只能提供一种轻松的体验,您可以通过使用插件来更好地体验。接下来让我们讨论这个选项。
3. 使用插件在WordPress中嵌入PDF文件
如果您想定期在WordPress中嵌入PDF文件,或者想提供一流的阅读体验,那么插件就是您的最佳选择。有几个可供选择,实际上,任何选项都将是一个很好的解决方案。
然而,我们喜欢PDF Embedder,因为它有很多安装、很多正面评价(因此其他用户喜欢这个插件),并且它有定期更新。

安装并激活插件后,前往WordPress中的“设置”>“PDF Embedder”页面:
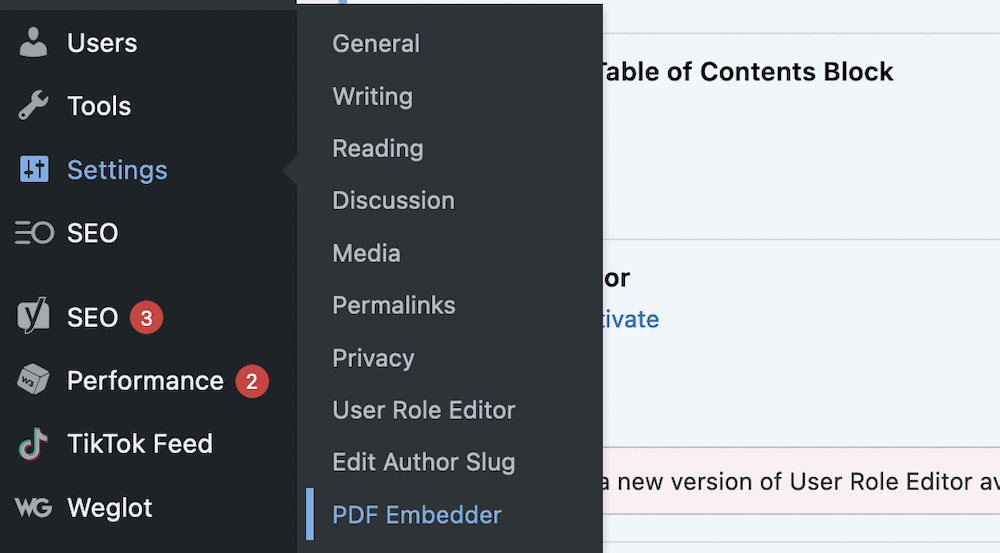
这里没有太多,因为观众开箱即用。但是,您可以更改最小和最大尺寸、某些工具栏特定设置等元素:
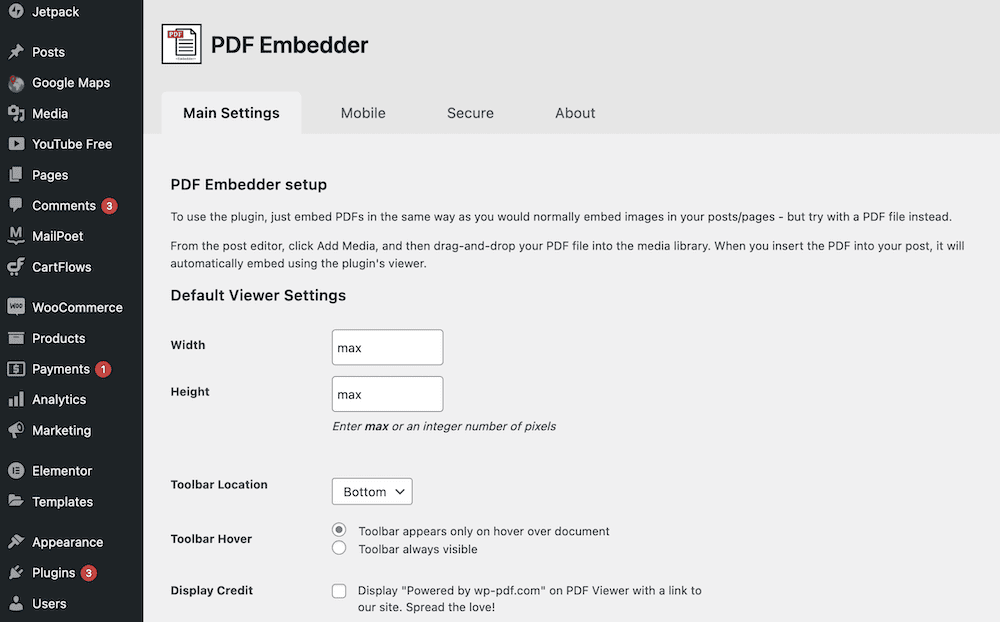
要嵌入您的PDF,只需将PDF嵌入区块添加到您的内容,然后从上传器中选择您的文件:
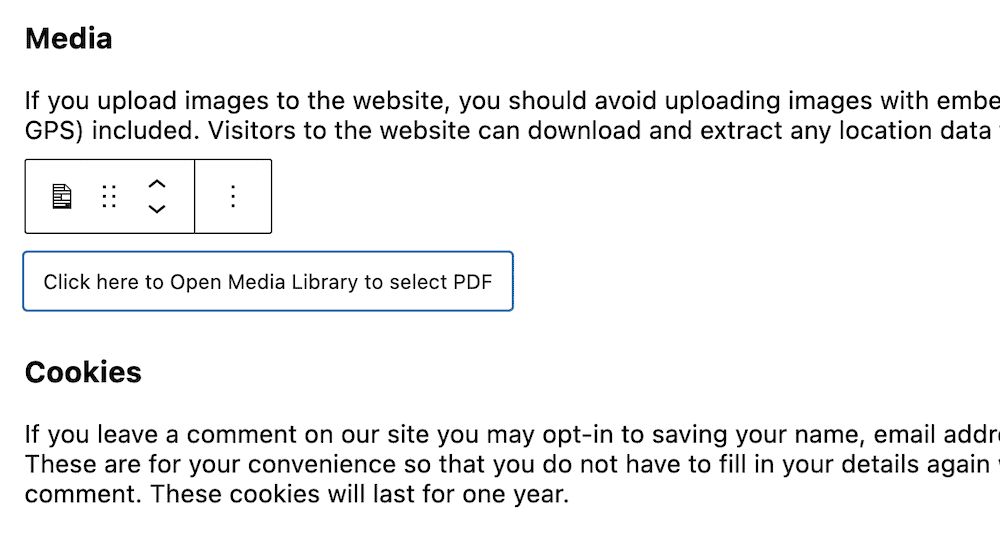
请注意,您还可以在此处查看阻止设置,并根据需要进行调整。如果您之前没有触摸全局设置,您可能需要进行一些调整以更好地适应您的内容:
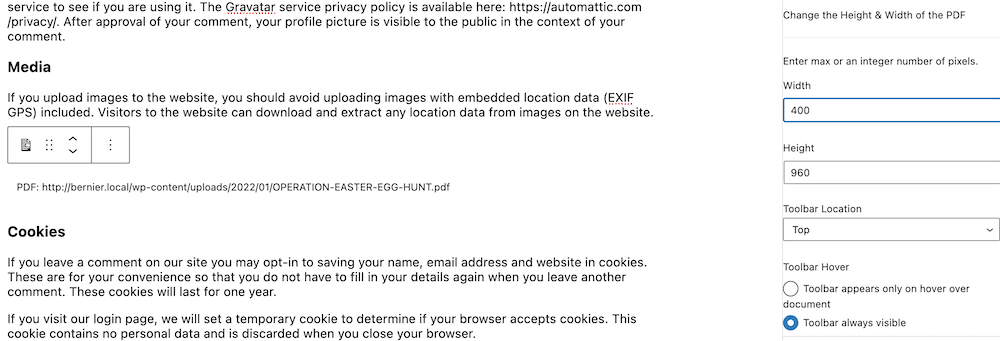
但是,这将为您提供比Google Drive的嵌入或本机WordPress选项更好的查看器。此外,您可以升级到PDF Embedder的高级版本,以获得更多功能、更好的支持等等。
如何在WordPress中嵌入可读且优化的PDF
正如您要优化图像和视频一样,您也需要优化PDF文件。以下是一些快速提示,可帮助您提供看起来很棒的小文件并保持丰富性:
- 你的排版很重要——就像你网站的字体一样重要。我们建议您一共坚持两种字体,并将其设置为适合所有眼睛的大小。
- 您可以像优化图像一样优化PDF。有时,PDF的大小可能为兆字节,因此您希望使其尽可能小。ShortPixel有一个出色的PDF压缩器来进行图像优化。
- 说到这一点,如果您在PDF中包含图像,请确保它们也具有正确的优化级别。
总体而言,将您的PDF视为您网站上的文章或页面:使其针对搜索和速度进行优化,而不必担心交互性。该文件将呈现良好并提供与原生内容相同的动态。
小结
无论您在WordPress网站上投放什么媒体,您都可以使用它(可以承受SVG)。在PDF方面,WordPress具有出色的原生体验,这可能就是您所需要的。但是,如果您想要在WordPress中嵌入PDF文件时获得更全面的体验,您可以考虑其他一些因素。
例如,如果您在Google Drive中托管您的文件,您可以将嵌入的HTML“硬编码”到您的内容中。这将提供一个不错的查看器,但它不灵活,并且如果您稍后删除文件,可能会以断开的链接和丢失的媒体结束。相反,插件将为您提供所需的所有功能。PDF Embedder非常出色,但也有其他解决方案。这里的任务是为您的需求和工作流程选择最佳的。
- 上一篇:雏菊博客主题下载
- 下一篇:Anymags Story WordPress主题下载
- WordPress教程排行
- 最近发表


