当前位置:网站首页 > WordPress教程 > 正文
如何在辅助功能模式下添加WordPress小工具
作者:98wpeu发布时间:2024-01-30分类:WordPress教程浏览:391
导读:在添加wordpress小工具时,你会发现使用拖放界面很难吗?你可能不知道WordPress有一个添加小部件的辅助功能模式。这使您可以通过点击链接将小部件添加到您的侧边栏.在本文中...
在添加wordpress小工具时,你会发现使用拖放界面很难吗?
你可能不知道WordPress有一个添加小部件的辅助功能模式。这使您可以通过点击链接将小部件添加到您的侧边栏.
在本文中,我们将向您展示如何轻松启用辅助功能模式并添加WordPress窗口小部件,而无需使用拖放。
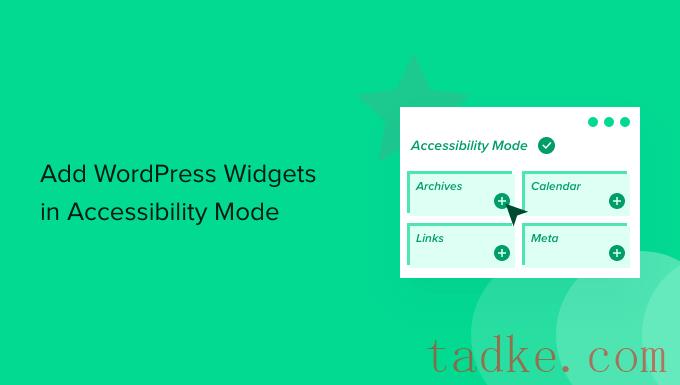
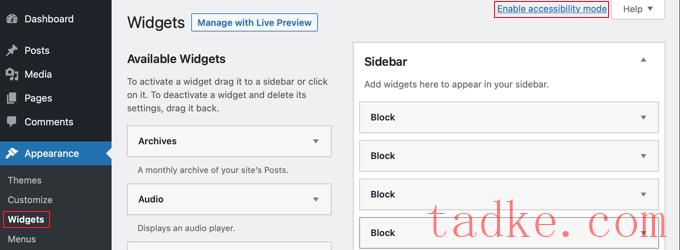
现在,只需点击屏幕右上角的“启用辅助功能模式”链接即可.
激活辅助功能模式将使用新界面重新加载小部件屏幕.这个新界面现在允许你使用小工具标题旁边的“添加”链接来添加所有可用的小工具.
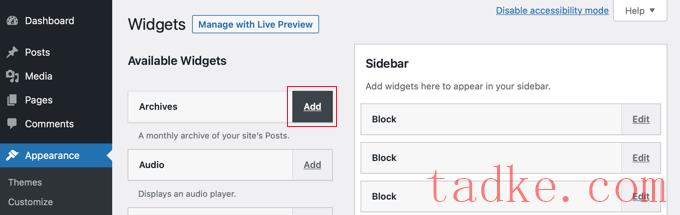
当您这样做时,它将在单个页面上打开小部件,您可以在其中配置小部件设置.您可以从为小部件提供标题开始,然后选择您希望启用的任何其他选项.
在页面的下半部分,您可以选择要添加新小部件的侧边栏或小部件区域.
在它旁边,您还将看到一个Position下拉列表,它允许您选择此小部件在所选侧边栏中的位置。
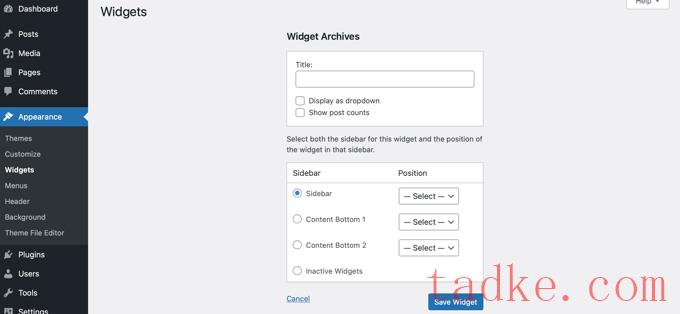
例如,要将小工具放在侧边栏的顶部,您需要从左侧列表中选择“边栏”,然后从右侧的下拉菜单中选择“位置1”。
一旦你对微件设置感到满意,按下‘保存微件’按钮,就会被重定向回微件屏幕.
辅助功能模式还将启用活动小工具旁边的“编辑”按钮,如下所示:
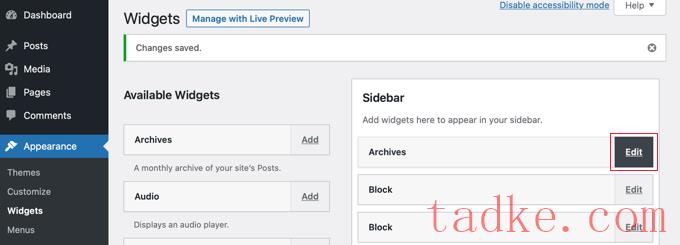
点击“编辑”按钮将把你带到与你添加小工具时相同的屏幕.
在这里,你可以编辑你的小部件设置,甚至可以通过选择页面底部的“非活动小部件”选项来删除小部件.
完成此操作后,不要忘了单击“保存小部件”按钮以停用该小部件.
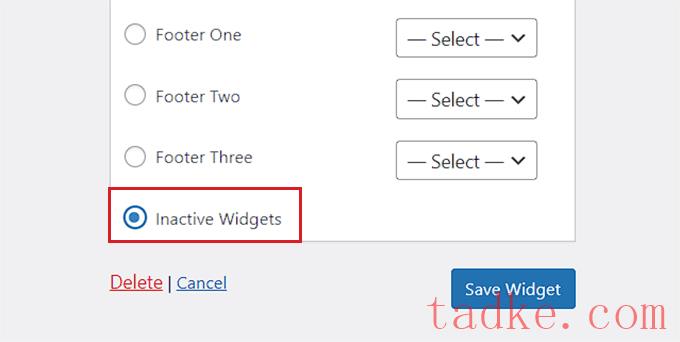
我们希望这篇教程能帮助你学习如何在辅助功能模式下添加WordPress小工具。你可能还想了解如何获得一个免费的电子邮件域名,或者查看我们的专家精选的最佳WordPress主题,以使你的网站美观。
更多wp网站技巧请关注我们.
相关推荐
- 多站点最好的WordPress常用插件下载博客插件模块的高级网络管理
- WPNakama快速简单的项目管理工具最好的WordPress常用插件下载博客插件模块
- 单独块页面生成器Gutenberg块最好的wordpress常用插件下载博客插件模块
- 用于强大表单的GSheetConnector最好的WordPress常用插件下载博客插件模块
- 产品折扣经理最好的WordPress常用插件下载博客插件模块
- 重新发现、重新发布和重新点燃您的Evergreen内容。Revive.so最好的WordPress常用插件下载博客插件模块
- 超棒的登录定制器最好的WordPress常用插件下载博客插件模块
- Easy Email最好的WordPress常用插件下载博客插件模块
- WooCommerce最好的WordPress常用插件下载博客插件模块的现场推车
- 伊莱扎聊天机器人最好的WordPress常用插件下载博客插件模块
- WordPress教程排行
- 最近发表


