如何在WordPress中设置自动滴水通知
作者:98wpeu发布时间:2024-01-21分类:WordPress教程浏览:405
是否要向您的订阅者发送一系列自动投递通知?
自动滴注活动对于欢迎新用户和提升WordPress站点的参与度非常有用。您可以使用它们来指导您的用户完成特定的旅程.
在本文中,我们将向您展示如何在WordPress中使用推送通知和电子邮件通知来设置自动水滴通知。
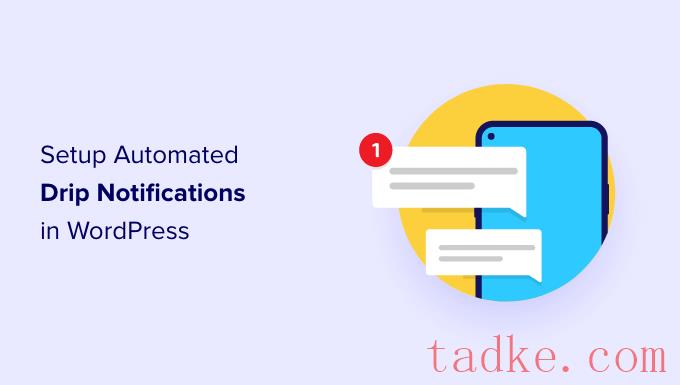
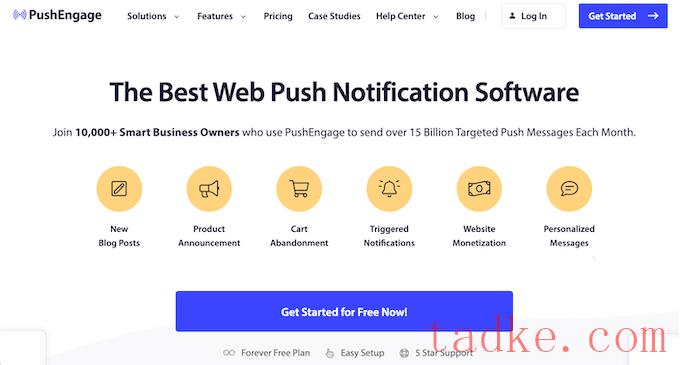
接下来,您需要选择符合您需求的定价方案.PushEngage提供免费计划,包括30个活动和最多200个订阅者。
谷歌选择定价方案后,您可以创建帐户或使用帐户注册。
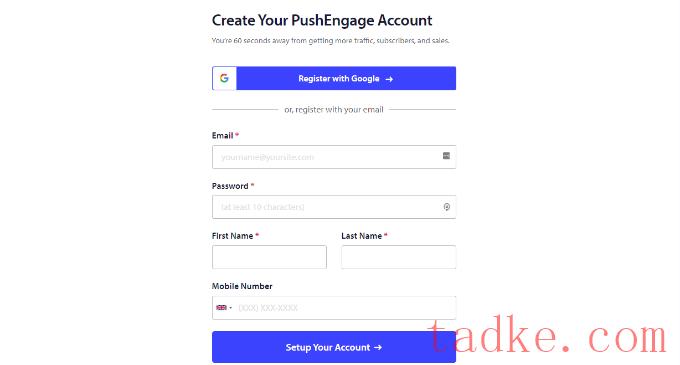
登录到您的帐户后,您将看到PushEngage仪表板.
然后,该工具会将您带到站点设置»站点详细信息并要求您输入您的网站详细信息,如您的站点名称、域名、站点图标等.
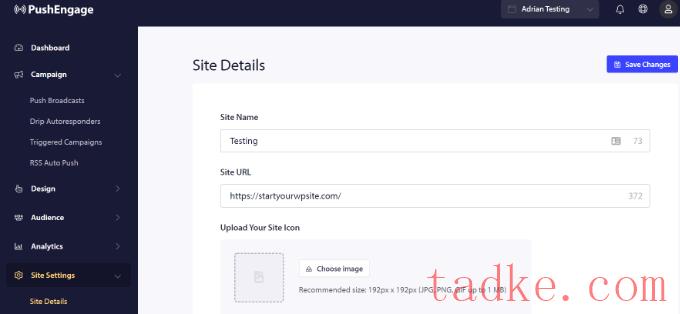
如果你在“网站详情”部分进一步向下滚动,你可以生成用于连接不同平台的PushEngage的接口密钥,选择一个时区,并启用地理位置。
此外,还可以选择删除由PushEngage提供支持的品牌。
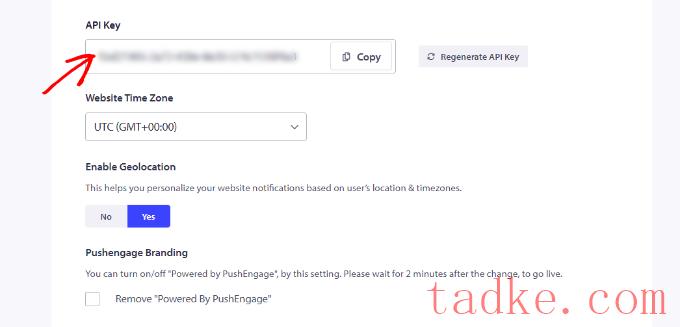
接下来,你需要把你的WordPress网站和PushEngage连接起来。
首先,你需要安装并激活PushEngage WordPress插件。如果你需要帮助,请参考我们关于如何安装WordPress插件的指南。
激活后,您将看到PushEngage安装向导.继续,点击“连接您的现有帐户”按钮.
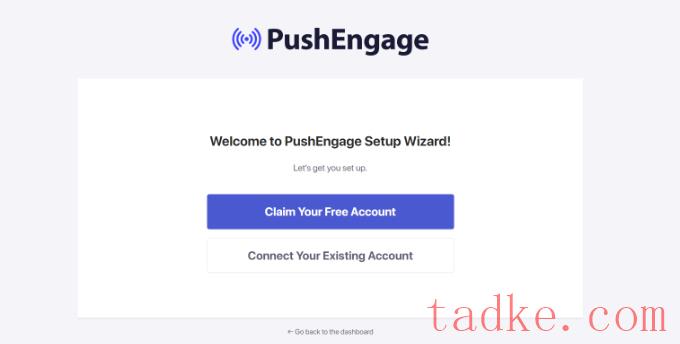
现在将打开一个新的弹出窗口.
然后你可以从下拉菜单中选择你的网站,然后点击‘让我们开始’按钮.
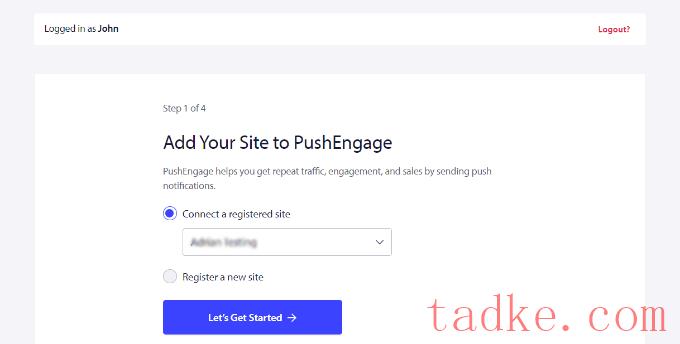
接下来,您将看到一条成功消息,提示PushEngage已连接到您的网站.
您可以继续并选择“PushEngage Dashboard”选项以关闭安装向导。
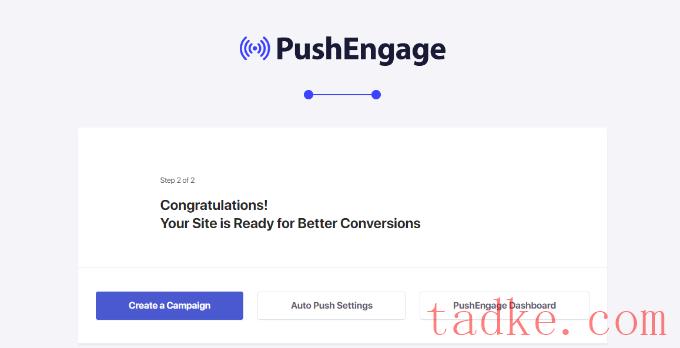
您可以遵循我们的详细指南,了解如何将网络推送通知添加到您的WordPress站点以获取更多详细信息。
接下来,您可以使用PushEngage设置自动滴注通知.在本例中,我们将为新订户创建欢迎活动.
要开始,您可以访问PushEngage»Drop从WordPress仪表板。之后,点击“添加新项”按钮.
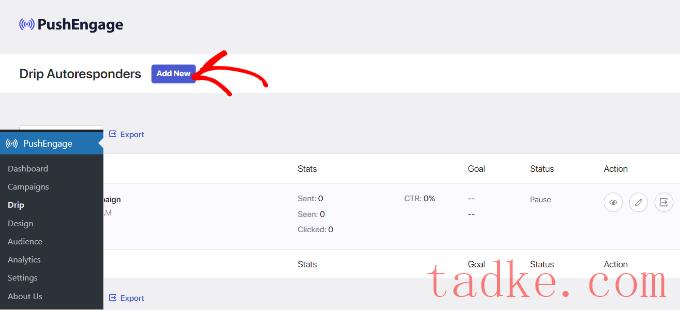
之后,您可以添加不同的推送通知,并编辑您想要显示的内容.
继续并单击通知末尾的箭头以查看更多选项.
对于每个通知,您可以通过展开每个通知来更改通知标题、消息、url、图标图像等。还可以预览您的通知在浏览器中的外观.
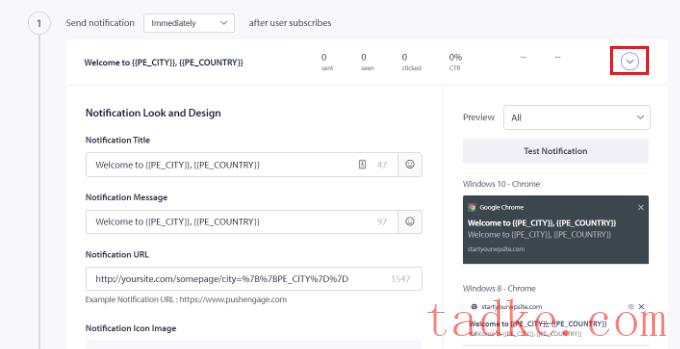
如果你向下滚动,你会发现更多的选项,比如显示多动作通知.在这里,您可以在推送通知上显示行动号召按钮并编辑其文本.
还可以选择启用通知持续时间.这允许您设置通知的过期时间.
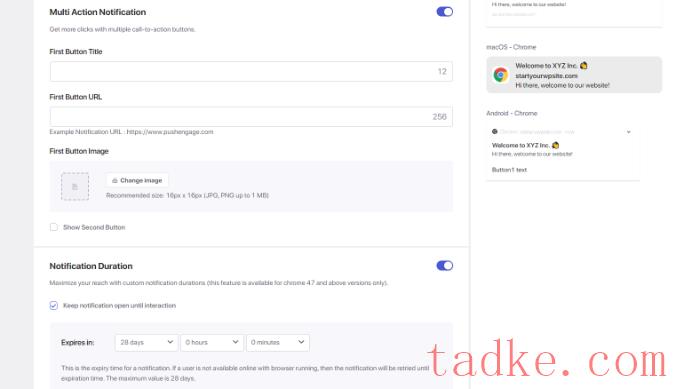
PushEngage还允许您选择发送每个通知的时间。例如,您可以立即发送第一个通知,然后为下一个通知选择不同的时间.
要选择发送推送通知的时间,只需点击“发送通知”下拉菜单即可.
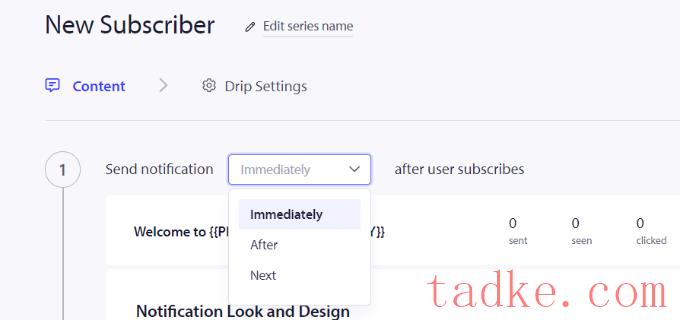
要向Drop活动添加其他通知,只需点击底部的“添加新通知”按钮即可。
添加完所有通知后,只需点击“滴水设置”按钮即可.
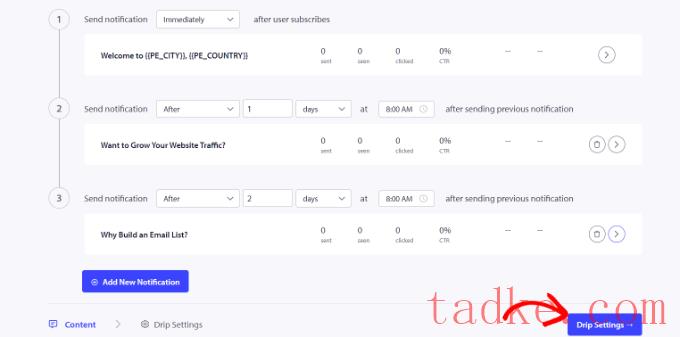
接下来,您可以选择是向所有订阅者发送通知,还是向您创建的特定受众组发送通知.
PushEngage允许您对订户进行细分,并创建不同的组。在本教程中,我们选择“发送给所有订阅者”选项.
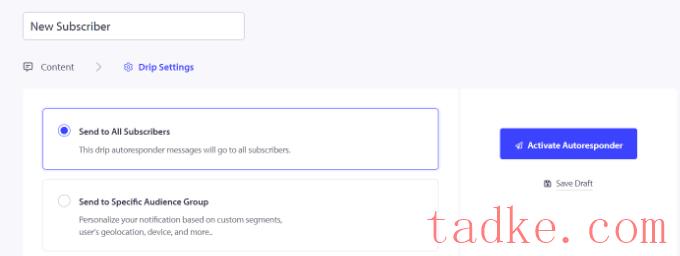
在此之后,您只需点击“激活自动回复”按钮,即可为您的WordPress网站启用自动推送通知。
然后您可以转到PushEngage»Drop从您的PushEngage仪表板中,可以看到Drop通知是“活动的”。
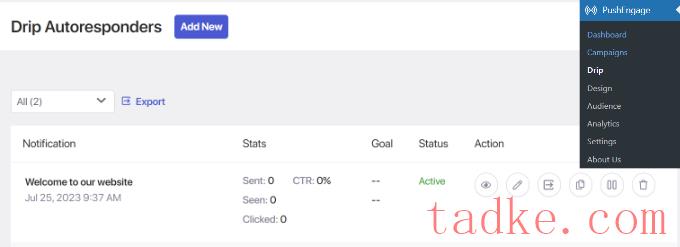
就这样!您已为您的站点设置了自动推送通知点滴活动.
现在,您可以在PushEngage帐户的分析部分获得有关其性能的详细统计数据.
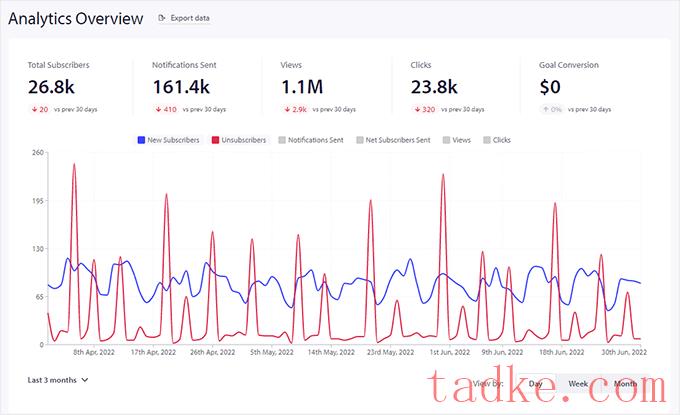
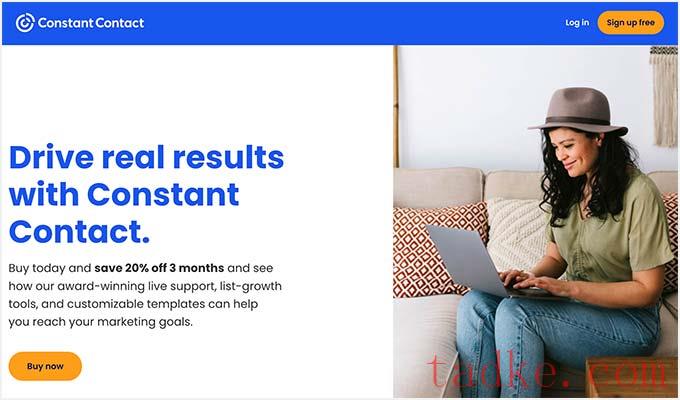
如果您使用我们的持续联系优惠券代码,那么您还可以通过预购获得20%的折扣。
创建帐户后,您可以访问常量联系仪表板来创建联系人列表。
经常联系已经为您创建了默认列表。不过,您可以通过转到顶部菜单中的“联系人”选项卡,然后单击“创建列表”按钮来创建您自己的列表.
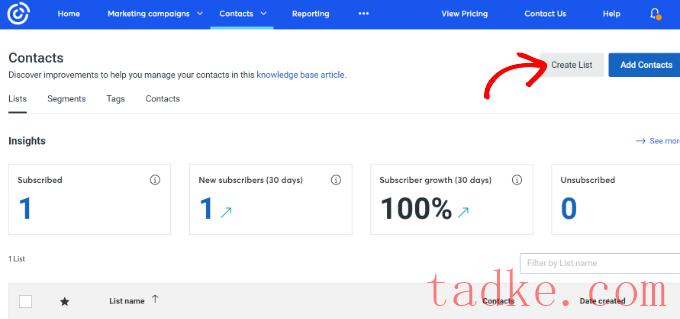
接下来,将出现一个弹出窗口,您需要在其中输入列表的名称.
只需在输入名称后单击“保存”按钮.
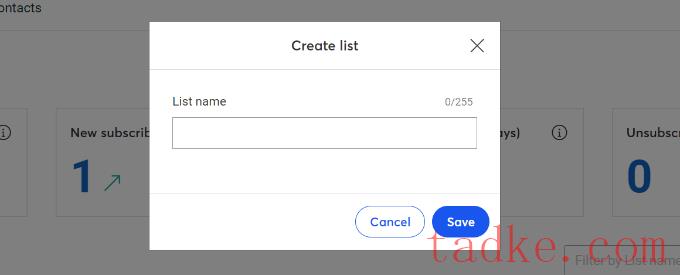
之后,您可以将联系人添加到您的电子邮件列表中.
您可以手动添加联系人,方法是转到“联系人”选项卡,然后单击“添加联系人”按钮.
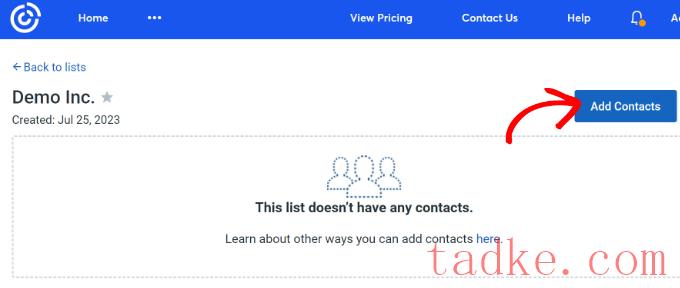
将打开一个弹出窗口,其中包含用于添加新联系人的多个选项.
您可以将您的WordPress时事通讯表单与固定联系人联系起来,并开始建立一个电子邮件列表。有关更多详细信息,请参阅我们关于如何向您的WordPress博客添加电子邮件订阅的指南。
或者,您可以手动创建新联系人,上传电子表格或csv文件,或与许多其他平台集成以导入保存的电子邮件地址.
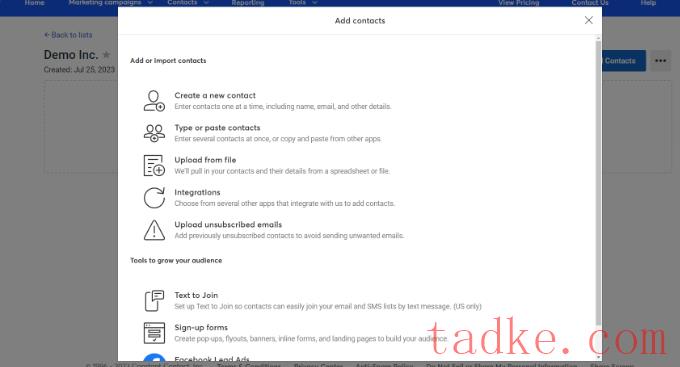
现在您已经将订阅者添加到您的固定联系人列表中,下一步是创建一个自动滴注活动.
要做到这一点,请转到“市场营销活动”选项卡,然后点击“创建”按钮.
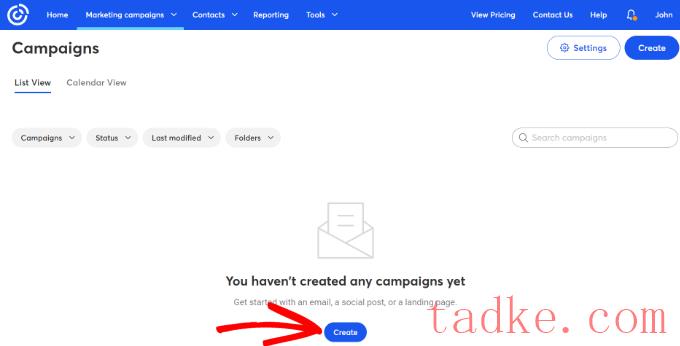
接下来,常量联系将向您展示创建活动的多个选项。
继续,选择‘Automations’活动。
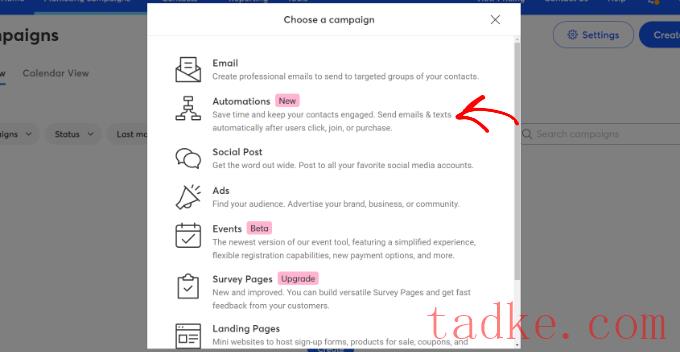
从这里,常量联系将显示多个模板供您选择。
您可以选择预先构建的模板并根据您的需求对其进行定制,也可以从头开始创建自动化路径.
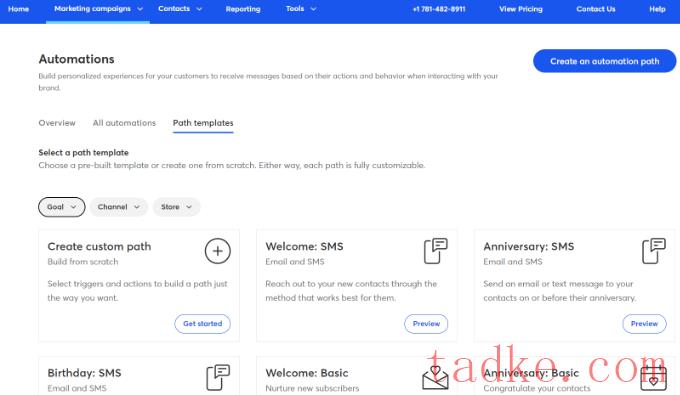
在本教程中,我们将选择“创建自定义路径”模板选项.
之后,您需要选择联系人开始路径的时间.持续接触会显示不同的选项.
你可以继续选择“订阅电子邮件”选项,然后点击“下一步”按钮.
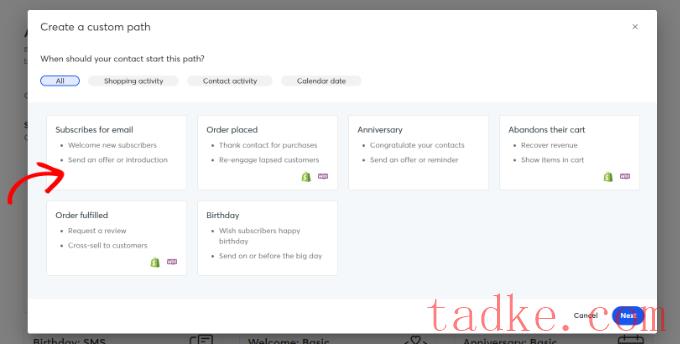
接下来,您必须为您的自定义路径输入一个名称.
完成后,只需点击“创建路径”按钮即可.
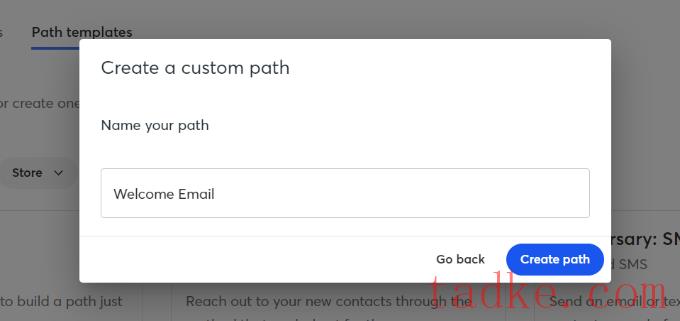
这将启动路径构建器,您可以在其中创建自动工作流.
默认情况下,您将看到您的路径的触发器.在这种情况下,它是指有人订阅了任何列表.
但是,您只需将操作和规则从左侧的菜单拖到路径上即可.例如,您可以在工作流程中添加不同的操作,如发送电子邮件或发送短信.
还有一些不同的规则可以帮助您自定义自动化.您可以添加时间延迟并指定发送下一封电子邮件的时间.同样,还有一个有条件的拆分选项,允许您设置是和否条件并拆分路径.
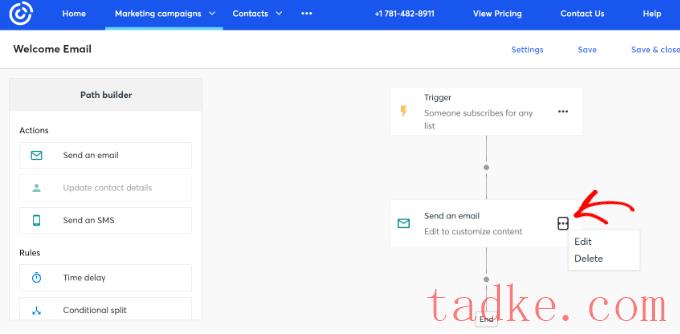
您还可以编辑自动化工作流中的每个操作.只需点击3点图标并选择“编辑”选项即可.例如,让我们编辑发送电子邮件操作。
接下来,将打开一个弹出窗口,您可以在其中创建新电子邮件或复制现有电子邮件.
由于我们是第一次创建工作流,因此请继续并选择“创建新电子邮件”选项,为您的电子邮件输入一个名称,然后单击“继续”按钮.
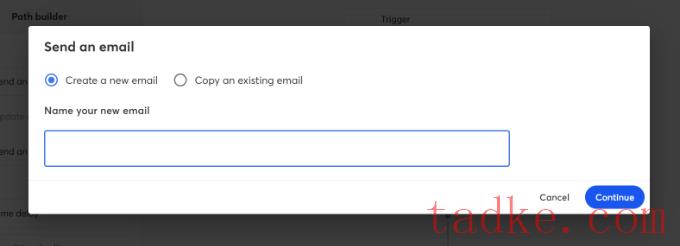
之后,常量联系将向您显示多个电子邮件模板。
您还可以根据具体情况搜索模板,或使用空白模板从头开始创建电子邮件.
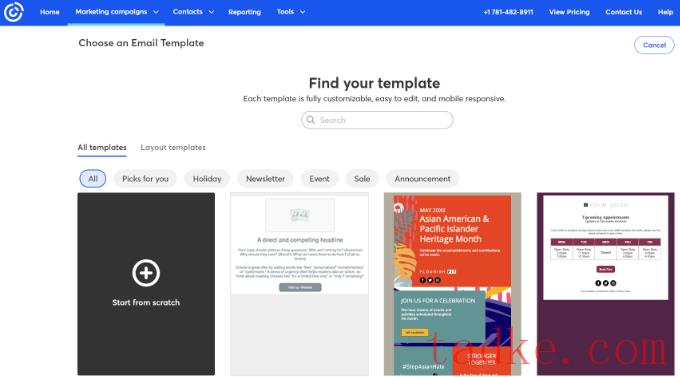
选择模板后,电子邮件编辑器将启动.
您可以向模板添加不同的块、编辑现有文本、自定义设计等.
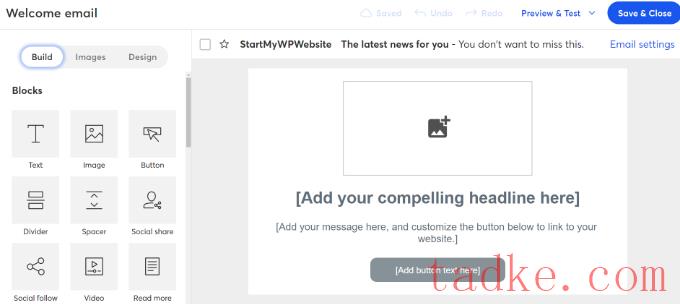
完成后,只需点击顶部的“保存和关闭”按钮即可.
现在,您将返回路径构建器,保持联系.通过向您的路径添加尽可能多的操作和规则并编辑每个操作和规则,继续并完成您的自动化路径.
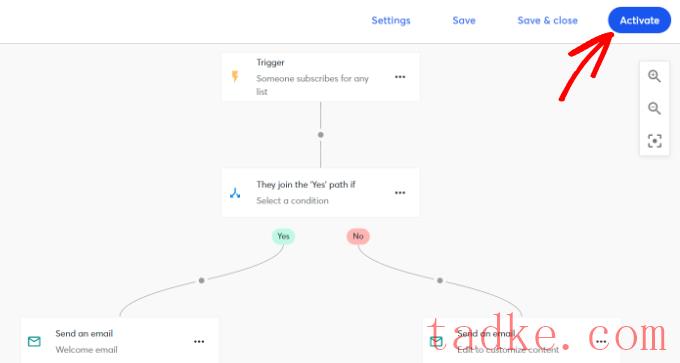
创建自动工作流程后,您只需点击顶部的“激活”按钮即可.
就这样!现在,您已经使用电子邮件营销工具成功启动了自动滴水通知活动.
额外好处:在WordPress中增加你的电子邮件列表
在本教程的第二种方法中,我们向您展示了如何设置电子邮件点滴通知.但在你发送电子邮件之前,你需要一份订户名单.
这里有几个小贴士可以让你的邮件列表变大:
使用Optin Monster设计多个电子邮件时事通讯注册表单和退出意图弹出窗口,以在用户离开您的网站之前将其作为目标。 提供内容升级,如pdf可下载文件、播客记录和博客文章清单,以换取电子邮件地址。 使用RafflePress举办赠品和比赛,读者必须提供他们的电子邮件地址才能参加比赛。有关更多想法,您可以查看我们关于如何增加您的电子邮件列表的完整指南.您可能还想阅读我们关于如何开始电子邮件时事通讯的文章,以帮助您设计更好的电子邮件活动.
我们希望这篇文章能帮助你学习如何在WordPress中设置自动滴水通知。你可能也想看看我们的专家精选的最好的WordPress插件来发展你的业务,以及我们的终极WordPress SEO指南来提高你的搜索引擎优化排名和获得更多的流量。
更多wp网站技巧请关注我们.
- WordPress教程排行
- 最近发表


