如何在WordPress中发送自动电子邮件
作者:98wpeu发布时间:2023-12-18分类:WordPress教程浏览:298
您是否希望在WordPress中自动发送电子邮件?
您的小型企业或在线商店依赖于电子邮件。然而,跟上营销电子邮件、交易电子邮件、电子邮件通知以及与用户的互动可能会变得令人不堪重负。自动化这些电子邮件可以节省您的时间和精力,同时提供更好的结果。
在本文中,我们将向您展示如何在WordPress中自动发送电子邮件,以简化您的工作流程并发展您的业务。
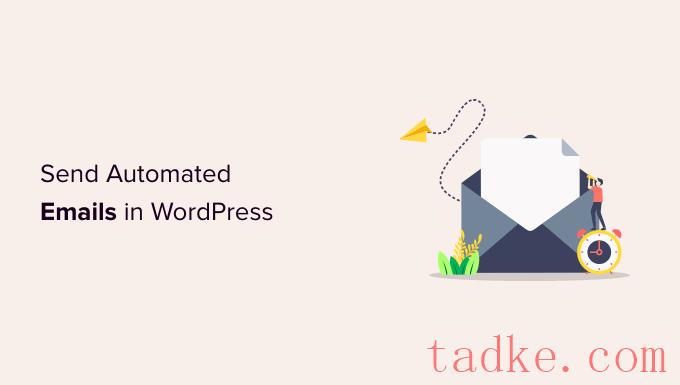
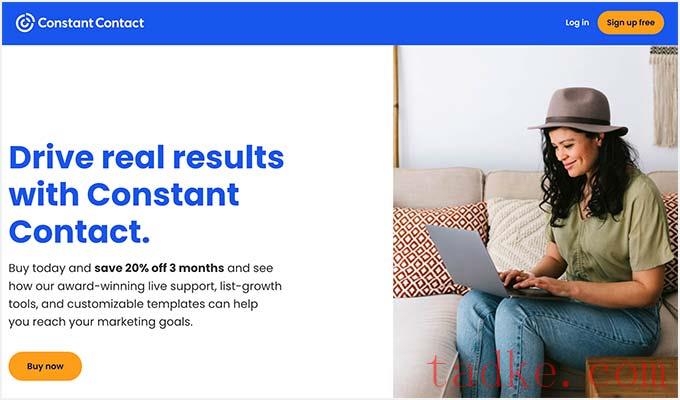
专业提示:如果您使用我们的持续联系优惠券代码,那么您还可以通过预购获得20%的折扣。
创建联系人列表
注册后,您可以访问Constant Contact仪表板来创建联系人列表。
Constant Contact已经为您创建了默认列表。不过,您可以通过转到顶部菜单中的“联系人”选项卡,然后单击“创建列表”按钮来创建您自己的列表。
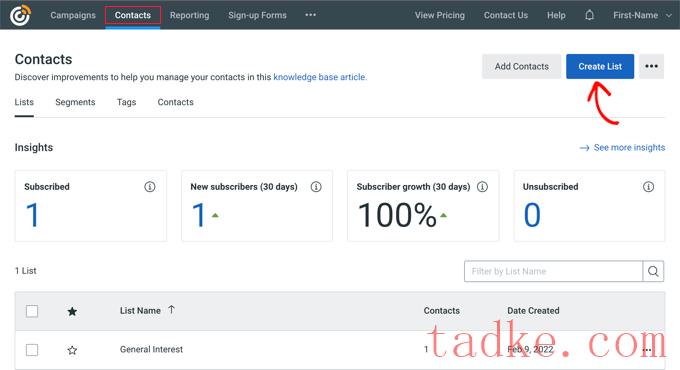
将出现一个弹出窗口,您可以在其中输入列表的名称。
之后,只需点击“保存”按钮即可。
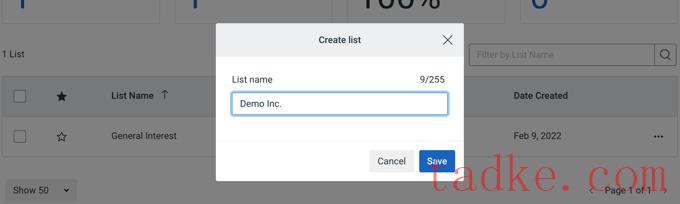
您可以通过转到“联系人”选项卡将联系人添加到列表中。
然后,只需点击“添加联系人”按钮即可。
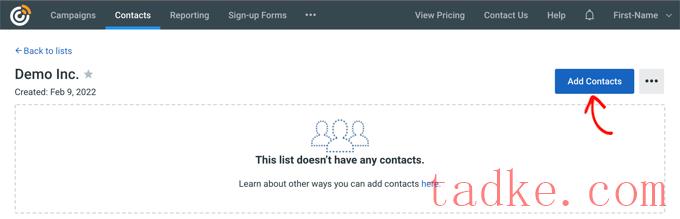
将打开一个弹出窗口,其中包含用于添加新联系人的多个选项。
现在,你可以手动添加联系人,将他们上传到电子表格或CSV文件中,或者从其他应用程序导入他们。
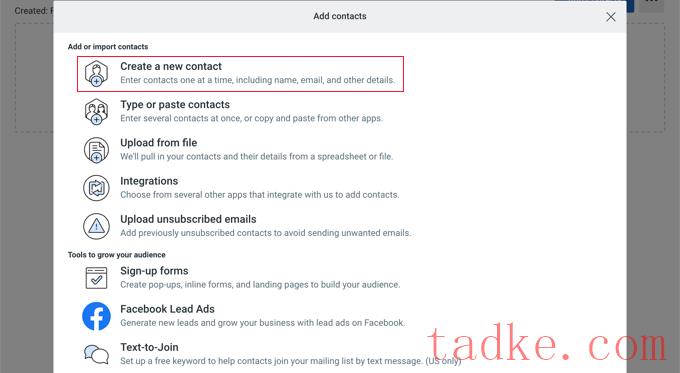
创建自动化滴注活动
添加联系人后,您需要创建Drop活动。
要做到这一点,请转到‘Campaign’选项卡,然后点击‘Create’按钮。
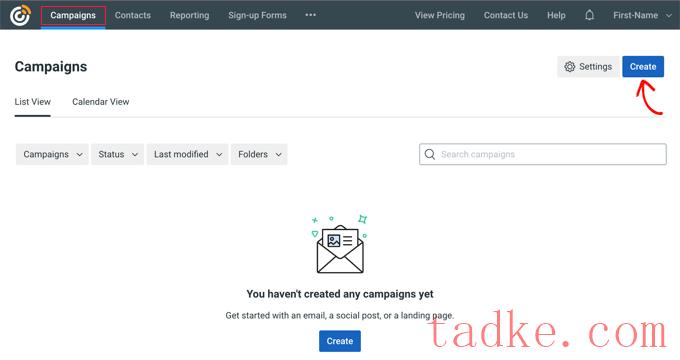
接下来,Constant Contact将向您展示创建活动的多个选项。
继续,选择“电子邮件自动化”活动。
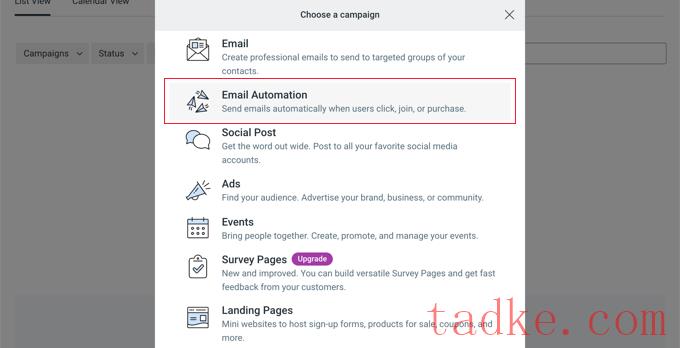
从这里,您可以选择单步自动化或多步自动化。
单步自动化只发送一封电子邮件,例如欢迎电子邮件。多步自动化使您可以创建一系列自动发送给订户的电子邮件,以便您可以让他们了解您的产品和服务、发送特别优惠等。
在本教程中,您将为新订户加入您的电子邮件列表创建一个多步骤自动化。继续并选择“A Contact Joins a List”选项。
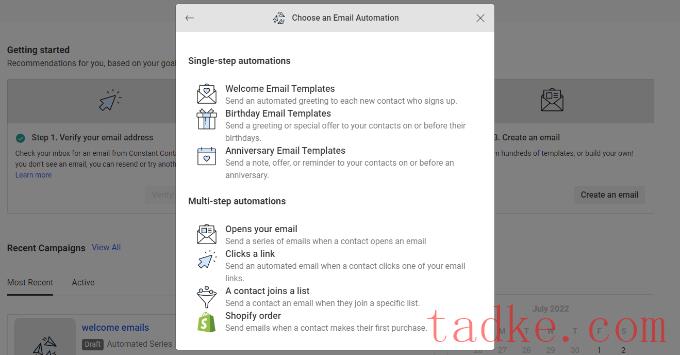
接下来,您必须为您的活动输入名称。
确保您点击了“保存”按钮。
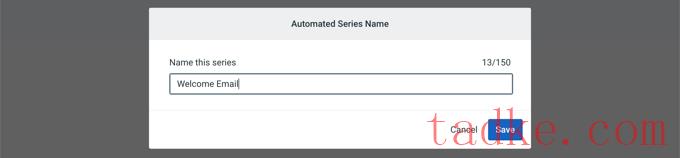
Constant Contact会要求您选择触发电子邮件的活动。例如,当用户加入您的电子邮件列表、打开电子邮件、点击链接或购买产品时,Drop系列会自动触发。
您可以使用默认的“联系人加入列表”选项作为触发器类型。然后,您可以选择之前创建的电子邮件列表。完成后,请继续并单击“保存”按钮。
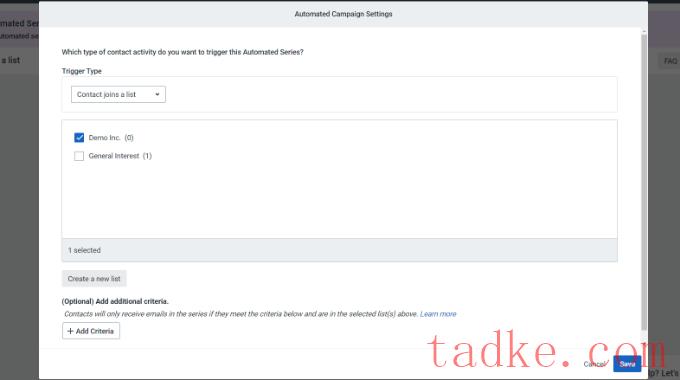
为您的Drop活动创建电子邮件
现在,您需要创建要在您的自动滴注活动中发送的电子邮件。当用户注册时,您创建的第一个邮件将自动发送。
要开始,只需点击“新建电子邮件”选项即可。
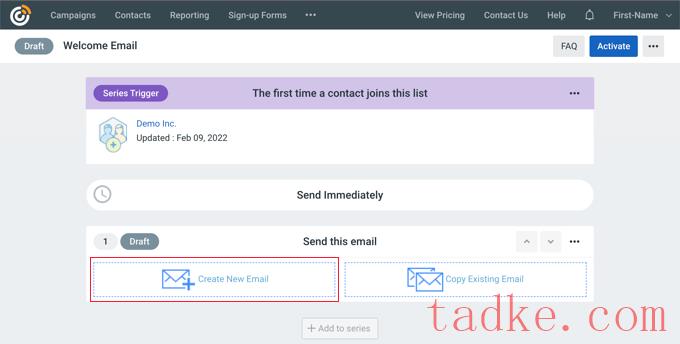
Constant Contact现在将显示不同的电子邮件模板以供选择。
在本教程中,我们将使用“代理欢迎使用”模板。
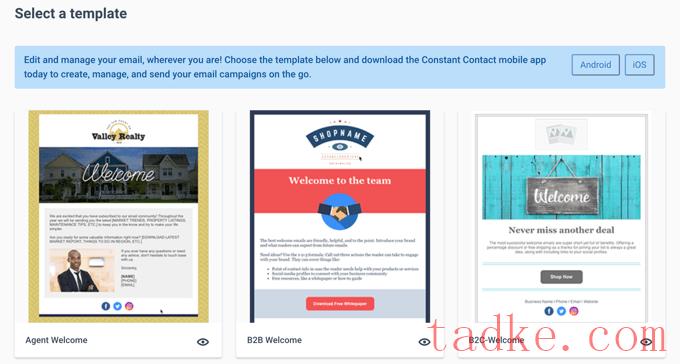
您可以使用拖放电子邮件构建器来自定义电子邮件模板。
您可以从左侧的菜单中选择多个元素,并将它们放置在模板上。
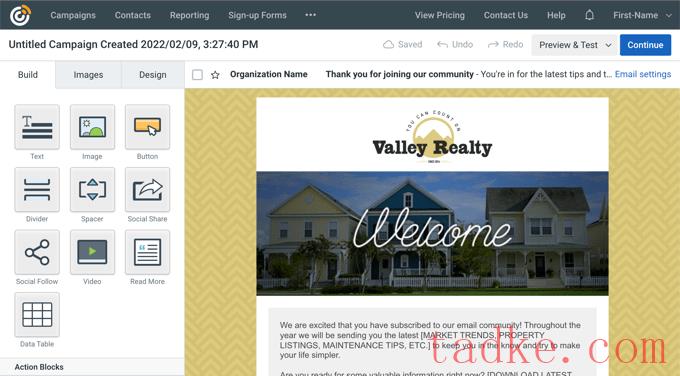
您还需要通过删除占位符文本并添加您自己的来添加电子邮件的内容。完成此操作后,只需点击编辑器右上角的“继续”按钮,该电子邮件就会被添加到水滴系列中。
接下来,你可以通过点击‘+添加到系列’按钮,然后点击‘创建新的电子邮件’按钮,添加第二封电子邮件。
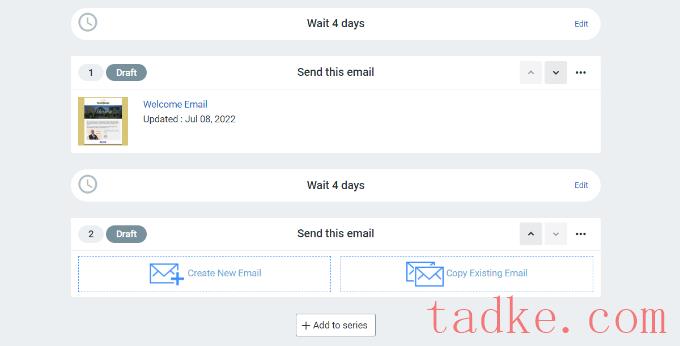
您需要像前面那样选择模板并自定义新电子邮件。您可以设置Drop Campaign发送下一封电子邮件之前的延迟。
默认情况下,此值设置为4天。你可以通过点击标题为“等待4天”部分前面的“编辑”按钮来改变这一点。
这将打开‘时延编辑器’,您可以在其中选择何时投递滴答活动中的下一个电子邮件。完成后,您可以点击“确认”按钮。
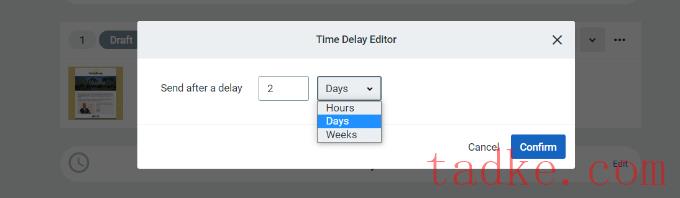
现在,您应该会在活动摘要区域中看到您的所有电子邮件。
继续并点击右上角的‘激活’按钮来启动您的活动。
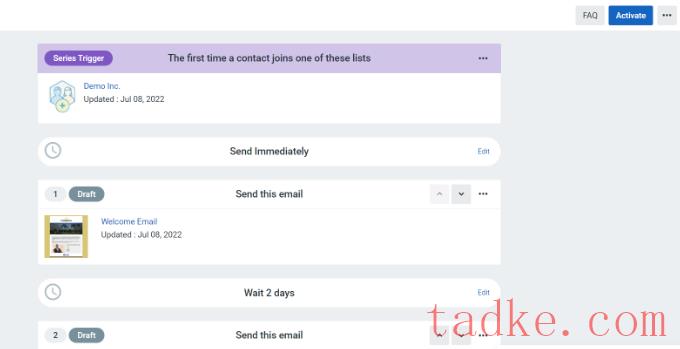
Constant Contact随后将显示提示,以验证您是否希望激活您的活动。
只需点击‘继续’按钮,该工具将检查是否一切正常,并激活您的活动。
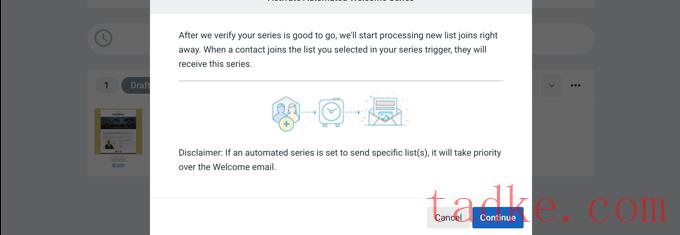
您现在已经成功启动了您的自动滴注电子邮件活动。
有关更详细的说明,以及了解如何使用推送通知创建水滴活动,请参阅我们关于如何在WordPress中设置自动水滴通知的指南。
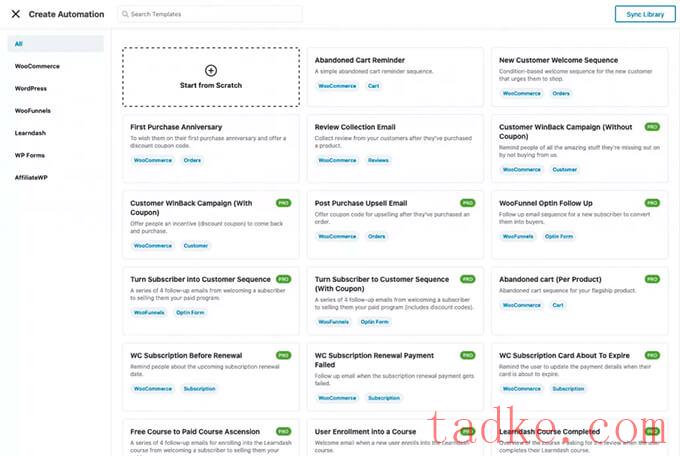
您只需点击一下即可导入电子邮件自动化工作流,然后使用可视化电子邮件自动化构建器进行所需的任何定制。
例如,以下是遗弃购物车提醒的工作流程。
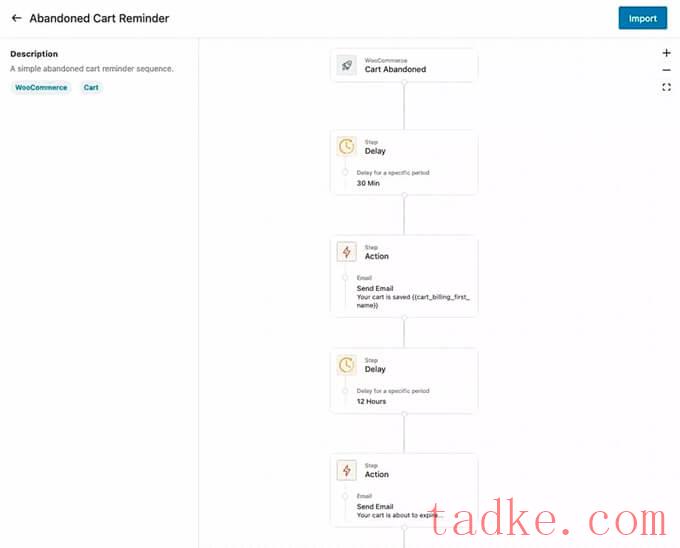
使用FunnelKit Automations定制WooCommerce电子邮件
FunnelKit Automations让你可以定制任何WooCommerce电子邮件,并使用WordPress内的拖放电子邮件生成器创建新电子邮件。
你可以去:FunnelKit Automations»模板从您的WordPress仪表板中打开,然后单击“添加新的电子邮件模板”按钮。
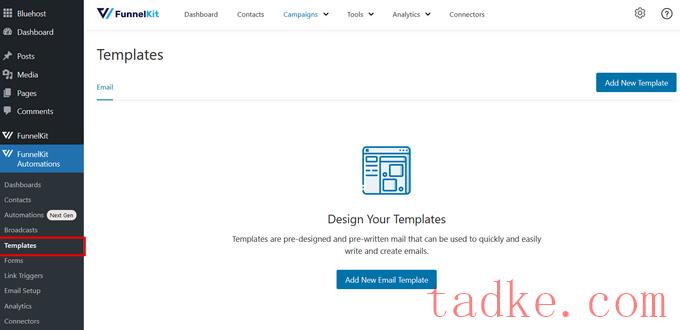
接下来,您可以输入电子邮件模板的名称。
在此之后,请确保您点击“添加”按钮以继续。
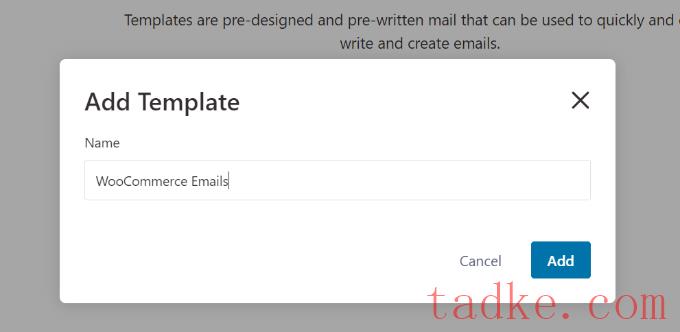
现在,该插件将允许您输入电子邮件的主题行和预览文本。
您可以使用富文本、HTML或可视化构建器来自定义您的WooCommerce电子邮件的内容。
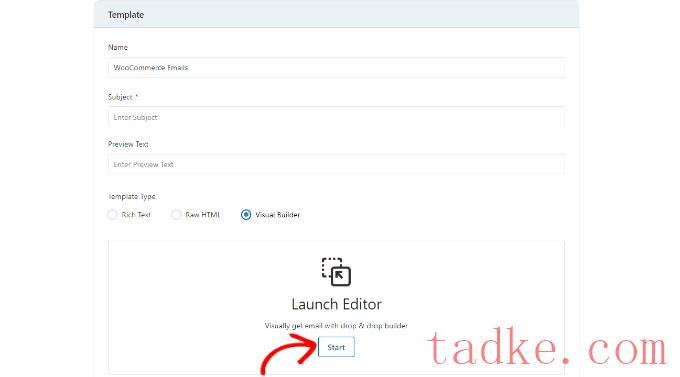
可视化构建器允许您从左侧的菜单中选择不同的元素,并通过拖放将它们放置在模板上。
例如,“内容”选项卡允许您向电子邮件模板添加栏、按钮、标题、菜单、文本等。
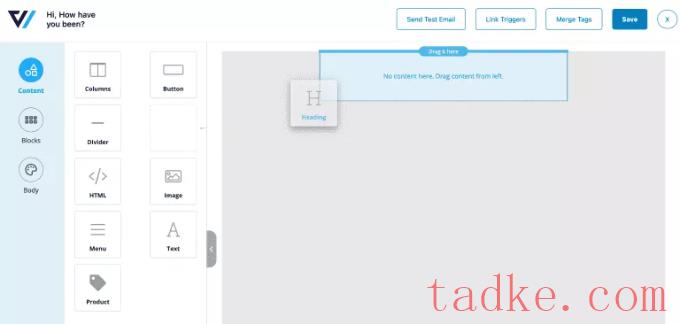
“Body”选项卡可让您进一步定制每个元素。
例如,您可以更改文本颜色、对齐方式、字体、大小等。
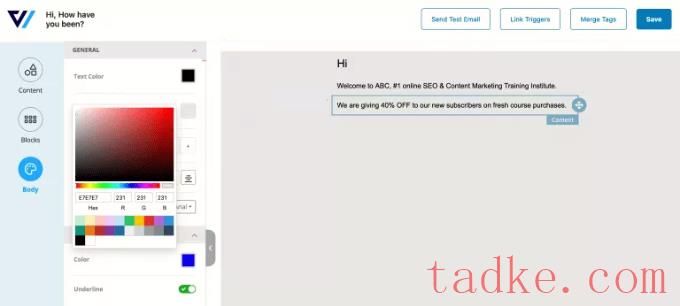
一旦你完成了,你可以点击顶部的“保存”按钮。
有关更详细的说明,请参阅我们关于如何定制WooCommerce电子邮件的指南。进入网站后,一定要向下滚动到标题为“使用FunnelKit AutomationsCustomize WooCommerce Email”的第二部分。
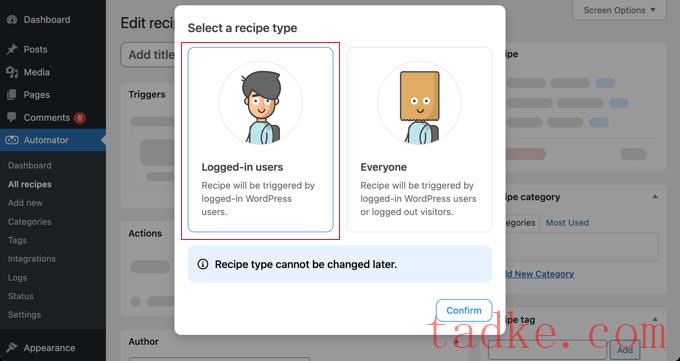
设置自动化触发器
下一步,你需要选择自动操作是由DECNANY Automator还是WordPress触发。
因为当一个新的WordPress帖子发布时,你会自动发送一封电子邮件,你应该点击‘WordPress’选项。
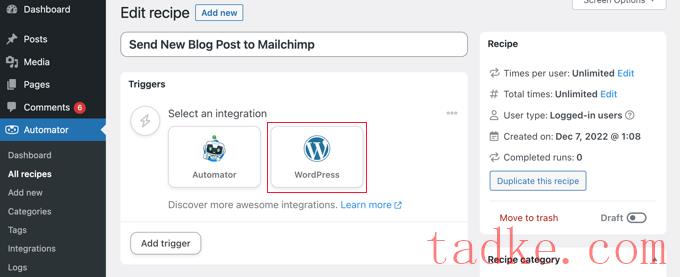
现在,你可以从一长串可用的WordPress触发器中进行选择。
您需要选择标记为‘A User发布一种类型的帖子,并在分类中使用分类法术语’的触发器。
您可以使用搜索功能更快地找到此触发器。
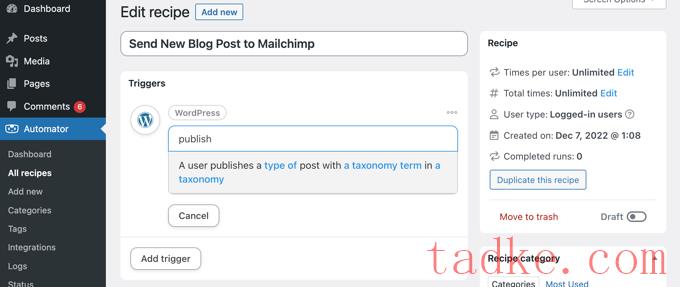
如果你愿意,你可以具体说明会触发这封邮件的帖子类型。您可以从下拉菜单中选择帖子类型和特定类别或标签。
在本教程中,我们将使用默认设置。
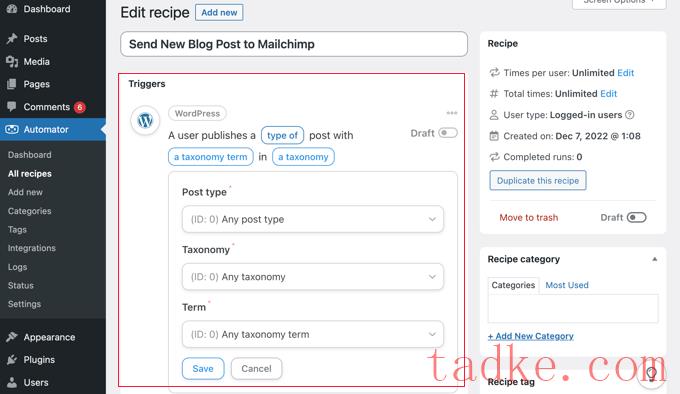
在设置完触发器后,请确保您点击了“保存”按钮。
设置自动化触发器
接下来是操作部分,您可以在其中选择要触发的操作。要开始,只需点击“添加操作”按钮即可。
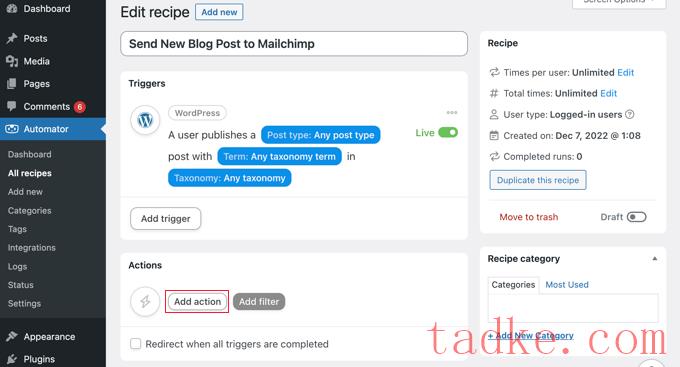
现在,您将看到一长串可用于该操作的集成。
你应该点击邮件黑猩猩图标,将其连接到你的网站。
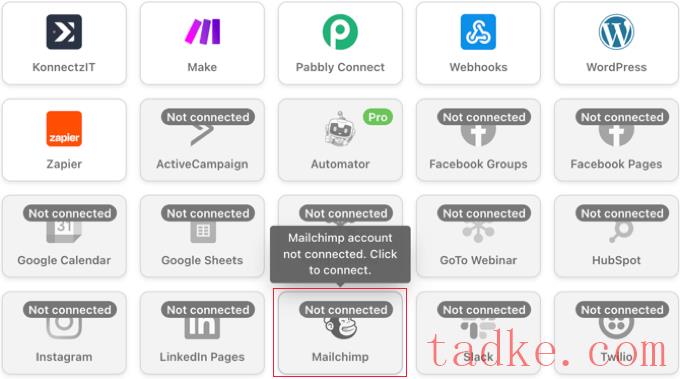
这将弹出一个弹出窗口,您需要按照屏幕上的说明登录到您的Mail猩猩帐户或创建一个新的帐户来完成连接。一旦连接,你将能够选择你想要对你的Mail猩猩账户执行什么操作。
然后,您应该选择“Create a Send a Campaign”选项。
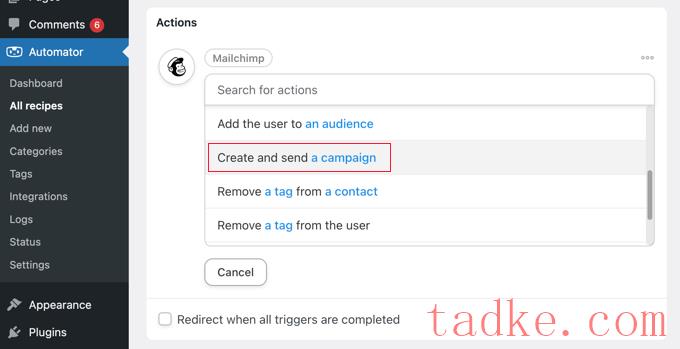
现在,您需要为活动键入一个名称。您可能希望使用令牌,这样每个新帖子的Mail猩猩活动名称就会不同。
例如,您可以单击该字段右侧的“*”按钮,然后选择“帖子标题”标记。
在此之后,您可以使用下拉菜单选择您的受众和细分,并填写您的电子邮件的主题和其他详细信息。
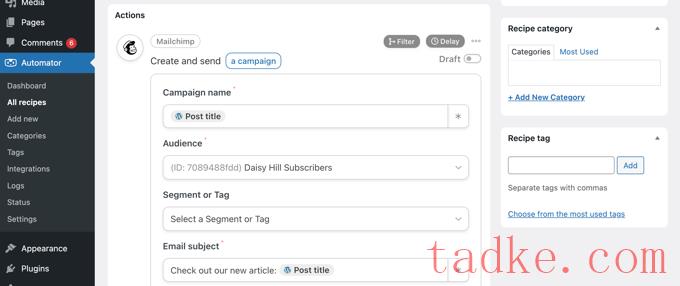
您可以在“电子邮件内容”栏中撰写电子邮件。确保您使用令牌,以便为每个电子邮件活动更新内容。
例如,您可以包括帖子标题、帖子作者显示名称、帖子摘录、帖子URL和特色图像URL的标记。
一旦你做完了,你就可以把食谱从“草稿”切换到“现场”。
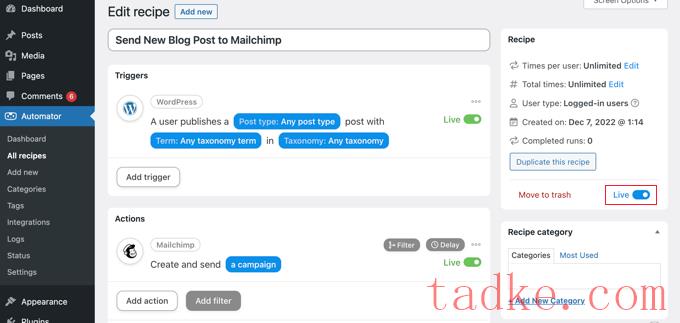
从现在起,当你在你的网站上发布一篇新文章时,Mail猩猩会自动向你的订阅者发送一封电子邮件。
你可以在我们的指南中了解到更多关于建立一个有效的邮件列表的信息,包括如何使用Mailchinp和WordPress,以及如何以正确的方式创建一份电子邮件时事通讯。
你可能还想看看我们的指南,关于如何自动向在WooCommerce留下评论的用户发送优惠券。这是另一个很好的例子,说明了如何使用DECNANY Automator创建自动电子邮件来建立客户忠诚度。
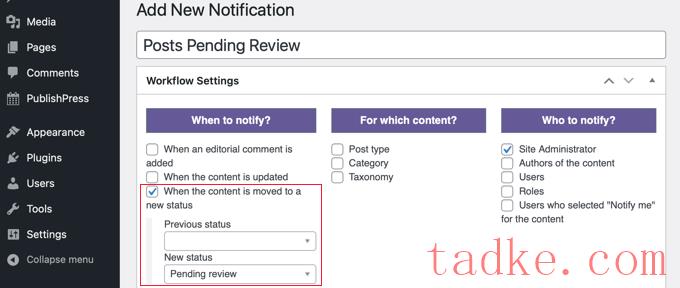
你还可以阻止你不需要的WordPress通知填满你的收件箱,比如评论通知。
要了解如何定制通知电子邮件,请参阅我们的分步指南,了解如何在WordPress中添加更好的定制通知。
我们希望这篇教程能帮助你学习如何在WordPress中自动发送电子邮件。你可能还想看看我们关于如何获得免费电子邮件域名的指南,或者我们的专家精选的最好的WordPress会员插件。
更多wp网站技巧请关注我们。
- WordPress教程排行
- 最近发表


