部分WordPress错误会直接告诉您问题的根源,例如“目标目录已存在”。但有些错误是模糊的,比如“Are you sure you want to do this(您确定要这样做吗)?”这样的WordPress错误让站长头痛不已。
作者:98wpeu发布时间:2023-06-09分类:WordPress教程浏览:396

部分WordPress错误会直接告诉您问题的根源,例如“目标目录已存在”。但有些错误是模糊的,比如“Are you sure you want to do this(您确定要这样做吗)?”这样的WordPress错误让站长头痛不已。
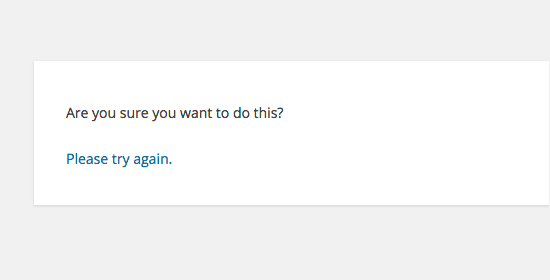
这个特定的WordPress错误的最大问题是它不是由特定的事情引起的,因此无法快速定位问题。当您执行以下操作之一时,您可能会看到错误:
- 创建类别或标签
- 发布页面或文章
- 将图像或文件添加到页面或文章
- 上传插件或主题
- 自定义或更新主题
基本上,每当您执行任何类型的管理员任务时,您都可能会看到该错误。由于此错误并不简单,您只能够按照下面的方法,逐一尝试。
在继续之前,请首先尝试清除浏览器缓存和cookie。有可能这不会解决问题,但如果它解决了,则避免做更多的事情。
排查主题或者插件问题
当nonce验证失败时,通常会发生此错误。根据WPBeginner的说法,“Nonce是使用过一次的数字或密钥。WordPress使用Nonce来保护URL和表单不被恶意黑客尝试滥用。” 当谈到导致此类失败的原因时,插件和主题是最有可能的罪魁祸首。基本上,这是一个安全警告 – 如果nonce验证失败,它会告诉WordPress黑客可能正在尝试访问您的网站,然后WordPress通过“您确定……”错误告诉您要小心。
如果您尝试上传的插件或主题的压缩版本错误,也可能会发生这种情况。您需要使用 .zip 文件 – 否则,它将无法工作。如果并非因压缩文件导致,继续往下看。
停用WordPress插件以排查问题
首先,尝试停用所有 WordPress 插件。转到左侧边栏中的插件>已安装插件。然后,在每个插件下,单击停用。

如果您有很多插件需要停用,您可以选中列表顶部插件左侧的框,这将自动选中每个插件左侧的框。
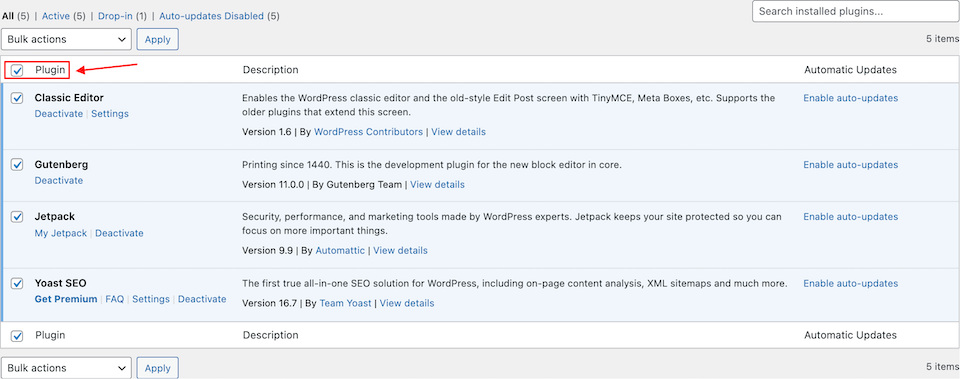
然后,从下拉菜单中选择停用,点击菜单右侧的应用。
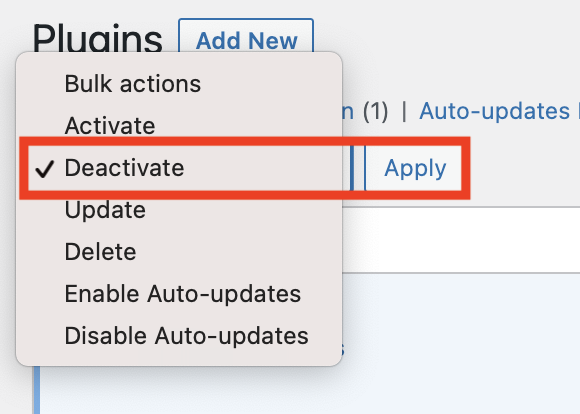
如果“您确定要这样做吗?”消失了,则说明错误的罪魁祸首是其中一个插件。逐个插件重新激活,看看是否重现错误。如果重现,则很容易找出导致错误的插件。
使用FTP重命名WordPress插件目录排查
也可以使用FTP这种方式停用您的WordPress插件。如果上述步骤不起作用,这是排查插件问题的更彻底的方法。连接到FTP后,进入WordPress安装目录的wp-content文件目录。

接下来,找到插件文件夹。

将插件文件夹重命名为“plugins.deactivated”。


返回WordPress管理后台进入已安装的插件,您应该会看到所有插件已被停用的通知,如下所示。

如果这解决了“Are you sure…”错误,则意味着您的插件之一导致了问题。
将plugins.deactivated文件夹的名称改回“plugins”。当您刷新WordPress插件页面时,一切都应该恢复正常,除了插件仍将被停用。

逐一激活每个插件。

继续执行此操作,直到重现“您确定要这样做吗”错误,该错误会告诉您是哪个插件导致了问题。找到有问题的插件后,您可以尝试停用它,然后删除并重新安装它,看看问题是否仍然存在。如果是这样,您可能需要找到该插件的替代品,或者看看您是否可以没有它的功能。
如果您的插件没有问题,下面再排查是否是主题的问题了。
排查WordPress主题问题
步骤与插件问题排查大同小异。首先,下载当前活动的主题,以便将其保存到计算机作为备份。在FTP客户端中,进入wp-content文件夹下的themes文件目录。

找到当前在您网站上激活的主题,将其下载到您的计算机上。

右键单击该主题文件夹并从弹出菜单中选择删除。

返回WordPress管理后台的主题页面后,您将看到如下所示的通知。

或者,WordPress会自动启用自带的主题。如果这还没有发生,请刷新页面,您可能会看到如下内容:

如果“您确定要这样做吗”错误消失了,则意味着您的主题导致了问题,您应该考虑安装一个新主题。如果错误仍然存在,您可以通过FTP客户端上传您在该过程开始时下载的文件夹来重新安装旧主题。
增加最大发布/上传大小和PHP 内存限制
有时,当您尝试超过网站的最大文章或上传大小或PHP内存限制时,也会出现“您确定要这样做吗”错误。最简单和最安全的解决方案是与服务器提供商联系,要求他们调整限制。当然如果您的服务器允许自己修改,也可以自己动手。
在您的FTP客户端中找到.htaccess文件(找不到?),下载并打开它。

将以下代码添加到文件末尾:
Php_value upload_max_filesize 1000M Php_value post_max_size 2000M Php_value memory_limit 3000M Php_value max_execution_time 180 Php_value max_input_time 180
如下图所示:
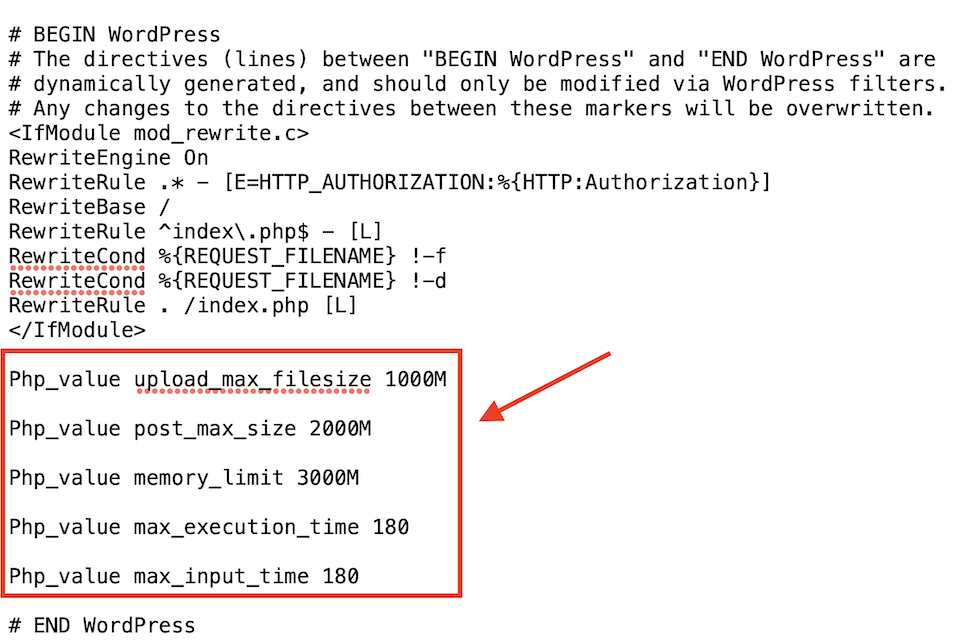
保存文件,然后将其上传到服务器,替换原始文件。检查是否清除了错误。如果没有,继续往下走。
生成新的安全密钥
在我们开始替换所有核心WordPress文件之前,首先尝试使用新的安全密钥。为此,还是通过FTP客户端连接服务器,进入WordPress安装目录。找到wp-config.php文件并将其下载到您的计算机。
在您要更改的文件中,查找Authentication Unique Keys and Salts部分。它看起来像这样:

用一组新的键替换以“define”开头的行。您可以通过WordPress Salt Keys Generator来生成该组密钥。将该新文件上传到服务器覆盖原有的 wp-config.php 文件。看看这是否清除了“您确定要这样做吗”错误。
没用?执行最后不一个步骤,替换您的核心WordPress文件了。
替换核心WordPress 文件
如果检查插件和主题,内存限制及生成新的安全密钥都于事无补,请考虑替换核心WordPress文件。在执行此操作之前,请创建网站的备份。依据WordPress.org指示进行备份,或者使用相关插件对WordPress备份。
备份完成后,进入FTP客户端。下载wp-config.php文件。然后,从FTP客户端中删除所有WordPress文件(切记,切记,切记wp-content文件夹除外)。转至WordPress.org站点下载WordPress新版本。

在您的计算机上解压zip文件,然后将所有文件及文件夹上传到WordPress安装目录(不要上传wp-content文件夹)。然后,再上传您之前下载的wp-config.php文件替换服务器版本。
您现在应该拥有一个全新的WordPress安装。看看“您确定要这样做吗”错误,是否还存在。至此,一般情况都能够解决问题。如果还是无法解决,应该找专业的技术人员帮忙了。
小结
希望上述故障排除过程之一能够帮您解决“您确定要这样做吗?” 错误,但如果它仍然出现,找个WP专家帮忙吧。因为这超出了您自己可以解决的范围。
此外,关于插件和主题停用,及重装WordPress的方式,适合大部分的错误排查。
相关推荐
- 如何解决WooCommerce无法发送订单电子邮件的问题
- 如何解决WordPress登录页面刷新和重定向问题
- Android广播如何解决Sending non-protected broadcast问题
- 如何解决WordPress中Facebook和Instagram的嵌入问题
- 旗舰WP短信最好的WordPress常用插件下载博客插件模块
- Raptive Affiliate 最好的WordPress常用插件下载 博客插件模块
- Ultimate Table of Contents 最好的WordPress常用插件下载 博客插件模块
- XLSXviewer 最好的WordPress常用插件下载 博客插件模块
- AI Search Bar 最好的WordPress常用插件下载 博客插件模块
- FlyWP Helper 最好的WordPress常用插件下载 博客插件模块
- WordPress教程排行
- 最近发表


